Apple ID -vahvistusvirheen korjaaminen iPhonessa ja iPadissa
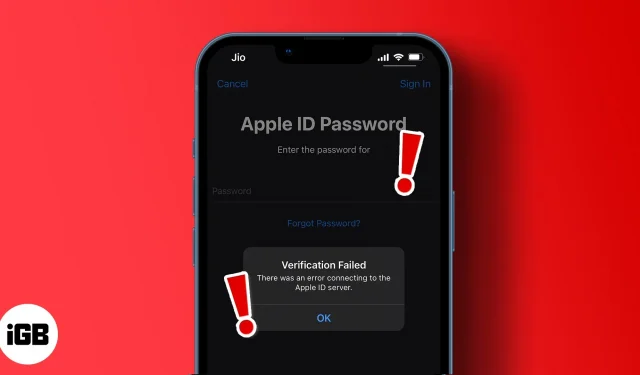
Jotkut iPhonen virheet voivat estää sinua käyttämästä iPhonesi pääominaisuuksia. Ja se on turhauttavaa! Yksi tällainen ärsyttävä virhe on kyvyttömyys muodostaa yhteyttä Apple ID -palvelimeen.
Jos vahvistus epäonnistui, et voi asentaa sovelluksia, suoratoistaa Apple Musicia tai kirjautua sovelluksiin Apple ID:lläsi. Ymmärrän, että vahinko voi olla laaja. Mutta älä huoli. Et ole yksin. Seuraavat ratkaisut ovat todistettuja tapoja korjata vahvistusvirhevirhe ja elvyttää Apple ID Apple-palvelimelta.
- Tarkista reitittimesi ja mobiilidatayhteytesi
- Kytke lentokonetila pois päältä ja päälle
- Pakota iPhonen uudelleenkäynnistys
- Tarkista Applen järjestelmätila
- Päivitä ohjelmistoversiosi
- Päivitä päivämäärä- ja aikaasetukset
- Palauta verkkoasetukset
- Poista kolmannen osapuolen VPN-verkot ja välityspalvelimet käytöstä
- Nollaa iPhone
- Ota yhteyttä Applen tukeen
1. Tarkista reitittimesi ja mobiilidatayhteytesi.
Loppujen lopuksi virhe voi liittyä yksinkertaiseen Internet-yhteysongelmaan. Jos olet henkilökohtaisessa Wi-Fi-verkossa, ensimmäinen askel Apple ID -palvelimen yhteysvirheen vianmääritykseen on tarkistaa, onko Internet-reitittimesi kantaman sisällä. Tämä sisältää sen varmistamisen, että iPhone muodostaa yhteyden oikeaan reitittimen yhteyspisteeseen.
Lisäksi Wi-Fi on saattanut vastaanottaa väärän signaalin. Yleensä haluat myös ratkaista yleisiä Wi-Fi-ongelmia iPhonessasi. Voit tarkistaa iPhoneasi palvelevan reitittimen valitsemalla iPhonen asetukset → Wi-Fi. Täällä näet iPhoneen yhdistetyn hotspotin. Pikakorjauksena voit myös yrittää kytkeä Wi-Fi-yhteyden pois päältä ja päälle nähdäksesi, toimiiko se.
Jos käytät sen sijaan mobiiliverkkoa, tarkista, onko iPhonesi datayhteys aktiivinen. Varmista seuraavaksi, että iPhonesi ei ole tiedonsäästötilassa:
- Siirry kohtaan iPhone Asetukset → Mobiilidata.
- Napauta Mobiilidata-asetukset.
- Sammuta sitten vähän dataa -tila.
2. Kytke lentokonetila pois päältä ja päälle
Lentokonetilan kytkeminen pois päältä ja päälle iPhonessa auttaa päivittämään verkkosi ja palauttamaan kadonneet yhteydet. Apple ID:hen kirjautuminen vaatii vahvan Internet-yhteyden, joka voi kadota tai heiketä.
Ota lentokonetila käyttöön tai poista se käytöstä siirtymällä iPhonen ohjauskeskukseen (pyyhkäise alas oikeasta yläkulmasta). Kytke sitten lentokonekuvake pois päältä ja päälle.
3. Pakota iPhonesi uudelleenkäynnistys
Joskus iPhonen uudelleenkäynnistys auttaa ratkaisemaan monia ongelmia. Joten iPhonen pakollinen uudelleenkäynnistys toimii, jos olet yrittänyt sadannen kerran etkä silti pysty muodostamaan yhteyttä Apple ID -palvelimeen. Yhteysongelmien ratkaisemisen lisäksi uudelleenkäynnistys voi auttaa korjaamaan taustalla olevat ongelmat, jotka aiheuttavat yhteyden Apple ID -palvelimeen epäonnistumisen.
4. Tarkista Apple-järjestelmän tila
Apple-järjestelmän kunnon tarkistaminen on erittäin tärkeää, koska ongelma voi olla laajempi kuin voit korjata. Tämä kertoo sinulle, jos jokin Applen palveluista on poissa, ja säästää stressiltä, joka aiheutuu siitä, että etsit ratkaisua, joka ei ole sinun hallinnassasi.
Siirry Applen tukijärjestelmän tilasivulle : vihreä piste osoittaa, että palvelu on käynnissä. Jos kuitenkin näet keltaisen tai punaisen pisteen, ongelma saattaa olla Apple-palvelimessa. Valitettavasti et voi tehdä mitään muuta kuin odottaa, että Apple palauttaa järjestelmänsä. Joten jatka tarkistamista. Yritä sitten muodostaa yhteys Apple ID:hen uudelleen palautuksen jälkeen.
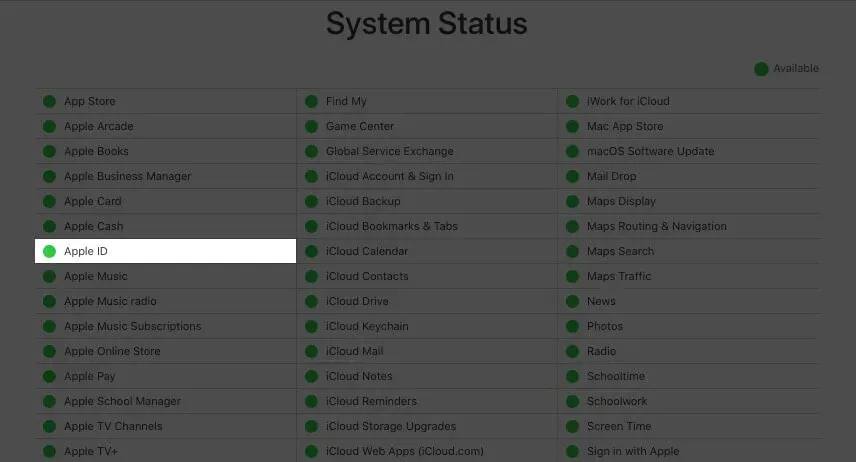
5. Päivitä ohjelmistoversio
Vanhentuneet ohjelmistot voivat estää iPhoneasi toimimasta kunnolla. Ja tähän sisältyy kirjautuminen Apple ID:hen. Vaikka siinä ei ole mitään järkeä, se toimii joillekin ihmisille. Jos käytät vanhempaa iOS-versiota kuin 1OS 15, on luultavasti aika ottaa kiinni ja päivittää iOS uusimpaan versioon.
6. Päivitä päivämäärä- ja aikaasetukset
iPhonen aika-asetus on ehdottomasti yksi yleisimmistä syistä Apple ID -palvelimen yhteyden epäonnistumiseen. Tämä voi tapahtua, jos iPhonesi käyttää manuaalisia aikaasetuksia automaattisen aikavyöhykkeen tunnistuksen sijaan.
Ja kuten useimmat verkkopalvelimet, Applen palvelin ei voi mitenkään määrittää aikavyöhykettäsi, jos iPhonesi aika-asetukset eivät vastaa sijaintiasi.
Varmista kuitenkin, että iPhonesi sijaintipalvelu on aktiivinen, ennen kuin asetat aikavyöhykkeen automaattista tunnistusta varten. Voit tehdä tämän avaamalla ”iPhone-asetukset” → ”Tietosuoja” → ”Sijaintipalvelut”. Ota sitten sijaintipalvelut käyttöön.
Voit vaihtaa iPhonen aikavyöhykkeen seuraavasti:
- Avaa iPhonen Asetukset → Yleiset → Tiedot ja aika.
- Ota Asenna automaattisesti käyttöön.
- Vaihtaminen 24 tunnin aikamuotoon joskus toimii. Siksi voit ottaa käyttöön myös 24 tunnin tilan.
Yritä nyt kirjautua sisään Apple ID:llesi uudelleen nähdäksesi, toimiiko se. Jos tämä ei vieläkään toimi, älä huoli. On pari muutakin toimivaa temppua.
7. Palauta verkkoasetukset
Verkon nollaaminen näyttää olevan lopullinen ratkaisu Internet-yhteyshäiriöiden syihin. Kun nollaat iPhonen verkon, se päivittää Internet-yhteytesi, mukaan lukien Wi-Fi- tai mobiilidatayhteys.
Se poistaa myös kaikki VPN-perusasetukset ja aiemmin käytetyt verkot, jotka saattavat rajoittaa Internet-yhteyttäsi. Siten se tuo järjestystä verkkoosi ja voi antaa sille vauhtia. iPhonen verkkoasetusten palauttaminen:
- Siirry kohtaan iPhonen asetukset → Yleiset → Siirrä tai nollaa iPhone.
- Napauta ”Palauta” → valitse ”Palauta verkkoasetukset” vaihtoehdoista.
- Anna iPhone-salasana suorittaaksesi prosessin loppuun.
8. Poista kolmannen osapuolen VPN-verkot ja välityspalvelimet käytöstä
VPN:t ja välityspalvelimet havaitsevat sijaintisi ja peittävät usein IP-osoitteesi. Valitettavasti Apple ID -palvelimen on määritettävä nykyinen sijaintisi voidakseen toimittaa sisältöä lähimmästä sisällönjakeluverkosta (CDN).
Joten VPN:n käyttäminen maantieteellisen sijainnin vaihtamiseen tai IP-osoitteesi peittäminen välityspalvelimilla piilottaa aina iPhonen IP-osoitteesi Apple Serveriltä. Tästä syystä laitteesi ei ehkä pysty saamaan Apple ID -tietojasi palvelimelta, mikä johtaa yhteysvirheeseen.
Jos sinun on käytettävä VPN- tai välityspalvelinpalvelua, muista sammuttaa se ennen kuin kirjaudut Apple ID:hen. Voit aktivoida sen uudelleen sisäänkirjautumisen jälkeen.
9. Käynnistä iPhone uudelleen
Joten tämä on yleensä lopullinen ratkaisu, kun kaikki muu on epäonnistunut. Toivon, että sinun ei tarvitse nollata iPhoneasi, koska tämä prosessi voi olla ikävä joillekin. Mutta älä huoli, nollaus ei vahingoita tietojasi, jos varmuuskopioit iPhonesi tiedot iCloudiin tai tietokoneellesi.
Kun olet varmuuskopioinut tietosi, voit nollata iPhonesi. Tämä prosessi poistaa asennetut sovellukset, tallennetut yhteystiedot, muistiinpanot ja valokuvat sekä muut tiedostot. Onneksi voit aina palauttaa varmuuskopiosi palauttaaksesi ne kaikki.
10. Ota yhteyttä Apple-tukeen
Vaikka muut ratkaisut (etenkin iPhonen nollaaminen) ratkaisevat usein Apple ID -palvelimen yhteysvirheen, ota yhteyttä Applen tukeen, jos ongelma jatkuu. Vaikka olet saattanut kokeilla joitain asioita omalla kohdallasi, Apple-tuki voi auttaa sinua löytämään virheen syyn ja korjaat sen ennen kuin huomaatkaan.
Vaikka olen näyttänyt sinulle kuinka Apple ID Server Connection Error -virhe voidaan ratkaista, muista, että yksikään ratkaisu ei ole oikea kaikille. Saatat joutua kokeilemaan joitain luetelluista ratkaisuista, jotta voit muodostaa yhteyden uudelleen Apple ID -palvelimeen.
Oletko ratkaissut iPhonesi Apple ID -palvelimeen yhdistämisen ongelman? Mikä toimi sinulle? Kerro minulle alla olevassa kommenttiosassa.



Vastaa