Kuinka korjata Notes-sovellus, joka ei toimi tai vastaa iPhonessa, iPadissa ja Macissa
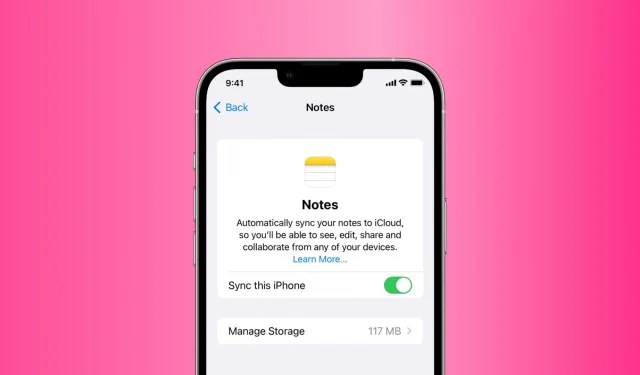
iOS-, iPadOS- ja macOS-järjestelmiin sisäänrakennettu Apple Notes -sovellus on loistava paikka tehdä muistiinpanoja, tehtäviä, luonnoksia ja paljon muuta. Kunnes se lakkaa toimimasta!
Ajoittain Notes-sovellus iPhonelle, iPadille ja Macille saattaa jäätyä ja kieltäytyä näyttämästä tallennettuja muistiinpanoja. Muissa tapauksissa se voi jäätyä heti, kun avaat sen. Ja joskus Notes-sovellus ei välttämättä vastaa kosketuksiisi ja napsautusihisi.
Jos olet juuttunut johonkin näistä tilanteista, joissa et voi luoda uusia muistiinpanoja tai käyttää olemassa olevia muistiinpanoja Apple Notes -sovelluksella, seuraavat ratkaisut auttavat sinua.
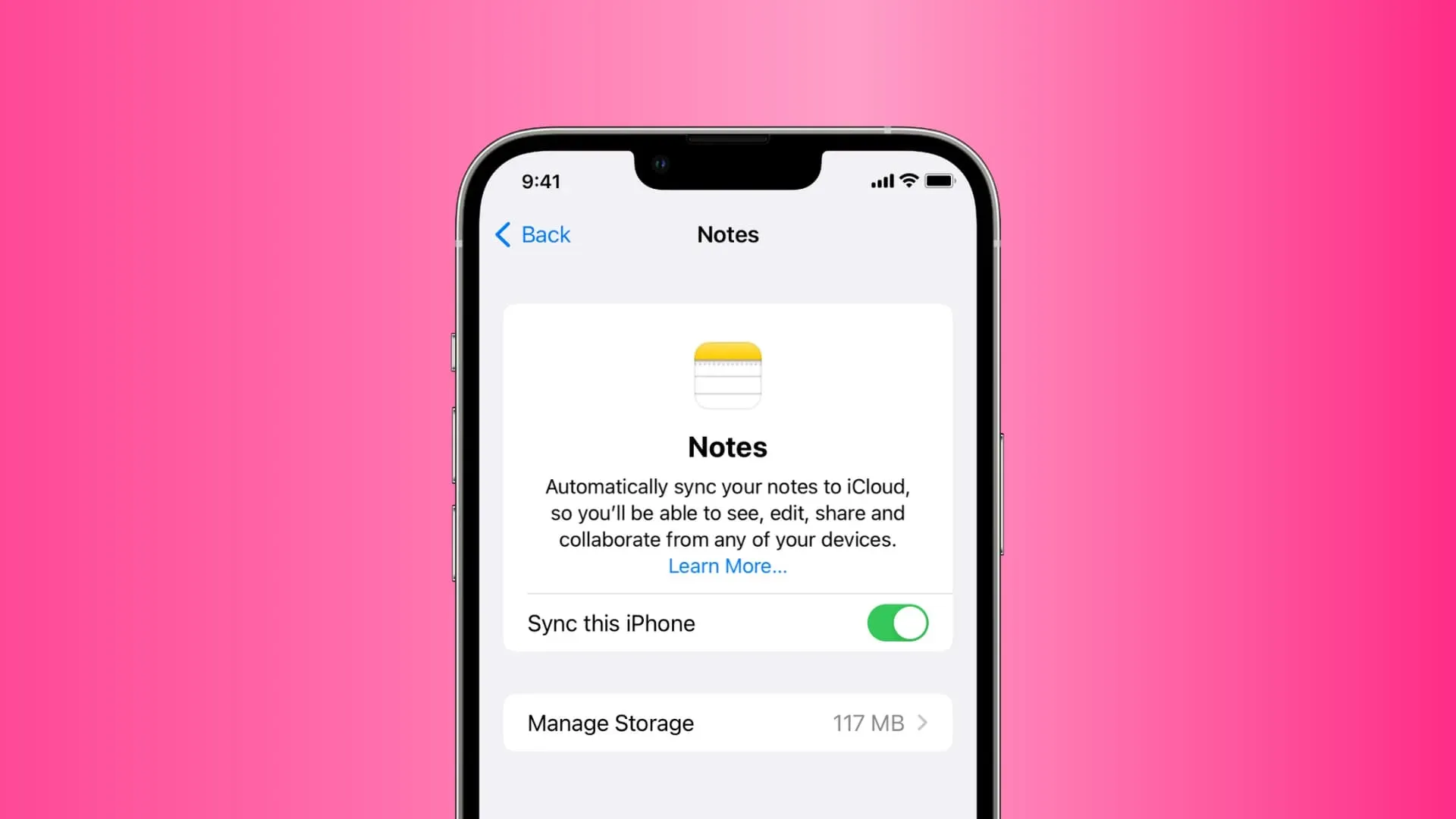
Korjaa Apple Notes -sovelluksen kaatuminen, jumiutuminen tai toimintahäiriö iPhonessa, iPadissa tai Macissa
Ratkaisu numero 6 on (melkein) varma tapa ratkaista ongelma. Mutta joskus perusvinkit toimivat useimmille ihmisille, joten sinun tulee aloittaa ratkaisusta 1 ja mennä ylöspäin.
1. Pakota Notes-sovellus sulkemaan ja avaamaan se uudelleen.
iPhone tai iPad: Pyyhkäise ylös näytön alareunasta ja pidä aloituspainiketta painettuna tai kaksoisnapauta nähdäksesi kaikki avoimet sovelluksesi. Vedä tällä näytöllä Notes-ruutu kokonaan ylös pakottaaksesi sen sulkemaan. Odota nyt 10 sekuntia ennen kuin avaat Notes-sovelluksen uudelleen.
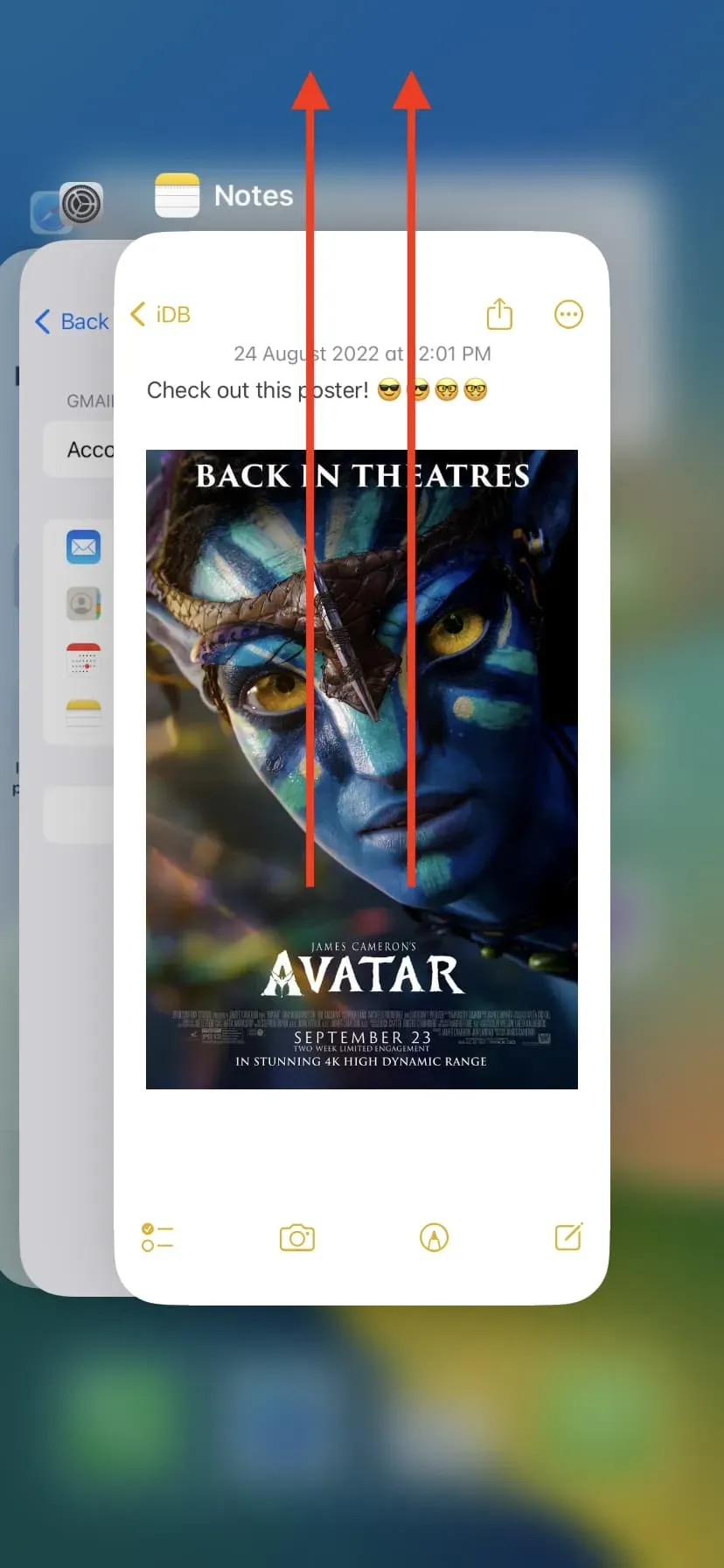
Macissa voit napsauttaa hiiren kakkospainikkeella tai Control-osoittaa Notes-sovelluksen kuvaketta Dockissa ja valita Lopeta. Jos nykyistä työtä ei ole, paina Komento + Optio + Esc yhdessä. Valitse Pakota uloskirjautuminen -ikkunassa Notes ja napsauta Pakota uloskirjautuminen.
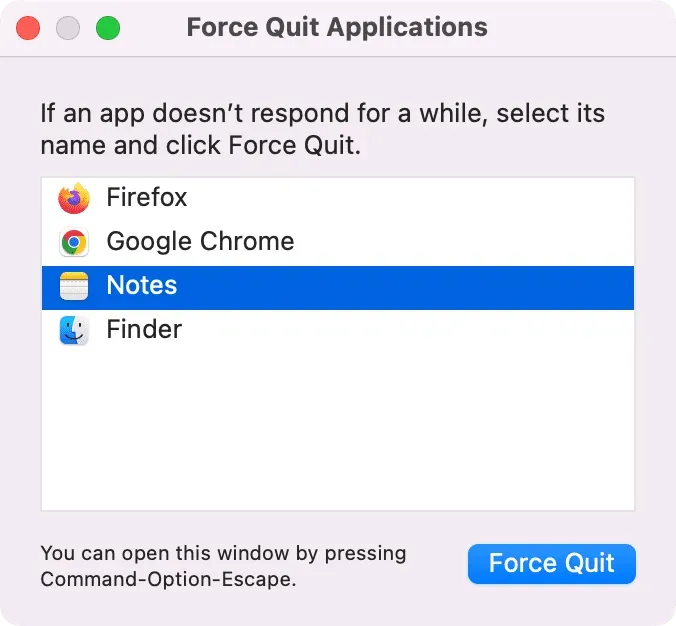
2. Käynnistä iPhone, iPad tai Mac uudelleen.
Sovellusten kaatumiset ratkaistaan usein onnistuneesti sammuttamalla laite ja käynnistämällä se uudelleen. Ennen kuin siirryt muihin ratkaisuihin, muista tehdä tämä.
3. Vapauta tilaa laitteeltasi
Jotkut sovellukset, mukaan lukien Notes, voivat kaatua, jos sinulla ei ole tarpeeksi vapaata tilaa iPhonessa, iPadissa tai Macissa. Jos sovellukset kaatuvat usein, muista vapauttaa tilaa:
- Yli 40 tapaa säästää tilaa iPhonessa ja iPadissa
- 30 tapaa vapauttaa tilaa Macissa
4. Päivitä uusimpaan iOS-, iPadOS- tai macOS-versioon.
Jos käytät käyttöjärjestelmän vanhempaa versiota, harkitse päivittämistä uusimpaan saatavilla olevaan versioon turvallisemman, sujuvamman käyttökokemuksen ja uusien ominaisuuksien varmistamiseksi. Päivitä näin:
- iPhone tai iPad: Asetukset > Yleiset > Ohjelmistopäivitys.
- Mac: > Järjestelmäasetukset > Ohjelmistopäivitys.
5. Lopeta betan käyttö
Käytätkö iOS:n, iPadOS:n tai macOS:n kehittäjä- tai julkista betaversiota? Jos kyllä, tällaisia haittoja on odotettavissa. Kun seuraava päivitys julkaistaan, varmista, että asennat sen. Jos tilanne muuttuu sietämättömäksi, harkitse paluuta ei-beta-versioon.
6. Sammuta iCloud Notes ja käynnistä se uudelleen.
Olen käyttänyt Notes-sovellusta viimeiset kahdeksan vuotta ja se on tehokkain ratkaisu ja se on toiminut minulla useita kertoja.
Jos Notes-sovellus ei avaudu, kaatuu välittömästi tai jumiutuu, sammuta iCloud Notes, joka poistaa kaikki muistiinpanot kyseiseltä laitteelta. Tämän jälkeen käynnistä iPhone uudelleen ja käynnistä iCloud Notes uudelleen. Muutamassa minuutissa kaikki muistiinpanosi synkronoidaan uudelleen laitteeseesi, eikä Notes-sovellus enää kaatu tai jumiudu ja toimii normaalisti.
Voit tehdä sen seuraavasti:
iPhone ja iPad:
- Avaa Asetukset ja napauta nimeäsi yläreunassa.
- Siirry kohtaan iCloud > Näytä kaikki > Muistiinpanot.
- Sammuta ”Synkronoi tämä iPhone” ja valitse ”Poista iPhonestani”. Tämä poistaa muistiinpanosi tältä laitteelta, mutta ne säilyvät iCloudissasi.
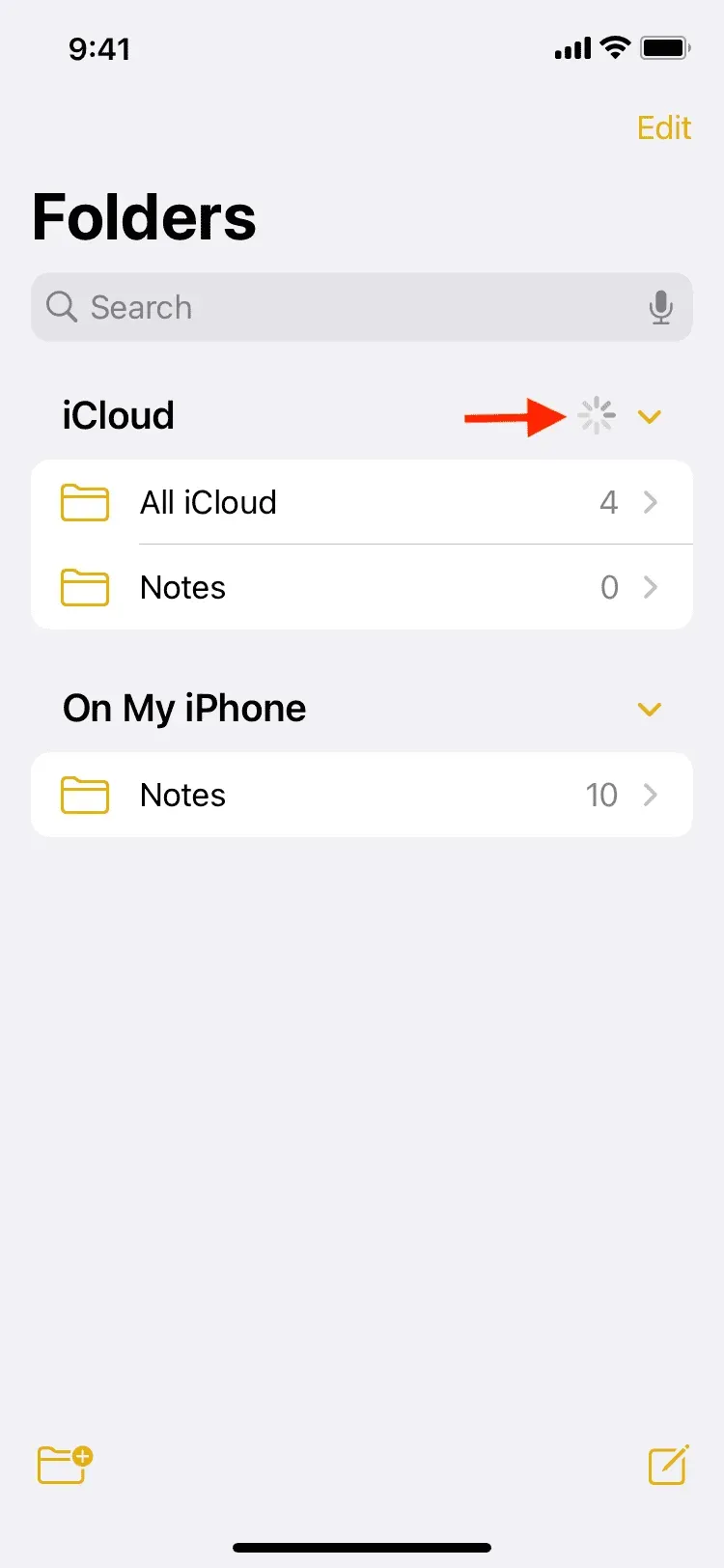
Jos et käytä iCloudia, mutta käytät Google (Gmail) tai Microsoft (Outlook) -tiliä muistiinpanojen synkronoimiseen ja tallentamiseen, siirry kohtaan Asetukset > Muistiinpanot > Tilit > valitse tili ja laita Notes-kytkin pois päältä. Tämän jälkeen käynnistä iPhone uudelleen ja kytke Notes-kytkin takaisin päälle.
Unikko:
- Avaa Järjestelmäasetukset ja napsauta Apple ID.
- Tyhjennä Huomautukset-valintaruudun valinta. Tämä poistaa kaikki iCloud-muistiinpanosi Notes-sovelluksesta.
- Käynnistä Mac uudelleen.
- Toista alkuvaiheet vielä kerran ja valitse ”Huomautukset”-ruutu. Tämä synkronoi iCloud-muistiinpanosi uudelleen Maciin. Varmista, että Notes-sovellus on auki, jotta kaikki muistiinpanosi ladataan iCloudista ja näytetään sovelluksessa.
Jos tallennat muistiinpanosi Gmailiin tai muihin tileihin, siirry kohtaan Järjestelmäasetukset > Internet-tilit > valitse tilisi vasemmasta sivupalkista ja poista valinta Muistiinpanot-kohdasta. Käynnistä sitten Mac uudelleen ja tarkista Notes uudelleen.
7. Palauta kaikki asetukset
Jos yllä olevat korjaukset eivät toimi sinulle, nollaa kaikki iPhonen tai iPadin asetukset. Toivomme, että tämä korjaa Notes-sovelluksen ongelman. Saat lisätietoja kaikkien asetusten nollaamisen seurauksista ja kuinka se tehdään täältä.
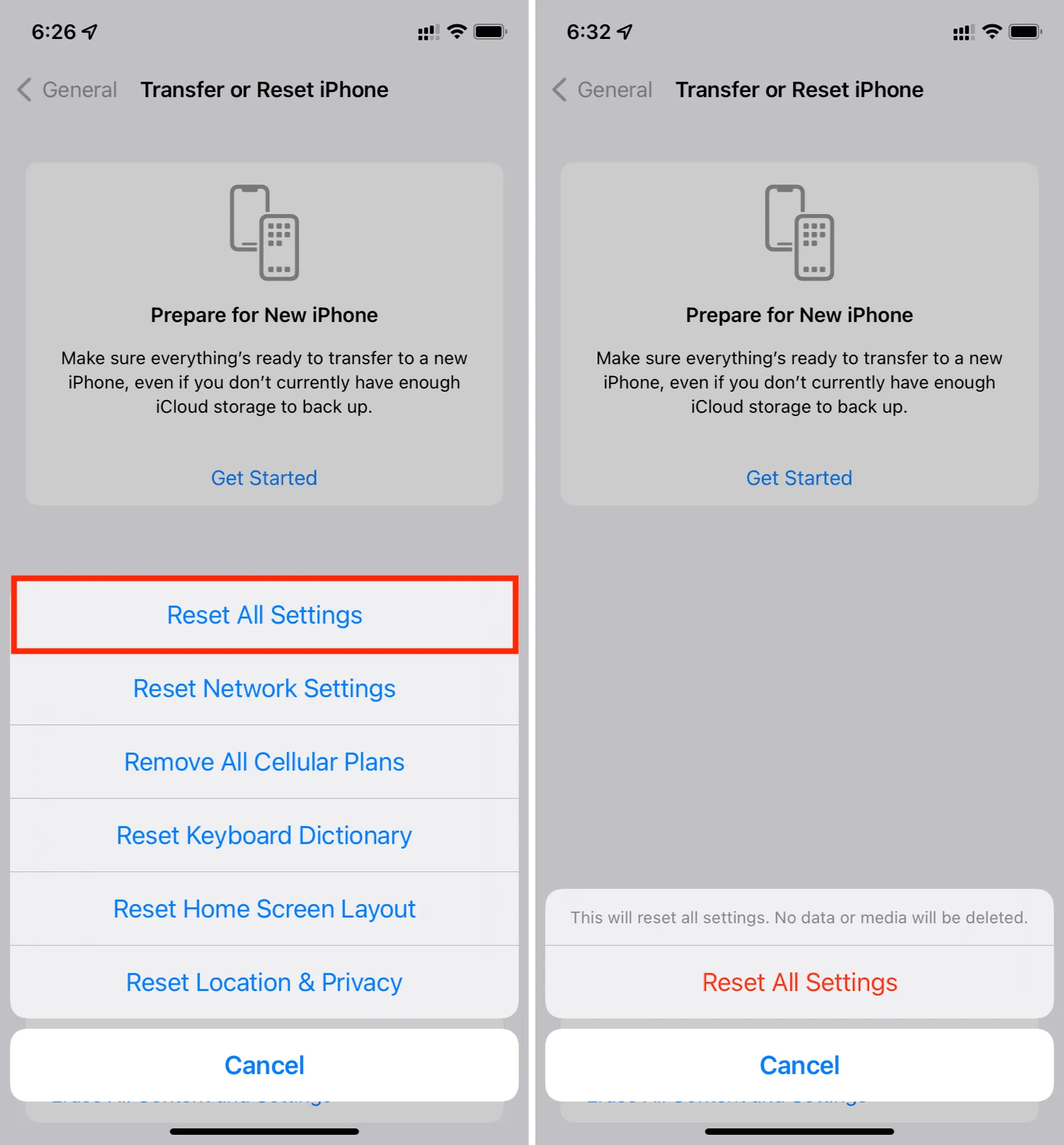
Notes-sovelluksen widget ei toimi iPhonessa tai iPadissa
Notes-sovelluksen widget iPhonen aloitusnäytössä tai lukitusnäytössä ei näytä muistiinpanoja, vaan näyttää ”Kansio ei ole enää saatavilla” tai vastaava virhe? Voit korjata tämän poistamalla tämän widgetin ja lisäämällä sen uudelleen. Kun olet tehnyt tämän, Notes-sovelluksen widgetin pitäisi alkaa toimia uudelleen.
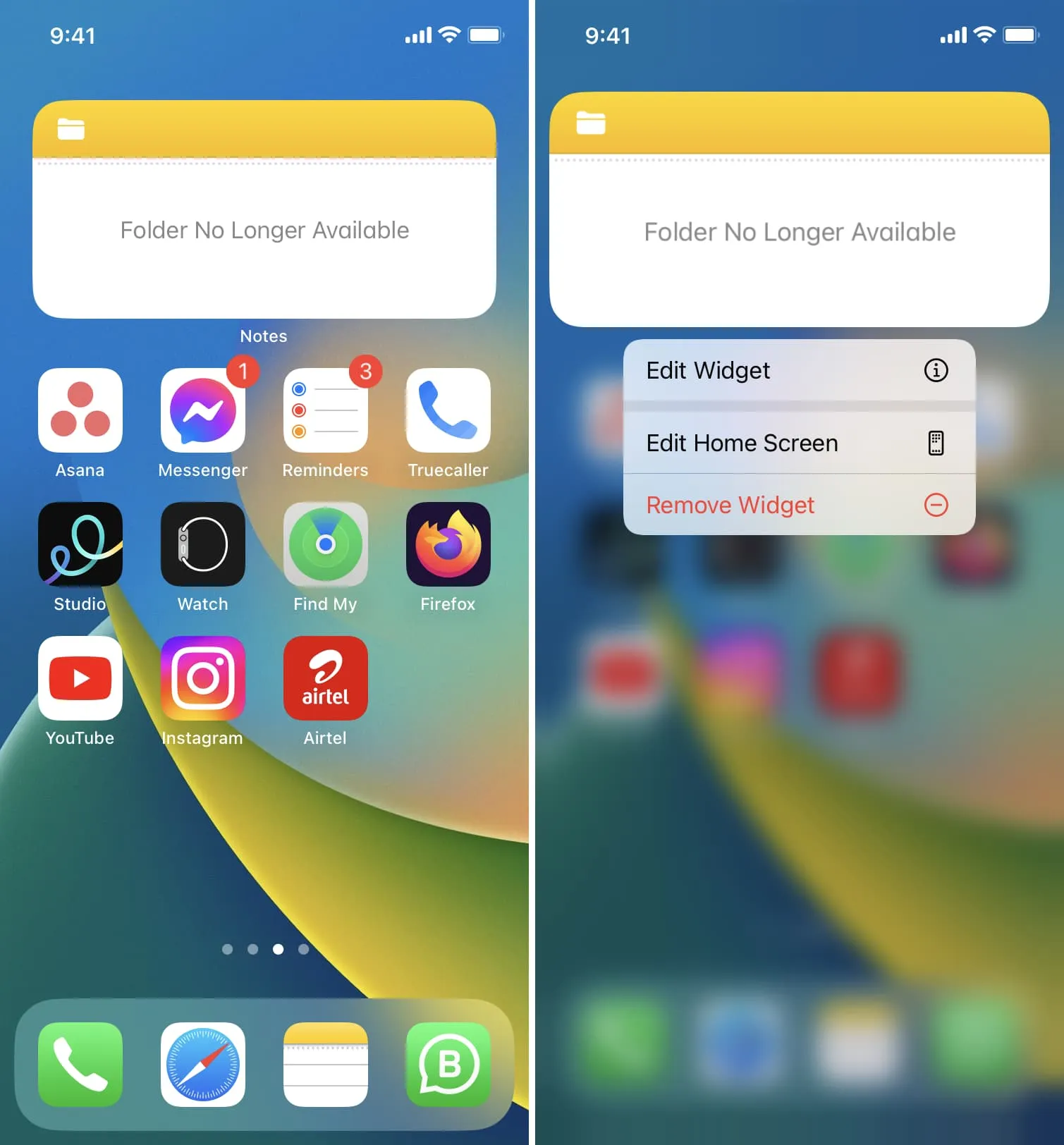



Vastaa