Windows 11:n mustan näytön ongelmien korjaaminen

Onko sinulla tyhjä näyttö Windows 11:ssä? Tämä on yksi yleisimmistä ongelmista, joita saatat kohdata käyttäessäsi Windows 11:tä. Tämä virhe on helppo korjata, ja jos sinulla on mustan näytön ongelmia Windows 11:ssä, olet tullut oikeaan artikkeliin. Riippumatta siitä, onko sinulla pääsy työpöytään tai ei, uusi Windows 11 tarjoaa monia tapoja selvittää syy ja korjata ongelma.
Sisältö:
Korjaukset Black Screen of Death -virheeseen Windows 11:ssä
Tässä artikkelissa puhumme näytön välkkymisen ja kuoleman mustan näytön korjaamisesta Windows 11:ssä.
Tarkista, reagoiko Windows vai ei
Ensin sinun tulee yrittää tarkistaa, vastaako Windows vai ei. Voit tehdä tämän painamalla näppäinyhdistelmää Windows + Ctrl + Shift + B. Tämä käynnistää näytönohjaimen uudelleen ja se myös piippaa. Todennäköisesti, jos virhe liittyy grafiikkaohjaimeen, se voidaan helposti korjata tällä menetelmällä.
Lisäksi se antaa äänimerkin, joka tarkistaa, vastaako Windows vai ei. Jos Windows reagoi, voit kokeilla yllä olevia vaiheita.
Tarkista näytön liitäntä
Toinen asia, jonka haluat ehkä tarkastella, on kyky yhdistää näyttöön. Voit tarkistaa, onko näyttö päällä vai ei. Usein saatat kohdata ongelmia, jotka johtuvat liitännästä näyttöön.
Jos käytät tietokonetta, näyttöä ei ehkä ole kytketty päälle. Tarkista, onko näyttö kytketty vai ei. Kun olet kytkenyt kaapelin, käynnistä näyttö painamalla virtapainiketta.

Jos näyttösi on päällä, mutta sinulla on edelleen mustan näytön ongelmia Windows 11:ssä, olet ehkä kadottanut HDMI-, VGA- tai muun kaapelin. Jos tämä ei vieläkään ratkaise ongelmaa, yritä kytkeä mikä tahansa muu näyttö tietokoneeseen ja katso, toimiiko se vai ei. Näytössä voi olla ongelma, jos tämä menetelmä ei ratkaise ongelmaa.
Jos se ei vieläkään toimi, voit yrittää kytkeä näytön tietokoneeseen. Jos näyttösi toimii hyvin tietokoneellasi, sinun tulee kokeilla vianmääritysmenetelmiä etukäteen.
Säädä heijastusasetuksia
Jos näyttösi toimii, Windows 11:n mustan näytön ongelma voi johtua virheellisistä projisointiasetuksista. Yritä muuttaa projisointiasetuksia nähdäksesi, ratkaiseeko se ongelman.
- Paina näppäimistön näppäinyhdistelmää Windows + P. Tämä avaa projisointiasetukset tietokoneellasi. Projisointiasetuksissa on neljä vaihtoehtoa: vain PC-näyttö, Kopioi, Laajenna ja Vain toinen näyttö. Vain PC-näyttö on oletusasetus, joka tulee Windows 11:n mukana. Tätä asetusta ei kuitenkaan ehkä ole asetettu tietokoneessasi, jos sinulla on tyhjän näytön ongelmia Windows 11:ssä.
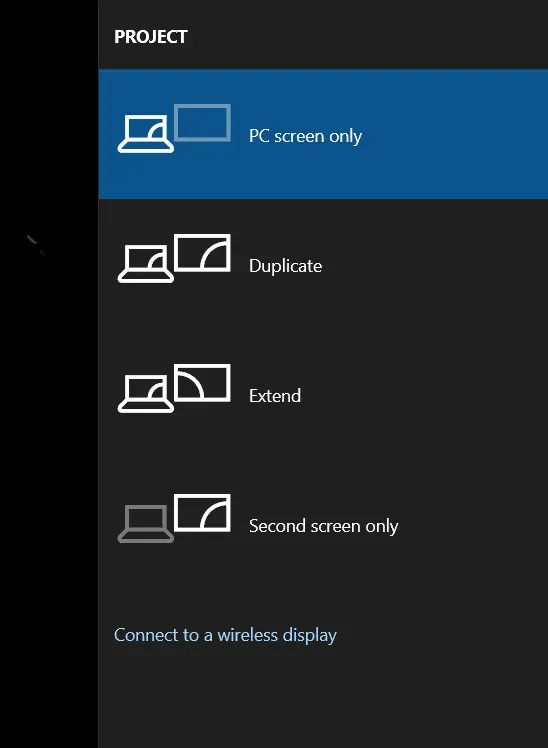
- Paina sitten näppäimistön alanuolinäppäintä siirtyäksesi seuraaviin projisointiasetuksiin. Et tiedä, mikä projisointiasetus on asetettu tietokoneellesi. Joten sinun on kokeiltava kaikkia vaihtoehtoja manuaalisesti. Sinun on poistettava merkintä yksitellen käytöstä, jotta se tuodaan vain PC-näytölle.
Kun tietokoneesi on asetettu Vain PC-näyttö -tilaan, tämän pitäisi todennäköisesti korjata kohtaamasi ongelma. Et enää kohtaa tyhjän näytön ongelmia Windows 11:ssä.
Puhdas prosessorikotelo: musta näyttö Windows 11

Jos mikään yllä olevista ratkaisuista ei ratkaissut ongelmaasi ja jos näyttösi toimii hyvin, ongelma saattaa johtua itse tietokoneesta. CPU-koteloon voi kertyä pölyä ja aiheuttaa virheen. Sinun on puhdistettava lika ja pöly prosessorin kotelon sisällä ja tarkistettava, ratkaiseeko se ongelman vai ei.
Tee tämä itse vain, jos sinulla on riittävät tiedot kannettavien tietokoneiden ja prosessorikoteloiden puhdistamisesta. Jos sinulla ei ole kokemusta prosessorien ja kannettavien koteloiden puhdistamisesta, kannattaa ottaa yhteyttä IT-ammattilaiseen.
- Kuinka korjata Bluetooth-ongelma, joka ei toimi Windows 11:ssä
- Windows 11:n asennus jumissa? Näin voit korjata sen
- Windows 11 Media Creation Tool: Kuinka asentaa/päivittää
Viimeiset sanat
Yllä olevien vaiheiden pitäisi korjata Windows 11 2021:n musta kuolemanruutu. Jos yllä olevat vaiheet eivät ratkaise ongelmaa, yritä viedä tietokoneesi IT-ammattilaisen käsiin. IT-ammattilainen todennäköisesti ratkaisee ongelman puolestasi. Toivomme, että tämä artikkeli on hyödyllinen ja kerro siitä meille kommenttiosiossa.



Vastaa