Sähköpostin seurantapikselin estäminen iPhonessa, iPadissa ja Macissa
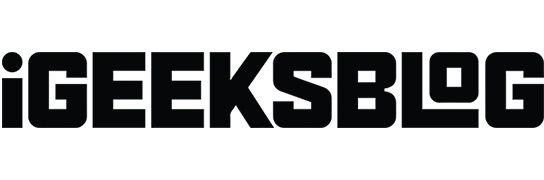
Yrityksillä ja mainostoimistoilla on tapa seurata sinulle lähettämiään sähköposteja. jotta he tietävät, kun avaat ne. Ja mikä pahempaa, he käyttävät sähköpostin seurantapikseleitä sähköpostitoiminnan, sähköpostin sitoutumisen, käyttäytymistrendien ja muiden seuraamiseen.
Mutta totta puhuen, kaikkea heidän keräämäänsä dataa ei käytetä myönteisiin tarkoituksiin; on joitain ilkeitä tekoja. Joten, käytätpä sitten Apple Mailia, Gmailia, Microsoft Outlookia tai mitä tahansa muuta sähköpostiohjelmaa, on järkevämpää lopettaa sähköpostien seuranta iPhonessa, iPadissa, Macissa tai PC:ssä heti.
- Miten sähköpostin seuranta toimii?
- Miksi sähköpostin seuranta kannattaa estää?
- Sähköpostin seurantapikselin poistaminen käytöstä Apple Mailissa
- Sähköpostin seurantapikselin poistaminen käytöstä Gmailissa
- Kuinka lopettaa sähköpostin seuranta Microsoft Outlookissa
Miten sähköpostin seuranta toimii?
Ennen kuin siirrymme eteenpäin, ymmärretään ensin sähköpostin seurannan käsite lyhyesti. Seurantapikseli, sähköpostin seurantapikseli, vakoilupikseli tai pelkkä pikseli on digitaalisen markkinoinnin hieno tapa seurata käyttäjää.
Sähköpostimarkkinointikampanjoita käyttävien yritysten on tiedettävä, luetaanko lähetettyjä sähköposteja. Joten he upottavat sähköpostiin näppärästi seurantapikseleitä (pieni kuva, joka on luotu HTML-koodilla).
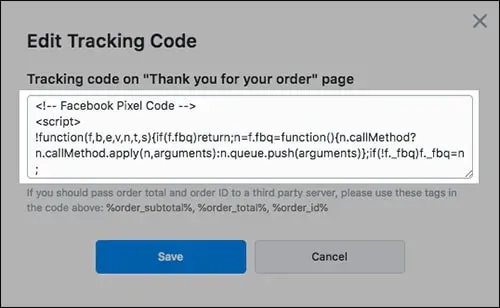
Kun avaat sähköpostin tai verkkosivun, tämä kuva, joka tunnetaan myös pikselinä, ladataan puhelimeesi tai tietokoneellesi. Tämä auttaa palauttamaan ”lipun” kuvaa isännöivälle palvelimelle, joka kertoo lähettäjälle, onko verkkosivu, sähköposti tai asiakirja avattu.
Koska seurantapikselin koko mitataan usein tavuissa, se latautuu millisekunneissa jopa hitaalla internetvyöhykkeellä.
Miksi sähköpostin seuranta kannattaa estää?
No, ensinnäkin yksityisyyttä, joo! Toiseksi suostumus.
Sähköpostiin ja verkkosivuille salaa upotetut seurantapikselit loukkaavat käyttäjien yksityisyyttä. Tämä antaa tietoyhtiölle mahdollisuuden kerätä erilaisia tietoja online-käyttäytymisestäsi, mukaan lukien
- Käyttämäsi käyttöjärjestelmä – Voit kohdistaa mainoksesi matkapuhelimesi käyttöjärjestelmän perusteella.
- Ajankohta, jolloin vierailet verkkosivustolla tai luet sähköpostia, osoittaa aikomuksesi.
- Käyttämäsi sähköpostin tai verkkosivuston tyyppi (pöytäkone tai mobiili).
- Käytetty asiakastyyppi (postitus tai selain) – eri käyttäjille voidaan määrittää eri hinnat.
- IP-osoite on mahdollisesti myös sijainti.
- Toiminta sivustolla istunnon aikana – osoittaa kiinnostuksesi sivuston aloitussivua kohtaan.
- Asiakkaan näytön tarkkuus.
Eikö tämä pelota sinua? Sanotaan, että ennaltaehkäisy on parempi kuin hoito. Joten mennään eteenpäin ja selvitetään, kuinka tämä sähköpostin seurantatoiminto lopetetaan iPhonessa, Macissa tai PC:ssä.
Sähköpostin seurantapikselin poistaminen käytöstä Apple Mailissa
Onneksi Apple tarjoaa tietosuojaominaisuuden, jonka avulla voit välttää sähköpostin seurannan. Tämä ominaisuus estää tehokkaasti sähköpostin seurannan iPhonessa ja Macissa.
Estä sähköpostin seurantapikseli Macin Mail-sovelluksessa
- Avaa Mail-sovellus ja napauta vasemmasta yläkulmasta Mail.
- Valitse seuraavaksi ”Asetukset”.
- Napsauta Tietosuoja.
- Tyhjennä Suojaa sähköpostitoiminta -valintaruudun valinta.
- Valitse ”Estä kaikki etäsisältö” ja ”Piilota IP-osoite” -valintaruudut.
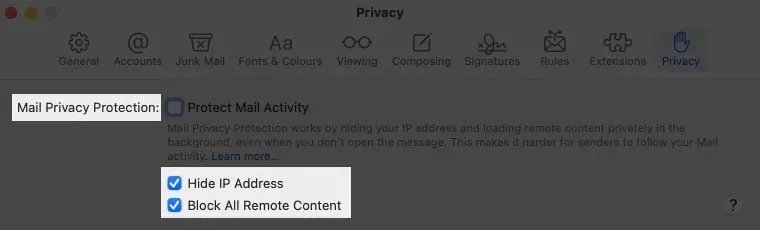
Kun tämä on tehty, Mail-sovellus ei avaa ulkoisia kuvia. Ja näet bannerin päällä; napsauta Lataa vain etäsisältöä, jos luotat lähettäjään.
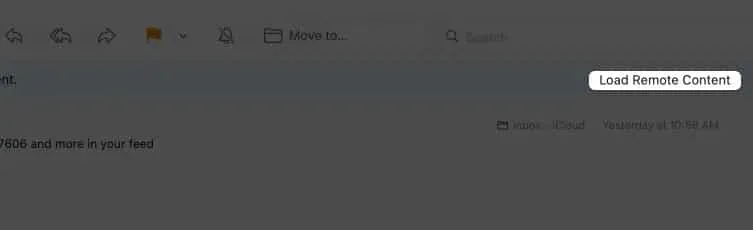
Estä sähköpostien seuranta iPhone Mail -sovelluksessa
- Avaa Asetukset-sovellus → Sähköposti.
- Napsauta Yksityisyyden suoja.
- Poista sähköpostin suojaus käytöstä, jos se on aktiivinen.
- Aktivoi sitten ”Piilota IP-osoite” ja ”Estä kaikki etäsisältö”.
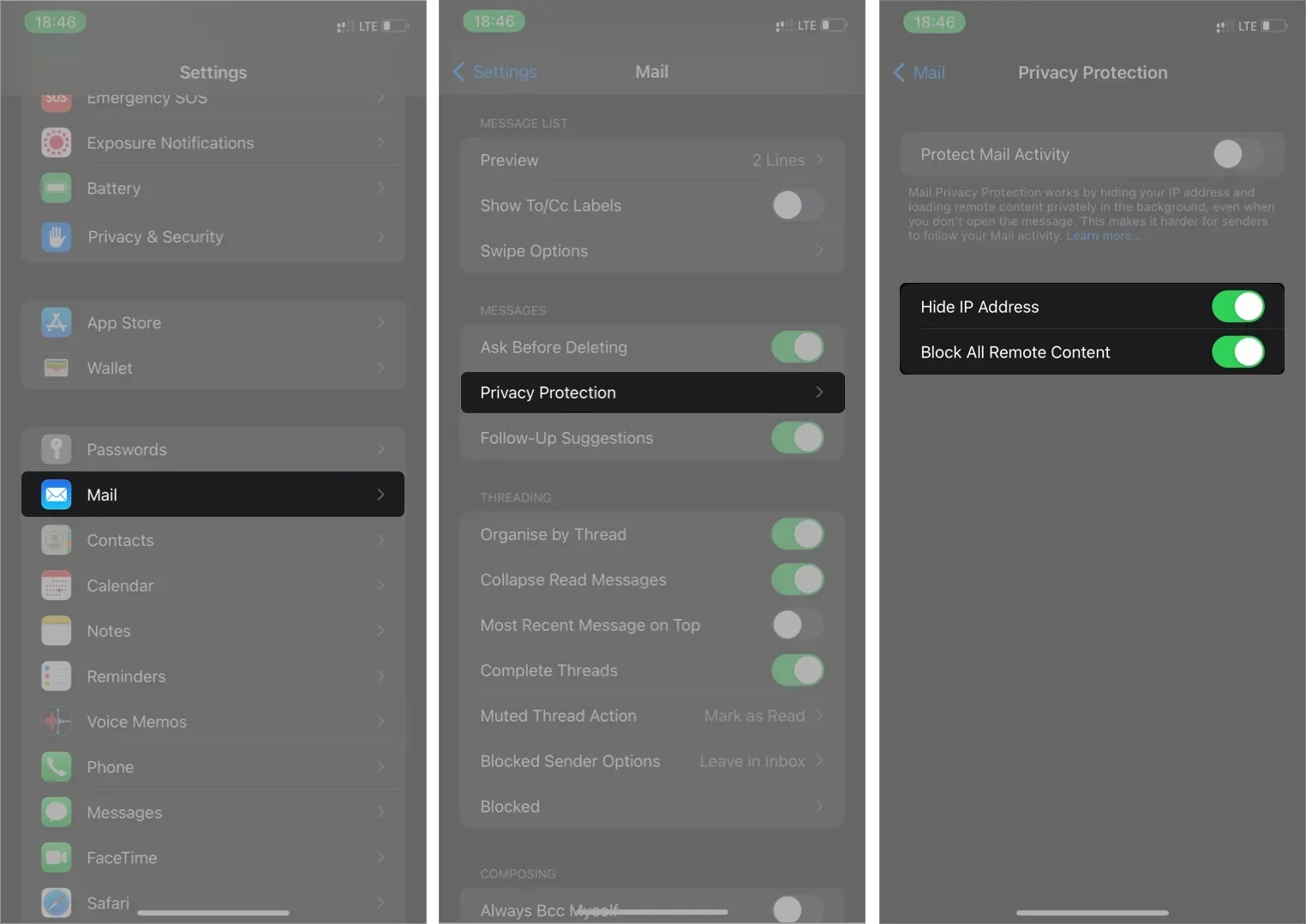
Jälleen, Mail-sovellus ei lataa ulkoisia kuvia. Voit kuitenkin ladata sen kuvat napsauttamalla ”Lataa kaikki kuvat” avoimen sähköpostin yläosassa. Tämä toiminto ei muuta aiempia asetuksiasi.
Sähköpostin seurantapikselin poistaminen käytöstä Gmailissa
Sähköpostin seurannan esto sisältää dynaamisten linkkien ja upotettujen kuvien eston, jotka ottavat kuvakaappauksia sähköpostitoiminnastasi. Joten kun sähköpostin seuranta on poistettu käytöstä, Gmail-sovelluksesi lopettaa kuvien lataamisen automaattisesti.
Estä sähköpostin seuranta Gmailissa Macissa tai PC:ssä
Käynnistä Gmail-verkkosovellus suosikkiselaimessasi (Safari, Chrome, Edge, Firefox tai missä tahansa). Toimi sitten seuraavasti:
- Napsauta Gmail-postilaatikon oikeassa yläkulmassa olevaa asetuskuvaketta.
- Siirry katsomaan kaikki asetukset.
- Vieritä Kuvat-osioon ja valitse Kysy ennen ulkoisten kuvien näyttämistä.
- Napsauta lopuksi Tallenna muutokset alareunassa.
- Valitse ”Jatka” pyydettäessä ja siinä kaikki.
Huomautus. Tämän vaihtoehdon valitseminen poistaa dynaamisen sähköpostin hahmontamisen käytöstä Gmail-postilaatikossasi.
Kuvat eivät välttämättä lataudu tämän toiminnon aktivoinnin jälkeen. Voit kuitenkin näyttää valitun sähköpostin kuvat napsauttamalla Näytä kuvat alla vasemmassa yläkulmassa. Tee tämä vain, jos luotat sähköpostin lähteeseen.
Poista Mailtrack Gmail-mobiilisovelluksesta (iOS tai Android)
- Napauta valikkokuvaketta (kolme vaakasuoraa palkkia) postilaatikon vasemmassa yläkulmassa.
- Valitse Asetukset.
- Valitse tili, jos käytät useita Gmail-tilejä.
- Napauta Kuvat.
- Valitse Kysy ennen ulkoisten kuvien näyttämistä.
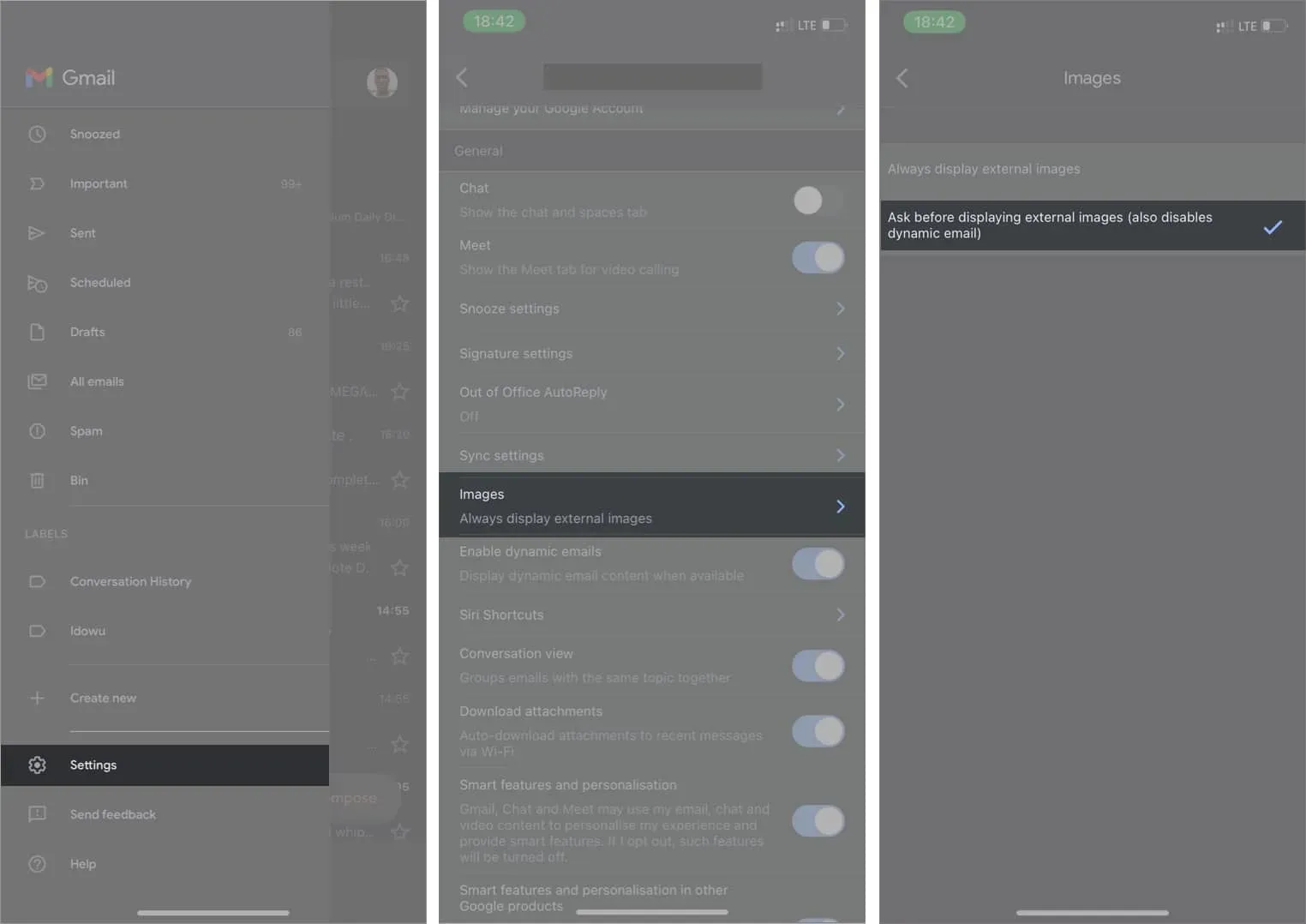
Kun avaat sähköpostin luotettavasta lähteestä, napsauta ”Näytä kuvat” vasemmassa yläkulmassa ladataksesi kuvat kyseiseen sähköpostiin.
Kuinka lopettaa sähköpostin seuranta Microsoft Outlookissa
Käytätpä sitten mobiilisovellusta tai työpöytäsovellusta, voit myös estää sähköpostin seurannan Outlookissa. Seuraavassa on vaiheet sähköpostin seurannan estämiseksi Outlookissa.
Estä sähköpostin seuranta Outlook-työpöytäsovelluksessa
Mac-käyttäjille:
- Avaa Outlook-sovellus → siirry kohtaan ”Asetukset”.
- Napsauta Lue.
- Valitse ”Lataa ulkoiset kuvat” -osiossa avattavasta valikosta ”Kysy ennen lataamista”.
PC-käyttäjille:
- Käynnistä Outlook-sovellus tietokoneellasi.
- Napsauta ”Tiedosto” vasemmassa yläkulmassa.
- Siirry seuraavaksi kohtaan ”Asetukset”.
- Napsauta modaaliikkunassa Trust Center.
- Siirry Luottamuskeskuksen asetuksiin.
- Napsauta Automaattinen lataus ja poista valinta Älä lataa kuvia automaattisesti tavallisissa HTML-sähköposti- tai RSS-kohdissa.
- Tyhjennä myös Älä lataa kuvia salatuissa tai allekirjoitetuissa HTML-sähköposteissa -valintaruudun valinta.
- Napsauta lopuksi ”OK” ja sitten ”OK” poistaaksesi sähköpostikuvien seurannan käytöstä.
Poista sähköpostin seurantapikseli käytöstä Outlook-mobiilisovelluksessa
- Napauta profiilikuvakettasi Outlook-postilaatikon vasemmassa yläkulmassa.
- Napauta asetuskuvaketta vasemmassa alakulmassa.
- Valitse sähköpostiosoite luettelosta.
- Ota ulkoinen kuvan esto käyttöön.

Jos haluat ladata kuvia tiettyyn sähköpostiin, avaa se ja napsauta ”Lähetä kuvat” sähköpostin yläosassa.
Allekirjoitus
Sähköpostiseurantalaitteet voivat olla häiritseviä, kun ne seuraavat sähköpostitoimintaasi, mukaan lukien sähköpostit, joihin vastaat, ja vierailemasi verkkosivustot. Tämän estäminen useimmissa sähköpostisovelluksissa on helppoa sisäänrakennettujen sähköpostinseurantatoimintojen avulla.
Huomaa kuitenkin, että vaikka nämä sovellukset tarjoavat sisäänrakennettuja ominaisuuksia, joidenkin niistä estävät estolaitteet ovat heikkoja jäljittäjiä vastaan. Mutta Apple Mail -sovellus, Gmail ja Outlook tekevät loistavaa työtä Applen pikseleiden estämisessä.
Oletko estänyt nämä jäljittäjät? Kerro minulle alla olevassa kommenttiosassa.



Vastaa