10 korjausta: Ulkoinen kiintolevy katkeaa jatkuvasti
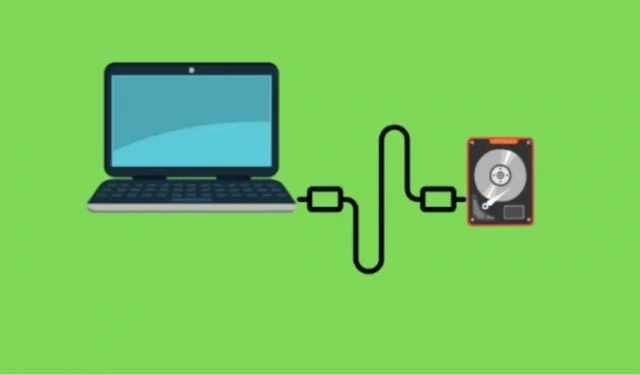
Kiintolevyn irrotusvirhe on yleinen Windowsissa ja Macissa, riippumatta siitä, mitä kiintolevyä käytät. Kun ulkoinen kiintolevy siirtyy offline-tilaan, se voi tarkoittaa jotain vakavampaa.
Jos kiintolevyn yhteys tietokoneeseen katkeaa muutaman sekunnin välein sen liittämisen jälkeen, tässä artikkelissa kerrotaan, kuinka voit estää kiintolevyn irtoamisen.
Ratkaisuja jatkuvasti sammuvan ulkoisen kiintolevyn korjaamiseen
- Yhdistä toiseen USB-porttiin
- Yritä yhdistää se toiseen tietokoneeseen
- Päivitä USB-ajurit
- Poista USB Legacy Support käytöstä BIOSissa
- Poista USB-selektiivinen keskeytys käytöstä
- Älä anna tietokoneen sammuttaa tallennuslaitettasi
- Poista ja asenna USB-ohjaimet uudelleen
- Liitä ulkoinen kiintolevy USB 3.0 -ohjainajureihin
- Alusta ulkoinen kiintolevy uudelleen
- Tietojen palautuspalveluntarjoaja
Vaiheet ulkoisen kiintolevyn irrotusongelman korjaamiseksi
1. Yhdistä toiseen USB-porttiin
Useimmissa tapauksissa ongelma on USB-portissa, joka voi helposti löystyä tai vaurioitua, jos sitä käytetään liikaa. Siksi ensimmäinen asia, joka sinun tulee tehdä, jos kohtaat tällaisen ongelman, on vaihtaa toiseen USB-porttiin.
Jos ongelma on ratkaistu toiseen USB-porttiin yhdistämisen jälkeen, se tarkoittaa, että ongelma oli USB-portissa. Jos ei, ongelma johtuu jostain muusta.
Huomautus. Joskus ongelma voi liittyä myös vialliseen USB-kaapeliin, jolla liität kiintolevyn tietokoneeseen. Siksi sinun on myös varmistettava, että kaikki on kunnossa.
2. Yritä yhdistää se toiseen tietokoneeseen.
Jos sinulla on eri valmistajan ulkoinen kiintolevy, on suuri mahdollisuus, että ongelma voi johtua kiintolevystä. Siksi se on myös loistava vaihtoehto tarkistaa toisen kannettavan tietokoneen tai pöytätietokoneen kiintolevy, koska se voi auttaa sinua määrittämään, onko ongelma kiintolevyssä vai tietokoneessa.
Jos kiintolevy toimii toisessa tietokoneessa, ongelma saattaa johtua käyttöjärjestelmästäsi.
3. Päivitä USB-ohjaimet
Jos sinulla on vanhentuneet USB-ohjaimet, tämä voi olla syy siihen, miksi kiintolevysi sammuu jatkuvasti. Päivitä siis ohjain ensin seuraavasti:
- Paina Windows + R ja kirjoita sitten tämä komento hakukenttään
devmgmt.mscja napsauta OK. - Etsi Laitehallinnasta Asemat-vaihtoehto ja laajenna se.
- Napsauta nyt ohjaimia hiiren kakkospainikkeella ja valitse Päivitä ohjain -vaihtoehto.
- Suorita prosessi loppuun noudattamalla näytön ohjeita.
- Kun olet asentanut ohjaimen, käynnistä tietokone uudelleen ja katso, onko virhe korjattu vai ei.
4. Poista USB Legacy -tuki käytöstä BIOSissa.
Toinen asia, joka voi auttaa sinua tässä ongelmassa, on USB-tuen poistaminen käytöstä BIOSissa. Joten toimi seuraavasti:
- Avaa Laitehallinta painamalla Windows + R.
- Laajenna asemavaihtoehtoa.
- Valitse nyt kiintolevysi ja kaksoisnapsauta sitä.
- Siirry ominaisuusikkunasta Käytännöt-välilehteen.
- Ota se käyttöön valitsemalla Better Performance -kohdan vieressä oleva valintaruutu.
- Valitse sitten Write Caching Policy -kohdassa Ota käyttöön kirjoitusvälimuisti laitteessa -valintaruutu.
- Napsauta sitten OK tallentaaksesi muutokset.
- Palaa nyt Laitehallintaan ja etsi Intel USB 3.0 -laajennusohjain Universal-sarjan väyläohjaimen laajennuksen jälkeen.
- Napsauta hiiren kakkospainikkeella Intel USB 3.0 Expansion Driver -ajuria ja valitse Uninstall Driver -vaihtoehto.
5. Poista USB Selective Suspend käytöstä.
Jos yllä olevat menetelmät eivät auta, voit yrittää korjata ongelman poistamalla USB Selective Suspendin käytöstä. Voit tehdä tämän seuraavasti:
- Avaa Suorita-komento käyttämällä Windows + R -näppäintä.
- Kirjoita Ohjauspaneeli ja napsauta OK.
- Siirry virtavaihtoehtoihin.
- Kun olet avannut virtavaihtoehdot, napsauta merkittyä virrankäyttösuunnitelmaa ja valitse Muuta suunnitelman asetuksia -vaihtoehto.
- Napsauta nyt ”Muuta lisävirran asetuksia”.
- Laajenna USB-asetukset ja kaksoisnapsauta alla olevaa USB Selective Suspend -vaihtoehtoa.
- Napsauta ”Käytössä” avataksesi pudotusvalikon ja valitse ”Disabled” -vaihtoehto.
- Napsauta sen jälkeen Käytä- ja OK-painikkeita tallentaaksesi muutokset.
6. Älä anna tietokoneen sammuttaa tallennuslaitettasi
Toinen syy siihen, miksi kiintolevysi sammuu jatkuvasti, on se, että tietokoneesi sammuu. Riittämättömän virran vuoksi kiintolevy on irrotettu tietokoneesta. Voit estää tietokonettasi tekemästä tätä seuraavasti:
- Avaa Laitehallinta painamalla Windows + R ja kirjoittamalla seuraava komento
devmgmt.msc. - Etsi Universal Serial Bus Controller -osio luettelon alareunasta ja laajenna se kaksoisnapsauttamalla sitä.
- Laajenna nyt USB-massamuistilaite avataksesi sen ominaisuudet.
- Napsauta Ominaisuudet-ikkunan Virranhallinta-välilehteä.
- Täältä löydät vaihtoehdon ”Salli tietokoneen sammuttaa tämä laite virran säästämiseksi”. Poista se käytöstä poistamalla valintaruudun valinta.
- Napsauta nyt OK-painiketta tallentaaksesi muutokset.
- Noudata samoja vaiheita kaikille USB-juurikeskittimille.
- Käynnistä tietokone uudelleen, liitä kiintolevy uudelleen USB-portteihin ja katso, onko ongelma nyt ratkaistu vai ei.
7. Poista USB-ajurit ja asenna ne uudelleen
Joskus USB-ohjaimet vioittuvat eivätkä toimi kunnolla edes päivityksen jälkeen, mikä voi aiheuttaa USB-laitteiden poistumisen. Tässä tapauksessa USB-ajurien uudelleenasentaminen voi auttaa. Asenna USB-ohjaimet uudelleen seuraavasti:
- Paina Windows + R ja anna seuraava komento
devmgmt.mscavataksesi Laitehallinnan. - Laajenna levyasemia kaksoisnapsauttamalla niitä, napsauta ulkoista laitetta hiiren kakkospainikkeella ja valitse Poista laite -vaihtoehto.
- Näyttöön tulee varoitusikkuna; vahvista poisto napsauttamalla Kyllä.
- Käynnistä järjestelmä uudelleen ja katso, onko ongelma nyt korjattu.
8. Liitä ulkoinen kiintolevy USB 3.0 -ohjaimen ohjaimiin.
USB 3.0 -ohjainohjain on yksi parhaista porteista ulkoisten laitteiden liittämiseen. Joten jos ulkoinen laite katkeaa jatkuvasti, aseta se USB 3.0 -paikkaan ja tarkista sitten, onko ongelma nyt ratkaistu vai ei.
Huomautus. Varmista, että USB 3.0 -ohjaimen ohjaimet ovat ajan tasalla; muuten saatat kohdata ongelmia, kun kytket ulkoisen laitteen.
9. Alusta ulkoinen kiintolevy uudelleen
Jos yllä olevat menetelmät eivät toimi, viimeinen asia, jonka voit tehdä tämän ongelman korjaamiseksi, on alustaa ulkoinen kiintolevy. Voit tehdä tämän noudattamalla alla olevia ohjeita:
- Käynnistä Tämä PC -kansio tietokoneellasi.
- Etsi kiintolevy ja napsauta sitä hiiren kakkospainikkeella.
- Valitse muotovaihtoehto valikosta.
- Syötä tiedot Tiedostojärjestelmä-, Volume Label- ja Allocation Unit Size -kenttien alle.
- Valitse nyt muotoasetuksista ”Pikamuotoilu” -ruutu.
- Napsauta sen jälkeen OK-painiketta alustaaksesi ulkoisen kiintolevyn uudelleen.
Tietojen palautuspalveluntarjoaja
Jos mikään ei toimi ja ongelma on kiintolevyssäsi, sinun tulee pyytää apua tietojen palautuspalvelun tarjoajalta tietojen palauttamiseksi sen sijaan, että yrität palauttaa kiintolevyäsi. Kiintolevyn korjaaminen voi joskus johtaa tietojen menetykseen, jota et koskaan halua.
Johtopäätös
Ulkoisten kiintolevyjen kytkeminen tietokoneeseen voi olla ärsyttävää, varsinkin kun siirretään tärkeitä tietoja. On monia syitä, miksi kiintolevy ei ehkä muodosta yhteyttä Windows- tai Mac-tietokoneeseen tai irrota siitä. Jos yrität kuitenkin korjata ongelman yllä mainituilla menetelmillä, sinun pitäisi toivottavasti pystyä korjaamaan ongelma.
FAQ
Miksi USB-porttini lakkaavat toimimasta satunnaisesti?
Tietokoneesi virranhallintajärjestelmä saattaa katkaista virran USB-porteista. Tämä Windowsin ominaisuus säästää virtaa estämällä virran toimittamisen. USB-portit liitetään laitteisiin, jotka eivät ole käytössä. Tämän seurauksena laitteet sammuvat, koska USB-portista ei saa riittävästi virtaa.
Miksi kiintolevyni ponnahtaa esiin ja katoaa jatkuvasti?
Tämä ongelma voi ilmetä useista syistä. Tässä on joitain yleisimmistä syistä: – Kiintolevy ei ole yhteensopiva tietokoneen kanssa – Portissa tai kaapelissa on ongelma – Paikallinen asema on ehkä poistettu tai alustettu – Asema on saatettu poistaa käytöstä BIOSissa
Miksi kiintolevyni pyörii ja pysähtyy jatkuvasti?
Tämä voi tapahtua, jos kiintolevyn moottoriöljy alkaa kuivua tai luku-/kirjoituspäät alkavat estää kiintolevyä pyörimästä. Ennen kuin tämä ongelma on korjattu, kiintolevy ei toimi kunnolla.
Miksi ulkoinen asemani katkeaa jatkuvasti?
Jos kiintolevysi katkeaa jatkuvasti tietokoneesta, se saattaa johtua siitä, että sinulla on virransäästöominaisuus, joka sammuttaa laitteet automaattisesti, kun niitä ei käytetä. Voit poistaa tämän ominaisuuden käytöstä Laitehallinnassa, jotta tietokone ei sammuta kiintolevyä.



Vastaa