11 korjausta: Toimintokeskus ei avaudu Windows 10:ssä
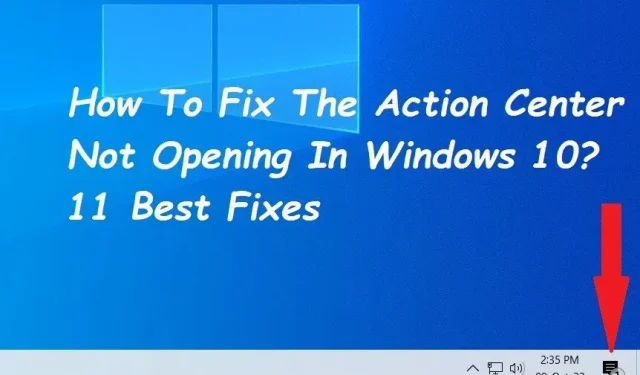
Järjestelmää käyttäessään käyttäjät pääsevät kaikkiin aktivoimiinsa ilmoituksiin ilmoituskeskuksessa. Voit myös käyttää Action Centeriä pitääksesi järjestelmäsi tehokkaana.
Käyttäjät ovat ilmoittaneet ongelmista, joissa Action Center ei avaudu Windows 10 -käyttöjärjestelmässä. Näin voi joskus käydä, jos Windows-ohjelmat ovat vioittuneet tai käyttöjärjestelmän toimintokeskus on poistettu käytöstä.
Mikä on toimintakeskus?
Toimintokeskus Toimintakeskus on osa Windows Phone 8.1-, Windows 10- ja Windows 11 -käyttöjärjestelmiä. Windows 10:ssä voit tarkastella tärkeitä ilmoituksia Toimintakeskuksessa. Tämän seurauksena se tarjoaa käyttäjille paljon mukavuuksia.
Useat tekijät voivat aiheuttaa sen, että Windows 10 Action Center ei avaa ongelmaa. Seuraavassa osassa selitän kuinka korjata toimintakeskus, joka ei avaudu Windows 10:ssä.
Mistä syistä Windows 10 Action Center ei toimi?
- Keskus ei yleensä avaudu, koska toimintokeskus on poistettu käytöstä tietokoneellasi.
- On käynyt ilmi, että saatat kohdata tämän ongelman ensimmäistä kertaa, jos tietokoneesi Windows-sovellustiedostot ovat vioittuneet.
- Toinen mahdollinen syy, miksi toimintakeskus ei avaudu, kun napsautat tehtäväpalkkia, on se, että se on poistettu käytöstä tietokoneessasi.
- Ongelma voi joskus ilmetä, jos Windowsin Resurssienhallintaprosessi ei toimi tai siinä on ongelma.
- Jos käyttäjätili on vioittunut, saatat joutua luomaan uuden, koska tämä voi johtaa ongelmiin.
Kuinka korjata ilmoituskeskus, joka ei avaa Windows 10:tä?
- Käynnistä Windows Explorer uudelleen
- Käytä SFC- ja DISM-työkaluja
- Rekisteröi toimintakeskus uudelleen suorittamalla PowerShell-komennon
- Ota Action Center käyttöön asetuksista
- Suorita Levyn puhdistus
- Päivitä Windows-käyttöjärjestelmäsi
- Luo uusi käyttäjätili
- Ota toimintakeskus käyttöön (paikallinen ryhmäkäytäntöeditori)
- Suorita järjestelmän palautus
- Nimeä järjestelmätiedosto uudelleen UsrClass.dat.
- Ota ilmoituskeskus käyttöön (rekisterieditori)
1. Käynnistä Windows Explorer uudelleen.
Windowsin Resurssienhallinnan uudelleenkäynnistys korjaa sen, että Action Center ei avaudu Windows 10:ssä, jos järjestelmätiedostoissa on tilapäisiä ongelmia.
- Jos napsautat tehtäväpalkkia hiiren kakkospainikkeella, näkyviin tulee valikko, josta voit valita ”Task Manager”.
- Napsauta avautuvassa Task Manager -ikkunassa Windowsin Resurssienhallintaa hiiren kakkospainikkeella.
- Valitse avautuvasta pikavalikosta Lopeta tehtävä.
- Voit aloittaa uuden tehtävän valitsemalla Tehtävienhallinnan Tiedosto-valikosta Tiedosto.
- Kirjoita Luo uusi tehtävä -ikkunaan explorer.exe ja napsauta OK.
2. Käytä SFC- ja DISM-työkaluja
SFC tarkistaa tietokoneesi vioittuneiden tai puuttuvien tiedostojen varalta, ja DISM tarkistaa näiden korjausten korjaamiseen käytetyn järjestelmäkuvan. Kun teet tämän, suoritat ensin DISM varmistaaksesi, että SFC toimii oikein.
- Kun painat Windows-näppäintä + R ja kirjoitat CMD, näyttöön tulee komentokehote.
- Voit käynnistää korotetun komentokehotteen painamalla Ctrl + Vaihto + Enter.
- Kirjoita nyt seuraavan komennon kirjoittamisen jälkeen:
- DISM /Online /Cleanup-Image /ScanHealth
- Kun skannaus on valmis, kirjoita seuraava komento:
- DISM/Online/Cleanup-Image/RestoreHealth
- Käynnistä tietokone uudelleen, kun skannaus on valmis.
3. Rekisteröi Action Center uudelleen suorittamalla PowerShell-komento.
Tämä yleensä ratkaisee keskuksen avaamisen ongelman. Aion käyttää Windows Powershelliä komennon suorittamiseen. Useimmat Windows 10 -ongelmat voidaan ratkaista nopeasti ja tarkasti Powershell-ominaisuuden avulla.
- Käytä hakupalkkia löytääksesi Windows Powershell tai Windows-näppäin + X valitaksesi ”Suorita järjestelmänvalvojana”.
- Kirjoita seuraava komento Powershell-ikkunaan:
- Get-AppxPackage | % { Add-AppxPackage -DisableDevelopmentMode -Rekisteröi ”$($_.InstallLocation)\AppxManifest.xml”-verbose }
- Käynnistä järjestelmä uudelleen tallentaaksesi muutokset ja varmistaaksesi, että Action Center toimii oikein.
4. Ota Action Center käyttöön asetuksista.
Kun valitset tehtäväpalkin oikeassa reunassa olevan Keski-kuvakkeen, se avautuu hetkessä. Painamalla Windows Key + A voit. Jos tämä ei toimi, keskus ei ehkä toimi. Ota se käyttöön noudattamalla alla olevia ohjeita.
- Napsauta tehtäväpalkin oikeassa alakulmassa olevaa ilmoituskuvaketta tai paina Windows-näppäintä + A. Jos keskiikkuna ei tule näkyviin, se on joko poistettu käytöstä tai se on otettava käyttöön.
- Napsauta Windowsin Käynnistä-painiketta tai paina Windows-näppäintä + I avataksesi asetusvalikon.
- Etsi mukauttaminen, joka löytyy asetusnäytöstä.
- Valitse vasemmalla olevasta navigointivalikosta Tehtäväpalkki.
- Napsauta ”Ilmoitusalue”-otsikon alla ”Ota järjestelmäkuvake käyttöön tai poista se käytöstä”.
- Tässä on keskikytkin. Käytä vaihtokytkintä aktivoidaksesi sen, jos se on tällä hetkellä pois päältä.
5. Suorita Levyn puhdistus
Kriittiset prosessit, kuten Center, yrittävät käynnistyä, mutta eivät käynnisty, kun Windows 10:n muisti ja levytila loppuvat. Käyttöjärjestelmä voi hidastua huomattavasti.
Levyn uudelleenjärjestäminen puhdistaa tilaa kiintolevyltä ja poistaa väliaikaiset tiedostot, jotka saattavat estää sinua avaamasta Windows 10 Action Centeriä.
- Kirjoita hakukenttään levyn puhdistus ja poista väliaikaiset tiedostot valitsemalla tulosluettelosta Levyn puhdistus.
- Valitse ”Poistettavat tiedostot” -osiossa tiedostotyypit, jotka haluat poistaa, ja napsauta sitten ”OK”.
- Napsauta Levyn uudelleenjärjestäminen -kohdassa Puhdista järjestelmätiedostot, valitse kohteet, jotka haluat poistaa, ja vapauta sitten lisää tilaa napsauttamalla OK.
- Ikkuna sulkeutuu automaattisesti, kun järjestelmän puhdistus on valmis.
- Jos haluat poistaa tiedostot kokonaan, käynnistä tietokone uudelleen. Tarkista, käynnistyykö ilmoituskeskus sen jälkeen.
6. Päivitä Windows (käyttöjärjestelmä)
Windowsin päivityksen jälkeen jotkut käyttäjät valittivat, että Windows 10 Action Center lakkasi toimimasta tai käynnistyi. Jos tietokone on päivitettävä, voit yrittää päivittää sen ja käynnistää sen sitten uudelleen nähdäksesi, tuleeko keskus näkyviin.
- Käynnistä (Windows) on vasemmassa alakulmassa.
- Pääsy asetuksiin (rataskuvake).
- Napsauta työkalupalkissa Päivitä ja suojaus.
- Valitse Windows Update vasemman sivupalkin välilehdistä (pyöreät nuolet).
- Valitse valikosta ”Tarkista päivitykset”. Päivitys alkaa automaattisesti ladata, jos se on saatavilla.
7. Luo uusi käyttäjätili
Windows 10 Action Center ei ehkä käynnisty vioittuneen käyttäjäprofiilin vuoksi. Luo uusi käyttäjätili ja katso, onko ongelma edelleen olemassa.
- Siirry kohtaan Käynnistä, sitten Asetukset ja sitten Tilit.
- Valitse Muut käyttäjät ja perhe.
- Valitse ”Lisää joku muu tähän tietokoneeseen” kohdassa ”Muut käyttäjät” plusmerkin vierestä.
- Valitse avautuvista ikkunoista Minulla ei ole tämän henkilön kirjautumistietoja.
- Valitse Lisää käyttäjä ilman Microsoft-tiliä ja anna tarvittavat oikeudet antamalla uuden tilin nimi.
- Anna nyt uuden tilin käyttäjätunnus ja salasana.
- Kun tietokone on käynnistynyt uudelleen, kirjaudu sisään uusilla tunnistetiedoilla.
8. Ota Action Center käyttöön (paikallinen ryhmäkäytäntöeditori).
- Paikalliseen ryhmäkäytäntöeditoriin pääsee painamalla Windows-näppäintä + R, kirjoittamalla gpedit.msc ja painamalla sitten Enter-näppäintä.
- Siirry Käynnistä-valikkoon ja tehtäväpalkkiin kohdassa Käyttäjän asetukset > Hallintamallit.
- Kaksoisnapsauta oikeanpuoleisessa ruudussa ”Poista ilmoitukset ja toimintakeskus” -asetuksia.
- Ota Action Center käyttöön valitsemalla ponnahdusikkunasta ”Ei määritetty” tai ”Poistettu”. Valitse OK > Käytä.
9. Suorita järjestelmän palautus.
- Luo palautuspiste ennen kuin toimintakeskus lakkaa avautumasta järjestelmän palauttamista varten.
- Valitse ”Luo palautuspiste” kun olet kirjoittanut hakukenttään ”järjestelmän palautus”.
- Valitse Järjestelmän suojaus -välilehdeltä Uusi.
- Napsauta ”Luo”, kun olet kirjoittanut kuvauksen, kuten ”Toimintokeskuksen palautus”, muistaaksesi miksi loit palautuspisteen.
- Palauta järjestelmä edelliseen palautuspisteeseen. Napsauta ”Järjestelmän palautus”> ”Seuraava” ”Järjestelmän suojaus” -välilehdellä palattuasi sinne.
- Valitse luomasi palautuspiste ja valitse sitten Etsi haavoittuvia ohjelmia.
- Napsauta sitten ”Seuraava” valittuasi palautuspisteen, jota haluat käyttää.
- Aloita toimenpide valitsemalla Kyllä. Järjestelmän palauttaminen edellyttää, että tietokone käynnistetään uudelleen.
- Tarkista nyt ja yritä avata ilmoituskeskus.
10. Nimeä järjestelmätiedosto uudelleen UsrClass.dat.
Työpöydän ShellBag-tiedot tallennetaan UsrClass-tiedostoon, the. DAT. ShellBag sisältää rekisteriavaimet, jotka kuvaavat kansion koon, kuvakkeen ja sijainnin käyttäjien toiminnan seurantaa varten.
Etä- ja paikalliset kansiot, ZIP-tiedostot, näennäiskansiot ja Windowsin erikoiskansiot tallennetaan usrclass.dat-tiedostoon. Jotkut ominaisuudet, kuten kalenteri, äänipainike, työpöydän hakuasetukset ja aloitusvalikko eivät toimi, jos UsrClass-tiedosto poistetaan tietokoneesta.
- Voit avata suorituskomentoikkunan painamalla näppäinyhdistelmää Windows + R.
- Paina sitten Enter, kun olet kirjoittanut %localappdata%\Microsoft\Windows.
- Valitse Näytä-välilehden Explorer-ikkunan Piilotetut objektit -valintaruutu.
- Sitten kaikki ikkunan piilotetut tiedostot näkyvät sinulle.
- Etsi UsrClass.dat ja muuta sen nimeksi UsrClass.Old.dat.
- Windows luo uuden UsrClass.data-tiedoston, kun nimeämme olemassa olevan tiedoston uudelleen.
- Käynnistä tietokone uudelleen tiedoston uudelleennimeämisen jälkeen ja tarkista sitten, toimiiko toimintakeskus.
11. Ota ilmoituskeskus käyttöön (rekisterieditori)
Tietokoneesi Windows 10 Action Center ei käynnisty tai se ei tule näkyviin. Tarkista, estääkö rekisteriasetus Action Centeriä näyttämästä.
Käytän Windowsin rekisterieditoria korjatakseni Windows 10 Action Center ei käynnisty.
- Avaa Suorita komento -valintaikkuna painamalla Windows-näppäintä + R.
- Käynnistä rekisterieditori kirjoittamalla Regedit ja painamalla Enter.
- Siirry rekisterieditorissa kohtaan HKEY NYKYINEN KÄYTTÄJÄ > Ohjelmisto > Käytännöt > Microsoft > Windows > Resurssienhallinta.
- Sinun on luotava Explorer-avain, jos sitä ei vielä ole Windows-avaimessa.
- Sinun on myös luotava tarvittavat tiedostot uuden Explorer-avaimen sisällä.
- Tutkimusavaimen ja vaadittujen tiedostojen luontitoimenpiteet on lueteltu alla.
- Napsauta Rekisterieditorissa hiiren kakkospainikkeella Windows-näppäintä ja valitse Uusi > Avain.
- Kirjoita ”Explorer”, kun pyydetään antamaan tälle uudelle avaimelle nimi.
- Uusi > DWORD (32-bittinen) arvo voidaan valita napsauttamalla hiiren kakkospainikkeella juuri luomaasi Explorer-avainta.
- Kun pyydetään antamaan tälle arvolle nimi, kirjoita DisableNotificationCenter.
- Kaksoisnapsauta oikeanpuoleisessa sivupalkissa kohtaa DisableNotificationCenter.
- Muuta data-arvo yhdestä nollaan, kun ilmoituskeskuksen aktivointiikkuna tulee näkyviin.
Johtopäätös
Yksi Windows 10:n parhaista ominaisuuksista on Action Center, jota joskus kutsutaan toimintakeskukseksi. Kaikki järjestelmän ja yksittäisten sovellusten ilmoitukset ovat yhdessä paikassa.
Toimintakeskus saattaa joskus lakata toimimasta. Voit korjata ”toimintakeskus ei avaudu Windows 10:ssä” -ongelman yllä luetelluilla perusmenetelmillä, jos kohtaat samanlaisen skenaarion.
FAQ
Kuinka Action Center otetaan käyttöön Windows 10:ssä?
Mikä tahansa seuraavista käynnistää Action Centerin: Valitse Action Center -kuvake tehtäväpalkin oikealta puolelta. Paina Windows-logonäppäintä ja A. Pyyhkäise kosketusnäyttölaitteen näytön oikeasta reunasta sisäänpäin.
Mitä tapahtui Windows 10:n toimintakeskukselle?
Sovellusilmoitukset ja pikatoiminnot ovat uudessa Windows 10 Action Centerissä. Etsi Action Center -kuvake tehtäväpalkista. Alkuperäinen toimintakeskus on nimetty uudelleen tietoturva- ja ylläpitopalveluksi, mutta se on edelleen olemassa. Voit silti muuttaa suojausasetuksiasi siellä.
Kuinka nollaan ilmoituskeskukseni?
Käynnistä Rekisterieditori. Navigoi HKCU-näppäimeen käyttämällä navigointitaitojasi. Oikealla olevien painikkeiden toimintoja edustavat merkkijonoarvot välillä 0 – 3. Näiden painikkeiden merkkijonoarvot on muutettava tyhjiksi. Lopeta rekisterieditorin käyttö. Käynnistä tietokoneesi uudelleen.
Miksi ilmoituskeskukseni näkyy harmaana?
Vioittuneet tai puuttuvat tiedostot ovat vastuussa epäaktiivisesta käynnistyksestä, tehtäväpalkista ja ilmoituskeskuksesta. Voit korjata tämän ongelman suorittamalla SFC-skannauksen korvataksesi nämä tiedostot. Yllä oleva on nopea opas SFC- ja DISM-skannauksen suorittamiseen.



Vastaa