17 ratkaisua Google Play -kaupan virheisiin
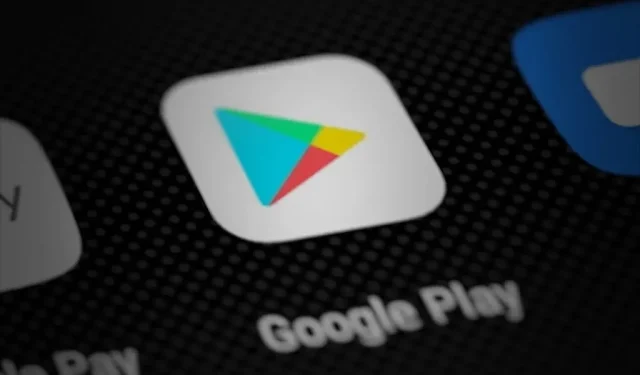
Aina kun tarvitsemme sovelluksen Android-puhelimeemme, vaistomme vie meidät välittömästi Google Play Kauppaan. Play Kaupassa on yli kaksi ja puoli miljoonaa sovellusta, joissa on melkein kaikki mitä ihminen voi tarvita. Ei ihme, että pidämme tätä käyttöliittymää hyödyllisenä.
Mutta on tilanteita, joissa Play Kauppa voi olla hyödytön. Varsinkin kun sitä ei käytetä tai sitä ei käytetä sovellusten lataamiseen. Nämä virheet eivät ole pysyviä, mutta ne voidaan helposti korjata.
Olemme koonneet luettelon kaikista virhevaihtoehdoista ja niiden korjaamisesta. Löydät ne tästä artikkelista. Tarkista se saadaksesi lisätietoja kaikista Google Play Kaupan virheistä.
Google Play Kaupan virheiden muunnelmia
Jos et tunne virhekoodien käsitettä, virheille määritetään tietyt arvot. Jokainen koodi tulee näkyviin, kun tietty tekijä aiheuttaa ongelman Google Playssa. Katso alla ja löydät esimerkkejä yleisimmistä Google Play Kaupan virhekoodeista ja niiden syistä:
- Virhekoodi 927 on nykyisen sovelluspäivityksen aiheuttama virhe.
- Virhekoodi 944 – Ongelmia Play Kauppa -palvelimen kanssa.
- Virhekoodi 491 – tekee sovelluksen lataamisen mahdottomaksi.
- Virhekoodi 920 – Huono verkkoyhteys
- Virhekoodi 501 – Ongelmia itse Play Kaupan käynnistämisessä
- Virhekoodi 919/921 – Ei tarpeeksi tallennustilaa
- Virhekoodi 911 – ilmenee, kun langattomaan verkkoon yhdistämisessä on ongelmia.
- Virhekoodi 498 – Tallennukseen liittyvät ongelmat
- Virhekoodi 403 – Näkyy, kun käyttäjät yrittävät ostaa saman sovelluksen eri Google-tililtä samalla laitteella.
- Virhekoodi 406 – Näkyy, kun käyttäjät asentavat sovelluksia tehdasasetusten palauttamisen jälkeen.
- Virhekoodi 504 – Google Play Kaupan välimuisti ja sovellustiedot vioittuneet.
Mikä aiheuttaa Google Play -kaupan virheitä?
Useat syyt voivat yleensä aiheuttaa virheitä, jotka estävät sinua käynnistämästä Google Playta tai lataamasta sovelluksia. Löydät kaikki tämän ongelman aiheuttavat tekijät alla lueteltuna:
- Pienet tai suuret virheet; voi liittyä järjestelmään tai Google Play Kauppaan
- Ei tarpeeksi tilaa mobiililaitteella
- Verkkoyhteysongelmat
- Vioittuneet sovellustiedot ja välimuistitiedostot
- VPN-häiriöt
- Sovellusten vanhentuneet tai jopa päivitetyt versiot
Ratkaisuja Google Play Kaupan virheisiin
- Käynnistä laitteesi uudelleen
- Tarkista Play Kaupan palvelimen tila
- Tarkista laitteen päivämäärä ja aika
- Poista lentokonetila käytöstä ja ota se uudelleen käyttöön
- Tarkista Internet-yhteytesi
- Vaihda toiseen Play Kaupan kieleen
- Poista VPN-asiakas käytöstä
- Palauta Wi-Fi-asetukset
- Kirjaudu ulos ja kirjaudu takaisin Google-tiliisi
- Tarkista sovelluspäivitykset
- Poista sovelluspäivitykset
- Poista ja asenna sovellus uudelleen
- Tyhjennä Google Play Kaupan tiedot.
- Muokkaa ”hosts.txt”-tiedostoa.
- Poista ulkoinen tallennustila ja aseta se uudelleen
- Päivitä Android-versiosi
- Palauta laitteesi tehdasasetukset
Google Play Kaupan virheenkorjaus
Käynnistä laitteesi uudelleen
Helpoin tapa korjata useimmat virheet on käynnistää laite uudelleen. Tämä säästää tarpeettomilta virheiltä ja tallentamattomilta muutoksilta kaikissa laitteissa. Kaikissa Android-laitteissa laitteen uudelleenkäynnistysmenettely on sama −
- Sulje ensin kaikki käynnissä olevat sovellukset tallentaaksesi muutokset.
- Paina virtapainiketta ja odota, kunnes sammutusvaihtoehdot tulevat näkyviin.
- Valitse nyt Käynnistä tai Käynnistä uudelleen -vaihtoehto.
- Odota, että järjestelmä käynnistyy uudelleen. Kun se on valmis, voit yrittää asentaa sovelluksen.
Uudelleenkäynnistys voi kestää jonkin aikaa matkapuhelimesi teknisistä tiedoista ja määrittämistäsi asetuksista riippuen.
Tarkista Play Kaupan palvelimen tila
Google Play Kaupan palvelimet saattavat olla poissa käytöstä. Niin epätodennäköiseltä kuin se kuulostaakin, on kuitenkin mahdollista, että kehittäjät lähettävät sovelluksen huoltoon. Tässä tapauksessa voit tarkistaa palvelimen tilan, jos se on huollossa tai pois käytöstä.
Voit nähdä tämän kahdella työkalulla:
Suosittelemme käyttämään edellistä, koska tällä alustalla on käyttäjän syöte. Sinun pitäisi pystyä tarkistamaan, onko muilla samoja ongelmia kuin sinulla.
Tarkista laitteen päivämäärä ja aika
Järjestelmäsi päivämäärä ja kellonaika voivat olla syynä siihen, että voit ladata sovelluksia Play Kaupasta. Sinun on määritettävä laitteesi asetukset asettaaksesi laitteesi automaattisen päivämäärän ja ajan käyttöön Internetistä. Tämän vaiheet ovat:
- Käynnistä laiteasetusikkuna. Tämä kuvake on yleensä hammaspyörän muotoinen.
- Siirry päivämäärän ja ajan asetuksiin. Tämä voi olla eksklusiivinen asetus tai se voi olla myös aliasetuksissa, kuten laitteen asetuksissa.
- Napsauta vaihtoehtoa, joka asettaa kellonajan ja päivämäärän automaattisesti. Tämä toimii Internetiä ja aikavyöhykettä käyttäen, joten varmista, että sinulla on mobiilidatayhteys.
- Tallenna muutokset käynnistämällä laite uudelleen.
- Kun laite käynnistyy, yritä avata Play Kauppa.
Poista lentokonetila käytöstä ja ota se uudelleen käyttöön
Lentokonetila tai lentotila voivat olla ärsyttäviä ja vastuussa Internetiin liittyvistä ongelmista. On kätevää, että tämä ominaisuus on mahdollista kytkeä päälle tai pois päältä tarvittaessa. Lentokonetilan voi ottaa käyttöön tai poistaa käytöstä kahdella tavalla:
- Voit käyttää pika-asetuksia ilmoitusalueella. Siinä on vaihtokytkin lentotilaa varten.
- Tämä vaihtoehto on käytettävissä myös mobiililaitteen asetusten verkko- tai yhteysasetuksissa.
Sinun on odotettava hetki sen sammuttamisen jälkeen. Noin kymmenen sekunnin kuluttua käynnistä Play Kauppa uudelleen ja yritä aloittaa sovelluksen lataaminen.
Tarkista Internet-yhteytesi
Huono verkko voi olla syynä tähän Google Play Kauppa -sovelluksen ongelmaan. Voit tarkistaa, onko näin, suorittamalla nopeustestin selaimessasi. Jos verkon nopeus tai latenssi on erittäin hidas, Play Kaupan lataamisessa voi ilmetä ongelmia. Voit korjata tämän ottamalla yhteyttä Internet-palveluntarjoajaasi (ISP) tai järjestelmänvalvojaan.
Vaihda toiseen Play Kaupan kieleen
On ollut tapauksia, joissa nämä Play Kaupan ongelmat on ratkaistu, kun Google Play -käyttöliittymän kieli on vaihdettu englanniksi. Jos käytät eri kieltä Play Kaupassa, muuta näytön kieli seuraavasti:
- Avaa Google-tilisi asetukset. Sinun pitäisi voida käyttää sitä profiilikuvakkeen kautta näytön oikeassa yläkulmassa Google-sivustossa tai Gmailissa.
- Siirry kohtaan ”Tilin asetukset”> ”Kieli- ja syöttötyökalut”.
- Valitse Kieli-vaihtoehto. Napsauta pitkästä kieliluettelosta englanninkielistä vaihtoehtoa.
- Siirry nyt matkapuhelimen tai tabletin asetusikkunaan.
- Siirry tilisi asetuksiin ja valitse Google.
- Ota käyttöön Synkronoi nyt -vaihtoehto. Sinun on odotettava jonkin aikaa näiden muutosten tallentamista.
- Lopuksi voit tarkistaa, toimiko tämä sinulle, käynnistämällä Play Kauppa.
Poista VPN-asiakas käytöstä
Virtuaalisen yksityisen verkon (VPN) asiakas voi aiheuttaa Google Playn virheongelmia. Kun VPN-välityspalvelin on aktiivinen, sinut ohjataan toiseen virtuaaliseen sijaintiin. Jos sovellus ei ole saatavilla välityspalvelimen sijainnissa, saattaa ilmetä ongelmia.
Voit yrittää poistaa VPN:n käytöstä nähdäksesi, korjaako se ongelman. Jos yhteyden katkaisemalla ei ole väliä, voit liittyä välityspalvelimeen uudelleen.
Nollaa WiFi-yhteys
Wi-Fi-verkon nollaaminen voi ratkaista monia Internetiin liittyviä ongelmia. Tämä päivittää kaikki verkkoasetukset ja palauttaa ne oletusarvoihinsa. Voit jatkaa tällä menetelmällä ilman lisäkysymyksiä, koska se ei vaikuta tallennettuihin tietoihisi.
- Paikanna reitittimen takaosa ja etsi nollauspainike. Se sijaitsee yleensä pienessä pisteessä, jossa on nollausmerkki.
- Käytä hammastikkua varovasti painamalla nollauspainiketta ja pitämällä sitä painettuna.
- Odota, että kaikki valot sammuvat ja syttyvät uudelleen. Koko prosessin tulisi kestää noin 5 sekuntia.
Tämän jälkeen voit palata Google Play Kauppa -sovellukseen ja tarkistaa, onko se korjattu.
Kirjaudu ulos ja kirjaudu takaisin Google-tiliisi
- Siirry asetussivulle.
- Napsauta Google-vaihtoehtoa. Sinun pitäisi nähdä aktiiviset tilit Android-laitteella.
- Napsauta ”Poista tili”, kun olet vierittänyt alas ja löytänyt tämän vaihtoehdon.
- Kirjaudu tilillesi uudelleen valitsemalla Google-tilivaihtoehto.
- Käytä Google-tilisi kirjautumistietoja kirjautuaksesi sisään.
Tarkista sovelluspäivitykset
Sovelluksen päivittäminen voi auttaa ratkaisemaan tämän ongelman. Jos haluat etsiä päivityksiä, sinun on avattava sovelluksen sivu Play Kaupasta. Jos näet Päivitä-vaihtoehdon, napauta sitä. Kun Internet-yhteys on kunnossa, voit asentaa päivitykset.
Joissakin tapauksissa on mahdollista, että päivitys estää laitetta suorittamasta sovellusta. Jos uskot tämän olevan mahdollista, tarkista seuraava ratkaisu.
Poista sovelluspäivitykset
- Käynnistä puhelimen asetukset ja siirry ”Sovellukset”-osioon.
- Etsi sovellus, jota on vaikea käyttää Google Play -virhekoodin vuoksi.
- Napauta tätä sovellusta ja etsi Poista päivitykset -vaihtoehto. Tämä toiminto voi sijaita alivalikossa. Tarkista minkä tahansa kolmen pisteen valikon alta samalla sivulla.
- Näkyviin tulee vahvistusikkuna, jossa sinun on hyväksyttävä päivitysten palaaminen.
Jos tämä ei auta, voit ladata päivitykset uudelleen Google Play Kaupasta.
Poista ja asenna sovellus uudelleen
- Kosketa ja pidä sovelluskuvaketta päävalikossa. Sekuntin tai kahden kuluttua kuvakkeet alkavat väristä. Tämän avulla voit järjestää uudelleen tai poistaa sovelluksia.
- Napsauta ja vedä kuvake Poista-osioon.
- Odota, kunnes kehote tulee näkyviin, ja valitse sitten Poista-vaihtoehto.
- Kun sovellus katoaa, palaa Google Play Kauppaan ja lataa sovellus uudelleen.
Tyhjennä Google Play Kaupan tiedot.
- Avaa asetusikkuna ja siirry sovelluksen asetuksiin.
- Etsi Google Play Palvelut -sovellus ja avaa sovelluksen tietosivu.
- Napsauta Tyhjennä tiedot -painiketta.
- Vahvista tämä tarvittaessa ponnahdusikkunassa.
- Käynnistä laite uudelleen ja tarkista, onko ongelma edelleen olemassa.
Kun olemme tässä, voit yrittää pysäyttää palvelun väkisin ja katsoa, auttaako se uudelleenkäynnistyksen jälkeen.
Muokkaa ”hosts.txt”-tiedostoa.
Ennen kuin aloitamme tämän toimenpiteen, varmista, että laitteesi on juurtunut.
- Kirjaudu ulos Google-tilistäsi matkapuhelimellasi.
- Käytä työkalua, joka auttaa sinua navigoimaan juuritiedostojen välillä siirtyäksesi etc/hosts-hakemistoon.
- Suorita hosts-tiedosto tässä paikassa tekstieditorilla.
- Etsi Googlen IP-osoite ja kirjoita # sen eteen.
- Tallenna tämä tiedosto ja käynnistä Android-laitteesi uudelleen.
- Kun laite käynnistyy, kirjaudu uudelleen Google-tiliisi.
Kokeile avata Google Play ja jos ongelma jatkuu, sinun on tarkistettava mainosten esto.
Poista AppCache ja tiedot
Toimiva ratkaisu moniin ongelmiin, kuten Google Play Kaupan virhekoodiin, on tyhjentää asennettujen sovellusten välimuisti.
- Siirrä sovelluksen asetukset asetussivulle.
- Avaa Sovellusten hallinta -osio.
- Etsi ongelmallinen sovellus näkyviin tulevasta sovellusluettelosta.
- Valitse sovelluksen tietosivulla Tyhjennä välimuisti tai Tyhjennä välimuisti.
- Valitse kehoteruudusta myönteinen vaihtoehto.
- Käynnistä matkapuhelimesi tai tablettisi uudelleen, kun välimuisti on tyhjennetty.
Poista ulkoinen tallennustila ja aseta se uudelleen
Koska virhe saattaa liittyä tallennustilaan, voit yrittää poistaa SD-kortin ja asentaa sen uudelleen korjataksesi ongelman. Tämä on yksinkertainen mutta herkkä prosessi, jonka läpi opastamme.
- Sammuta puhelin.
- Paikanna SIM-korttipaikka. Tämä on lokero, johon mahtuu myös muistikorttisi.
- Paina ejektoria puhelimen sivulla olevaa painiketta.
- Kun lokero ponnahtaa ulos, poista se varovasti käsin ja varmista, etteivät SIM-kortti ja SD-kortti putoa ulos.
- Poista SD-kortti ja aseta se uudelleen.
- Työnnä alustaa varovasti takaisin sisään, kunnes kuulet pehmeän napsahduksen. Tämä tarkoittaa, että lokero on paikallaan.
- Lataa laite uudelleen. Kun käyttöliittymä toimii, yritä asentaa sovellus uudelleen.
Palauta laitteen tehdasasetukset
- Aloita varmuuskopioimalla tarvitsemasi tiedostot. Pilvitallennus ja ulkoiset tallennuslaitteet ovat loistavia vaihtoehtoja.
- Avaa matkapuhelimesi asetusikkuna.
- Napauta Tietoja puhelimesta -vaihtoehtoa.
- Etsi ”Palauta”-painike ja siirry tähän vaihtoehtoon.
- Näet vaihtoehdot laitteen ja muiden osien, kuten verkon, tehdasasetusten palauttamiseksi. Valitse nollaa laite.
- Vahvista tämä näkyviin tulevassa kehoteikkunassa ja odota prosessin alkamista.
Nollausprosessi voi kestää hyvin kauan. Mutta kun se on tehty, voit käyttää Google Playta tavalliseen tapaan ilman ongelmia.
Tässä artikkelissa on kaikki mitä sinun tarvitsee tietää korjataksesi lähes kaikki yleiset Google Play Kaupan virheet. Jos tarvitset lisätietoja, voit ottaa yhteyttä Play Kaupan tukeen. Nauti katsomisesta!


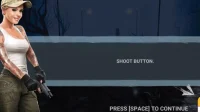
Vastaa