4 tapaa ottaa vierivä kuvakaappaus iPhonessa
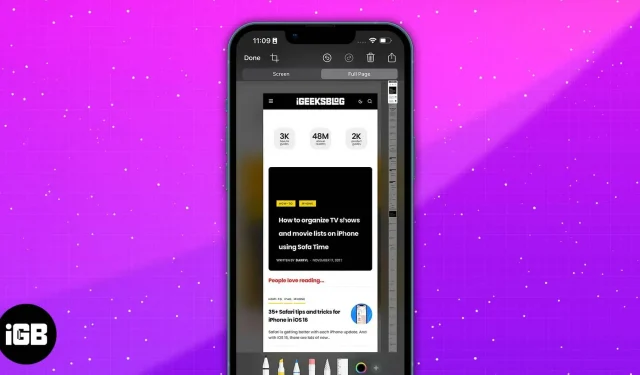
Kaikki tuntevat iPhonen kuvakaappausominaisuuden (tai ehkä jopa väärinkäytettynä). Yksinkertaisella muutaman painikkeen painalluksella tai kahdella takaosan napautuksella voit jakaa välittömästi tietoja, julkaisusarjoja tai PDF-sivuja muiden kanssa.
Joskus kuitenkin se, mitä haluat kaapata, katoaa näytöstä tai haluat ottaa kuvakaappauksen koko verkkosivusta tai PDF-dokumentista. Vaikka muutaman kuvakaappauksen ottaminen riittäisi, rullaava kuvakaappaus olisi paljon kätevämpää. Etkö tiedä kuinka ottaa vieritettävä kuvakaappaus iPhonessa? Näin!
- Mitä vieritettävät kuvakaappaukset ovat?
- Vierivän kuvakaappauksen ottaminen iPhonessa
- Käytä Assistive Touchia ottamaan pitkiä kuvakaappauksia iPhonessa
- Pyydä Siriä ottamaan kuvakaappaus iPhonessa
- Kuvakaappausten yhdistäminen iPhonessa kolmannen osapuolen sovelluksella
Mitä vieritettävät kuvakaappaukset ovat?
Rullaavat kuvakaappaukset ovat samanlaisia kuin tavalliset kuvakaappaukset, paitsi että ne tallentavat useamman kuin yhden sivun iPhonessasi. Verrattuna tavallisiin kuvakaappauksiin, joissa sinun on otettava valokuva, vieritettävä hieman ja otettava kuvakaappaus uudelleen, vierivä kuvakaappaus on jatkuva sarja pinottuja kuvakaappauksia, jotka kattavat koko verkkosivun.
Tämä on erityisen hyödyllistä, kun haluat ottaa kuvakaappauksen jostakin, joka ei kuulu näytölläsi näkyvään asiaan. Se on myös täydellinen keskusteluketjun tallentamiseen (Twitterissä tai Redditissä) tai tilannekuvan ottamiseksi koko PDF-dokumentista.
Huomautus. Tätä ominaisuutta käytetään parhaiten sovelluksissa, kuten Safari, Mail ja Notes. Se ei välttämättä toimi muissa alkuperäisissä ja kolmannen osapuolen sovelluksissa.
Vierivän kuvakaappauksen ottaminen iPhonessa
- Avaa Safari-sovellus iPhonessa ja kirjaudu sisään verkkosivustolle.
- Ota tavallinen kuvakaappaus painamalla sivupainiketta ja äänenvoimakkuuden lisäyspainiketta samanaikaisesti. Voit myös käyttää ”Paina takaisin” -ominaisuutta, jos se on käytössä.
- Napauta kuvakaappauksen esikatselua, joka tulee näkyviin näytön vasempaan alakulmaan.
- Napauta esikatseluikkunan yläreunassa Koko sivu.
- Napsauta Valmis → Tallenna PDF tiedostoihin tai Tallenna kaikki tiedostoihin, jos olet ottanut useita kuvakaappauksia. Huomaa, että iPhonesi tallentaa kuvakaappauksen oletusarvoisesti Tiedostot-sovellukseen.
- Jos haluat lähettää tiedoston suoraan, napsauta Jaa-painiketta oikeassa yläkulmassa ja valitse jakamistapa. Huomaa, että tiedosto viedään PDF-muodossa.
Käytä Assistive Touchia ottamaan pitkiä kuvakaappauksia iPhonessa
Jos sinulla on ongelmia painikkeiden kanssa, etkä voi vielä käyttää Press Back -ominaisuutta (joka toimii vain iPhone 8:ssa ja uudemmissa, joissa on iOS 14 tai uudempi), voit myös ottaa kuvakaappauksen iPhonen Assistive Touch -ominaisuuden avulla.
Aktivoi tämä ominaisuus siirtymällä kohtaan Asetukset → Esteettömyys → Kosketusnäyttö → ota AssistiveTouch käyttöön.
Kuvakaappauksen ottaminen Assistive Touch -toiminnolla:
- Siirry sivulle tai tiedostolle, josta haluat ottaa kuvakaappauksen.
- Napauta Assistive Touch -painiketta → Screenshot.
- Napsauta ”Koko sivu” → ”Tallenna PDF tiedostoihin”.
Pyydä Siriä ottamaan kuvakaappaus iPhonessa
Voit myös hyödyntää aina luotettavaa iPhone Assistantia työn suorittamiseen. Sano vain: ”Hei Siri, ota kuvakaappaus.” Sitten sinun tarvitsee vain olla vuorovaikutuksessa kuvakaappauksen kanssa kuten yllä.
Sirillä on paljon temppuja hihassaan. Lue lopullinen oppaamme saadaksesi kaikki irti Siristä ja pidät kätesi vapaina, kun annat sen tehdä kaikki tehtäväsi.
Kuvakaappausten yhdistäminen iPhonessa kolmannen osapuolen sovelluksella
Jos sinulla ei vielä ole näitä ominaisuuksia ja haluat silti lähettää vieriviä kuvakaappauksia, voit valita kolmannen osapuolen sovelluksia, jotka voivat yhdistää useita kuvakaappauksia yhdeksi yhtenäiseksi kuvaksi. Joidenkin sovellusten avulla voit poistaa ne. Muut antavat myös sinun valita, haluatko ommella ne pysty- vai vaakasuunnassa.
Tämä vaihtoehto toimii hyvin monissa muissa sovelluksissa, joita tämä sisäänrakennettu iOS-ominaisuus ei tue, kuten Viestit ja muut kolmannen osapuolen viestisovellukset, kuten Facebook Messenger ja Snapchat.
Tailor ja Picsew ovat esimerkkejä tällaisista sovelluksista.
Valmistuminen…
Rullaavat kuvakaappaukset sopivat erinomaisesti suurten tietojen jakamiseen ilman, että niitä tarvitsee pilkkoa useiksi pienemmiksi kuviksi. Nyt tiedät kuinka käyttää tätä alkuperäistä iOS-ominaisuutta ja saada siitä kaikki irti!
Jos laitteesi ei ole yhteensopiva tämän ominaisuuden kanssa, voit silti luottaa kolmannen osapuolen sovelluksiin. Hyvää rullausta!



Vastaa