Korjaa ”Exit Code: 1” -virhe Minecraft Java Editionissa
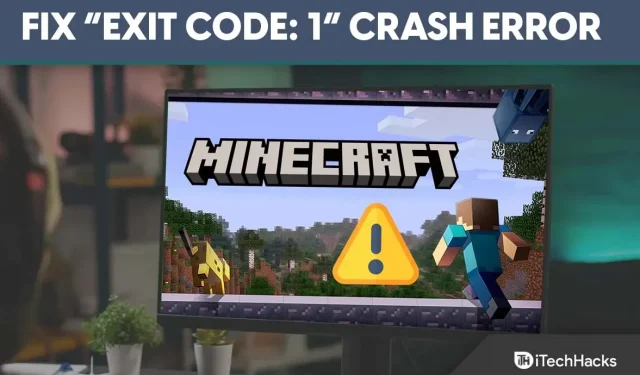
Minecraft on levinnyt ympäri maailmaa jättäen jälkensä käyttäjien mieliin vuosien varrella. He esittelevät jatkuvasti uusia ominaisuuksia päivitysten kanssa pitääkseen pelaajat kiinnostuneena.
Mutta tekniset näkökohdat ovat täynnä bugeja ja bugeja, eikä Minecraft ole poikkeus, koska Minecraft Java -versio näyttää paljon virheitä ja ”poistumiskoodi: 1” on yleisin.
Jos kohtaat myös saman Minecraft 1 -poistumiskoodivirheen, jatka tämän oppaan lukemista korjataksesi tämän virheen helposti.
Sisältö:
Korjaa poistumiskoodi: 1 kaatumisvirhe Minecraft Java Editionissa
Virhe johtuu useimmiten joistakin Java-kokoonpanoon liittyvistä ongelmista, mutta syitä voi olla myös monia muita.
Ei ole mahdollista merkitä yhtä ratkaisua Minecraft 1 -poistumiskoodiongelman korjaamiseen, joten olen jakanut alla kuusi korjausta. Jos kokeilet jokaista niistä, korjaat varmasti ongelman.
Korjaus 1: Määritä Java Executable Path Variable
Minecraft luotiin Javalla, ja sinun on oltava Java asennettuna tietokoneellesi, jotta se toimii oikein. Jos se on jo asennettu, mutta virhe ilmenee edelleen, sinun on varmistettava, että Java-polku on oikea.
Joten helpottaakseni olen jakanut alla olevat vaiheet ja ehdotan, että noudatat niitä vaihe vaiheelta, koska polun nimessä on isot ja pienet kirjaimet.
- Avaa tiedostosijainti, johon Java JDK on asennettu; oletusarvoisesti se on asennettu asemaan C > Ohjelmatiedostot.
- Kopioi nyt ylhäältä löytyvä tiedostopolku.
- Napsauta sitten hiiren kakkospainikkeella ”Tämä tietokone” vasemmalla ja valitse Ominaisuudet.
- Napsauta ”Järjestelmän lisäasetukset” vasemmalla.
- Napsauta nyt Ympäristömuuttuja.
- Napsauta sitten Uusi.
- Kirjoita muuttujan nimi muodossa ”JAVA_HOME” ja liitä Muuttujan arvo -kenttään tiedostopolku ja napsauta OK.
- Etsi Järjestelmämuuttujat-kohdasta polkumuuttujasi ja napsauta Muokkaa.
- Siellä näet arvon; lisää ”;%JAVA_HOME%\bin” ja napsauta OK.
Korjaus 2: Asenna Java uudelleen
Jos Java-polkumuuttujan muuttaminen ei toiminut, Java-tiedostosi voivat olla vioittuneet. Jos näin on, se vaikuttaa Minecraftin oikeaan toimintaan ja aiheuttaa virheen.
Joten on parempi poistaa Java ja asentaa se uudelleen tietokoneellesi, ja noudata näitä ohjeita:
- Kirjoita Windowsin hakupalkkiin Ohjauspaneeli ja napsauta tulosta.
- Napsauta sitten ”Ohjelmat”.
- Napsauta nyt Ohjelmat ja ominaisuudet.
- Näet kaikki tietokoneellesi asennetut ohjelmat; löytää Java sieltä.
- Napsauta sen nimeä ja sitten Poista.
- Siirry seuraavaksi Java-sivustolle ja lataa uusin versio tietokoneellesi. https://www.java.com/download/ie_manual.jsp
Korjaus 3: Poista modit
Modit ovat kolmansien osapuolien luomia, ja ne voivat sisältää virheitä, jotka häiritsevät Minecraftia ja näyttävät virheitä.
Minecraft julkaisee päivityksiä säännöllisesti, ja jos olet päivittänyt uusimpaan versioon, mutta käytät samaa vanhaa modia, se ei ehkä ole yhteensopiva.
Joten on parempi poistaa modit ja tarkistaa, onko vika olemassa.
- Napsauta hiiren kakkospainikkeella Käynnistä-valikkoa ja valitse Suorita.
- Kirjoita kenttään %APPDATA% ja napsauta OK.
- Näet kaikkien laitteellesi asennettujen sovellusten tiedostot; valitse sieltä Minecraft.
- OpenLogs-kansio, ja kansion sisällä on tiedosto nimeltä Latest.txt ; avaa se tarkistaaksesi ongelmat.
- Jos näet ongelmia, siirry Minecraft-yläkansioosi ja avaa Modit.
- Valitse ongelman aiheuttava mod-tiedosto ja poista se.
Korjaus 4: Muuta Minecraftin käynnistyspolkua
Minecraft-käynnistysohjelmasi tallentaa tiedostot tietokoneellesi, ja sinun on annettava oikea polku, jotta niihin olisi helpompi päästä.
Voit muuttaa Minecraft-käynnistyspolun seuraavasti: Mutta ennen kuin aloitat vaiheet, varmista, että suljet käynnistysohjelman ja poistut tehtäväpalkista.
- Etsi ensin Minecraft-käynnistimen pikakuvake ja napsauta sitä hiiren kakkospainikkeella.
- Sitten se näyttää sinulle monia vaihtoehtoja; napsauta ”Ominaisuudet” alareunassa.
- Napsauta yläreunan valikkopalkissa Pikakuvake-osiota.
- Sitten Target-kohdassa näet polun; kirjoita – workDir %ProgramData%.minecraft annetun polun lopussa.
- Napsauta lopuksi OK ja avaa käynnistysohjelma.
Korjaus 5: Päivitä näytönohjaimet
Grafiikkaohjaimet ovat vastuussa siitä, mitä näet pelissä, ja sinun tulee pitää ne aina ajan tasalla.
Grafiikkakorttien valmistajat julkaisevat säännöllisesti päivityksiä parantaakseen suorituskykyä. Jos käytät vanhentunutta ohjainversiota käyttäessäsi Minecraftia, saatat kohdata ongelman. Siksi on parempi tarkistaa ohjainpäivitykset ja jos on jotain uutta, päivitä uusimpaan versioon.
- Napsauta ensin hiiren kakkospainikkeella Käynnistä-valikkoa.
- Valitse sitten ”Laitehallinta” useista vaihtoehdoista.
- Napsauta nyt Näyttösovittimet laajentaaksesi sitä.
- Näet sitten näytönohjaimen nimen siellä; napsauta sitä hiiren kakkospainikkeella ja valitse Päivitä ohjain -vaihtoehto.
- Sinulle esitetään nyt kaksi vaihtoehtoa: ”Etsi päivitetty ohjainohjelmisto automaattisesti” ja ”Etsi ajuri tietokoneeltani; valitse vain ensimmäinen vaihtoehto ja odota, kunnes ohjain on asennettu tietokoneellesi.
- Kun asennus on valmis, käynnistä tietokone uudelleen.
Korjaus 6: Asenna Minecraft uudelleen
Jos jokin yllä olevista ratkaisuista ei toimi etkä löydä syyllistä, voit asentaa Minecraftin uudelleen. Se poistaa kaikki tiedostot, myös vioittuneet, ja sen jälkeen voit aloittaa alusta lataamalla pelin viralliselta verkkosivustolta.
Tässä on ohjeet sen tekemiseen:
- Napsauta hiiren kakkospainikkeella Käynnistä-valikkoa avataksesi erilaisia vaihtoehtoja.
- Napsauta ”Sovellukset ja ominaisuudet”; yläreunasta löydät vaihtoehdon nähdä kaikki tietokoneellesi asennetut sovellukset.
- Saat hakukentän; anna kantoraketin nimi tai etsi kantoraketti manuaalisesti.
- Napsauta käynnistysohjelman nimeä saadaksesi ”Poista”-vaihtoehdon.
- Napsauta lopuksi ”Poista” ja vahvista pyyntösi.
- Siirry nyt viralliselle Minecraft-sivustolle ja lataa peli. https://www.minecraft.net/en-us
Johtopäätös
Nämä olivat 6 ratkaisua Minecraft Java Editionin ”Poistumiskoodi: 1” -kaatumisvirheen korjaamiseen. Käy nyt läpi jokainen ja tarkista, mikä ratkaisu toimii sinulle. Jos sinulla on edelleen ongelmia, jätä kommentti alle.



Vastaa