Lisää tai muuta Apple ID:n toimitus- ja laskutusosoite
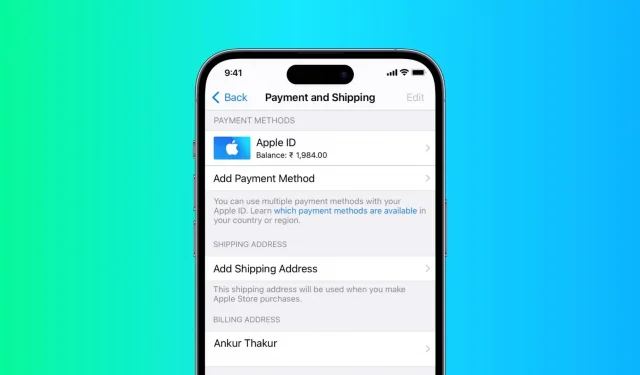
Tässä oppaassa näytämme, kuinka voit lisätä, muokata ja muuttaa Apple ID:n toimitus- ja laskutusosoitetta iPhonella, iPadilla tai Macilla.
Huomautus. Osoitteiden lisääminen tai muuttaminen liittyy Apple ID:hen. Joten heti kun teet muutoksia yhteen laitteeseen, esimerkiksi iPhoneen, ne näkyvät myös iPadissa, Macissa ja kaikissa muissa laitteissa, jotka käyttävät tätä Apple ID:tä. Sinun ei tarvitse vaihtaa osoitetta kaikissa omistamissasi laitteissa.
Lisää tai muuta toimitusosoite
Kun käyt Applen verkkokaupassa tehdäksesi tilauksen, voit lisätä toimitusosoitteen tai muuttaa lisättyä osoitetta kassalla.
On suositeltavaa päivittää toimitusosoitteesi kassan nopeuttamiseksi ja vanhan toimitusosoitteen tahattoman käytön estämiseksi.
iPhonen tai iPadin käyttäminen
1) Avaa Asetukset-sovellus ja napauta nimeäsi yläreunassa.
2) Napsauta ”Maksu ja toimitus”.
3) Anna Apple ID -salasanasi pyydettäessä.
4) Sinun pitäisi nyt nähdä maksu- ja toimitusnäyttö. Sen otsikko on ”Toimitusosoite”. Napsauta Lisää toimitusosoite (jos et ole jo lisännyt) tai napsauta olemassa olevaa toimitusosoitetta muokataksesi sitä (vasen kuva alla).
Jos et näe Maksu ja toimitus -näyttöä, se tarkoittaa, että olet Lisää maksu -näytössä. Napsauta tässä tapauksessa ”Takaisin” (oikea kuva alla). Sinun pitäisi nyt nähdä maksu- ja toimitusnäyttö.

5) Anna uusi toimitusosoite ja napsauta Valmis.
Huomautus. Vaikka napsautat Valmis, et välttämättä näe visuaalista vahvistusta. Kokeile tässä tapauksessa koskettaa sitä vielä muutaman kerran tai odota hetki tällä näytöllä. Jos se pysyy edelleen osoitenäytössä, paina vain takaisin. Siirry nyt Maksu ja toimitus -näyttöön uudelleen ja näet, että se on jo tallentanut toimitusosoitteesi.
Macin käyttö
1) Napsauta Apple-kuvaketta ja valitse Järjestelmäasetukset.
2) Napsauta Apple ID.
3) Valitse vasemmasta sivupalkista ”Maksu ja toimitus”.
4) Jos toimitusosoitetta ei ole lisätty tiliisi, napsauta Lisää toimitusosoite. Ja jos se on jo lisätty, napsauta ”Muokkaa” sen vieressä.
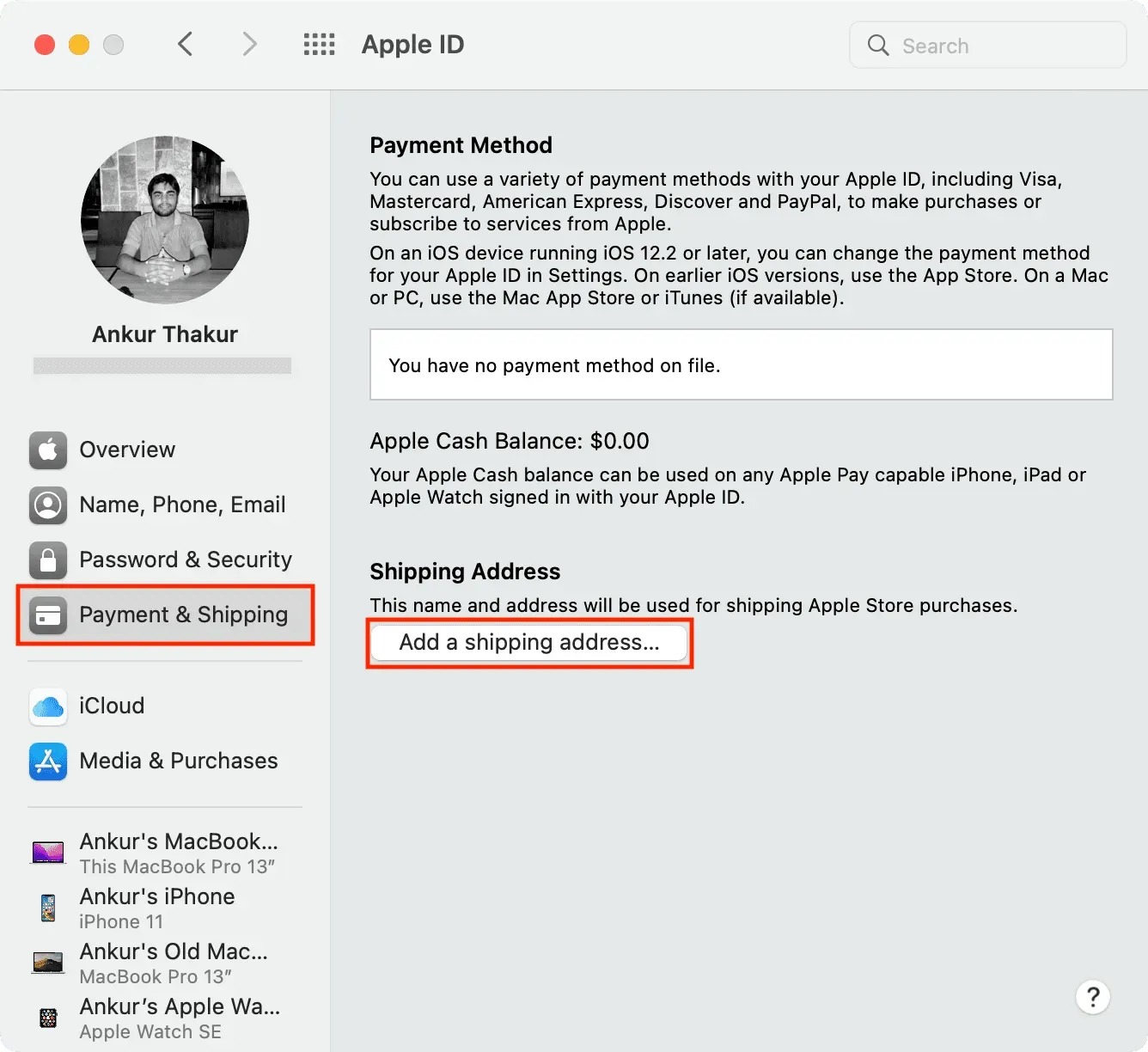
5) Anna uusi toimitusosoite ja napsauta Tallenna.
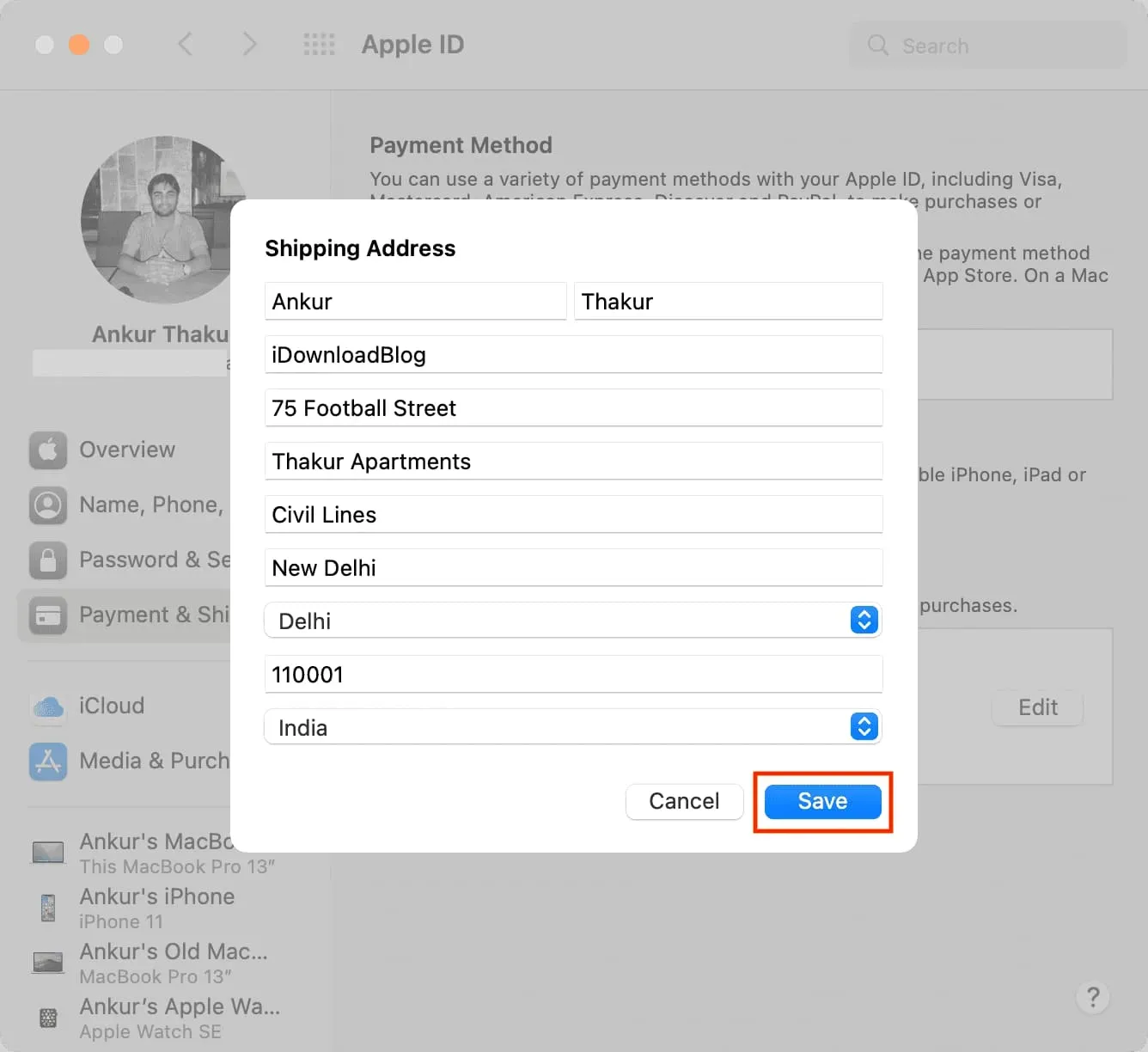
Lisää tai muuta laskutusosoitetta
Sinulla on oltava päivitetty laskutusosoite Apple ID:llesi sellaisena kuin se näkyy App Storesta, iTunes Storesta ja muista ostetuista sovelluksista, tilauksista ja palveluista. Oikea osoite voi olla hyödyllinen kirjaamistarkoituksiin, ja siitä on hyötyä myös etuuksia, korvauksia ja riita-asioita vastaanotettaessa.
Kun käytät uutta Apple ID:tä ensimmäisen kerran ilmaisen tai maksullisen sovelluksen lataamiseen, App Store pyytää sinua lisäämään laskutusosoitteen. Napauta vain tätä ponnahdusikkunaa ja anna laskutusosoitteesi.
Ja jos olet muuttanut uuteen paikkaan, nykyisen laskutusosoitteesi päivittäminen kestää vain muutaman minuutin. Toimi näin.
iPhonen tai iPadin käyttäminen
1) Avaa Asetukset-sovellus ja napauta nimeäsi yläreunassa.
2) Napsauta ”Maksu ja toimitus”.
3) Napauta laskutusosoitteen alla olevaa ruutua.
4) Anna tarvittaessa päivitetty katu, kaupunki, osavaltio, postinumero, maa/alue ja puhelinnumero. Tallenna uusi Apple ID -laskutusosoitteesi napauttamalla Valmis.
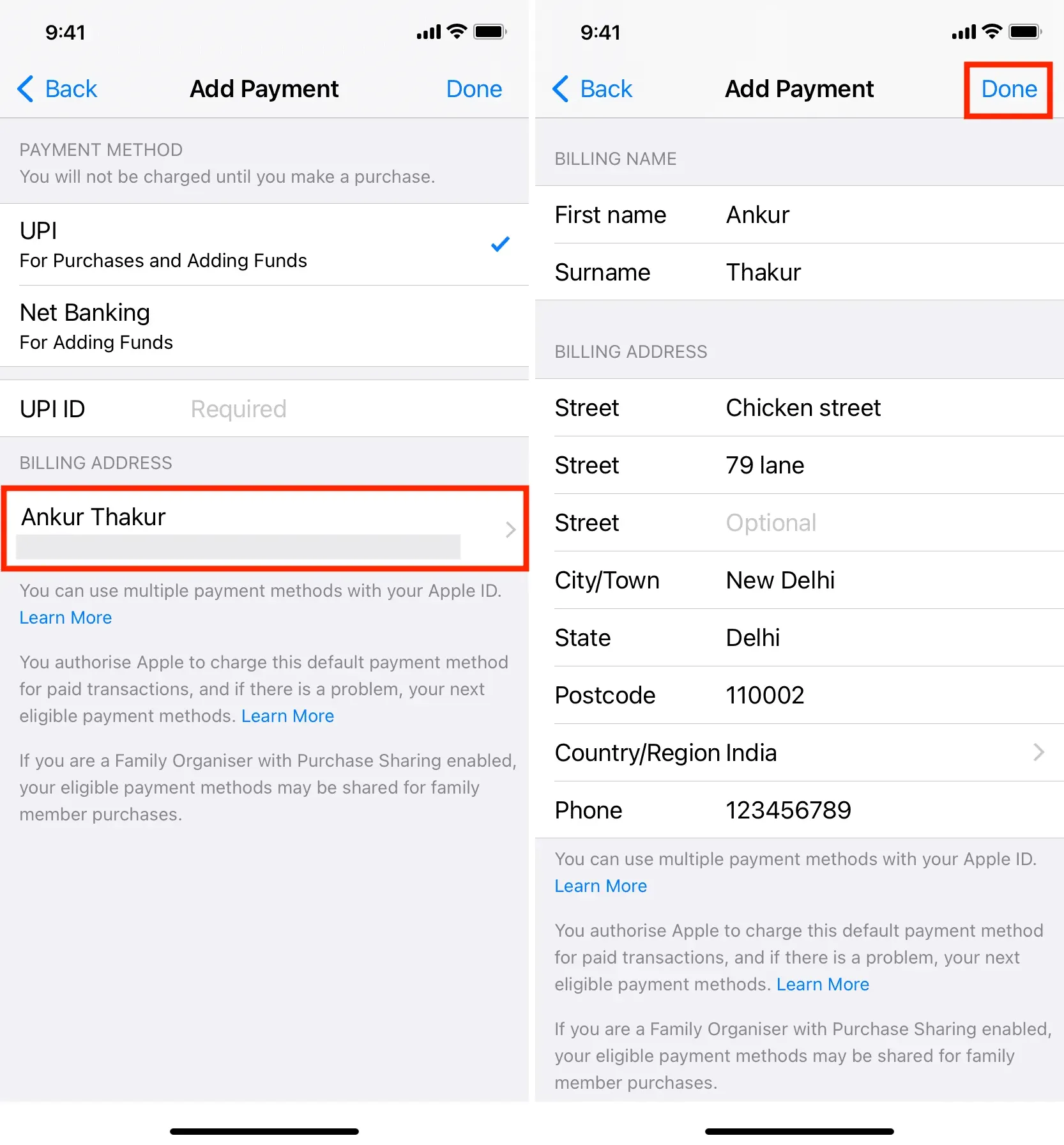
Macin käyttö
1) Avaa Musiikki- tai TV-sovellus Macissasi. Valitsemme Musiikin.
2) Napsauta ”Tili”> ”Tilin asetukset” ylävalikkopalkista.
3) Anna Apple ID -salasanasi pyydettäessä, niin näet tilitietosivun.
4) Napsauta Apple ID -yhteenveto-otsikon alla Muokkaa Laskutusosoite-kohdan vieressä.
5) Tee muutokset laskutusosoitteeseesi ja napsauta Valmis.
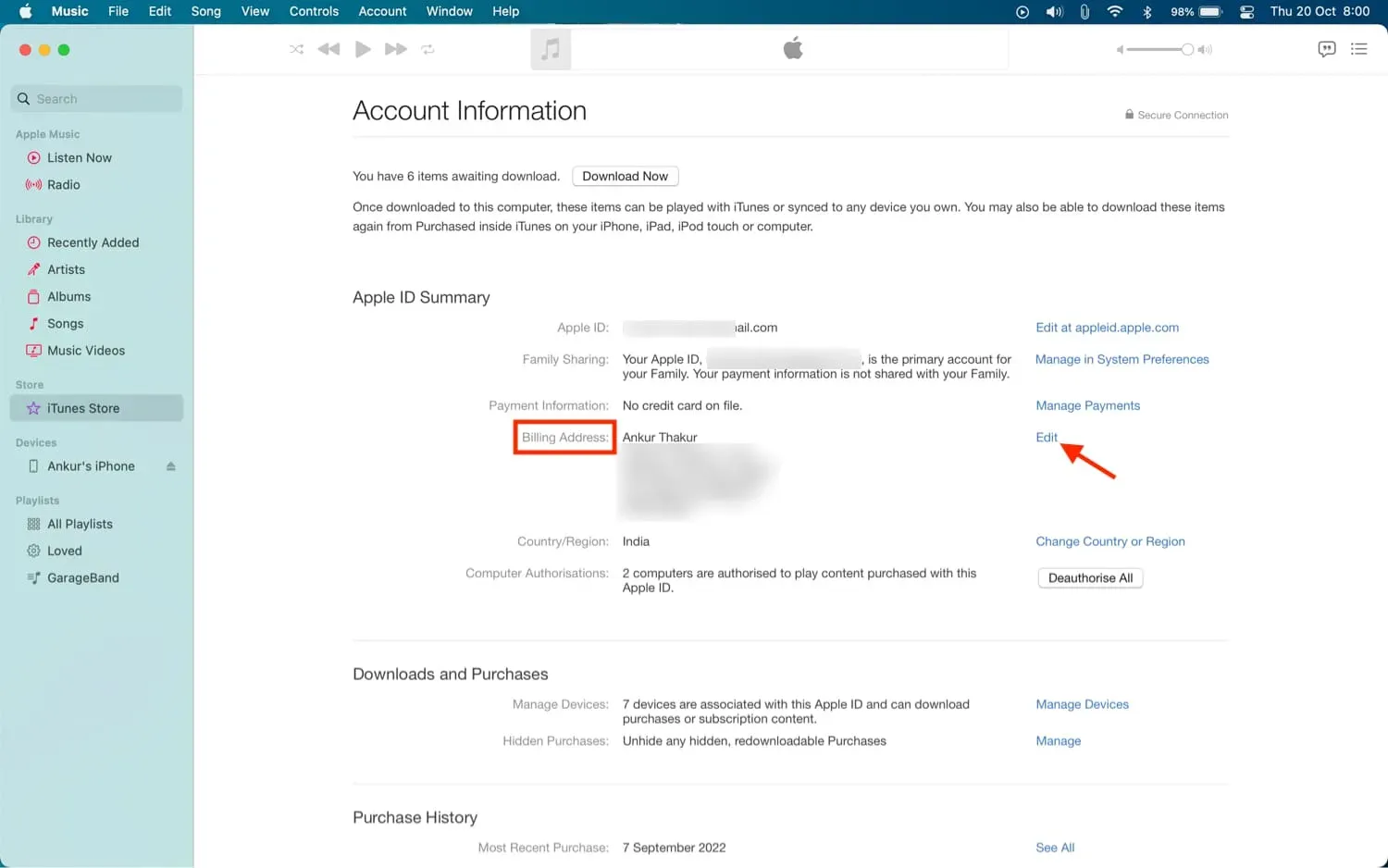
Huomautus. On aivan hyvä, että sinulla on sama osoite kuin laskutus- ja toimitusosoitteesi.
Käytätkö Apple Cardia?
Jos käytät Apple Cardia, voit päivittää laskutusosoitteesi iOS Wallet -sovelluksesta. Avaa Wallet ja valitse Apple Card > Lisää-painike (kolme pistettä ympyrän sisällä) > Kortin tiedot > Laskutusosoite > napauta nykyistä osoitettasi > Päivitä laskutusosoite. Syötä lopuksi uudet tiedot ja tallenna ne.
Etkö voi muuttaa laskutusosoitettasi?
Noudata näitä ohjeita, jos et voi muuttaa Apple ID -laskutusosoitettasi:
- Käynnistä laite uudelleen ja yritä uudelleen.
- Kokeile vaihtaa se toisella Apple-laitteella.
- Joskus Applen palvelimissa voi esiintyä tilapäisiä katkoksia, jotka estävät sinua muokkaamasta tietoja. Yritä hetken kuluttua uudelleen.
- Siirry kohtaan Asetukset > Näyttöaika > Sisältö- ja tietosuojarajoitukset. Vieritä alas ja varmista, että ”Vaihda salasana” ja ”Vaihda tili” -vaihtoehdot sanovat ”Salli”. Jos ei, napsauta ja valitse ”Salli” seuraavassa näytössä.
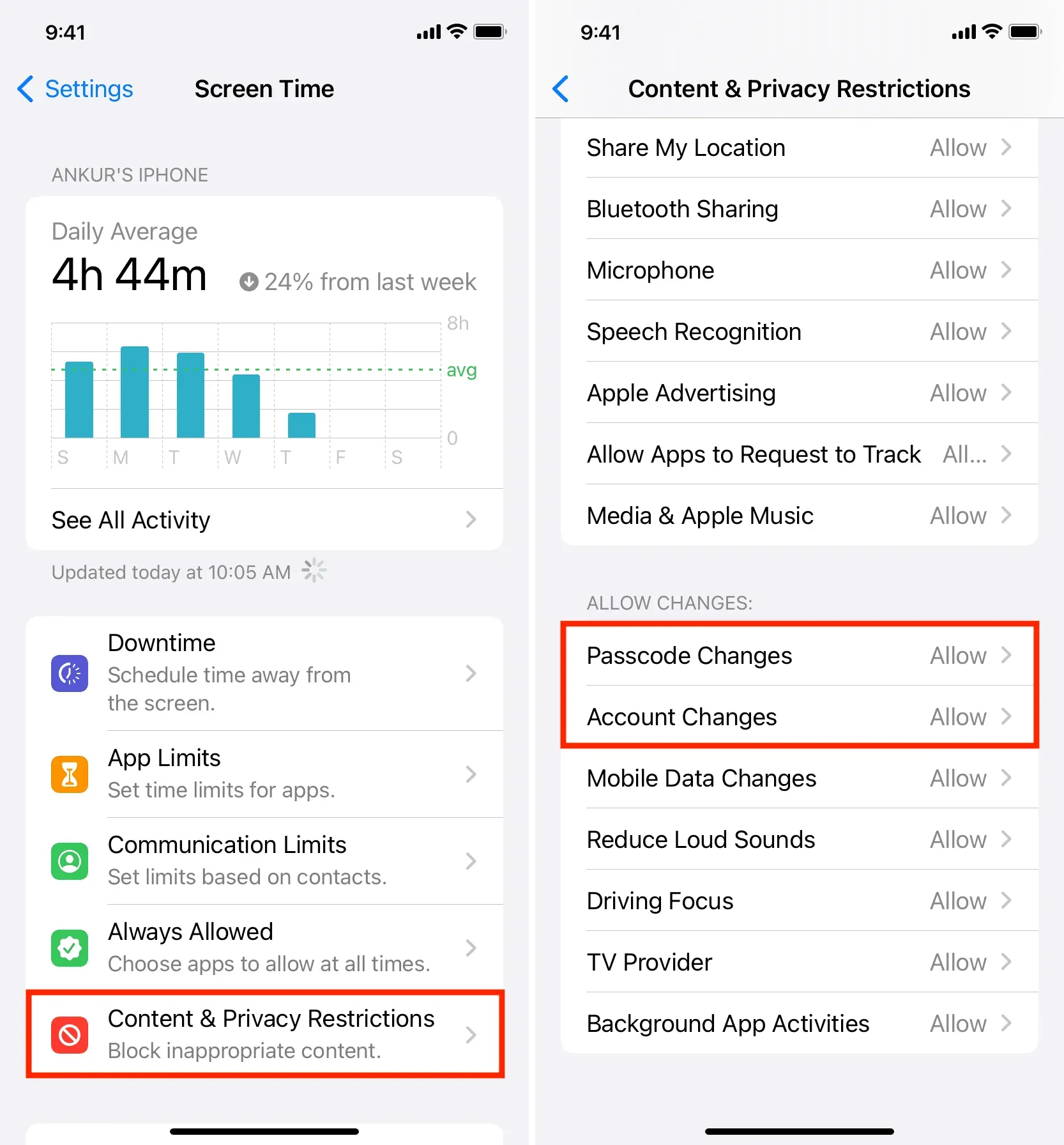



Vastaa