Viestit-sovelluksen käyttäminen iOS 16:ssa: Täydellinen opas
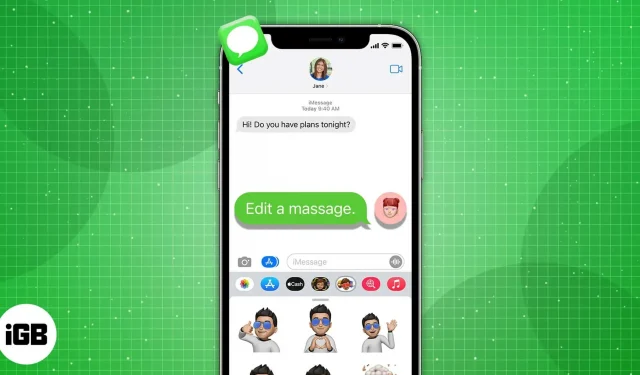
iOS 16 on täynnä uusia ominaisuuksia alkuperäisille sovelluksille, eikä Viestit-sovellus ole poikkeus. Ja olemme kaikki halunneet joitain näistä muutoksista jo pitkään. Voit nyt esimerkiksi muokata ja kumota tekstejä. Mutta tämä on vasta alkua. Sovellus sai myös roskapostin ilmoitusasetukset, lisämemojit, upeita Siri-temppuja ja paljon muuta. Katsotaan nyt, kuinka voit käyttää Viestit-sovellusta iPhonessa, jossa on iOS 16.
1. Muokkaa ja peruuta lähetetty viesti iPhonessa
Tämä ominaisuus oli mielestäni eniten kysytty. Joten Apple on vihdoin lisännyt sen. Voit nyt muokata iMessages-viestejä sen jälkeen, kun ne on lähetetty. Voit siis nopeasti korjata kirjoitusvirheet, automaattisen korjauksen virheet ja muut virheelliset tekstit ilman hämmennystä. Mutta sen käytölle on joitain sääntöjä.
- Voit muokata tekstiä vain 15 minuuttia tekstin toimittamisen jälkeen.
- Voit muokata lähetettyä iMessagea enintään 5 kertaa.
- Aina kun muokkaat tekstiä, teksti ”Muokattu” ilmestyy sen alle. Sinä tai vastaanottaja näet muutoshistorian napsauttamalla sitä.
- Kun vastaanottavat muokatun iMessagen, ihmiset, joilla on vanhempi iOS tai Android, saavat eri viestin, jossa lukee ”Muokattu [teksti]”.
Peruuta iMessage
Toinen tärkeä päivitys on tekstin poistaminen pysyvästi chatista. Mutta kuten tekstien muokkaamisessa, sillä on myös joitain rajoituksia.
- Toiminto toimii vain kaksi minuuttia tekstin lähettämisen jälkeen.
- Viestin sijaintipaikassa tulee näkyviin teksti ”Et lähettänyt viestiä”. Vastaanottajan postilaatikossa lukee ”[nimesi] ei lähettänyt viestiä.”
- iMessage, jonka aiot poistaa, näkyy edelleen vastaanottajille, jotka käyttävät iOS:n vanhempaa versiota.
Jos haluat käyttää näitä hienoja ominaisuuksia, tutustu oppaaseemme viestin muokkaamisesta ja kumoamisesta iOS 16:ssa.
2. Merkitse tekstit lukemattomiksi
Kiireisinä päivinä unohdan vastata viestin avattuani. Joten tämä uusi Viestit-ominaisuus on pelastaja! Tämä varmistaa, että et unohda vastata viesteihin, kun sinulla on aikaa.
Jos merkitset minkä tahansa iMessagen, SMS:n tai MMS:n lukemattomaksi, se näkyy Lukemattomat viestit -kansion jälkeen, eikä vastaanottaja tiedä siitä. Viestit erottuvat myös, kun olet lukenut ne ensimmäisen kerran.
- Etsi keskustelu, jonka haluat merkitä lukemattomaksi, ja pyyhkäise sen päällä oikealle.
- Vaihtoehtoisesti voit painaa ja pitää painettuna keskustelua ja napauttaa ”Merkitse lukemattomaksi”.
- Toinen tapa tehdä tämä on napauttaa kolmen pisteen kuvaketta → valitse Valitse viestit → valitse keskustelut → napauta Lukematon.
Huomaat myös uuden ”Lukemattomat viestit” -kansion, kun napsautat ”Suodata” valitaksesi tunnettujen ja tuntemattomien lähettäjien välillä, jos olet ottanut käyttöön ”Suodata tuntemattomat lähettäjät”.
3. Palauta poistetut viestit
Olemme kaikki tottuneet äskettäin poistettuihin muistiinpanoihin, valokuviin ja sähköpostiin. Nyt on Viestit-sovelluksen aika. Kuten tavallista, 30 päivän kuluttua poistetut viestit poistetaan automaattisesti Applen palvelimilta. Siksi, jos poistat viestin vahingossa tai tarvitset poistetun tekstin yhtäkkiä, voit palauttaa sen. Näin:
- Käynnistä Viestit-sovellus → vieritä alas kohtaan Äskettäin poistettu.
- Valitse viestit napsauttamalla niitä. Sininen valintamerkki ilmestyy valittujen viestien viereen.
- Valitse alareunasta Palauta. Vahvista napsauttamalla ”Palauta (x) viestit” uudelleen. Tässä x tarkoittaa viestien kokonaismäärää.
Voit myös poistaa tai palauttaa kaikki viestit kerralla valitsemalla Poista kaikki ja Palauta kaikki.
Apple SharePlayn avulla voit jakaa synkronoituja FaceTime-tapahtumia muiden sovellusten kanssa katsellaksesi elokuvia, kuunnellaksesi musiikkia tai pelataksesi pelejä. Voit nyt aloittaa SharePlay-istunnon chattaillessasi Viestit-sovelluksessa. Haluatko oppia käyttämään SharePlayta Viestit-sovelluksen kautta? Noudata alla olevia ohjeita.
- Käynnistä SharePlay-yhteensopiva sovellus, kuten Apple TV, Spotify jne. Valitse sitten sisältö, josta haluat nauttia yhdessä.
- Napsauta ”Jaa” tai ”Lisää” ja valitse ”SharePlay”.
- Valitse henkilö, jonka kanssa haluat jakaa, kirjoittamalla hänen nimensä.
- Sen jälkeen sinun on valittava FaceTimen tai Viestit. Napsauta nyt ”Viestit”.
- Jos haluat lähettää kutsulinkin yhteystiedolle, valitse Lähetä. Kun he liittyvät, jokainen teistä näkee aloituspainikkeen kelluvissa SharePlay-ohjaimissa ja istunto alkaa kaikille.
Huomautus. Kaikilla jäsenillä on oltava sovellus riippumatta siitä, onko heillä maksullinen tilaus tai ilmainen kokeilujakso.
5. Yhteistyö viesteissä
iOS 16 on työskennellyt yhteistyöominaisuuksien parissa jossain määrin. Nyt voit tehdä yhteistyötä projekteissa muiden kanssa suoraan Messagesissa. Joten lähetä kutsu henkilölle tai ryhmälle työskentelemään kanssasi jaetusta taulukosta iMessages-muodossa. Kun he hyväksyvät kutsun, heillä on välitön pääsy projektiin ja he voivat alkaa työstää sitä.
Saat myös ilmoituksen dokumentin muutoksista ja näet koko muokkaushistorian keskustelun yläosassa. Voit myös aloittaa FaceTime-ryhmäpuhelun tai palata Viestit-sovellukseen projektista. Tätä ominaisuutta tuetaan Apple Keynote-, Notes-, Reminders-, Safari-, Freeform- ja kolmannen osapuolen sovelluksissa Messaging Collaboration API:n avulla.
6. Ilmoita roskapostiviesteistä ja merkitse SMS/MMS roskapostiksi
Applella oli jo sisäänrakennettu ”Report Junk” -vaihtoehto roskapostipuhelujen estämiseksi iPhonessa. He ovat nyt lisänneet tämän ominaisuuden Viestit-sovellukseen ilmoittaakseen roskapostiviesteistä tietyissä medioissa Yhdysvalloissa.
Ennen iOS 16:ta voit raportoida tuntemattomilta lähettäjiltä tulleista iMessage-viesteistä Applelle. Sinun olisi kuitenkin pitänyt ilmoittaa SMS- ja MMS-viesteistä operaattorillesi.
”Report Junk Mail” -vaihtoehto merkitsee nyt viestin roskapostiksi SMS- ja MMS-viesteissä, välittää sen Applelle ja tuetulle operaattorille ja lopulta poistaa sen. Jos et näe tätä ominaisuutta, se tarkoittaa, että kaikki operaattorit eivät tue sitä.
Roskakorista ilmoittaminen:
- Avaa viesti ja klikkaa ”Ilmoita roskaposti” tekstin alapuolelta.
- Vahvista valitsemalla ”Poista ja ilmoita roskapostista”.
7. Lihavoi viestit
Viestien vähän tunnettu aihekenttä vastaa viestin otsikkoa. Jos tämä on käytössä, se näkyy yhtenä lihavoituna rivinä viestin tekstiosan yläpuolella.
- Siirry kohtaan ”Asetukset” ja valitse ”Viestit”.
- Ota sitten käyttöön ”Näytä aihekenttä” ”SMS/MMS”-osiossa.
- Palaa nyt Viestit-kohtaan ja kun luot uuden viestin, Aihe- ja iMessage-kentät tulevat näkyviin. Kaikki, mitä kirjoitat Aihe-kenttään, on lihavoitu.
8. Piilota lukukuittaukset
Lukukuittaukset ovat yleinen ominaisuus chat-sovelluksissa. Tämä auttaa tietämään, onko joku lukenut viestisi vai ei. Apple on nyt antanut sinun ottaa lukukuittaukset käyttöön tai poistaa ne käytöstä kaikille.
Voit myös ottaa ne käyttöön tai poistaa ne käytöstä tietyille yhteystiedoille. Mutta muista yksi asia: et voi tietää, onko joku nähnyt tekstisi, jos poistat sen lukukuittaukset käytöstä.
Tutustu oppaaseemme lukukuittausten piilottamisesta iMessagesissa.
9. Android-viestien napautukset
Tekstikuplan väri on vihreä aina, kun vastaanotat tekstiä Android-laitteesta. iOS 16 on kuitenkin parantanut tätä monialustaista tekstiviestintää. Voit nyt käyttää emoji-vastauksia, jotka tunnetaan nimellä Tapbacks Android-viesteissä.
Emoji Tapbackin käyttö iPhonessa on sama kuin iMessagesissa, eli kun vastataan iPhonesta saatuihin viesteihin. Vastauksesi näkyvät vastaanottajille, jos he käyttävät oletusarvoista Messages-ohjelmistoa Android-laitteissaan.
Saatat myös olla kiinnostunut lukemaan tapbackin käyttämisestä Macin iMessagesissa.
10. Ota piilohälytykset käyttöön
Tämä ominaisuus on täydellinen, jos sinua pommitetaan tekstiviesteillä tai jos huomiosi häiriintyy aina, kun ilmoitus tulee näkyviin. Voit piilottaa tiettyjen tulosten hälytykset. Kaikki muut viestit saapuvat silti sinulle ja näkyvät ilmoituksina lukitusnäytölläsi.
Opi piilottamaan hälytykset iPhonen Viestit-sovelluksessa päästäksesi eroon niistä.
11. Etsi liitteitä keskustelusta
Joku lähetti sinulle tärkeitä kuvia tai muita liitteitä iMessagen kautta. Joten kuinka voit tallentaa ne laitteellesi? Tee seuraava:
- Avaa chat, jossa tarvitsemasi tiedostot sijaitsevat.
- Napauta viestin yläreunassa yhteystiedon nimeä.
- Sieltä löydät kaikki kuvat ja linkit. Napauta ja pidä liitettä tallentaaksesi, kopioidaksesi, jakaaksesi ja poistaaksesi.
12. Etsi kuvia viesteistä Spotlightin avulla
Spotlight-haun avulla voit etsiä valokuvia Kuvat-sovelluksesta sijainnin, ihmisten, maisemien, eläinten, autojen ja muiden perusteella. Voit jopa kirjoittaa kontaktin nimen nähdäksesi chat-kuvat viesteissä. Sinun pitäisi nyt pystyä etsimään tekstiä kuvien sisältä.
Joten jos et kirjoita yhteyshenkilön nimeä, jos haet ”kuvia kuvilla”, ”Viestit”-tulosten pitäisi näkyä sivuston valokuvien ja kuvaehdotusten vieressä. Kaikki tämä on mahdollista iOS 16:n Live Text -ominaisuuden kanssa.
13. Mainitse ehdotukset
Kun kirjoitat @ mainitaksesi jonkun ryhmäkeskustelussa tai kirjoitat jonkun nimen, näet nyt henkilön nimen ja profiilisymbolin näppäimistöehdotuksissa. Näin on helpompi tunnistaa, kenet haluat mainita.
14. Lisää Memoji-tyyli- ja ilmaisuvaihtoehtoja
Pidän Memojin käyttämisestä, joten olen innoissani nähdessäni Memojin mukautusvaihtoehdot iOS 16:ssa. Näet kolme päivitettyä hiustenleikkausta, 14 uutta kampausta, yhdeksän uutta nenämallia, hattuvaihtoehto ja kolme uutta neutraalia huuliväriä. Lisäksi kuusi lisälauseketta on saatavana ainutlaatuiselle Memojillesi.
Sinun on navigoitava vasemmalla usein käytettyihin hymiöihin. Vaihtoehtoisesti voit käyttää niitä käyttämällä sovelluslaatikon Memoji-tarrakuvaketta. Jos et ole ottanut sitä käyttöön näppäimistölläsi, ota se käyttöön ensin. Opi käyttämään Memojia iPhonessa ja iPad Prossa (koko opas).
15. Lisää asentoja kontaktikuviin
Ennen iOS 16:ta sinulla oli vain 12 vaihtoehtoa käyttää Memojia ja Animojia yhteystietokuvina. Nyt voit käyttää mitä tahansa Memojia tai Animojia profiilissasi tai muissa yhteystiedoissasi. Lisäksi tarjolla on kolme uutta tarra-asentoa kontaktikuviin ja profiilikuviin. Jos haluat muuttaa muiden ihmisten yhteystietoja, siirry kohtaan Asetukset, avaa Viestit-valikko ja ota käyttöön Jaa nimi ja kuva. Sen jälkeen:
- Avaa chat ja napauta kontaktin nimeä yläreunassa.
- Valitse tiedot → napsauta Muokkaa.
- Napsauta sitten profiilikuvaasi ja valitse Memoji. Voit luoda uuden.
16. Uusi vaihtoehto ääniviesteille
Aikaisemmin voit lähettää ääniviestejä keskustelun tekstikentän äänipainikkeella. iOS 16:ssa tämä on korvattu saneluominaisuudella, ja ääniviesteille on erityinen vaihtoehto. Napauta Viestit-sovelluksen vetolaatikossa Ääniviestit-kuvaketta.
Se näyttää mikrofonipainikkeen, jossa on ohjeet painamalla tai pitämällä painettuna äänittääksesi. Kun pidät mikrofonia, lähetetään äänimuistiinpano heti, kun vapautat sen. Jos et koskaan lähetä ääniviestejä, on suositeltavaa poistaa työkalu sovelluslaatikosta tai suosikkisovellusalueeltasi.
17. Sano viestisi
Kuten aiemmin mainitsin, voit nyt sanella viestejä suoraan. iOS 16:ssa on parannettu emoji-tukea, automaattisia välimerkkejä ja muita hyödyllisiä ominaisuuksia. Näet uuden mikrofonipainikkeen tekstinsyöttökentässä. Napsauta vain sitä, sano viestisi ja lähetä se. Lisäksi voit lopettaa sanelun painamalla mikrofonipainiketta ristillä.
Lisäksi näppäimistön mikrofonipainike voi pysäyttää sanelun. Jos et vielä puhu, saneluaika umpeutuu. Lisäksi voit kirjoittaa ja muokata tekstiä sanelun aikana.
18. Mittausten muuntaminen viesteistä
Apple on lisännyt sisäänrakennetun mittausmuuntimen Viestit-sovellukseen.
- Jos lähetät viestin mittayksiköllä, se alleviivataan.
- Napautat tai painat sitä pitkään. Se näyttää ponnahdusvalikon, jossa on mittausmuuntimen vaihtoehtoja, mukaan lukien lämpötila, raha, paino, tilavuus, pinta-ala, kulmat ja aikavyöhykkeet.
19. Käytä Siriä viestien automaattiseen lähettämiseen
Tähän asti sinun piti manuaalisesti vahvistaa viestien lähettäminen Sirin kautta. Mutta nyt voit ohittaa vahvistusvaiheen. Sano vain viestisi Sirille, niin Siri lähettää viestin välittömästi viiden sekunnin kuluessa. Lisäksi Siri kysyy, haluatko peruuttaa tai lähettää toisen viestin. Näet lähtölaskennan Lähetä-painikkeessa. Kiihottua:
- Käynnistä Asetukset ja valitse Siri & Search.
- Napsauta seuraavalla sivulla ”Lähetä viestit automaattisesti” ja ota se käyttöön.
Huomautus. Siri ei lähetä viestejä automaattisesti, kun iPhone on yhdistetty kuulokkeisiin tai CarPlayhin. Joten sinun on hyväksyttävä ennen lähettämistä. Kirjoita Sirille ei myöskään lähetä viestejä yksinään.
20. Lisää emoji Sirin kautta
Voit käyttää Siriä tehokkaammin iOS 16:ssa. Siri ymmärtää nyt ja lisää emojin viestiisi, jos sanot emojin nimen, kuten ”emoji emojilla” tai ”emoji sydämellä” jne. Parasta on, että sinun ei tarvitse sanoa emojin nimeä emoji englanniksi. Se tukee muita kieliä, kuten kantoni (Hongkong), ranska (Ranska), saksa (Saksa), japani (Japani), kiina (Manner-Kiina, Taiwan) ja espanja (Meksiko, Espanja, USA).
21. Keskitä suodatin iMessagesiin
Ajamista lukuun ottamatta kaikki iOS 16:n kohdistukset voidaan määrittää estämään häiritsevät sovellukset. Voit siis myös asettaa viestien kohdistussuodattimen sisällyttämään tai sulkemaan pois keskustelut tietyiltä ihmisiltä. Kun olet ottanut Focus-suodattimen käyttöön, Viestit-sovellus näyttää vain valitut keskustelut. Näet kaikki keskustelut napsauttamalla Mykistä.
Haluatko oppia erilaisista tarkennustiloista ja niiden asettamisesta? Lue yksityiskohtainen oppaamme Focus Mode -tilan käytöstä iPhonessa (täydellinen opas)
22. Jaa digitaaliset avaimesi
iOS 16:ssa voit turvallisesti jakaa auton, kodin tai työn avaimet Viestit-sovelluksen avulla. Viestit tukee tällä hetkellä lompakkoa, joten digitaaliset avaimet ovat saatavilla. Siksi sinun ei tarvitse etsiä muita suojattuja kolmannen osapuolen sovelluksia tehdäksesi samoin.
23. Etsi Emoji iPhonen näppäimistöltä
Emoji-näppäimistön uusi hakukenttä helpottaa täydellisten ilmaisujen löytämistä. Voit käyttää tätä ominaisuutta napauttamalla emoji-kuvaketta näppäimistölläsi ja näet uuden ”Hae emoji” -kentän näppäimistön yläosassa.
Kosketa tätä kenttää ja kirjoita, mitä haluat ilmaista, kuten ”virnistys”, ”sydän”, ”vihainen” jne. Näet kaikki asiaankuuluvat emojit ja voit napsauttaa sitä, jonka haluat lisätä.
24. Aloita ryhmäkeskustelu
Ryhmäkeskustelun käyttöliittymä on päivitetty iOS 16:ssa. Näet nyt kaikki ryhmän jäsenet keskustelun yläosassa, ja viimeksi aktiiviset näkyvät suurempina kuvakkeina.
Aloita uusi keskustelu napauttamalla kynäkuvaketta viestinäytön oikeassa yläkulmassa. Kirjoita nyt niiden ihmisten nimet, joiden kanssa haluat aloittaa ryhmäkeskustelun. Kirjoita sitten viestisi tekstikenttään ja napsauta Lähetä.
25. Vaihda ryhmäkuvaa tai aseta emoji Viestit-sovelluksessa.
Näin voit asettaa mukautetun kuvan ryhmäkeskusteluun.
- Avaa ryhmäkeskustelu.
- Napsauta yläreunassa olevaa ryhmäkuvaketta → napsauta pientä tietokuvaketta.
- Valitse Vaihda nimi ja valokuva.
- Voit nyt asettaa valokuvan, memojin tai hymiön ryhmäkuvakkeeksi.
- Napsauta Valmis.
26. Aloita ja tarkastele viestiketjua ryhmäkeskustelussa
Viestit-sovelluksen avulla voit vastata suoraan tiettyyn viestiin upotettuna vastauksena. Voit tehdä tämän pitämällä tiettyä viestiä ryhmäkeskustelussa ja napauttamalla Vastaa. Kirjoita vastauksesi ja lähetä se.
Se näkyy viestiketjuna eikä toisena keskustelun viestinä. Näin asiat on helppo pitää järjestyksessä.
Voit tarkastella tiettyä viestiketjua napsauttamalla sitä laajentaaksesi sen.
27. Merkitse ihmisiä ryhmäkeskusteluun iPhone Messagesissa.
Voit nyt mainita tiettyjä ihmisiä ryhmäkeskustelussa. Kirjoita vain heidän nimensä viestin syöttökenttään, niin ehdotus tulee näkyviin. Mainitse heidät koskettamalla sitä, viimeistele viestisi ja lähetä se.
Lisäksi voit myös saada ilmoituksia ryhmäviesteistä vain silloin, kun sinut mainitaan, etkä jokaisesta yksittäisestä viestistä, mikä voi olla melko häiritsevää.
Yhteenveto!
Joten, oletko innostunut käyttämään Messages-sovellusta iPhonessa iOS 16:ssa? Mistä ominaisuudesta pidät eniten? Jaa ajatuksesi alla olevissa kommenteissa.



Vastaa