Kirjautuminen iCloudiin: Kuinka kirjautua sisään iCloudiin tietojen varmuuskopiointia ja synkronointia varten

iCloud on Apple Inc:n pilvitallennus- ja tietojen synkronointipalvelu, joka on saatavilla kaikille Applen laitteille. iCloudin avulla käyttäjät voivat käyttää tiedostojaan, asiakirjojaan ja mediasisältöään useilla laitteilla. iCloudin avulla voit käyttää ja tallentaa tiedostojasi ja tietojasi missä tahansa, milloin tahansa ja millä tahansa laitteella. Tässä kuvataan, kuinka iCloudin varmuuskopiointi- ja synkronointiominaisuuksia käytetään ja miten iCloud-sisäänkirjautuminen toimii.
Miksi käyttää iCloudia tietojen varmuuskopiointiin ja synkronointiin?
iCloud tarjoaa kätevän tavan synkronoida ja tallentaa tiedostoja kaikilla laitteillasi. iCloud-palvelu tarjoaa helpon varmuuskopioinnin ja palauttamisen tärkeistä asiakirjoista ja tiedostoista, kuten valokuvista, musiikista, yhteystiedoista, sähköpostista ja kalentereista. Lisäksi voit käyttää tiedostojasi ja tietojasi mistä tahansa synkronoimalla tiedot useiden laitteiden välillä.
Lisäksi iCloud on loistava valinta niille, jotka välittävät tietoturvasta. Tiedostosi ja tietosi ovat päästä päähän -salattuja iCloudin kautta, joten vain sinä pääset niihin käsiksi. Tämän menetelmän käyttäminen tarjoaa ylimääräisen suojauskerroksen tiedostojen ja tietojen turvaamiseksi.
Kuinka käyttää kirjautumista iCoud 2023:ssa
Sinulla on oltava Apple ID, jotta voit käyttää iCloud-sisäänkirjautumista ja -kirjautumista. Apple ID on yksilöllinen tunnistenumero, jota käytetään kaikissa Applen palveluissa, mukaan lukien iCloud. Voit luoda Apple ID:n käymällä Applen verkkosivustolla tai noudattamalla Apple-laitteen asennuksen vaiheita, jos sinulla ei vielä ole sellaista.
Voit käyttää iCloudia millä tahansa verkkoselaimella millä tahansa laitteella, myös tietokoneella tai mobiililaitteella, kunhan sinulla on Apple ID. Tässä on iCloudiin kirjautumisohjeet:
- Siirry verkkoselaimella osoitteeseen www.icloud.com .
- Sen jälkeen sinun on syötettävä Apple ID ja salasana tähän.
- Napsauta sitten ” Kirjaudu sisään ”.
- Kun kirjaudut tilillesi iCloud Sign In -sovelluksella, näkyviin tulee iCloud Dashboard, jossa voit käyttää tiedostojasi ja tietojasi.
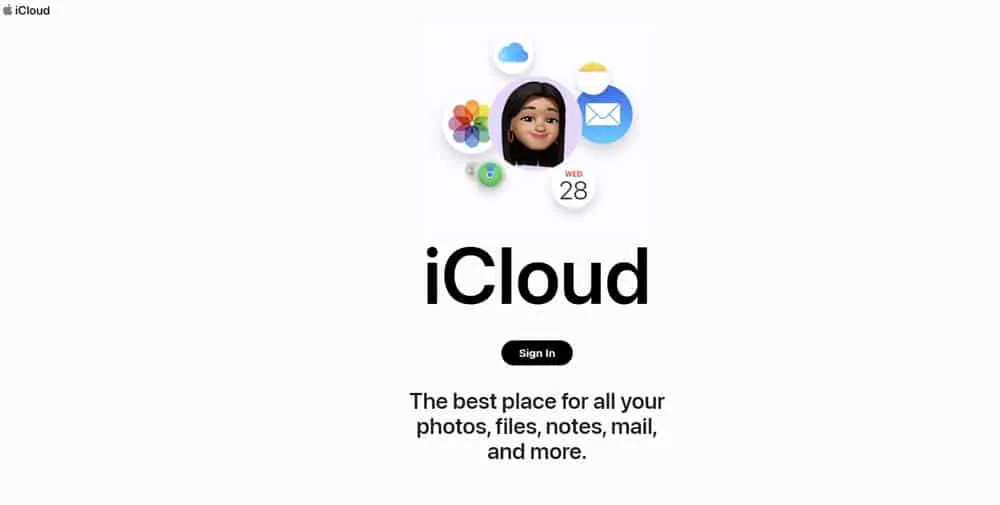
Kuinka varmuuskopioida tiedot iCloudiin
Applen iCloud-palvelun avulla tietojesi varmuuskopiointi on yksinkertainen prosessi. Voit määrittää automaattisen varmuuskopioinnin tai varmuuskopioida tiedot manuaalisesti mieltymystesi mukaan. Varmuuskopioi tietosi iCloudiin seuraavasti:
- Siirry Apple-laitteellasi kohtaan ” Asetukset ”.
- Napsauta sitten nimeäsi näytön yläreunassa.
- Valitse ” iCloud ”.
- Napsauta ” iCloud-varmuuskopiointi ”.
- Kytke ”iCloud Backup” -kytkin päälle.
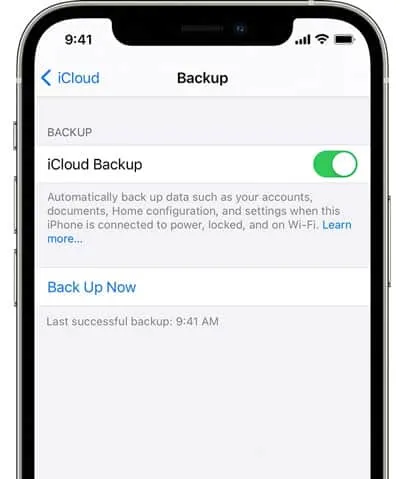
- Jos haluat varmuuskopioida tietosi iCloudiin manuaalisesti, napsauta ” Varmuuskopioi nyt ”.
- Ota automaattinen varmuuskopiointi käyttöön vaihtamalla Automaattinen varmuuskopiointi -kytkin.
Voit käyttää iCloud-varmuuskopioitasi mistä tahansa Apple ID -yhteensopivasta laitteesta, kun olet kirjautunut iCloudiin ja varmuuskopioinut iCloudiin.
Kuinka synkronoida tietoja iCloudin kanssa
Apple-laitteeltasi voit synkronoida tietosi iCloudiin. Tietosi ovat aina ajan tasalla ja käytettävissä kaikista synkronoiduista Apple ID -laitteista. Voit synkronoida tietosi iCloudiin seuraavasti:
- Siirry Apple-laitteellasi kohtaan ” Asetukset ”.
- Siirry sen jälkeen sivun yläosaan ja napsauta nimeäsi.
- Napsauta iCloud.
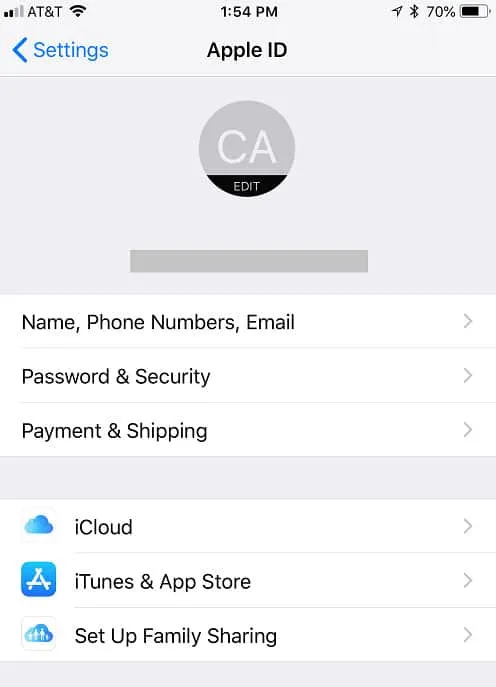
- Jos haluat synkronoida tietoja, kuten yhteystietoja, kalentereita ja muistutuksia, vieritä alas ja vaihda valitsimia.
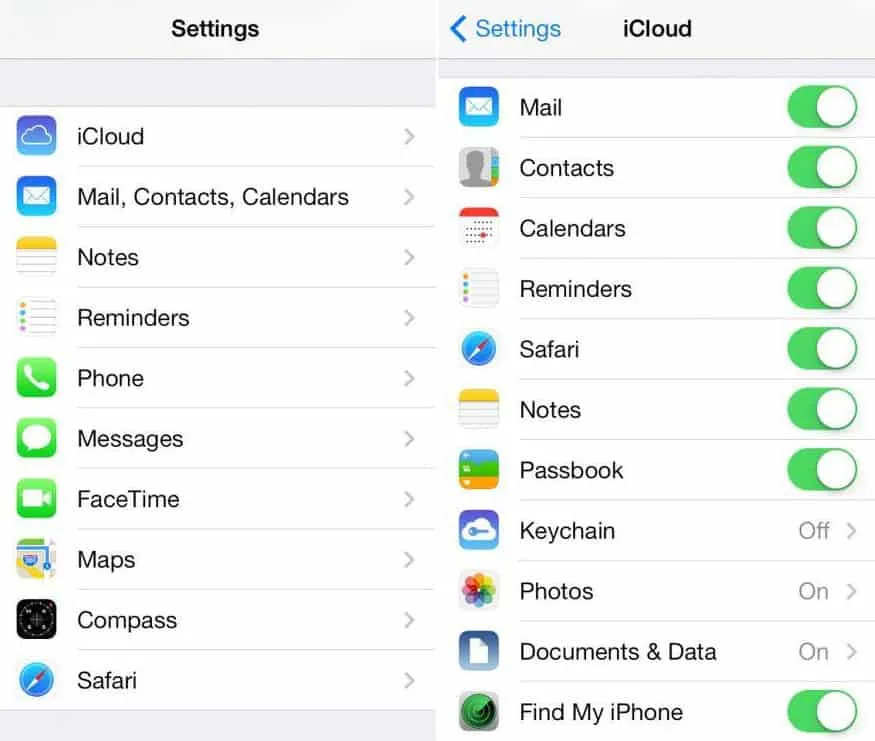
- Vaihtaa tietojen automaattisen synkronoinnin iCloudiin, kun se on kytketty päälle.
Synkronoidut tietosi ovat saatavilla myös kaikilta laitteilta, jotka on kirjattu sisään Apple ID:lläsi.
Tärkeitä vinkkejä iCloudin käyttöön
Joten koska osaat käyttää iCloudin kirjautumislinkkiä, tässä on joitain vinkkejä iCloudin käyttämiseen tietojen varmuuskopiointiin ja synkronointiin:
Ota kaksivaiheinen todennus käyttöön
On suositeltavaa ottaa kaksivaiheinen todennus käyttöön Apple ID:lle ja iCloud-tilille lisäsuojauksen lisäämiseksi. Kun yrität kirjautua sisään Apple ID- tai iCloud-tilillesi käyttämällä kaksivaiheista todennusta, saat koodin luotettuun laitteeseen. Kirjautuaksesi sisään sinun on syötettävä tämä koodi.
Napsauta Apple-laitteesi Asetukset-sovelluksessa nimeäsi, sitten ”Salasana ja suojaus” ja ota käyttöön ”Kaksivaiheinen todennus”.
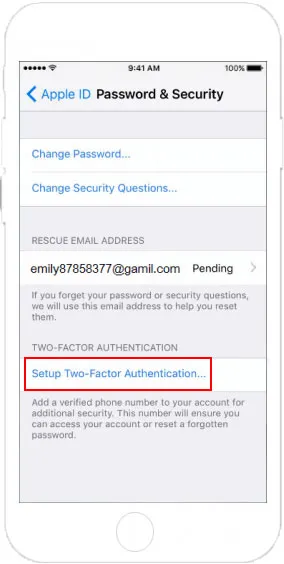
Hallitse iCloud-tallennustilaasi
Käyttäjät, joilla on iCloud-tilit, saavat 5 Gt ilmaista tallennustilaa, mutta jos he tarvitsevat lisää tilaa, he voivat päivittää. Voit nähdä, kuinka paljon tallennustilaa käytät Apple-laitteellasi siirtymällä kohtaan Asetukset, napsauttamalla nimeäsi, sitten iCloudia ja valitsemalla Hallitse tallennustilaa. Sieltä näet kuinka paljon muistia käytät. Jos tarvitset lisää säilytystilaa, voit myös ostaa sen.
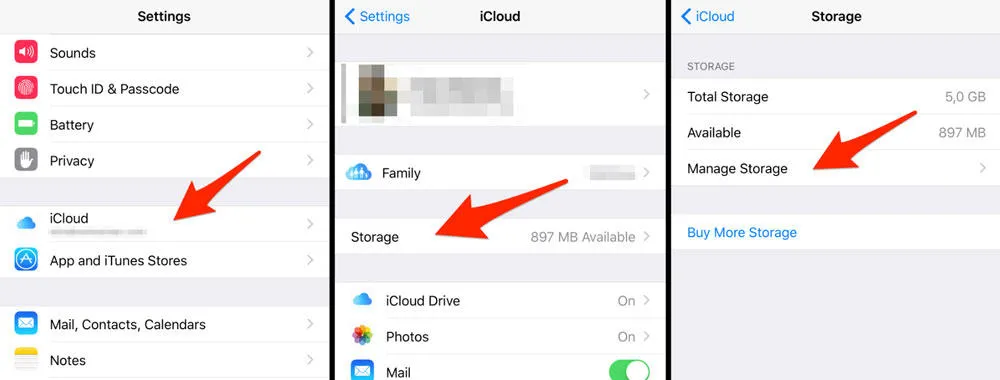
Käytä iCloud Drivea
Voit tallentaa ja käyttää tiedostojasi missä tahansa iCloud Drive -tiedostojen tallennus- ja synkronointipalvelun avulla. Kuten muita pilvitallennuspalveluita, kuten Dropbox tai Google Drive, iCloud Drivea voi käyttää miltä tahansa tietokoneelta.
Jos haluat kirjautua sisään iCloudiin Apple-laitteellasi Driven avulla, siirry laitteesi asetuksiin, napsauta nimeäsi, napsauta sitten ” iCloud ” ja laita ” iCloud Drive ” -kytkin päälle . Jos sinulla on iCloud Drive -sovellus tai verkkoselain asennettuna, voit käyttää kaikkia tiedostojasi.
Bottom line
Se on yksi tehokkaimmista tietojen varmuuskopiointi- ja synkronointityökaluista, jotka ovat saatavilla kaikissa Applen laitteissa. Voit käyttää tiedostojasi ja tietojasi iCloudin kautta millä tahansa laitteella, milloin tahansa ja missä tahansa. Noudattamalla tämän artikkelin ohjeita voit helposti kirjautua iCloudiin, varmuuskopioida tietosi ja synkronoida ne.
Saat kaiken hyödyn irti iCloudista käyttämällä annettuja vinkkejä. Joten näin voit käyttää iCloud-kirjautumista tietojen varmuuskopiointiin ja synkronointiin. Toivomme, että tämä opas on auttanut sinua. Lisäksi, jos tarvitset lisää apua, kommentoi alla ja kerro meille.



Vastaa