Kuinka paikantaa ja irrottaa laitteet iPhone Hotspotista
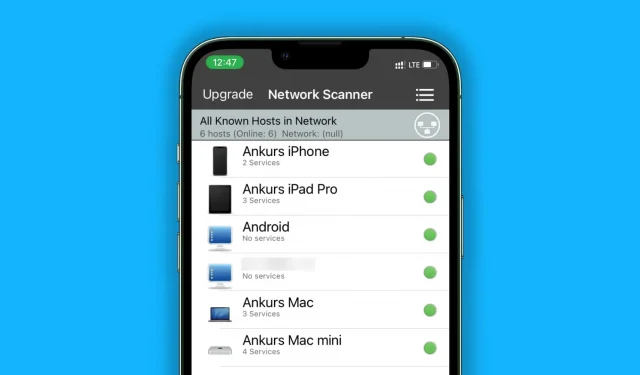
Säilyttääksesi henkilökohtaisten tietojesi ja Internetin nopeuden, opi kuinka nopeasti löytää ja irrottaa laitteet, jotka on yhdistetty iPhone-hotspotiin.
Kuinka tarkistaa, käyttääkö joku Hotspot-ominaisuutta iPhonessasi
Dynamic Islandilla iPhonessa
iPhone 14 Prossa tai 14 Pro Maxissa löydät vihreän Personal Hotspot -kuvakkeen Dynamic Islandin yläosassa.
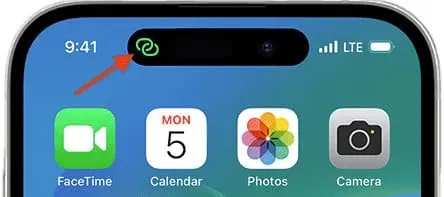
Kasvotunnus iPhonessa
Näytön vasemmassa yläkulmassa, jossa aika näytetään, on vihreä pillerilomake, jos laite on yhdistetty iPhonesi hotspotiin.
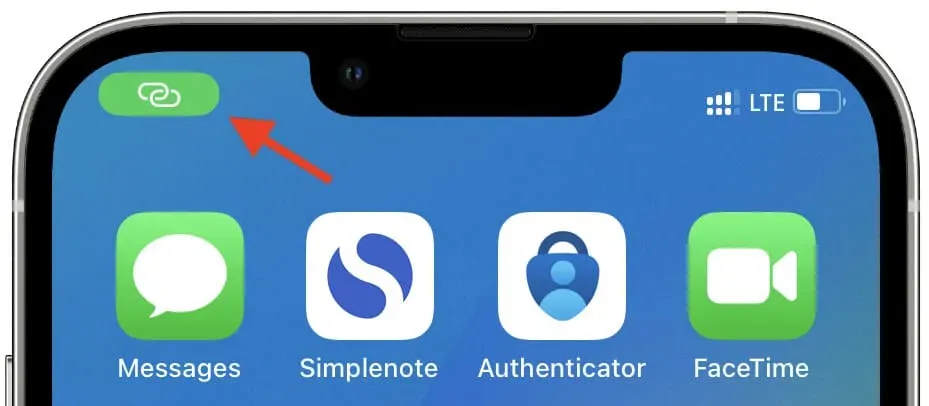
Ilman Face ID:tä iPhonessa
Ohut sininen kaistale näkyy näytön yläreunassa.
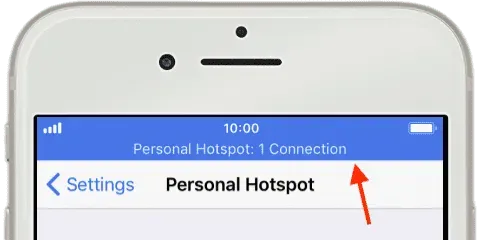
Tarkastele kaikkia laitteita, jotka ovat tällä hetkellä yhteydessä iPhone Hotspotiin.
- Laajenna verkkoruutua avaamalla Ohjauskeskus ja koskettamalla sitä pitkään.
- Personal Hotspot -kuvakkeen alla voit tarkastella yhdistettyjen laitteiden määrää. N Connections tulee näkyviin.
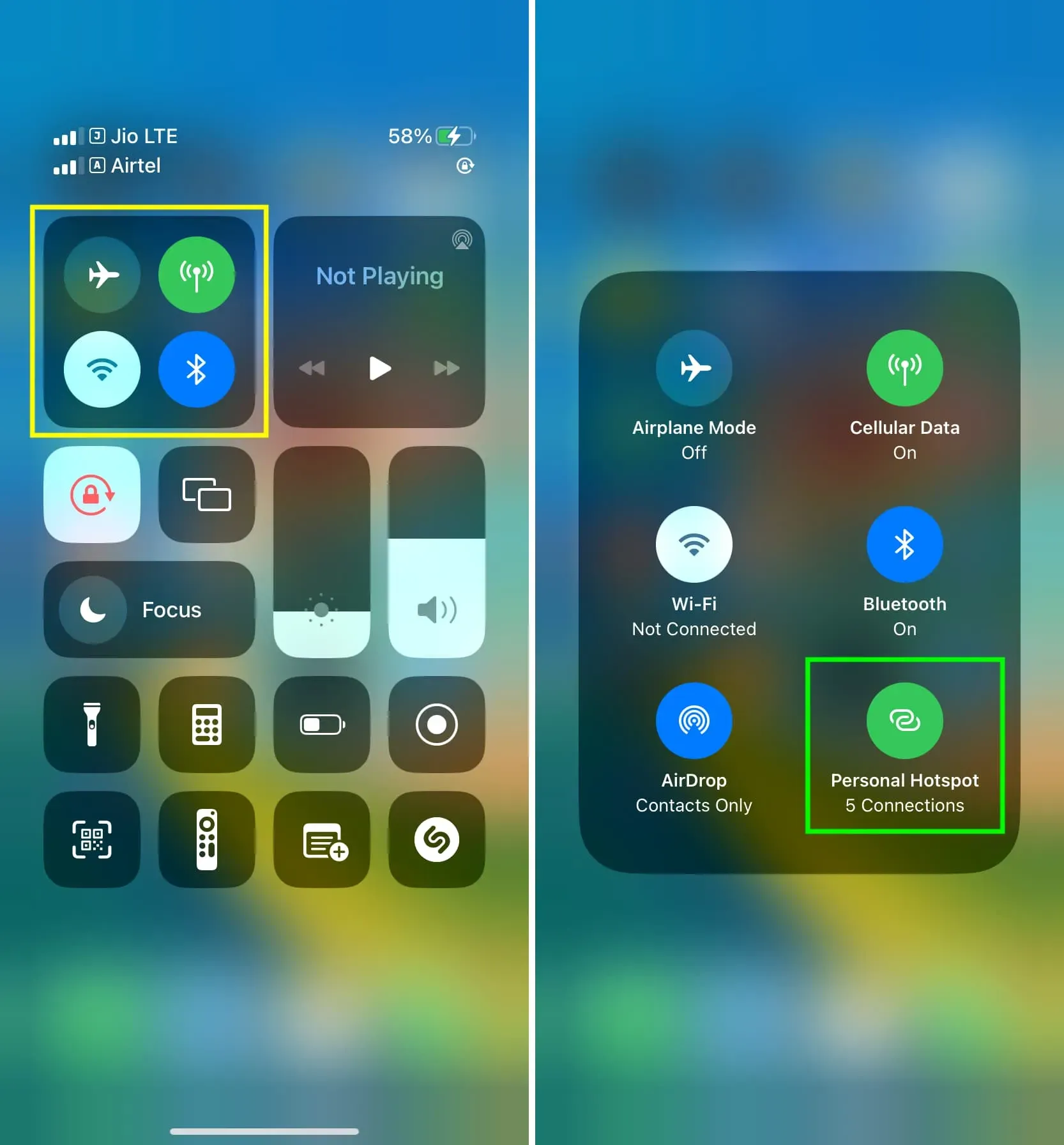
Linkitettyjen laitteiden kokonaismäärä näkyy myös ylimmässä sinisessä nauhassa iPhoneissa ilman Face ID:tä.
Tarkastele kaikkia laitteita, jotka käyttivät iPhone Hotspotin matkapuhelindataa ja olivat yhteydessä siihen
- Mobiili- tai mobiilidataa voi käyttää avaamalla Asetukset-sovellus.
- Valinnainen: Valitse SIM napauttamalla Mobiilidata ylävalikosta, jos käytät useampaa kuin yhtä SIM-korttia.
- Vieritä matkapuhelinasetusnäytössä sovellusten ja palveluiden luetteloa alaspäin ja valitse Personal Hotspot.
- Tässä luetellaan minkä tahansa iPhoneen koskaan linkitetyn laitteen käyttämän mobiilidatan määrä. Tässä luettelossa voi olla hyödyllisiä laitteiden nimiä tai tehottomia MAC-osoitteita.
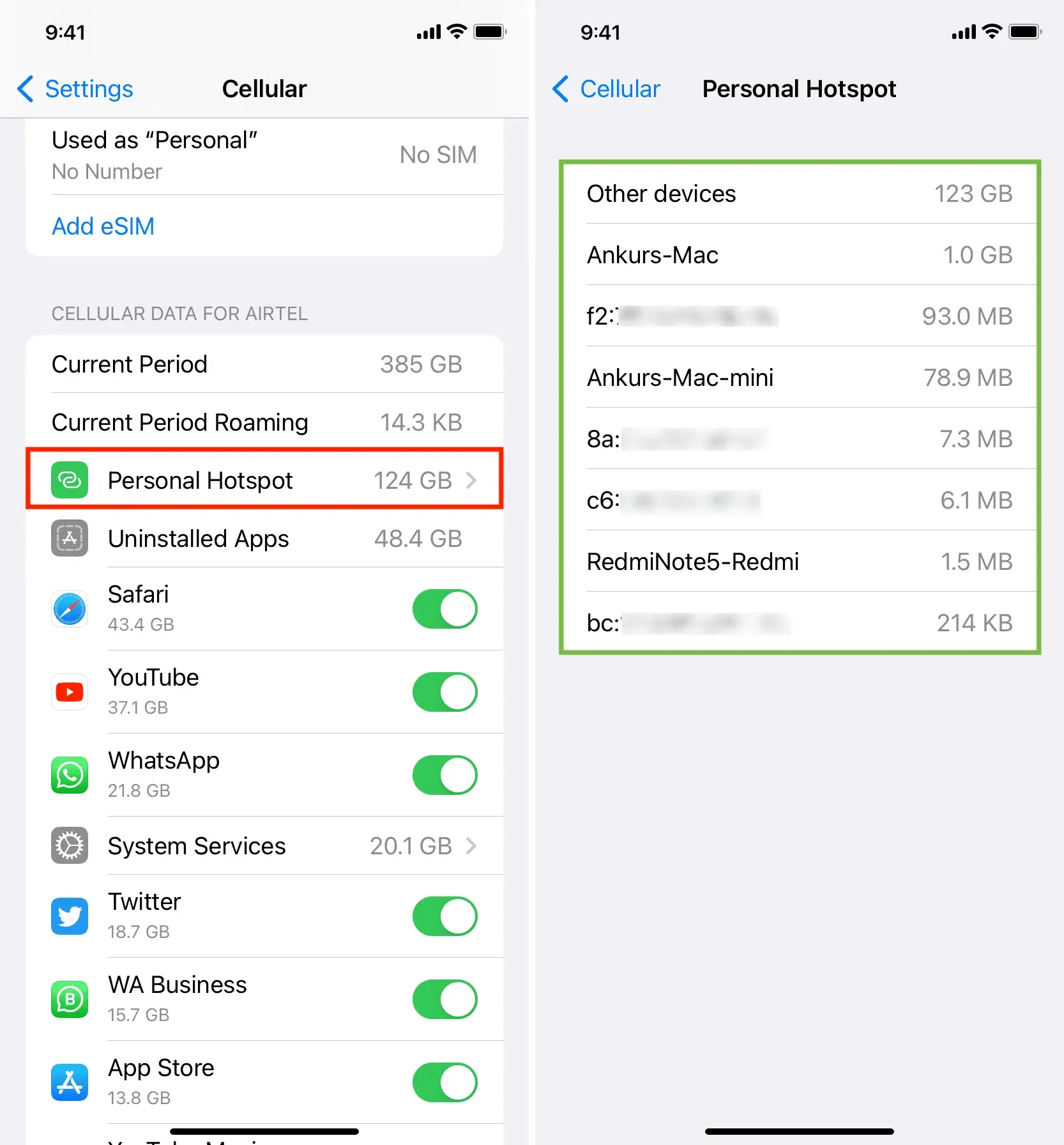
Tutustu gadgetiin, jotka ovat tällä hetkellä yhteydessä henkilökohtaiseen hotspotiin
iOS ei näytä yksityiskohtaista luetteloa puhelimesi hotspotiin linkitetyistä gadgeteista. Se näyttää vain yhdistettyjen laitteiden kokonaismäärän (jotka selitimme jo edellä).
Kolmannen osapuolen sovellukset, kuten iNet ja Net Analyzer, voivat kuitenkin tarjota sinulle nämä tiedot ja näyttää, mitkä laitteet ovat tällä hetkellä kirjautuneena iPhonesi Personal Hotspotiin.
iNet
- Hanki App Storesta iNet – Network Scanner ilmaiseksi.
- Varmista, että yksi tai useampi laite on yhdistetty iPhonesi Personal Hotspotiin ja että se ei ole tällä hetkellä yhteydessä Wi-Fi-verkkoon.
- Anna iNetin löytää laitteita paikallisverkostasi avaamalla se.
- Aloita sovelluksen tarkistus napauttamalla kaarevaa nuolta skannauspainiketta oikeassa alakulmassa.
- Kun se on valmis, näkyviin tulee luettelo laitteista, jotka on linkitetty iPhonesi Personal Hotspotiin. Joko laitteen nimi (kuten Ankurs iPad Pro), yleinen nimi (kuten Android) tai vain IP-osoite näytetään.
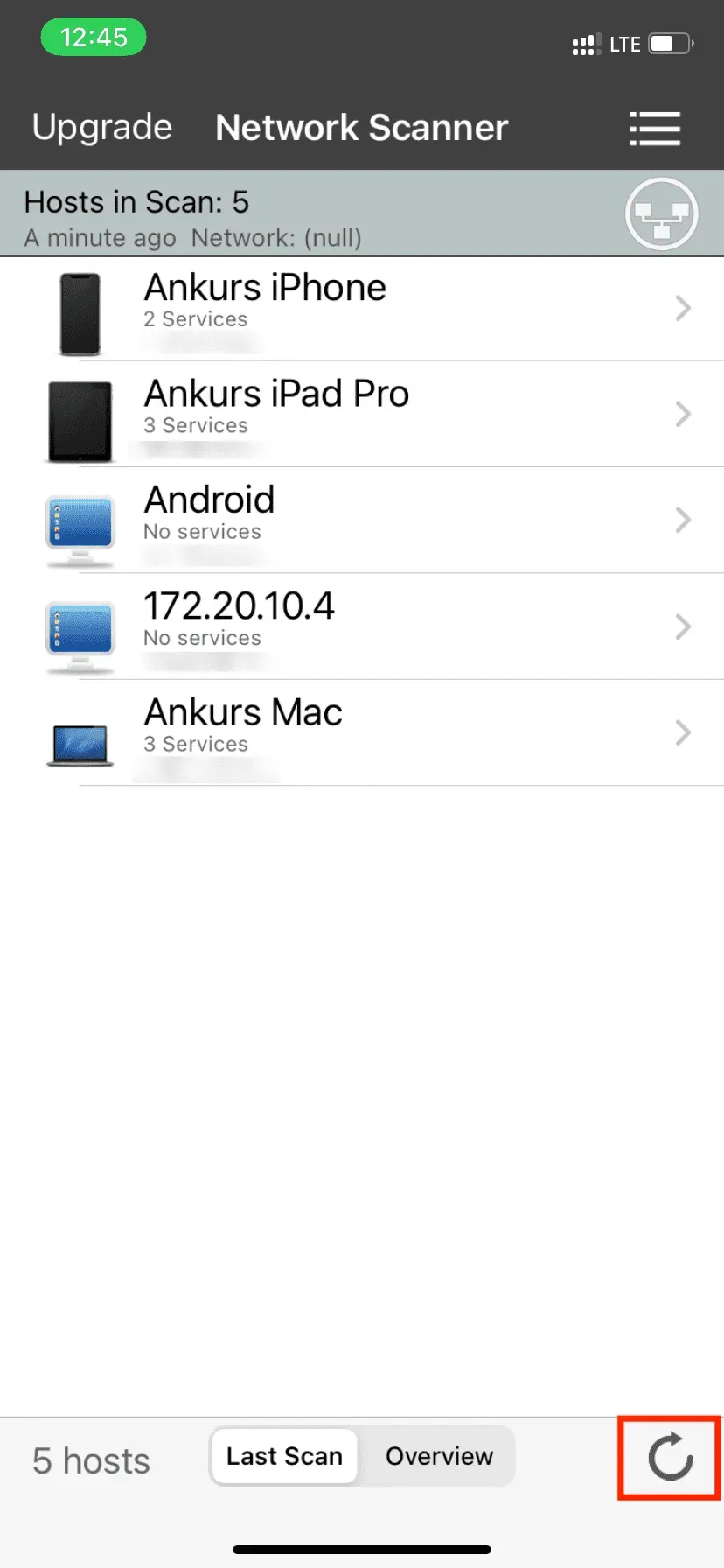
Verkko-analysaattori
- Apple App Storesta voit ladata Net Analyzer -sovelluksen ilmaiseksi.
- Vaihda LAN alimmalle riville sovelluksen avaamisen jälkeen.
- Valitse oikeasta yläkulmasta Skannaa.
- Näet luettelon laitteista, jotka on liitetty iPhonesi Personal Hotspotiin, kun sovellus on lopettanut skannauksen. Sovellus voi näyttää joidenkin yhdistettyjen laitteiden MAC-osoitteen ja IP-osoitteen sekä niiden laitteiden tai valmistajien nimet.
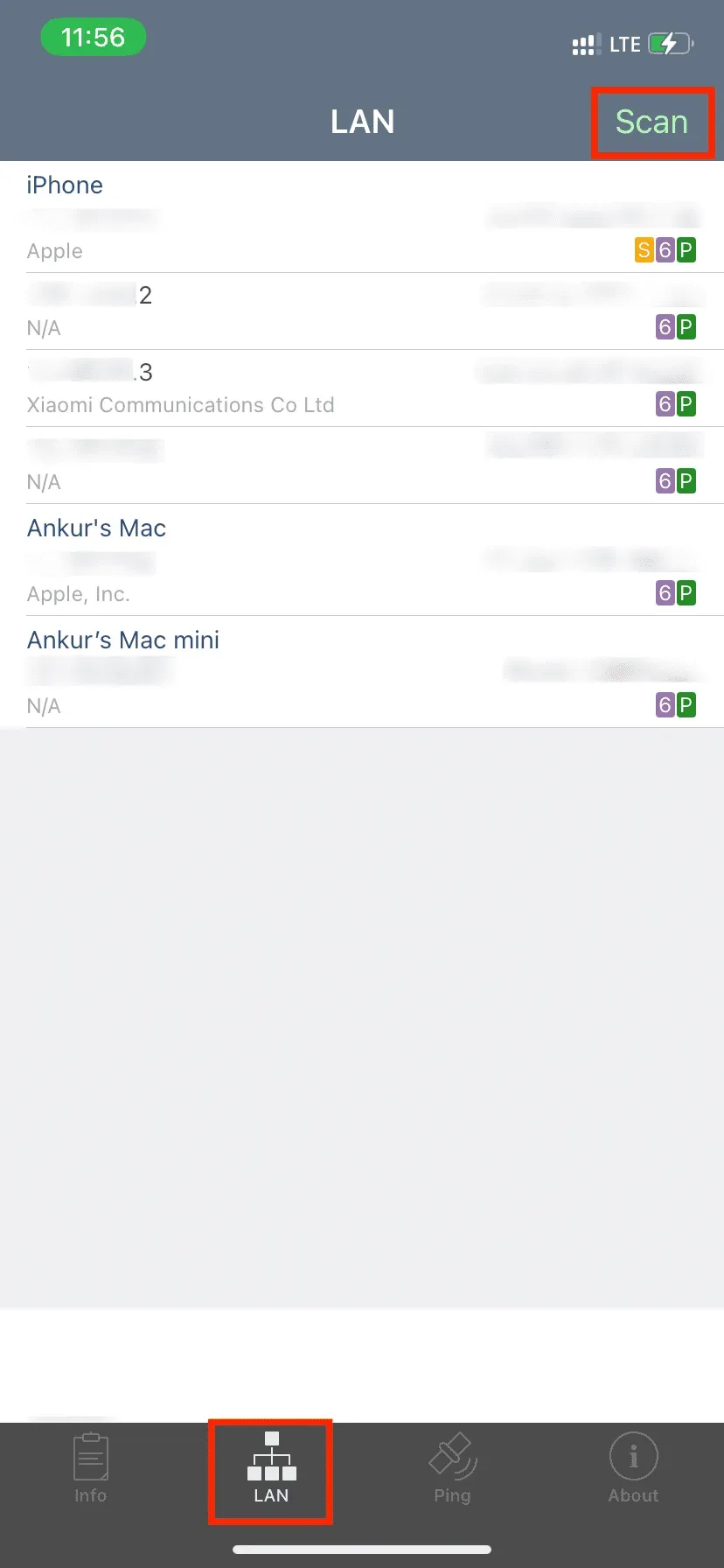
Mikseivät kaikki sovellukset näytä laitteen nimeä tarkasti?
Älypuhelimet eivät ehkä anna nimensä näkyä isäntälaitteella, vaikka jotkin linkitetyt laitteet, kuten Macit, saattavat sallia tämän.
Kuten näet Net Analyzer -sovelluksen kuvakaappauksesta ylhäällä, Mac minini ja MacBookini nimet näkyvät, mutta eivät Android-puhelimieni tai liitettyjen iPadien nimet. Sen sijaan näet vain heidän IP- ja MAC-osoitteensa.
Kotonani kahdessa Android-puhelimessa oli sama kuvio (Motorola ja Xiaomi). Liityin heidän Hotspotiinsa iPadillani, iPhonellani ja Macillani, ja näin Macini nimen Oman yhteyspisteen asetusten Laitteiden hallinta -osassa. iPhoneni ja iPadini näytettiin kuitenkin tuntemattomina laitteina (niiden IP- ja MAC-osoitteet näkyivät).

Poista kirjautuneita ihmisiä iPhonesi hotspotista
Android-puhelimissa voit valita Hostpot-asetusten Laitteiden hallinta -osiossa, mihin yhdistettyihin käyttäjiin haluat katkaista yhteyden. Sinun on suoritettava jokin seuraavista toimista käyttäjien poistamiseksi iPhonesi henkilökohtaisesta hotspotista, koska iOS:stä valitettavasti puuttuu tämä ominaisuus.
Poista henkilökohtainen hotspot käytöstä
Poista Salli muiden liittyä -kytkin käytöstä iPhonen Asetukset -sovelluksen Henkilökohtainen hotspot -kohdassa. Personal Hotspot -kuvake voidaan laajentaa Ohjauskeskuksen verkkoruudussa ja napauttaa asettaaksesi sen arvoon ”Ei löydettävissä”. Kaikki käyttäjät, jotka ovat kirjautuneet iPhonesi hotspotiin, katkaistaan tämän jälkeen.
Liity Wi-Fi-verkkoon
Liity Wi-Fi-verkkoon siirtymällä Asetukset-sovellukseen tai Ohjauskeskukseen. Heti kun iPhonesi muodostaa Wi-Fi-yhteyden, Personal Hostpot katkeaa automaattisesti.
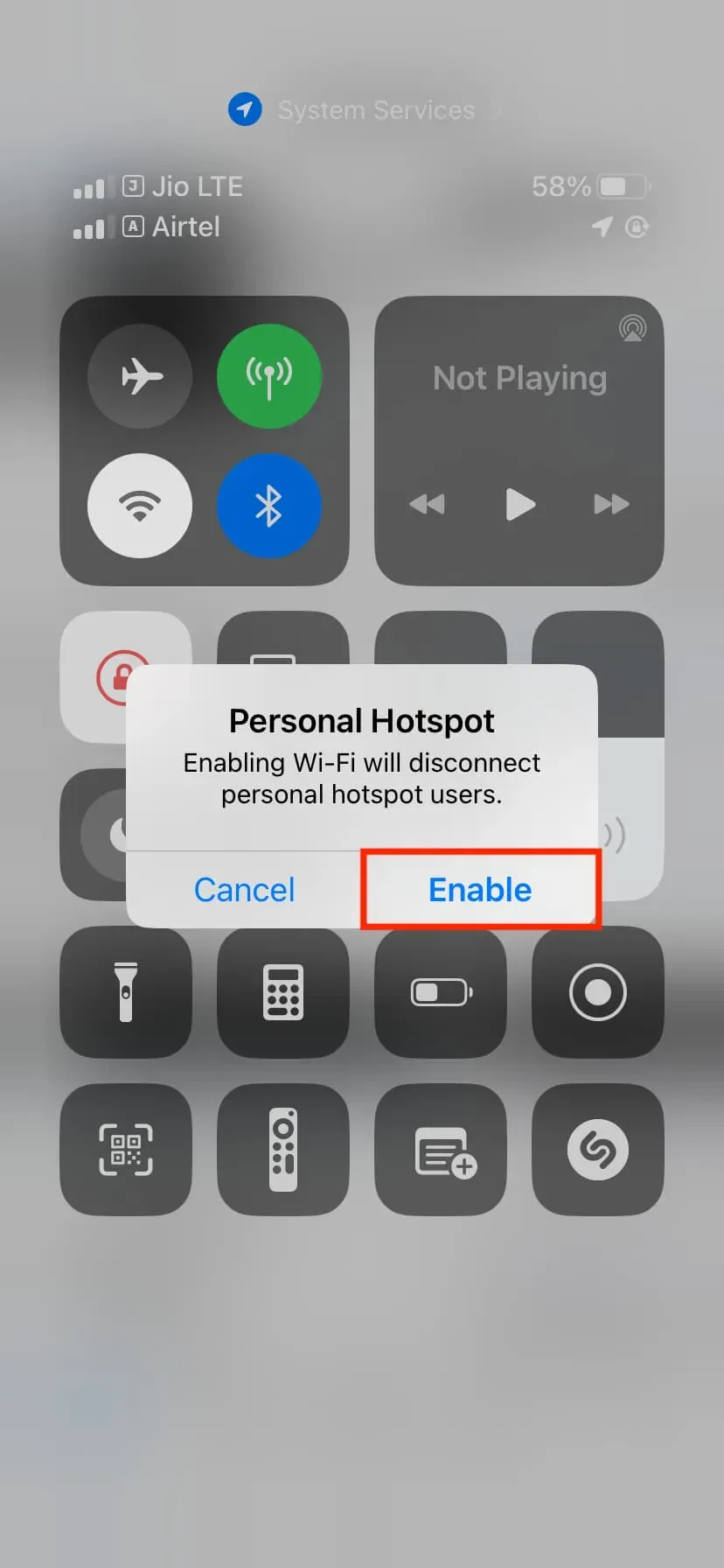
Poista Bluetooth käytöstä
iPhonen Personal Hotspotin sammuttaminen aiheuttaa kaikkien Bluetooth-laitteiden yhteyden katkaisemisen.
Irrota iPhonen pistoke tietokoneesta
Jos käytät kaapelia mobiilidatan jakamiseen iPhonesta Macin tai PC:n kanssa, sen poistaminen lopettaa sen välittömästi.
Muokkaa henkilökohtaisen hotspotin salasanaa.
Vaihda Wi-Fi-salasana iPhonen Asetukset-sovelluksessa Personal Hotspot -kohdassa irrottaaksesi välittömästi kaikki liitetyt laitteet ja estääksesi niitä muodostamasta yhteyttä uudelleen (ellet jaa uutta salasanaa heidän kanssaan).
Sammuta perheen henkilökohtainen hotspot
Poista perhejako käytöstä siirtymällä kohtaan Asetukset > Henkilökohtainen yhteyspiste > Perhejako tai napauta jäsenen nimeä ja muuta asetukseksi ”Pyydä hyväksyntää” Automaattisen sijaan.
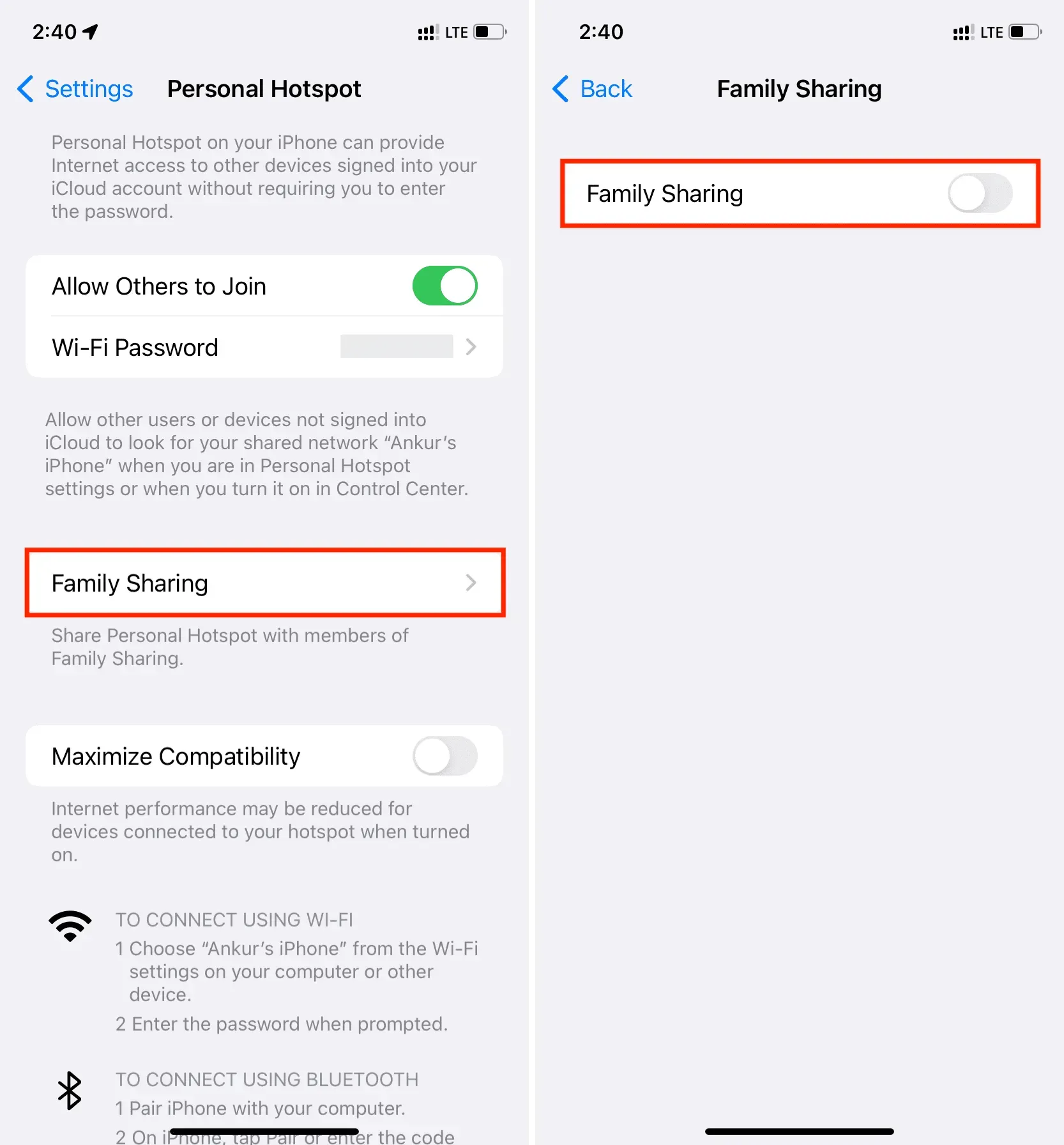
Selitys Instant Hotspotista
Instant Hotspotin avulla iPhone tai matkapuhelin iPad voi tehdä Personal Hotspotin muiden iPhone-, iPad-, iPod- tai Mac-tietokoneiden käytettäväksi ilman, että heidän tarvitsee kirjoittaa Hotspotin salasanaa. Jos seuraavat ehdot täyttyvät, asennusta ei tarvita ja iPhone tai matkapuhelin iPad näkyy Instant Hotspot -vaihtoehtona muiden Apple-laitteidesi Wi-Fi-asetuksissa:
- Molemmat gadgetit käyttävät samaa Apple ID:tä.
- Sekä isäntä-iPhonessa tai matkapuhelin-iPadissa että vierailevassa Apple-laitteessa on Wi-Fi ja Bluetooth päällä.
- Personal Hotspotia tukeva operaattorisopimus on otettu käyttöön isäntä-iPhonessa tai iPadissa, ja sillä on pääsy mobiilidataan (jota useimmat tekevät).
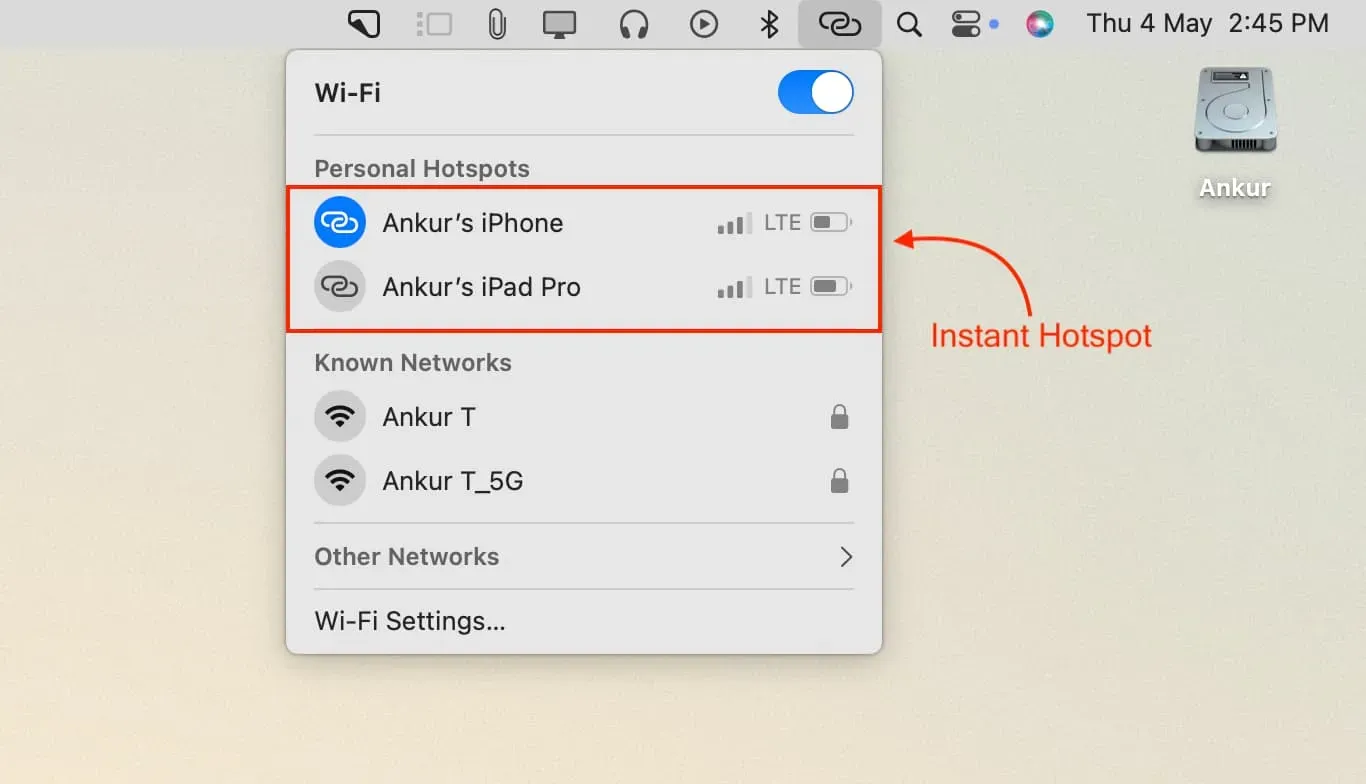
Jos et riko edellä mainittuja ehtoja, et voi lopettaa iPhonen tai matkapuhelin-iPadin käyttöä Instant Hotspot -vaihtoehtona.



Vastaa