9 iOS-kuvakaappausten erittäin hyödyllisiä ominaisuuksia

iOS-laitteissa on erittäin täydellinen kuvakaappaustyökalu, jolla voit muokata kuvakaappauksia helposti ja nopeasti. Tässä on 9 erittäin hyödyllistä ominaisuutta.
iOS-laitteissa on kuvakaappaustyökalu, jossa on useita mielenkiintoisia ominaisuuksia. Käsin piirrettyjen viivojen muuttamisesta suoriksi segmenteiksi arkaluonteisten tietojen piilottamiseen iOS voi tehdä enemmän kuin uskotkaan. Näin saat kaiken irti kuvakaappausapuohjelmasta.
Käsin piirrettyjen viivojen muuntaminen geometrisiksi muodoiksi
Kun kuvakaappaus on otettu iPhonellasi, voit merkitä sen kynätyökalulla. Ja jos piirrät lyijykynällä geometrisen perusmuodon, kuten ympyrän, kolmion, viisikulmion tai mitä tahansa, voit pitää näyttöä jonkin aikaa ja iPhone muuttaa ääriviivasi täydelliseen muotoon.
Paras tapa piilottaa arkaluontoiset tiedot
Kun seuraavan kerran otat kuvakaappauksen arkaluontoisista tiedoista, kuten puhelinnumeroista, osoitteista tai jopa elokuvan spoilereista, sinun ei tarvitse piirtää kynällä, siveltimellä tai millään muulla. Nämä menetelmät vaikeuttavat asianmukaista sumennusta tai poistamista, ja jopa epäselvä sisältö voidaan toistaa.
Tartu sen sijaan suorakulmiotyökaluun ja piirrä läpinäkymätön muoto niiden tietojen päälle, jotka haluat piilottaa. Voit tehdä tämän ottamalla kuvakaappauksen ja napauttamalla kynäkuvaketta (roskakorikuvakkeen vasemmalla puolella) näytön yläosassa. Napsauta + -painiketta näytön oikeassa alakulmassa ja valitse neliökuvake. Tämä lisää kuvakaappaukseen läpinäkyvän suorakulmion. Voit tehdä siitä läpinäkymättömän napsauttamalla neliötä, jossa on pyöreä kuvake alapalkissa (ensimmäinen kuvake vasemmalla). Näyttöön tulee pieni ikkuna, jossa on neljä vaihtoehtoa, ja voit valita vasemmalta ensimmäisen, läpinäkymättömän neliön kuvakkeen.
Nyt voit siirtää muotoa näytöllä ja piilottaa mitä haluat. Tulos on paljon siistimpi ja piilotat kaiken tehokkaammin.
Valitse värit helpommin
Kun piilotat tiedot kuvakaappauksesta läpinäkymättömällä suorakulmiolla, voit piilottaa kaikki jäljet kyseisestä tiedosta käyttämällä samaa väriä kuin tausta.
Tätä varten sinun on käytettävä värityökalua. Kun olet piirtänyt kuvakaappauksen tai piirtänyt muodon, napauta värillistä ympyräkuvaketta +-painikkeen vieressä alapalkissa. Tämä avaa väripaletin. Voit valita värit napauttamalla pipettikuvaketta vasemmassa yläkulmassa Värit-kohdan vieressä. Näet sitten näytöllä suurennuslasin, osoitat sen väriin ja vapautat, kun olet valmis.
Sitten väri yhdistetään ja voit tehdä sillä mitä haluat.
Tallenna värit nopeaa käyttöä varten
Kun käytät pipettityökalua saavuttaaksesi täydellisen värin, se voidaan tallentaa. Voit tehdä tämän ottamalla kuvakaappauksen, napsauttamalla kynäkuvaketta yläosassa ja sitten moniväristä ympyräkuvaketta +-painikkeen vieressä alareunassa avataksesi väripaletin. Käytä pipettiä löytääksesi täydellisen värin tai valitse paletista. Voit sitten napsauttaa +-painiketta tallentaaksesi sen ja voit käyttää sitä helposti muissa otoksessasi.
Käytä viivainta tarkkojen viivojen ja muotojen piirtämiseen
Viivaintyökalu on ehkä aliarvostetuin. Piirrä geometrisia muotoja, mutta ei vain. Voit myös sijoittaa sen mihin tahansa kuvakaappaukseen ja täyttää sen väreillä, mikä tekee siitä erittäin hyödyllisen väritystyökalun.
Lisää tekstiä tai tekstitystä
Kuvakaappaustyökalun avulla voit myös lisätä nopeasti kuvatekstin tai kuvauksen, jolloin se on helppo löytää iPhonen Kuvat-sovelluksesta. Napsauta kynäkuvaketta yläreunassa, sitten + -painiketta alapalkissa ja lisää kuvaus valitsemalla ”Kuvaus”.
Vastaavasti, jos valitset Teksti-työkalun juuri Kuvaus-kohdan alta, voit lisätä tekstiä tilannekuvaan.
Lisää kuvateksti kuvakaappauksiin
Jos tunnet tarvetta, voit allekirjoittaa jokaisen ottamasi kuvakaappauksen. Ota kuvakaappaus, napauta kynäkuvaketta ja sitten +-painiketta alareunassa. Valitse työkaluluettelosta Allekirjoitus, allekirjoita ja näet allekirjoituksesi kuvakaappauksessa.
Käytä opasiteettityökalua taustakuvan säätämiseen
Jos olet piirtänyt kuvakaappauksessa olevat muodot ja haluat saada ne erottumaan joukosta, käytä peittävyystyökalua. Jälleen kerran näytön yläreunassa oleva kynäkuvake, merkitse otokseen, paina sitten +-painiketta alareunassa ja valitse Opacity. Voit siirtää läpinäkyvyyden liukusäädintä alareunan palkissa oikealle tehdäksesi taustasta läpinäkymättömämmän tai vasemmalle tehdäksesi siitä läpinäkyvämmän.
Korosta tekstiä nopeasti kuvakaappauksessa
Jos sinulla on iOS 15 -laite, voit nopeasti valita koko tekstin kuvakaappauksesta. Tartu leikkuun ja varmista, että kynäkuvake ei ole valittuna – piirtotyökalut eivät näy näytön alareunassa. Napauta skannauskuvaketta näytön oikeassa alakulmassa ja iPhone korostaa koko kuvakaappauksen tekstin.
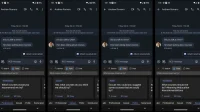
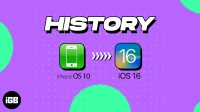

Vastaa