Google Meet: Taustan muuttaminen ennen Google Meet -videopuhelua ja sen aikana tietokoneella ja Android-mobiililaitteella
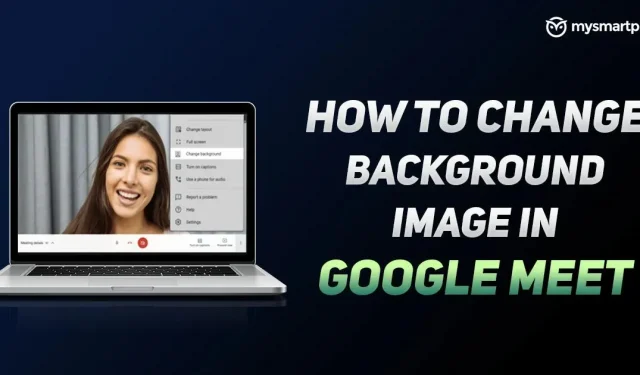
Google Meet on luultavasti yksi parhaista saatavilla olevista videoneuvottelualustoista maailmassa. Googlen videoneuvottelusovellus on ilmainen ja tarjoaa mielenkiintoisia ominaisuuksia. Yritys yrittää aina parantaa koko videopuhelukokemusta sovelluksellaan, ja se lanseerasi äskettäin vaihtoehdon, jossa käyttäjät voivat helposti vaihtaa taustaansa.
Google Meetin taustaominaisuuden avulla voit sumentaa taustaa, mutta sen avulla voit myös käyttää esiladattuja taustoja ja paljon muuta. Joten jos et vieläkään tiedä, miten tausta sumentuu Google Meet -videopuhelun aikana, autamme sinua. Tässä artikkelissa opastamme sinut helposti sumentamaan tai muuttamaan taustaa ennen Google Meet -videopuhelua ja sen aikana sekä työpöytä- että Android-alustoilla. Joten, ilman pitkiä puheita, aloitetaan.
Taustan vaihtaminen Google Meetissä – Android
Androidin Google Meet -videoneuvottelusovelluksen avulla voit vaihtaa taustaa ennen videopuhelua ja sen aikana. Tässä artikkelissa näytämme, kuinka taustaa vaihdetaan puhelun aikana ja sen jälkeen. Näin:
Ennen videopuhelua:
Näin voit vaihtaa Google Meetin taustan Android-matkapuhelimessa ennen videopuhelun aloittamista:
- Avaa Google Meet -sovellus Android-laitteellasi ja valitse kokous, johon haluat liittyä.
- Ennen liittymistä näet videon pikkukuvan taustan vaihtamisvaihtoehdon. Kolme esiasetusta voidaan valita. Ensimmäinen, joka tunnetaan nimellä Blur, sumentaa taustan kokonaan. Toinen on Slightly Blurred, joka hämärtää hieman taustaa. Lopuksi voit myös valita esiladatun taustan.
- Kun olet tehnyt valintasi, napsauta ”Liity nyt” -painiketta.
Tämä sumentaa tai muuttaa taustasi, kun aloitat Google Meet -videopuhelun.
Videopuhelun aikana:
Google Meetin taustan vaihtaminen videopuhelun aikana on melko yksinkertaista. Sinun tarvitsee vain noudattaa näitä ohjeita:
- Avaa Google Meet ja liity kokoukseen.
- Kosketa nyt näyttöä nähdäksesi itsesi. Siellä näet ”Vaihda tausta” -vaihtoehdon. Klikkaa sitä.
- Voit valita Blur-, Slightly Blur- ja esiladatuista taustoista. Kun olet valinnut Google Meet -taustasi, vaihtuu automaattisesti valintasi mukaan.
On kuitenkin tärkeää huomata, että Google Meetin taustaominaisuuden käyttäminen kuluttaa akkua. Jos puhelimesi akku on vähissä, on tärkeää poistaa tämä ominaisuus käytöstä.
Taustan vaihtaminen Google Meetissä – työpöytä
Voit myös vaihtaa taustaa Google Meetissä, kun käytät työpöytäversiota. Yritys antaa sinulle mahdollisuuden vaihtaa taustaa videopuhelun aikana ja ennen sitä. On kuitenkin tärkeää huomioida muutama yksityiskohta. Ensinnäkin käyttäjät, jotka liittyvät videopuheluun käyttämättä Google-tiliä, voivat vaihtaa taustaansa vain kerran videopuhelun aikana. Lisäksi Google Workspace for Education -hangoutiin liittyvät käyttäjät eivät voi valita omia taustakuviaan. Kun se on selvää, tässä on mitä sinun on tiedettävä.
Ennen videopuhelua:
Näin voit vaihtaa Google Meet -työpöydän taustaa ennen kuin osallistut videopuheluun.
- Siirry Google Meet -sivustolle ja kirjaudu sisään Google-tililläsi. Voit myös napsauttaa kanssasi jaettua kokouslinkkiä.
- Ennen kokoukseen liittymistä näet näytön oikeassa alakulmassa vaihtoehdon, joka tunnetaan nimellä Change Background.
- Aivan kuten Android, voit valita sumennuksen, hieman sumennuksen ja esiladatun videopuhelun taustan. Lisäksi työpöytäversiossa voit myös ladata oman kuvan taustaksi.
- Napsauta sen jälkeen Liity nyt -painiketta liittyäksesi videopuheluun sumentamalla tai vaihtamalla taustaa.
Videopuhelun aikana
Voit vaihtaa Google Meetin taustan työpöytävideopuhelun aikana seuraavasti:
- Avaa Google Meet -sivusto selaimessasi ja liity kokoukseen.
- Kun kirjoitat, näet lisää vaihtoehtoja alareunassa. Napsauta sitä ja valitse sitten luettelosta ”Vaihda tausta”.
- Voit valita Blur, Slightly Blur ja esiladatun videopuhelun taustan. Lisäksi työpöytäversiossa voit myös ladata oman kuvan taustaksi.
Tämän avulla taustasi vaihtuu melko helposti videopuhelun aikana.



Vastaa