8 Korjaukset Macille Bluetooth ei toimi
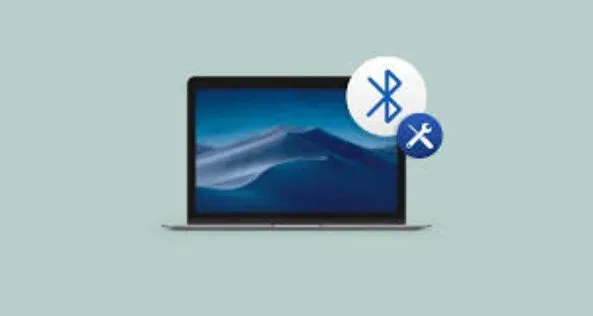
Bluetooth on välttämätön kotoa työskentelyssä nykypäivän kotityöympäristössä. Sinun on liitettävä lisälaitteita, kuten näppäimistö, hiiri, mikrofoni ja kuulokkeet, jotta työnkulku sujuisi virheettömästi.
Yleensä luotettava tekniikka. Jossain vaiheessa saattaa kuitenkin ilmetä ongelmia Bluetoothin yhdistämisessä yhteen tai useampaan gadgetiin.
Laitteen yhteyden katkaiseminen ja nollaaminen alusta alkaen on helpoin tapa korjata Bluetooth-yhteysongelma. Jos Bluetooth-laitteesi toimii edelleen Macin kanssa, jatka lukemista saadaksesi selville, kuinka se korjataan.
Korjaa Macin Bluetooth, joka ei toimi?
Bluetoothista on tullut olennainen osa jokapäiväistä elämäämme. Tämä on luotettava tekniikka. Bluetooth-ongelmat ovat harvinaisia, mutta niitä tapahtuu. Lukuisat Mac -käyttäjät ovat valittaneet, että heidän Bluetooth-ominaisuudet katoavat joskus satunnaisesti.
Kun sanon, että Bluetooth ei toimi, voin viitata erilaisiin ongelmiin. Se ei ole niin yleistä, mutta se voi johtua laitteisto-ongelmista.
Käyttäjien mukaan Bluetooth-valikossa näkyy myös Bluetooth: Not Available. Et ehkä pysty kytkemään Bluetoothia päälle koko ajan.
Lopuksi saatat kohdata vaikeuksia muodostaessasi verkkoyhteyttä tai käyttäessäsi Bluetooth-laitetta, minkä seurauksena Bluetooth-gadgetit eivät muodosta yhteyttä tai ne eivät toimi. Lisäksi jotkin macOS- ja iOS-palvelut (kuten AirDrop, Handoff, Continuity, Universal Clipboard ja muut) eivät ole käytettävissä.
Yhdistämällä eri laitteita (näppäimistö, hiiri, ohjauslevy, kuulokkeet jne.) Macbookin kanssa voit yhdistää ne etäyhteyden kautta (kutsutaan myös pariksi muodostamiseksi). Jos Bluetooth on käytössä, Macisi kommunikoi näiden laitteiden kanssa heti, kun ne on yhdistetty. Tässä artikkelissa käsitellään Bluetooth-ongelmien vianmääritystä.
Kuinka korjata nopeasti Macin Bluetooth, joka ei toimi
- Optimoi ja poista järjestelmäroska
- Kytke Bluetooth pois päältä ja uudelleen päälle
- Nollaa bluetooth-moduuli
- Kokeile vaihtoehtoista yhteystapaa
- Poista Bluetooth-tiedostoja. plist.
- Irrota kaikki USB-laitteet
- Poista tallennetut Bluetooth-laitteet
- Päivitä macOS
Vinkki 1: Optimoi ja poista järjestelmäroska
Lopulta Macintosh-tietokoneesi kiintolevy tukkeutuu lopulta käyttäjien ja järjestelmän luomista roskista – tämä on normaalia. Bluetooth-yhteys on myös ongelma. Joten seuraavana hetkenä MacBook Pron Bluetooth ei toimi, kokeile CleanMyMac X:ää tehdäksesi perusteellisen mutta nopean järjestelmätyön.
CleanMyMac X on tehokas ja yksinkertainen työkalu, joka palauttaa Macin alkuperäiseen tilaan ja vapauttaa sinut käyttäjien ja järjestelmän välimuistin kohteista, kielilokeista, haittaohjelmista, kirjautumiskohteista ja muusta. Skannaus vie vain yhdellä napsautuksella:
- Valitse ”Järjestelmäroska” pudotusvalikosta.
- Keskeytä toimenpide loppuun, kun olet painanut Scan-painiketta.
- Opi yksityiskohdat ja pääse eroon kaikesta, mitä et tarvitse.
Vinkki 2 Kytke Bluetooth pois päältä ja uudelleen päälle
Tietokoneen uudelleenkäynnistäminen voi joskus ratkaista ongelmia. Valitse ”Turn Bluetooth Off” ja ”Turn Bluetooth On” paneelin yläosassa olevan työkalupalkin Bluetooth-symbolista.
Vinkki 3: Palauta Bluetooth-moduuli
Bluetooth-yhteyden uudelleenkäynnistyksen tarkoituksena on korjata kaikki ongelmat syvällä tasolla, vaikka mikään muu vianetsintämenetelmä ei olisi korjannut Bluetooth-ongelmaa, joka ei ole käytettävissä Macbookissa. Macbookissa voit ottaa Bluetoothin uudelleen käyttöön seuraavasti:
- Pidä Shift + Optio painettuna, siirry valikkopalkkiin ja napauta Bluetooth-symbolia.
- Valitse ”Debug”-osiossa ”Poista kaikki laitteet”.
- Napsauta ”Reset Bluetooth Module” uudelleen ”Debug”-valikossa.
- Käynnistä Mac uudelleen ja yhdistä Bluetooth-laitteet uudelleen.
Vinkki 4: Kokeile vaihtoehtoista yhteystapaa
Jos et pysty yhdistämään älypuhelintasi Maciin Bluetooth-aktivoinnista huolimatta, kokeile vaihtoehtoista Bluetooth-sovellusta, kuten AirBuddy tai ToothFairy (molemmat saatavilla Setapp-tilauksella, jotta voit kokeilla niitä ilmaiseksi ja päättää, kummasta pidät enemmän). (Tai yhdistä nämä kaksi!)
Jos haluat liittää tietokoneeseesi useita Bluetooth-laitteita, kuten Magic Mouse -kaukosäätimen, AirPodit ja eräät kolmannen osapuolen kuulokkeet, ToothFairy on täydellinen vaihtoehto. Ohjelman avulla voit luoda erillisen valikkopalkin näille laitteille linkittämällä ne yhdellä napsautuksella.
AirBuddylla on suloisin laiteliitäntäsivu, joka on hyvin samanlainen kuin se, jonka näet iOS:ssä, kun muodostat AirPod-laitteiden pariliitoksen, ja se toimii monien muiden laitteiden kanssa.
Vinkki 5: Poista Bluetooth-tiedostoja. plist
Macintosh tallentaa Bluetooth-laitteen tiedot kiintolevyllesi kahteen hakemistoon: yksi sinulle ja toinen kaikille muille Macbookillasi. Voit korjata Macin Bluetooth-ongelmat poistamalla nämä hakemistot. Aloita noudattamalla alla olevia ohjeita.
- Siirry Macissa Finder-alivalikkoon.
- Käynnistä valikkopalkki ja valitse avattavasta valikosta ”Avaa”. Siirry kansioon valitsemalla ”Go”.
- Kirjoita hakukenttään /Library/Preferences
- Vedä com.apple.Bluetooth.plist roskakoriin.
- Valitse Siirry > Siirry kansioon nyt ja kirjoita hakukenttään /Library/Preferences/ByHost.
- Etsi com.apple-tiedosto.
- Vedä tiedosto roskakoriin Bluetoothilla, numeroilla ja kirjaimilla (päättyy. plist).
- Katkaise järjestelmästä virta, kun olet irrottanut USB-laitteisiin.
Vihje 6 Irrota kaikki USB-laitteet
Jos Bluetoothin kytkeminen päälle ja pois Macissa ei toimi, yritä irrottaa kaikki USB- ja Bluetooth-gadgetit ja liittää ne uudelleen:
- Löydät Bluetoothin Järjestelmäasetuksista.
- Poista laite käytöstä napsauttamalla sen vieressä olevaa X-kuvaketta.
- Käynnistä tietokoneesi uudelleen.
- Palaa gadgeteihisi muutamassa sekunnissa.
On tärkeää muistaa, että liian monta Bluetooth-laitetta voidaan yhdistää samanaikaisesti. Enimmäismäärä on seitsemän; Jos kuitenkin ylittää kolme tai neljä, saatat kohdata ongelmia, koska jotkut laitteet vaativat enemmän kaistanleveyttä kuin toiset.
Vinkki 7: Poista tallennetut Bluetooth-laitteet
Sammuta ja käynnistä Bluetooth-laitteet uudelleen, jos Macbookin sammuttaminen ja käynnistäminen ei toimi.
Yksi syistä gadgetien irrottamiseen on se, että liian monta yhdistettyä laitetta voi aiheuttaa yhteysongelmia. Vaikka kuuden Bluetooth-laitteen katsotaan olevan enimmäismäärä, sinulla voi olla ongelmia, jos niitä on enemmän kuin neljä tai viisi, koska jotkin laitteet vaativat enemmän tietoa kuin toiset.
- Valitse Järjestelmäasetuksista Bluetooth.
- Tyhjennä Bluetooth-pienoisohjelmien luettelo napsauttamalla kunkin kohteen vieressä olevaa x-merkkiä.
- Yhdistä Bluetooth-laitteesi uudelleen ja tarkista, toimiiko se.
Vinkki 8Päivitä macOS
Kun päivitin MacBook Airini macOS Big Surin nykyiseen versioon, minulla alkoi ilmetä Bluetooth-yhteysongelmia. Apple on tunnettu siitä, että se puuttuu nopeasti tällaisiin pahenemiin tulevissa päivityksissä.
Jos olet samassa veneessä kanssani, sinun tulee ladata ja asentaa uusin saatavilla oleva korjaustiedosto Järjestelmäasetukset-alivalikosta.
Bluetooth-ongelmat macOS Montereyssä
Jos Bluetooth ei toimi Macissa, jossa on macOS Monterey, tarkista Applen laiteohjelmistopäivitykset siirtymällä Apple-valikkosymboliin näytön vasemmassa yläkulmassa > Järjestelmäasetukset… > Ohjelmistopäivitys.
Varmista, että Monterey on ajan tasalla, ennen kuin kokeilet muita työkaluja. Kohtaamasi virhe on ehkä jo ratkaistu.
Lisäksi tässä käsiteltyjä yhtenäisiä korjaustoimenpiteitä ovat Macin ja Bluetooth-laitteiden uudelleenkäynnistäminen ja sen varmistaminen, että kaikissa laitteissa on Bluetooth päällä. Tällaisten ongelmien korjaamiseksi löysimme Internetistä tavallisen NVRAM:n ja (System Management Controller) SMC:n nollauksen ja poiston. plist.
Jälkimmäisestä on jo keskusteltu yhdessä edellisistä osista, ja kaksi edellistä ovat seuraavat. Jos haluat palauttaa NVRAM-muistin, käynnistä Macbook ja pidä välittömästi painettuna Option + Command + P + R noin 20 sekuntia.
M1 Marcos: käynnistä tietokone uudelleen; Intel-pohjaisissa kannettavissa tietokoneissa, joissa on T2-siru, sammuta se painamalla Ctrl + option + oikeaa vaihtonäppäintä 7 sekunnin ajan vapauttamatta, paina virtakytkintä ja lukitse kaikki painikkeet vielä 7 sekunniksi, rentoudu ja käynnistä Macbook hetken kuluttua. Apple Beginner’s Rulebook -oppaasta saat lisätietoja T2-siruista ja muista Macintosh-tietokoneista.
Siirry kohtaan ”Järjestelmäasetukset…”> ”Bluetooth”> ”Lisäasetukset” ja tarkista, onko sinulla ongelmia Bluetooth-näppäimistön ja -hiiren yhdistämisessä.
Kuten olet nähnyt, Bluetoothin ottaminen käyttöön Macissa ei ole aina yhtä helppoa kuin oikean vaihtoehdon napsauttaminen valikkorivillä.
Bluetooth-ongelmien korjaaminen macOS Big Surissa
Sinulla on muutamia vaihtoehtoja, jos Macissasi on macOS Big Sur ja sinulla on Bluetooth-yhteysongelmia.
Aloitetaan yllä olevista suosituksista. Jos et edelleenkään saa Bluetoothia päälle Macbookissasi, yritä käynnistää se uudelleen, jos se on vain jumissa järjestelmän kaatumisen tai muistin tai prosessointiominaisuuksien puutteen vuoksi.
Jos Big Suria ei ole päivitetty uusimpaan versioon, ongelma on ehkä ratkaistu päivittämällä ohjelmisto. joten asenna kaikki suositellut Applen järjestelmäpäivitykset macOS:llesi.
Jos kannettavan tietokoneen Bluetooth ei vieläkään löydä laitteita, tarkista, että järjestelmät ovat päällä ja että Bluetooth on päällä (jos ei ole jo). Voit jatkaa siirtoa päivittämällä laitteet, joihin yrität yhdistää. Tarkista, ovatko ne ulottuvilla.
Jos ongelma jatkuu, saatat joutua nollaamaan gadgetin kokonaan.
Kuinka ottaa Bluetooth käyttöön Macissa?
Monissa Mac-malleissa on sisäänrakennettu Bluetooth, joten sinun tarvitsee vain varmistaa, että se on päällä:
- Valitse ylävalikosta ”Järjestelmäasetukset”.
- Valitse valikkoriviltä Bluetooth. Bluetooth on otettava käyttöön.
Valitse ”Näytä Bluetooth valikkopalkissa” -valintaruutu palkin alareunassa, kun olet siinä. Valikkorivin Bluetooth-symbolia käytetään lyhenteenä osoittamaan, onko Bluetooth käytössä, onko laitteita lisätty ja vaikka tietyn laitteen akku on vähissä.
Sillä välin tätä symbolia valikkorivillä ei tarvita, jos käytät toista Bluetooth-asiakasta. Otetaan tämä huomioon, miten Bluetooth-laitteiden ja Macbookin välille muodostetaan pariliitos helpoin tapa.
Bluetooth-laitteiden yhdistäminen Maciin
Macbookisi on valmis pariliitoksen muodostamiseen, nyt kun tiedät, kuinka se yhdistetään Bluetoothin kanssa. Kumppanuus on prosessi, jossa gadgeti yhdistetään Maciin. Kumppanuuden avulla Macisi tunnistaa automaattisesti muut laitteet ja muodostaa yhteyden niihin.
Hyvä uutinen on, että MacBookisi Bluetooth-laitteet on jo muodostettu pariksi ja niiden pitäisi muodostaa yhteys välittömästi, kun kytket virran päälle. Näin yhdistät Apple Bluetooth -gadgetin tietokoneeseesi, jos ostit sen erikseen:
- Yhdistä laite johdolla Maciin (jos saatavilla)
- Aktivoi gadget
- Ota Bluetooth käyttöön Järjestelmäasetuksissa.
- Järjestelmä näyttää luettelon käytettävissä olevista laitteista, kun olet muodostanut laiteparin Macbookin kanssa. Linkitä napsauttamalla Yhdistä-painiketta.
- Irrota laite, kun se on täysin ladattu, jotta voit käyttää sitä langattomasti.
Tämän automaattisen pariliitoksen ongelmana on, että mikään ei viittaa siihen, että gadgetisi on muodostettu pariksi. Saatat huomata, että kuulokkeet on kytketty, mutta tämä kestää usein liian kauan eikä toimi kaikilla laitteilla (etenkään muilla kuin Applen laitteilla), puhumattakaan siitä, että voit poistaa hälytykset käytöstä. Ja sitten on ärsytystä, kun AirPods liikkuu alustojen välillä (esimerkiksi iPhone ja Mac).
Kuinka yhdistää bluetooth-kuulokkeet Maciin?
Bluetooth-kuulokkeet ovat toiminnaltaan samanlaisia kuin muut Bluetooth-tuotteet. Varmista ennen aloittamista, että Bluetooth-kuulokkeet ovat ladattuja ja aktiivisessa tilassa. Sen jälkeen niiden yhdistäminen Maciin on yhtä helppoa kuin muutaman painikkeen painaminen. Sinulla on kaksi vaihtoehtoa muodostaa yhteys Apple-palvelimiin:
- Valitse ”Järjestelmäasetukset” vasemmalla olevasta valikkopalkista.
- Napsauta Sammuta Bluetooth.
- Löydät luettelon laitteista oikealta. Valitse ”Yhdistä”, kun kuulokkeet tulevat näkyviin.
- Yhdistä myös kelluvan näytön kuulokkeet AirBuddyyn.
Liitä Mac Bluetooth-kaiuttimeen ohjeiden mukaan.
Ratkaise Magic Mouse ei muodosta yhteyttä Mac Bluetoothiin
Magic Mouse -hiiren ja Macin yhdistäminen Bluetoothin kautta on samanlaista kuin Bluetooth-kuulokkeiden yhdistäminen. Kaiken pitäisi mennä hyvin, jos noudatat yllä olevia ohjeita. Joskus Bluetooth-hiiri ei kuitenkaan välttämättä toimi oikein: ennen kuin päätät, että se ei ole kytketty oikein, yritä herättää se:
- Tarkista, onko se käytössä, ja yritä jatkaa sitä.
- Napsauta hiiren painiketta nähdäksesi, tapahtuuko reaktio.
- Tarkista, onko akku vielä elossa.
Jos mikään seuraavista ei toimi eikä mikrofonisi vieläkään näy Bluetooth-laitteiden luettelossa, harkitse seuraavia vaiheita:
- Liitä hiiri Lightning-liittimeen menemällä kohtaan ”Bluetooth System Preferences” ja varmistamalla, että se on päällä.
- Siirry Järjestelmäasetusten Hiiri-osioon. Pysäytä Mac-tietokoneesi löytääksesi gadgetin ja muodosta pariliitoksen sen kanssa Bluetooth-hiiren asennuksen jälkeen.
Lopulliset ajatukset
Tämä artikkeli tarjoaa yksityiskohtaisen oppaan nopeaan ja helppoon korjaukseen Bluetooth-tilanteisiin, jotka eivät toimi Mac-tietokoneissa. Parhaat ratkaisut tähän ongelmaan löytyvät yllä olevasta artikkelista.
FAQ
Miksi Macin Bluetooth ei toimi?
> Tietoja tästä Macista > Ohjelmistopäivitys.) nähdäksesi, onko Macisi ajan tasalla. Tarkista, onko Bluetooth-gadgetisi ladattu täyteen. Voit tehdä saman Macintosh-tietokoneesi Bluetoothilla (valitse Bluetooth-symboli navigointipalkista – Macin näytön oikeassa yläkulmassa) sammuttamalla ja käynnistämällä sen.
Kuinka nollata Bluetooth-asetukset Monterey Macissa?
– Sammuta kaikki laitteet ja kytke Bluetooth uudelleen päälle. – Paina Bluetooth-kuvaketta uudelleen samalla, kun pidät Optio + Vaihto-näppäintä painettuna näppäimistöllä. – Valitse tällä kertaa Poista kaikki laitteet ja paina sitten OK. – Palaa valikkopalkkiin ja valitse vaihtoehto + Vaihto Bluetoothissa > Palauta Bluetooth Mac. — Muodosta yhteys uudelleen Bluetooth-laitteen ja tietokoneen (tietokoneiden) välille.
Kuinka nollata Bluetooth-moduuli Macissa?
– Valitse Bluetooth-kuvake valikkopalkista, kun painat näppäimistön option + shift. – ”Korjaa Mac Bluetooth Module” on painike, jota voit napsauttaa. – Valitse ”OK” tarkistusvalikosta. laitteeseen ennen uudelleen kytkemistä.
Kuinka pakotan Macin käynnistämään Bluetoothin uudelleen?
Debug-alivalikkoon pääsee painamalla Shift-Option Bluetooth-sivupalkissa. On kuitenkin vain Reset-vaihtoehto, ei uudelleenkäynnistystä.



Vastaa