Spotify ei siirtänyt osaa tiedoistasi: 4 korjausta
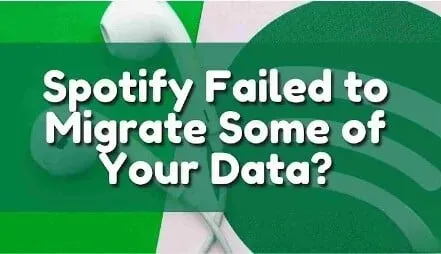
Tilin vaihtaminen Spotifysta toiselle alustalle on tylsää. Sama tapahtuu, kun yrität siirtää osan tiedoistasi. Spotify-käyttäjät voivat siirtää tietoja tililtä toiselle. Mutta tämän prosessin aikana jotkut ihmiset törmäävät virheisiin.
Spotify ei onnistunut siirtämään osaa tiedoistasi on yleinen virhe, jota monet ihmiset kohtaavat. Älä huoli. Et ole ainoa, joka kohtaa tämän ongelman. Tässä artikkelissa esitellään neljä erilaista tapaa ratkaista tämä ongelma.
Mitä tarkoittaa, että Spotify ei onnistunut siirtämään osaa tiedoistasi?
Tämä virhe osoittaa, että olet asentanut kaksi versiota Spotify-sovelluksesta. Nämä kaksi versiota on otettu viralliselta Spotify-sivustolta ja Microsoft Storesta. Tämä virhe voi tapahtua kenelle tahansa, koska virallinen Spotify-verkkosivusto tai Windows-kauppa ei tarkista, oletko jo asentanut Spotify-sovelluksen vai et.
Tästä voi tulla ongelma, kun kaksi ohjelmaa avautuu väärin tai pyytää samoja tietoja.
Spotifyn korjausmenetelmät eivät onnistuneet siirtämään osaa tiedoistasi
- Poista Spotify-sovellus ja asenna se uudelleen.
- Poista Spotify-rekisteri tietokoneeltasi
- Käynnistä järjestelmä uudelleen
- Muuta tai palauta verkkoasetuksia
Spotifyn korjausmenetelmät eivät onnistuneet siirtämään osaa tiedoistasi
1. Poista Spotify-sovellus ja asenna se uudelleen.
Poista Spotify-sovellus ja asenna se uudelleen noudattamalla alla olevia ohjeita.
Android-käyttäjille
- Siirry Spotify-sovellukseen Android-laitteellasi.
- Pidä sovellusta painettuna ja napauta Poista asennus.
- Avaa nyt Google Play Kauppa -sovellus Android-laitteellasi.
- Etsi Spotify-asennusohjelma.
- Napsauta Asenna.
- Kun olet asentanut sovelluksen, kirjaudu sisään tilillesi.
- Jos sinulla ei ole tiliä, luo uusi tili.
PC- tai kannettavan tietokoneen käyttäjille
- Napsauta hakukuvaketta ja etsi ohjauspaneelisovellus.
- Napsauta Poista ohjelma.
- Valitse Spotify-sovellus ja napsauta Poista asennus.
- Varoitusviesti tulee näkyviin. Napsauta OK.
- Paina kannettavan tietokoneen tai PC:n Windows-näppäintä + R. Enter
%appdata%ja napsauta OK. - Napsauta Tiedosto.
- Napsauta Muuta kansiota ja hakuvaihtoehtoja.
- Napsauta Näytä-välilehteä. Valitse valintanappi näyttääksesi piilotetut tiedostot, kansiot ja ohjaimet. Napsauta OK.
- Valitse nyt Spotify. Napsauta hiiren kakkospainikkeella ja napsauta ”Poista”.
- Paina näppäimistön Windows-näppäintä + R. Enter
%localappdata%ja napsauta OK. - Valitse täältä Spotify-kansio. Napsauta hiiren kakkospainikkeella ja napsauta ”Poista”.
- Asenna Spotify-sovellus avaamalla verkkoselain ja etsimällä Spotify.com.
- Kun virallinen Spotify-verkkosivusto avautuu, napsauta ”Lataa” -painiketta.
- Kun olet ladannut tiedoston, avaa tiedosto.
- Se asentaa Spotify-sovelluksen.
- Kun olet asentanut sovelluksen, kirjaudu sisään tilillesi.
- Jos sinulla ei ole tiliä, luo uusi tili.
Mac-käyttäjille
- Napsauta Macin aloitusnäytössä Go ja valitse sovellukset.
- Napsauta Spotify-sovellusta hiiren kakkospainikkeella ja valitse ”Siirrä roskakoriin” -vaihtoehto.
- Napsauta ”Go” ja valitse ”Go to Folder”.
- Syötä sisään
~/Library/Cachesja napsauta ”Go”. - Vieritä alas ja napsauta hiiren kakkospainikkeella Spotify-kansiota ja valitse ”Siirrä roskakoriin” -vaihtoehto. Siirrä kaikki Spotifyyn liittyvät tiedostot ja kansiot roskakoriin.
- Napsauta ”Go” ja valitse ”Go to Folder”.
- Syötä sisään
~/Library/Preferencesja napsauta ”Go”. - Siirrä kaikki Spotifyyn liittyvät tiedostot ja kansiot roskakoriin.
- Napsauta ”Go” ja valitse ”Go to Folder”.
- Syötä sisään
~/Library/Application Supportja napsauta ”Go”. - Siirrä kaikki Spotifyyn liittyvät tiedostot ja kansiot roskakoriin.
- Napsauta ”Go” ja valitse ”Go to Folder”.
- Syötä sisään
~/Library/Saved Application Stateja napsauta ”Go”.
- Siirrä kaikki Spotifyyn liittyvät tiedostot ja kansiot roskakoriin.
- Asenna Spotify-sovellus avaamalla verkkoselain ja etsimällä Spotify.com.
- Kun virallinen Spotify-verkkosivusto avautuu, napsauta ”Lataa” -painiketta.
- Kun olet ladannut tiedoston, avaa tiedosto.
- Se asentaa Spotify-sovelluksen.
- Kun olet asentanut sovelluksen, kirjaudu sisään tilillesi.
- Jos sinulla ei ole tiliä, luo uusi tili.
2. Poista Spotify-rekisteri tietokoneeltasi.
Joskus tietokoneesi rekisterimerkinnöissä on jälkiä Spotifysta. On tärkeää poistaa kaikki nämä Spotify-rekisteritiedostot tietokoneeltasi. Noudata alla olevia ohjeita poistaaksesi Spotify-rekisterin tietokoneeltasi rekisterieditorin avulla.
- Napsauta hakukuvaketta ja etsi tehtävänhallintasovellus.
- Varmista, että olet suorittanut kaikki Spotifyyn liittyvät tehtävät ja toiminnot.
- Avaa tiedostojen katselusovellus. Siirry kohtaan Käyttäjä -> Appdata -> Roaming-hakemisto tai missä tahansa tilikansiossasi käyttäjä on. Poista kaikki Spotifyyn liittyvät tiedostot.
- Siirry kohtaan User -> Appdata -> paikallinen hakemisto tai missä tahansa tilikansiossasi käyttäjä on. Poista kaikki Spotifyyn liittyvät tiedostot.
- Siirry kohtaan Käyttäjä -> Appdata -> paikallinen -> pakettihakemisto tai missä tahansa käyttäjätilikansiossasi. Poista kaikki Spotifyyn liittyvät tiedostot.
3. Käynnistä järjestelmä uudelleen
Joskus järjestelmän uudelleenkäynnistys auttaa ratkaisemaan ongelman. Tämä virhe johtuu pääasiassa epäonnistuneesta tiedonsiirrosta Spotify-sovelluksen vanhassa versiossa. Lisäksi monissa tapauksissa palvelin päivittää sovelluksen automaattisesti. Joten järjestelmän uudelleenkäynnistys saattaa auttaa nykyisen version asentamisessa.
4. Muuta tai palauta verkkokokoonpano
Jos olet kokeillut kaikkia yllä olevia menetelmiä, mutta ongelma jatkuu, kokeile tätä menetelmää. Joskus verkkokokoonpanoilla on valtava vaikutus Spotify-sovellukseen. Tämä johtuu siitä, että musiikin suoratoistolaitteen toiminta riippuu suoratoistosta.
Jos olet tehnyt verkkomuutoksia DNS- tai langattoman verkon asetuksiin, yritä palauttaa ne. Palaa takaisin ja etsi toinen henkilö, joka käyttää laitettasi, ja tarkista, asensivatko he konfigurointitiedostot. Näiden asetusten muuttaminen saattaa ratkaista ongelman.
Johtopäätös
Toivon, että yllä oleva artikkeli on antanut sinulle käsityksen siitä, kuinka Spotify ei onnistunut siirtämään joitain tietovirheitäsi. Ensimmäinen ja tärkein tapa ratkaista tämä ongelma on poistaa nykyisen Spotify-sovelluksen asennus ja asentaa sovellus uudelleen, koska tämä virhe ilmenee yleensä, kun Spotify-sovelluksesta on asennettu kaksi versiota tai jokin virheellinen asennus.
Jos ongelma ei vieläkään ratkea tämän menetelmän suorittamisen jälkeen, noudata muita menetelmiä ja tarkista, onko ongelma ratkaistu vai ei.
FAQ
Kuinka korjata se, että Spotify ei pystynyt siirtämään osaa tiedoistasi?
Tämä virhe voidaan korjata poistamalla olemassa oleva Spotify-sovellus ja asentamalla se uudelleen, poistamalla Spotify-rekisteri tietokoneeltasi, käynnistämällä järjestelmä uudelleen ja muuttamalla tai palauttamalla verkkoasetukset. Varmista myös, että sinulla ei ole sekä Spotifyn työpöytäversiota että Spotifyn Windows-versiota.
Miksi en voi toistaa tuotuja kappaleita Spotifyssa?
– Avaa Spotify-sovellus. – Siirry kohtaan Asetukset. – Napauta Tallennustila. – Napauta Tyhjennä välimuisti. Tämä tyhjentää offline-suoratoiston. Siirry nyt soittolistaan, jossa kaikki paikalliset kappaleesi ovat saatavilla, ja paina latauspainiketta. Tämä tuo kaikki paikalliset tiedostot ja albumit yhteen paikkaan toistettavaksi.
Miksi Spotify-malli epäonnistui?
Tiimien kasvun ja koon myötä Spotify ei pystynyt löytämään yhteisiä toimintoja tiimien välistä yhteistyötä varten. Lisäksi jokaisella tiimillä on oma uniikki työskentelytapa, joka ei sisällä ohjeita tai mitä he voivat valita. Tällä oli tuhoisa vaikutus koko organisaation tuottavuuteen.
Kuinka kuunnella paikallisia tiedostoja Spotify Mobilessa?
– Avaa Spotify-sovellus. – Paina Koti. Oikeasta yläkulmasta löydät varusteet. – Klikkaa tästä. Vieritä alas ja saat paikalliset tiedostot -osion.



Vastaa