Yhteistyö projekteissa viestien avulla iOS 16:ssa
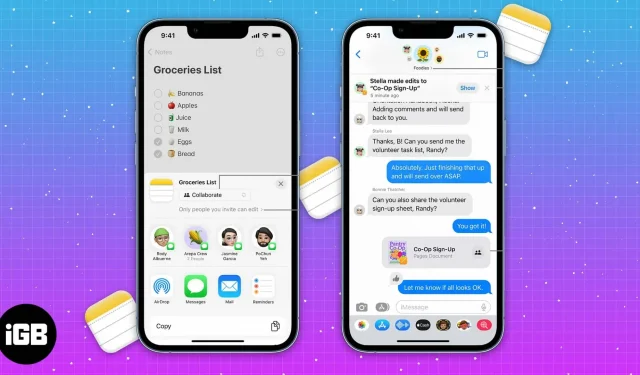
Myönnän, että useat ihmiset työskentelevät saman projektin parissa ei ole hauskaa. Varsinkin kun et voi seurata, mitä tehtävää tietylle henkilölle ja hänen edistymistään on annettu. Useat kolmannen osapuolen yhteistyösovellukset palvelevat tätä tarkoitusta. Mutta entä jos voisit hallita kaikkia näitä projekteja iPhonesi kautta?
No, voit. iOS 16 -päivitys lisää muutamia uusia ominaisuuksia, mutta kaikki eivät ole saaneet tarpeeksi huomiota ja näyttävät olleen piilossa. Yhteistyö on yksi tällainen iOS-sovelluksiin sisäänrakennettu ominaisuus. Voit tehdä yhteistyötä ystäviesi, perheesi jne. kanssa lähettämällä heille linkin ja kutsumalla heidät työskentelemään projektin parissa. Näin ollen sinun ei enää tarvitse luottaa kolmansien osapuolien sovelluksiin tehdäksesi yhteistyötä projekteissa.
- Mitä on yhteistyö iOS 16:ssa?
- Projektien yhteistyö iOS 16:n Viestit-sovelluksessa
- Hanki yhteistyöpäivityksiä iPhonen Viestit-sovelluksessa
Mitä on yhteistyö iOS 16:ssa?
Yhteistyö on äskettäin esitelty ominaisuus, jonka avulla voit kutsua kollegasi tai ystäväsi työskentelemään tiedostoissa, muistiinpanoissa, muistutuksissa, Safarissa ja muissa tehtävissä. Se myös laajentaa tukea kolmansien osapuolien sovelluksille. Näin ollen voimme odottaa tukea useille sovelluksille, joita käytetään päivittäin koulussa ja työssä.
Voit kutsua käyttäjiä mihin tahansa yllä olevista sovelluksista Viestien tai FaceTimen kautta. Kun käyttäjät hyväksyvät kutsun, kaikki voivat työskennellä saman projektin parissa samanaikaisesti. Lisäksi kaikkia muutoksia voidaan seurata ”Näytä kaikki toimet” -välilehdellä (lisää tästä myöhemmin) ja viestiketjun yläosassa. Tämä ominaisuus ei ole käytettävissä vain iOS 16:ssa, vaan myös iPadOS 16:ssa ja macOS Venturassa.
Projektien yhteistyö iOS 16:n Viestit-sovelluksessa
Nyt kun tiedät mitä yhteistyö on ja miten se toimii, aloitetaan projektit Messagesin tai FaceTimen kautta. Huomaa, että tätä ominaisuutta tuetaan vain iOS 16:ssa tai uudemmassa. iOS:n vanhemmissa versioissa käyttäjät voivat tarkastella viestiä vain iCloud-linkkinä.
Huomautus. Testaukseni aikana iOS 15:n ja sitä vanhempien käyttäjät pystyivät paitsi katsomaan tiedostoa iCloud-linkkinä, myös tekemään siihen muutoksia. Tehdyt muutokset näkyvät myös Näytä toiminta -välilehdessä.
Luo kutsu yhteistyöhön
Käytin Notes-sovellusta esimerkkinä, mutta samat vaiheet koskevat kaikkia tuettuja sovelluksia. Sinun tarvitsee vain navigoida haluttuihin asetuksiin. Aloitetaan.
- Avaa Notes iPhonessa.
- Valitse muistiinpano, jonka haluat jakaa muiden kanssa, tai voit luoda uuden muistiinpanon.
- Napauta Jaa-kuvaketta (ylösnuolikenttä) oikeassa yläkulmassa.
- Napauta Jaa-sivulla Kopioi/Yhteistyö-välilehteä, joka sijaitsee muistiinpanosi otsikon alla (esimerkki: Tietovisa).
- Varmista, että valitset Yhteistyö.
Hallitse yhteistyötä sovellusten kauttaKun olet jakanut tiedoston kaikkien viestiketjuun lisättyjen jäsenten kanssa, uusi kuvake ilmestyy Jaa-kuvakkeen viereen oikeaan yläkulmaan. Jos ryhmäkeskustelussasi on ryhmäkuva, se on kuvake tai tavallinen kontaktikuvake, jossa on valintamerkki, näkyy.
Tämä kuvake on aloituspiste, jonka avulla voit seurata kaikkia Notes-toimintoja. Sukellaan sisään ja katsotaan, mitä nämä kaikki asetukset ovat.
- Avaa Notes-sovellus iPhonessa. Tai siirry ryhmään viesteissä ja napauta jaettua muistiinpanoa.
- Valitse oikeassa yläkulmassa Jaa-kuvakkeen vieressä oleva Yhteistyökuvake.
- Voit lähettää viestin ryhmäkeskusteluun napsauttamalla Viesti. Voit myös soittaa ääni- tai videopuhelun.
- Kaikki päivitykset näkyvät Uusimmat päivitykset -välilehdessä.
- Voit tarkastella tiedostoon tehtyjä muutoksia napsauttamalla Näytä kaikki toiminnot. Voit nyt tarkastella tarkan ajan, jolloin käyttäjä liittyi ja teki muutoksia tiedostoon.
- Oletetaan, että haluat nähdä eri käyttäjien tekemät muutokset, napsauta ”Näytä kohokohdat”. Notes-sovellus korostaa eri käyttäjien tekemiä muutoksia määrittämällä käyttäjille ja heidän muutoksilleen tietyn värin.
- Hallinnoi jaettua muistiinpanoa -osiossa voit tarkastella kaikkia muistiinpanoon kutsuttuja käyttäjiä ja muuttaa yksittäisten käyttäjien käyttöoikeuksia. Voit myös korostaa kaikkia muutoksia, piilottaa hälytyksiä, muuttaa jakamisasetuksia, kopioida kutsulinkin yhteistyöhön tai lopettaa yhteistyön jakamisen kokonaan. Tämä antaa tiedoston omistajalle enemmän hallintaa projektista.
- Jos haluat poistaa käyttöoikeudet käyttäjältä, joka on lisätty tai kutsuttu yhteistyöhön, napsauta Hallinnoi jaettua muistiinpanoa → napsauta Käyttäjä (käyttäjänimi) → vieritä alas ja napsauta Poista käyttöoikeus → Vahvista valintasi.
Hanki yhteistyöpäivityksiä iPhonen Viestit-sovelluksessa
Aina kun yhteistyöhön tehdään muutoksia, viestiketjun yläosaan ilmestyy ilmoitusbanneri. Jos haluat nähdä tekemäsi muutokset, napsauta Näytä. Ja jos olet jo nähnyt muutokset tai haluat ohittaa ilmoituksen, sulje ilmoitus napauttamalla x.
Kun aloitat yhteistyön Messagesissa ja asetat siitä ensisijaiseksi työkaluksi, päädyt todennäköisesti työskentelemään samojen ihmisten kanssa useissa projekteissa. Tällaisissa tapauksissa sinua ei pommitetaan ilmoitusbannereilla jokaisen asiakirjan jokaisesta muokkauksesta.

Sen sijaan ilmoitusbannerissa näkyy viesti, jossa lukee ”3 henkilöä on lisännyt 3 päivitystä 3 dokumenttiin”. Napauta Näytä nähdäksesi muutokset tai napauta x sulkeaksesi ilmoituksen. Jos napsautat Näytä, seuraavalla sivulla näkyvät kaikki eri ihmisten eri projekteihin tekemät muutokset. Voit tarkastella ilmoitusta napsauttamalla ”Näytä” tai ”Ohita” hylätäksesi.
Valmistuminen…
Tämän artikkelin julkaisuhetkellä yhteistyöominaisuus on vielä betatestauksessa. Päivitämme artikkelin heti, kun tämä ominaisuus ilmestyy iOS 16:n vakaaseen koontiversioon. Jos sinulla on kysyttävää, kerro siitä meille kommenteissa.



Vastaa