Kuinka ladata ja asentaa iOS 16 mobiilidatan avulla
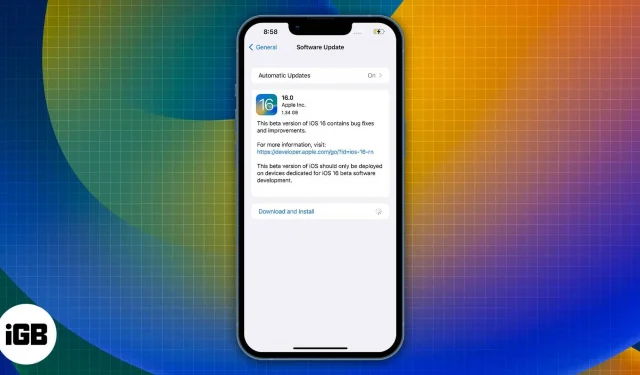
Apple ei sallinut suurten iOS-päivitysten lataamista matkapuhelin-/mobiilidatan kautta pitkään aikaan. Tilanne on muuttumassa 5G:n myötä. iPhone 12:ta tai uudempaa käyttävät tarvitsevat aktiivisen 5G-suunnitelman iOS-päivitysten lataamiseen matkapuhelin-/mobiilidatan kautta. Jos kuitenkin käytät iPhone 11:tä tai vanhempaa, älä huoli, sillä iOS 16:n lataamiseen matkapuhelintiedolla on muitakin tapoja.
- Voinko päivittää iPhoneni iOS 16:een?
- Asioita, jotka on hyvä tietää ennen iOS 16:een päivittämistä mobiili-/mobiilidatan kautta
- Kuinka asentaa iOS 16 mobiilidatan avulla
- Muuta iOS-päivityksen latauspäivämäärää
- Päivitä iPhonesi iOS 16:een Macin tai PC:n kautta
- Jaa iPhonen matkapuhelindata Macin kanssa ja käytä sitä hotspotina
Voinko päivittää iPhoneni iOS 16:een?
iOS 16 -päivityksen kelpoisten iPhone-luettelo:
- iPhone 13 Pro Max
- iphone 13 pro
- iPhone 13
- iphone 13 mini
- iPhone SE 2022
- iPhone 12 Pro Max
- iphone 12 pro
- iphone 12
- iphone 12 mini
- iPhone SE 2020
- iPhone 11 Pro Max
- iPhone 11 Pro
- iphone 11
- iphone xs max
- iphone xs
- iPhone xp
- iphone x
- iphone 8 plus
- iPhone 8
Asioita, jotka on hyvä tietää ennen iOS 16:een päivittämistä mobiili-/mobiilidatan kautta
- On hyvä todennäköisyys, että Macissasi isännöity Wi-Fi-hotspot on hitaampi kuin matkapuhelimen datanopeus.
- Varmista, että sinulla on korkea dataraja tai rajoittamaton data.
- Jos Mac-tietokoneesi taustalla tapahtuu päivityksiä tai latauksia, keskeytä ne, jotta tietorajat eivät lopu kesken. Se myös varmistaa, että saat suuremmat nopeudet, jos kaistanleveyttä ei käytetä muualla.
- Niin kauan kuin käytät Macia Wi-Fi-hotspot-isäntänä, AirDrop ei ole käytettävissä Macissa. Sama koskee myös iPhonea, jota käytetään siirtämään mobiilidataa USB:n kautta Maciin.
- Suuria ohjelmistopäivityksiä varten on suositeltavaa muodostaa yhteys Wi-Fi-verkkoon.
- Noudata alla olevia ohjeita vain, jos sinulla on nopea, vakaa ja rajoittamaton matkapuhelin-/mobiilidata.
Kuinka asentaa iOS 16 mobiilidatan avulla
Useat 5G-yhteensopivat iPhonet (iPhone 12 ja uudemmat) voivat ladata iOS 16 -päivityksen mobiilidatan kautta ilman ongelmia. Sinun tarvitsee vain muuttaa seuraavat asetukset:
- Avaa asetukset.
- Valitse Mobiili/mobiilidata.
- Kytke matkapuhelin/mobiilidata-kytkin päälle.
- Napauta Mobiili/mobiilidata-asetukset.
- Kosketa seuraavalla sivulla Datatila.
- Valitse Salli enemmän dataa 5G:ssä.
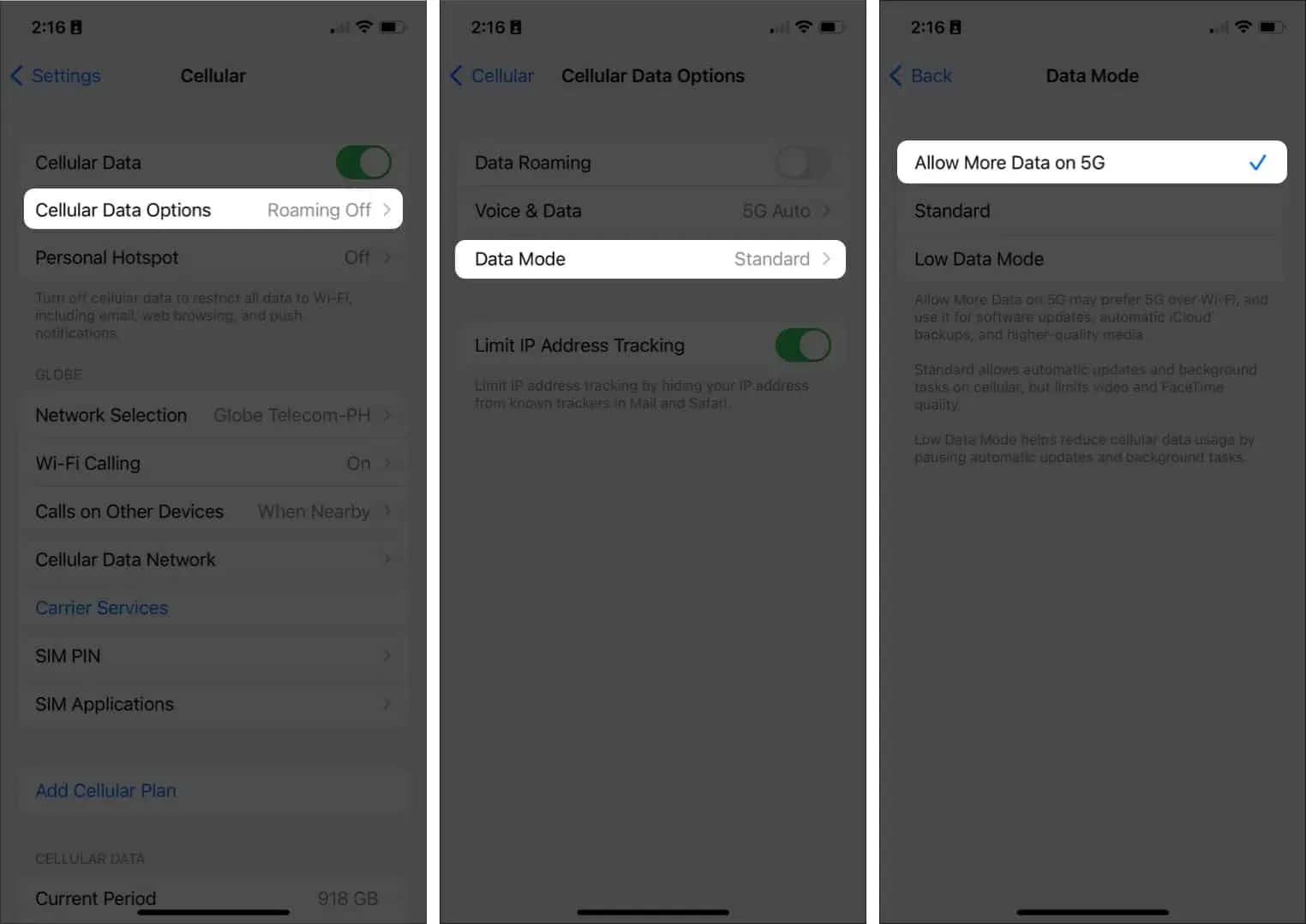
Voit nyt ladata ja asentaa iOS 16:n, koska näiden vaiheiden noudattaminen poistaa tietorajoitukset. Varmista kuitenkin, että sinulla on tarpeeksi tietoa jäljellä ennen kuin jatkat, jotta et juutu väliin.
Muuta iOS-päivityksen latauspäivämäärää
Tässä menetelmässä sinun on saatava iPhonesi uskomaan, että se elää tulevaisuudessa. En ole varma, kuinka päivämäärän muuttaminen kiertää iPhonen datarajan, mutta se toimii.
- Avaa ”Asetukset” iPhonessa.
- Napauta Yleistä.
- Valitse Päivämäärä ja aika.
- Sammuta ”Asenna automaattisesti” -vaihtoehto.
- Valitse aikavyöhykkeen alla näkyvä päivämäärä. Esimerkki: 6. syyskuuta 2022
- Siirrä päivämäärä vähintään kuukaudella eteenpäin. Esimerkki: 6. lokakuuta 2022
- Palaa yleisiin asetuksiin.
- Napauta Ohjelmiston päivitys.
- Valitse Lataa ja asenna.
- Kun päivitys on ladattu, siirry Päivämäärä ja aika -osioon ja ota Asenna automaattisesti -vaihtoehto käyttöön.
- Kun päivämäärä ja kellonaika ovat palanneet todelliseen päivämäärään ja kellonaikaan, jatka iOS 16:n asennusta.

Jos Lataa ja asenna -vaihtoehto on edelleen harmaana päivämäärän muuttamisen jälkeen, yritä vaihtaa päivämäärää muutaman kerran, niin vaihtoehto on käytettävissä.
Päivitä iPhonesi iOS 16:een Macin tai PC:n kautta
Sinulla ei ehkä ole Wi-Fi-yhteyttä, mutta sinulla on aktiivinen Internet-yhteys Macillasi tai PC:lläsi. Siinä tapauksessa voit ladata ja asentaa iOS 16:n liittämällä iPhonesi Maciin tai PC:hen yhteensopivalla Lightning-kaapelilla. (Interlink) Näin:
- Liitä iPhone Maciin tai PC:hen.
- Avaa Finder, jos käytät Macia, ja iTunes, jos käytät Windows PC:tä. Huomautus. Lisävaiheet koskevat Finderia Macissa. Ne ovat samanlaisia kuin iTunes PC:llä.
- Valitse Paikat-osiossa iPhonesi.
- Napsauta ”Trust” Macissasi.
- Napsauta ”Luota” iPhonessasi.
- Valitse Yleiset.
- Valitse Macissa Ohjelmisto-kohdassa Tarkista päivitykset.
- Valitse Lataa ja päivitä.
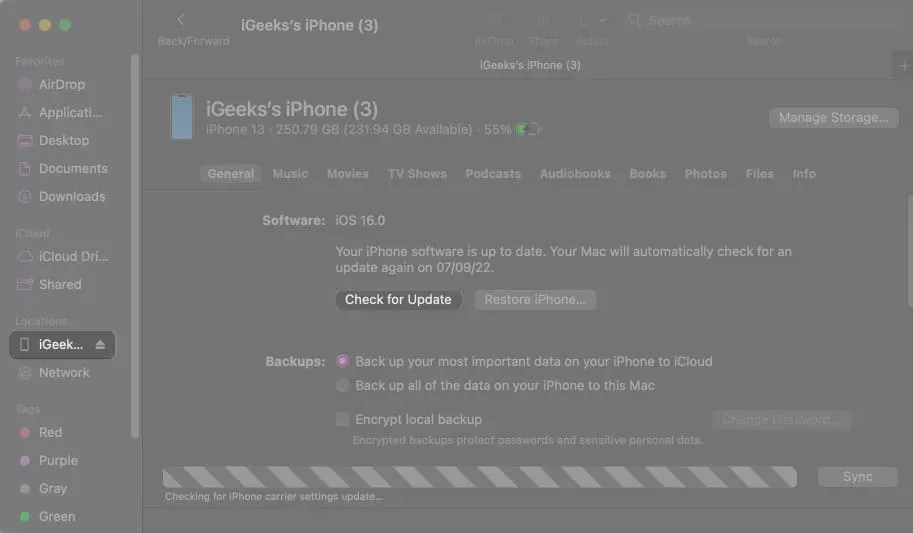
On mahdollista, että jos Internet-yhteys on epävakaa, lataus epäonnistuu. Tällaisissa tapauksissa sinun on ladattava tiedosto uudelleen. Voit ladata iOS-päivityksen kolmannen osapuolen verkkosivuston kautta välttääksesi kaiken tämän vaivan. Tämä on erityisen hyödyllinen menetelmä käyttäjille, joilla on epäluotettava Internet-yhteys. Lataa iOS 16 -päivitystiedosto noudattamalla alla olevia ohjeita.
- Avaa valitsemasi verkkoselain.
- Kirjoita hakupalkkiin ipsw.me ja paina Enter.
- Kun olet IPSW-sivustolla, valitse iPhonesi ja iPhone-mallisi.
- Valitse viimeinen tiedosto kohdasta ”Allekirjoitettu IPSW”.
- Lataa tiedosto ja muista tallennuspolku.
- Siirry nyt kohtaan Finder → Valitse iPhonesi.
- Pidä valintanäppäintä painettuna ja napsauta Tarkista päivitykset.
- Valitse tiedosto ja napsauta Avaa.
iPhone käynnistyy uudelleen iOS 16 -päivityksen asentamisen jälkeen.
Tämä menetelmä toimii tietylle ihmisryhmälle, jolla on iPhone ja Mac. Sinun tarvitsee vain liittää iPhone Maciin ja muuttaa muutama asetus. Sinun ei tarvitse luottaa kolmannen osapuolen sovelluksiin vaiheiden suorittamiseen.
Se toimii jakamalla iPhonesi matkapuhelindataa Macin kanssa USB:n kautta. Sitten joidenkin asetusten säätämisen jälkeen Mac toimii Wi-Fi-hotspotina ja jakaa matkapuhelin-/mobiilidataa. Kun olet määrittänyt hotspotin, voit yhdistää iPhonesi Macin Wi-Fi-hotspotiin, joka on iPhonesi mobiili-internet.
Kaikki vaiheissa mainitut vaiheet ovat Macin alkuperäisiä asetuksia. Ennen kuin jatkamme oppaan kanssa, muista tehdä seuraavat asiat.
- Katkaise Macin yhteys Wi-Fi-verkkoon: Wi-Fi-yhteyttä ei tarvitse poistaa käytöstä. Napsauta valikkopalkkia → Napsauta Wi-Fi-kuvaketta → Pidä Optio-näppäintä painettuna ja valitse Wi-Fi-verkkosi. Et ole nyt yhteydessä mihinkään aktiiviseen yhteyteen, mutta Wi-Fi on edelleen päällä.
- iPhonessa: ota mobiilidata käyttöön. Varmista, että sinulla on riittävästi tai rajattomasti matkapuhelin-/mobiilidataa.
Aloitetaan.
- Avaa ”Asetukset” iPhonessa.
- Sammuta Wi-Fi, Bluetooth ja henkilökohtainen hotspot. Älä käytä Control Centeriä näiden ominaisuuksien poistamiseen käytöstä.
- Yhdistä iPhone Maciin.
- Napauta ”Henkilökohtainen yhteyspiste” iPhonen asetuksista.
- Ota ”Salli muiden liittyä” -vaihtoehto käyttöön.
- Kun ponnahdusikkuna tulee näkyviin, valitse vain USB. Jos näkyviin tulee toinen ponnahdusikkuna, jossa kysytään ”Luota” tai ”Älä luota”, valitse ”Trust” ja anna iPhonen salasana.
- Napsauta Macissa Apple-logoa näytön vasemmassa yläkulmassa.
- Napsauta Järjestelmäasetukset.
- Valitse Jakaminen.
- Napsauta Internet Sharing -vaihtoehtoa näytön vasemmassa reunassa. Älä valitse valintaruutua.
- Avattava valikko tulee näkyviin Jaa yhteys lähteestä: -vaihtoehdon viereen. Valitse iPhone USB. (Jos et näe iPhone USB -vaihtoehtoa avattavassa valikossa, meillä on ratkaisu näiden vaiheiden lopussa )
- Valitse seuraavassa vaihtoehdossa ”Käyttäville tietokoneille:” ja valitse Wi-Fi-ruutu.
- Valitse ja valitse nyt Internet-ruutu. Ponnahdusikkuna tulee näkyviin, jos et ole jo suorittanut tätä toimintoa.
- Ponnahdusikkunassa on kaikki tiedot, mukaan lukien verkon nimi, kanava, suojaus ja salasana. Vaikka oletusarvot ovat ihanteellisia, voit muuttaa niitä tarpeidesi mukaan.
- Täytä kaikki tiedot.
- Vahvista toiminto napsauttamalla Aloita.
- Voit tarkistaa, onko kaikki asetukset otettu käyttöön, siirtymällä valikkoriville. Wi-Fi-kuvake näyttää ylöspäin osoittavan nuolen. Tämä osoittaa, että Macisi käyttää iPhonesi mobiilidataa ja lähettää sen Wi-Fi-hotspotin kautta.
Huomautus. Jos et näe vaihtoehtoa asettaa salasana vaiheessa 11, se tarkoittaa, että olet käyttänyt tätä ominaisuutta aiemmin. Jos haluat muuttaa asetuksia, napsauta ”Wi-Fi-asetukset…” ja aseta salasana. Napsauta lopuksi pienen ”Internet Sharing” -ikkunan sisällä aloittaaksesi iPhone Mobile Data -hotspotin jakamisen Wi-Fin kautta.
Nyt sinun on yhdistettävä iPhonesi Macin käyttämään Wi-Fi-hotspotiin ja asennettava iOS-päivitys. Tee se:
- Avaa ”Asetukset” iPhonessa.
- Napauta WiFi.
- Ota Wi-Fi-vaihtoehto käyttöön.
- Kun olet etsinyt lähellä olevia verkkoja, napauta Macin Wi-Fi-verkkoa ja anna luotu salasana.
- Kun yhteys on muodostettu, iPhone näyttää Wi-Fi-logon näytön yläosassa.
- Sen jälkeen mene kenraalille.
- Valitse Ohjelmiston päivitys.
- Nyt voit valita ”Lataa ja asenna” päivittääksesi iPhonesi iOS 16:een.
Käyttäjille, joilla ei ollut iPhonen USB-vaihtoehtoa vaiheessa 11
- Ota Personal Hotspot käyttöön iPhonessasi.
- Yhdistä iPhone Maciin.
- Napsauta Apple-logoa näytön vasemmassa yläkulmassa.
- Valitse Järjestelmäasetukset.
- Napsauta Järjestelmäasetuksissa Verkko.
- Valitse vasemmassa alakulmassa oleva + plus -kuvake.
- Valitse avattavasta Liitäntä-valikosta iPhone USB ja napsauta Luo.
- Napsauta lopuksi ”Käytä” oikeassa alakulmassa ja jatka vaiheesta 11.
Valmistuminen…
En vieläkään tiedä, miksi Apple ei salli käyttäjien ladata iOS-päivityksiä matkapuhelin-/mobiilidatan kautta 4G-verkkoyhteydellä.
Yllä olevat menetelmät auttavat sinua päivittämään iOS 15:stä iOS 16:een ja työskentelemään muiden lisäpäivitysten kanssa. Aina kun sinulla on mahdollisuus, yritä kuitenkin muodostaa yhteys Wi-Fi-verkkoon iOS:n päivittämiseksi iPhonessa.
Jos sinulla on kysyttävää yllä mainituista vaiheista, jätä kommentti alle ja yritämme ratkaista ongelmasi mahdollisimman pian.



Vastaa