Uuden Steam-kansion on oltava kirjoituskelpoinen. Virhe: 12 korjausta
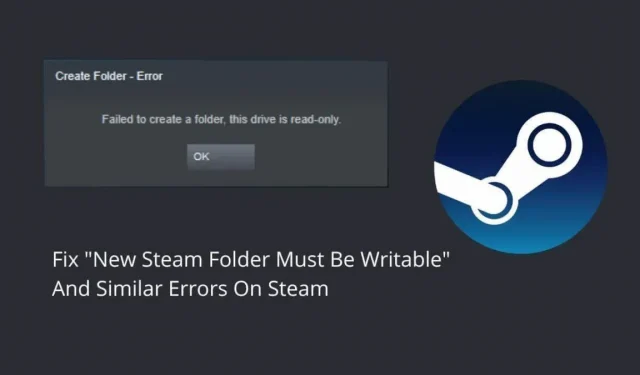
Steam -sovelluksella on oletussijainti pelien tallentamiseen tallennustilaan. Mutta jos muutat tallennuspaikkaa, näet todennäköisesti ”Uuden Steam-kansion on oltava kirjoitettava” -virheen. Sillä on myös joitain muita samankaltaisia muotoja, kuten Steam-kansio ei ole kirjoitettava eikä se voi luoda levyä; tämä kansio on vain luku -tilassa.
Tämä estää sinua lisäämästä uutta pelin tallennuskansiota. Jatka lukemista saadaksesi selville, kuinka tämä virhe korjataan.
Syyt ”Uuden Steam-kansion on oltava kirjoituskelpoinen” -virheen syyt Steam-asiakkaassa
- Kirjastokansio on vain luku -tilassa
- Steam-välimuisti on vioittunut
- Virheet Steam-sovelluksessa
- Steamillä ei ole järjestelmänvalvojan oikeuksia
- Uusi kirjasto on Windows-asemassa
- Käyttäjätilisi ei omista kansiota
- Steam-kirjastokansio on vioittunut
- Jotkut kiintolevyn tiedostot ovat vioittuneet tai puuttuvat
- Asennettu virustorjunta estää kansion tai Steamin pääsyn kansioon
- Peli, jota olet päivittämässä tai asentamassa, kaatuu
12 Ratkaisua ”Uuden Steam-kansion on oltava kirjoitettava” -virheeseen
Voit korjata tämän Steam-kirjastokansiovirheen varmistamalla, että olet kirjautunut sisään järjestelmänvalvojan tilillä tietokoneellesi, jotta voit käyttää näitä ratkaisuja:
- Käynnistä tietokoneesi uudelleen
- Varmista, että kansio ei ole vain luku -tilassa
- Salli Steamin järjestelmänvalvojan käyttöoikeudet
- Anna kansion omistajuus nykyiselle käyttäjätilillesi
- Asenna ongelmallinen peli uudelleen
- Palauta kirjastokansio Steam-asiakkaasta
- Tyhjennä Steamin latausvälimuisti
- Käytä pelikirjaston kansiota paikallisen C-aseman ulkopuolella
- Tarkista kiintolevy virheiden varalta (CHKDWe)
- Lisää Steam virustorjuntaa koskevaan poissulkemisluetteloosi
- Poista sovellusvälimuistikansio Steam-hakemistosta.
- Asenna Steam uudelleen Windowsin asennuslevyn ulkopuolelle
1. Käynnistä tietokone uudelleen
Yksinkertainen järjestelmän uudelleenkäynnistys korjaa monia ongelmia. Tietokoneen käyttäminen ilman uudelleenkäynnistystä useiden päivien tai viikkojen ajan johtaa tilapäisiin virheisiin. Joten käynnistä tietokoneesi uudelleen, jos Steam-työpöytäohjelmasi ei pääse käsiksi kirjastokansioon ja näyttää virheitä, kuten uuden Steam-kansion pitäisi olla kirjoitettava.
2. Varmista, että kansio ei ole vain luku -tilassa
Steam Library -kansion kanssa ilmenee ongelmia, kun Steam-kirjastoksi valitsemasi pelikansio on vain luku -tilassa. Tämän vuoksi Steam saattaa estää sinua luomasta Steam Library -kansiota tai asentamasta tai päivittämästä peliä väärin.
Joten tarkista kansio, johon Steam-pelit on tallennettu, jos se on vain luku -tilassa.
- Sulje Steam-asiakasohjelma ilmoitusalueelta.
- Siirry Steam-kansioosi (C > Ohjelmatiedostot > Steam).
- Napsauta hiiren kakkospainikkeella ”Steamapps”-kansiota ja valitse ”Ominaisuudet”.
- Varmista, että olet Yleiset-välilehdessä.
- Varmista, että Vain luku -kenttä on tyhjä tai täytetty Attribuutit-osiossa. Sitä ei pidä tarkistaa.
- Napsauta ”Käytä” ja ”OK”.
- Käynnistä tietokone uudelleen ja yritä uudelleen.
3. Salli Steamin järjestelmänvalvojan käyttöoikeudet
Kun kohtaat ”Uuden Steam-kansion on oltava kirjoitettava” -virheen, Steam-asiakkaalla ei ehkä ole asianmukaista lupaa käyttää kansiota. Tästä syystä se ei voi kirjoittaa (ladata tai asentaa pelejä) siihen ja näyttää sen sijaan virheilmoituksen.
Korjaa tämä kokeilemalla Steam-asiakasta järjestelmänvalvojana ja luomalla uusi kansio uudelleen tai lataamalla/päivittämällä ongelmalliseen kansioon (Steam Library) asennettu peli.
- Sulje Steam-asiakas.
- Napsauta työpöydällä olevaa Steam-kuvaketta hiiren kakkospainikkeella ja valitse Ominaisuudet.
- Napsauta Yhteensopivuus-välilehteä.
- Valitse ”Suorita tämä ohjelma järjestelmänvalvojana” -kohdan vieressä oleva valintaruutu.
- Napsauta ”Käytä” ja ”OK”.
- Käynnistä Steam-asiakas.
- Lisää kansio uudelleen Steam-kirjastoon.
Jos Steam-kirjasto tai kirjaston kansio ei ole kirjoituskelpoinen, sinun tulee käyttää tätä menetelmää seuraavan korjauksen kanssa.
4. Anna kansion omistajuus nykyiselle käyttäjätilillesi
Yleensä kun valitset kirjastolle kansion, Steam antaa virheilmoituksen, jos Steam ei voi käyttää sitä. Tässä tapauksessa voit valita toisen kansion tai aseman.
Mutta jos haluat valita saman kansion tai kun valitset kansion Steam-kirjastolle, se ei aiheuta virhettä, mutta nyt Steam ei voi ladata tai päivittää määritetyn kansion pelejä, sinun on otettava kansion omistusoikeus joka tallentaa Steam-pelit kansion suojausasetuksista.
- Napsauta hiiren kakkospainikkeella tehtäväpalkin Steam-kuvaketta ja valitse Lopeta.
- Siirry kansioon, jota ei voi lisätä Steam-kirjastoon tai joka lisättiin, mutta jota ei voi nyt kirjoittaa. Siirrymme oletuskirjastokansioon. (C > Ohjelmatiedostot > Steam)
- Napsauta hiiren kakkospainikkeella ”Steamapps” ja valitse ”Ominaisuudet”.
- Siirry Ominaisuudet-ikkunassa Suojaus-välilehteen ja napsauta Lisäasetukset-painiketta nähdäksesi suojauksen lisäasetukset.
- Näet ”Omistaja” -tunnisteen, jossa on tilin nimi. Napsauta sen vieressä olevaa ”Muokkaa”-linkkiä.
- Kirjoita sen käyttäjätilin nimi, jolla olet kirjautunut sisään, ja paina Enter.
- Valitse sen jälkeen valintaruutu ”Korvaa sisäkkäisten säilöjen ja objektien omistaja” tai ”Korvaa kaikki aliobjektien käyttöoikeusmerkinnät tästä objektista perityillä käyttöoikeusmerkinnöillä”.
- Napsauta Advanced Security -ikkunassa Käytä ja OK.
- Ja sitten ”Käytä” ja ”OK” ”steamapps-ominaisuudet” -ikkunassa.
- Napsauta hiiren kakkospainikkeella ”Steamapps” ja valitse ”Properties” uudelleen.
- Siirry ”Turvallisuus”-välilehteen.
- Napsauta Muuta-painiketta.
- Valitse käyttäjätilisi ottaaksesi Steamapps-kansion omistukseen.
- Napsauta ”Täysi hallinta” antaaksesi tilillesi täyden hallinnan kansiossa.
- Napsauta ”Käytä” ja ”OK”.
Käynnistä Steam ja lisää kansio Steam-kirjastoon tai asenna tai päivitä kova peli. Jos ongelma jatkuu, toimi seuraavasti:
- Ota pelikansio omistukseen, jota ei päivitetä tai asenneta.
- Sulje Steam napsauttamalla hiiren kakkospainikkeella ilmaisinalueen kuvaketta ja valitsemalla Lopeta.
- Avaa verkkoselain ja käy Steam-tietokannassa.
- Etsi sen pelin AppID-numero, jota ei ole asennettu tai päivitetty.
- Siirry sen jälkeen Steam-hakemistoon. Yleensä tämä on C> Ohjelmatiedostot> Steam> Steamapps> lataus.
- Napsauta hiiren kakkospainikkeella pelikansiosi numeroa ja valitse ”Ominaisuudet”.
- Noudata samaa prosessia kansion omistajuuden ottamisessa kuin yllä.
5. Asenna ongelmallinen peli uudelleen.
Joskus uuden Steam-kansion on oltava kirjoitettava pelikansion vioittuneiden tiedostojen tai virheen vuoksi. Yritä poistaa pelin asennus ja asentaa se uudelleen ongelman ratkaisemiseksi.
- Varmista, että pelitiedostosi on varmuuskopioitu Steam Cloudiin, jotta et menetä edistymistäsi.
- Avaa Käynnistä-valikko ja valitse Asetukset.
- Siirry kohtaan Sovellukset.
- Etsi ongelmallinen peli asennettujen ohjelmien luettelosta.
- Napsauta peliä ja valitse Poista asennus.
- Ohjattu asennuksen poistotoiminto avautuu. Poista se ohjeiden mukaan.
- Käynnistä tietokoneesi uudelleen.
- Vieraile Steam Library -sivulla (mainittu osiossa 4) ja etsi pelin AppID-numero.
- Siirry kohtaan C > Ohjelmatiedostot > Steam > Steamapps.
- Poista kansio, jossa on asennettu peli. Jos se ei ole näkyvissä, etäisäntä on poistanut sen. Jos poistat sen, poista se myös roskakorista.
- Avaa Steam ja asenna peli uudelleen.
Voit myös poistaa Steamin asennuksen valitsemalla Ohjauspaneeli > Näytä luokkana > Poista ohjelman asennus.
6. Palauta kirjastokansio Steam-asiakkaasta.
Jos asensit pelin uudelleen ja uuden Steam-kansion pitäisi olla kirjoitettava, ongelma jatkuu, Steam-kirjasto saattaa olla viallinen tai vioittunut. Koska tämä ongelma on yleinen, Steam on lisännyt korjausominaisuuden, joka korjaa yleiset virheet kirjastokansiossa.
Käytämme tätä automaattista korjausominaisuutta yrittääksemme korjata ongelman. Käytä näitä ohjeita:
- Käynnistä Steam ja kirjaudu sisään tilillesi.
- Napsauta sovelluksen yläreunassa olevasta valikkopalkista ”Steam” ja valitse ”Asetukset”.
- Siirry Asetukset-ikkunassa sivupalkin Lataukset-välilehteen.
- Napsauta ikkunan yläosassa olevaa Steam-kirjastokansiot -painiketta.
- Löydät Steam-kirjaston kansiot (asemat). Jos sinulla on useita kirjastokansioita, valitse se, joka näyttää uuden Steam Library -kansion olevan kirjoitusvirhe.
- Napsauta sen jälkeen kolmea pistettä väripalkin lopussa ja valitse Palauta kansio.
- Odota, että Steam palauttaa kansion ja sulkee sen, kun se on valmis.
- Käynnistä Steam uudelleen.
7. Tyhjennä Steamin latausvälimuisti
Uuden Steam-kansion pitäisi olla kirjoitettava. Virhe voi johtua puuttuvasta tai vioittuneesta välimuistista. Latausvälimuisti sisältää väliaikaisia tiedostoja lataamillesi peleille. Niitä ei tarvita pelien lataamiseen tai päivittämiseen. Mutta jos ne ovat vaurioituneet, ne voivat aiheuttaa ongelmia.
Noudata näitä ohjeita tyhjentääksesi latausvälimuistin Steam-asiakkaassa:
- Avaa Steam.
- Napsauta ”Steam” oikeassa yläkulmassa olevasta valikosta ja valitse ”Asetukset”.
- Valitse vasemmasta ruudusta Lataukset-välilehti.
- Napsauta ”Tyhjennä latausvälimuisti” -painiketta.
- Asiakas pyytää sinua vahvistamaan. Napsauta OK.
- Käynnistä Steam uudelleen ja lisää kansio kirjastoon tai päivitä ongelman aiheuttanut peli.
8. Käytä pelikirjastolle paikallisen C-aseman ulkopuolella olevaa kansiota
Useiden paikallisen C-aseman (asennusaseman) kansioiden käyttöoikeus on rajoitettu käyttäjille ja ohjelmille. Tämä on välttämätöntä, jotta tärkeät Windows-tiedostot pysyvät turvassa.
Steamin oletusasiakashakemisto on C > Ohjelmatiedostot. Tätä sijaintia ei ole rajoitettu kuten muita levyhakemistoja. Mutta jostain syystä jotkin Ohjelmatiedostojen kansiot voivat myös olla rajoitettuja.
Kun näin tapahtuu, et voi käyttää Steam-kirjastoasi. Jos pääset käyttämään sitä, uuden pelin lataaminen tai olemassa olevan päivittäminen on vaivalloista. Koska Steamilla ei ole ”kirjoitusoikeutta” levylle.
Lisäksi, jos luot uuden Steam-kirjaston, saatat nähdä virheilmoituksen, että uuden Steam-kansion on oltava kirjoitettava.
Voit ratkaista tämän ongelman luomalla uuden Steam Library -kansion Windowsin asennuslevyn ulkopuolelle. Jos käytät Windowsia paikallisessa asemassa C, luo Steam-kirjasto paikalliselle asemalle D.
- Avaa Steam ja siirry kohtaan ”Asetukset” napsauttamalla valikkorivillä ”Steam” ja valitsemalla ”Asetukset”.
- Siirry asetusikkunassa ”Lataukset”-osioon.
- Valitse ”Steam Library Folders” ikkunan yläreunasta.
- Kun Steam-kirjasto avautuu, napsauta ”+” -painiketta valitaksesi uuden aseman Steam-kirjastolle ja lisätäksesi kirjastokansion.
- Valitse asema, jossa ei ole Windows-tiedostoja (johon Windowsia ei ole asennettu).
- Luo uusi kansio ja valitse se.
- Steam luo uuden kirjaston.
- Vaihda uuteen kirjasto-välilehteen.
- Napsauta kolmea pistettä väripalkin perimmäisessä päässä ja valitse ”Tee oletukseksi” tehdäksesi siitä oletusarvoisen Steam-kirjastokansion.
- Sulje Steam ilmaisinalueelta.
- Käynnistä Steam ja yritä ladata uusi peli.
Jos kohtaat virheen pelin päivityksen aikana, poista peli ja asenna se sitten uudelleen uudelle Steam-kirjastolevylle.
9. Tarkista kiintolevyltäsi virheitä (CHKDWe)
Syy uuteen Steam-kansioon on kirjoitettava. Virhe voi johtua kiintolevyongelmista. Kun jotkin Windowsin järjestelmätiedostot ovat vioittuneet tai puuttuvat, joissakin Windowsin ominaisuuksissa ilmenee ongelmia. Se saa myös muut ohjelmat pääsemään tiedostoihinsa tai kiintolevylle.
Suoritamme kansion palautuksen Steam-sovelluksesta. Tämä oli vain Steam-kansiolle. Jos sinun on tarkistettava koko kiintolevysi virheiden varalta ja korjattava yleiset virheet, Windowsissa on Check Disk (CHKDWe) -apuohjelma, joka suoritetaan komentorivillä.
- Avaa Käynnistä-valikko, kirjoita cmd ja valitse ”Suorita järjestelmänvalvojana”. TAI. Avaa Käynnistä-valikko, kirjoita cmd, napsauta hiiren kakkospainikkeella komentokehotetta ja valitse Suorita järjestelmänvalvojana.
- Kirjoita tai kopioi ja liitä komentokehotteeseen
chkdskC:/f ja paina enter. (C on asema, jonka haluat tarkistaa. Tarkista Steam-kirjastoasema. Mutta on suositeltavaa tarkistaa kaikki tietokoneesi asemat.)
Niille teistä, jotka eivät pidä komentorivillä kirjoittamisesta ja tarvitsevat käyttöliittymän kiintolevynsä, ulkoisen SSD-levynsä tai kiintolevynsä tarkistamiseen, toimi seuraavasti:
- Avaa File Explorer.
- Napsauta hiiren kakkospainikkeella asemaa, jonka haluat tarkistaa, ja valitse Ominaisuudet.
- Siirry ”Työkalut”-välilehteen.
- Napsauta Virheentarkistus-osiossa Tarkista-painiketta.
- Tämä avaa uuden ohjatun toiminnon. Aloita skannaus valitsemalla ”Skannaa levy”.
- Windows tarkistaa aseman virheiden varalta ja näyttää vaihtoehdot, kun tarkistus on valmis.
- Valitse korjausvaihtoehto.
- Kun olet valmis, käynnistä tietokone uudelleen.
10. Lisää Steam virustorjuntapoikkeusluetteloosi
Virustentorjunta suojaa tietokonettasi viruksilta ja haittaohjelmilta. Mutta joskus ne estävät vaarattomia tiedostoja ja ohjelmia. Jos näet ”Uuden Steam-kansion on oltava kirjoitettava” -virheen, virustorjunta saattaa estää kansion tai Steamin pääsyn kansioon.
Voit ratkaista tämän ongelman lisäämällä Steamin virustorjuntaohjelman poissulkemisluetteloon seuraavasti: (Nämä vaiheet koskevat Microsoft Defender Antivirusta.)
- Sulje Steam-lokeron kuvake.
- Napsauta tehtäväpalkin ilmoitusalueen kuvakkeista kilpikuvaketta.
- Windowsin suojaus avautuu. Valitse Virus- ja uhkien suojaus.
- Valitse Virusten ja uhkien suojausasetukset -kohdasta Hallinnoi asetuksia.
- Napsauta Lisää tai poista poikkeuksia.
- Napsauta ”Lisää poikkeus” -painiketta.
- Nyt voit valita minkä tahansa sovelluksen, joka suljetaan pois virustarkistuksesta. Etsi ja valitse Steam-suoritettava tiedosto Steamin asennuskansiosta.
- Käynnistä tietokoneesi uudelleen.
Siirry AVG:ssä kohtaan Koti > Asetukset > Ominaisuudet > Verkkosuojaus > Poikkeukset.
Jos sinulla on jokin muu virustorjuntaohjelma, kuten Kaspersky, Avast tai Norton, avaa sen pääikkuna ja etsi samanlaisia vaihtoehtoja.
11. Poista sovellusvälimuistikansio Steam-hakemistosta.
Mainitsin yllä olevan menetelmän välimuistin tyhjentämiseksi. Mutta jos ongelma jatkuu etkä voi lisätä kansiota kirjastoon tai et voi ladata tai päivittää peliä, poista Steamin väliaikaiset tiedostot tallentava kansio suoraan Steam-hakemistosta.
Tämä varmistaa, että olet poistanut kaiken. Toimi seuraavasti:
- Avaa tehtäväpalkin Steam-kuvake, napsauta sitä hiiren kakkospainikkeella ja valitse Lopeta.
- Siirry kansioon, johon Steam on asennettu.
- Löydät ”Appcache”-kansion ”Steam”-kansiosta.
- Napsauta sitä hiiren kakkospainikkeella ja valitse Poista.
- Mene roskakoriin, napsauta ”Appcache”-kansiota hiiren kakkospainikkeella uudelleen ja valitse ”Poista”.
- Käynnistä tietokoneesi uudelleen.
- Suorita Steam järjestelmänvalvojana napsauttamalla hiiren kakkospainikkeella Steam-sovellusta ja valitsemalla ”Suorita järjestelmänvalvojana”.
- Siirry kirjastoon ja yritä lisätä kansio tai päivittää peli.
12. Asenna Steam uudelleen Windowsin asennuslevyn ulkopuolelle.
Jos mikään yllä olevista ratkaisuista ei ratkaissut ongelmaa uudessa Steam-kansiossa, jonka pitäisi olla kirjoitettava, poista Steam ja asenna se sitten toiseen asemaan, jolla ei ole luku-/kirjoitusoikeuksia (esim. paikallinen asema D, E tai F). .
- Ennen kuin poistat Steamin asennuksen, siirry kohtaan C > Ohjelmatiedostot > Steam.
- Kopioi ”Steamapps”- ja ”Userdata”-kansiot ja liitä ne jonnekin muualle.
- Napsauta nyt Käynnistä-valikkoa ja siirry kohtaan Asetukset.
- Valitse Sovellukset.
- Valitse asennettujen ohjelmien luettelosta ”Steam” ja napsauta asennuksen poistopainiketta (tai siirry ohjauspaneeliin Steamin asennuksen poistamiseksi).
- Muista poistaa Steam kokonaan ohjatussa asennuksen poistotoiminnossa.
- Käynnistä tietokoneesi uudelleen.
- Käynnistä verkkoselain ja hanki Steam-asiakas.
- Valitse asennuksen aikana hakemisto millä tahansa muulla paikallisella asemalla, kuten paikallisella asemalla D.
- Kun olet asentanut ohjelman, siirry kohtaan, johon olet liittänyt kopioidut kansiot. Kopioi ne ja liitä ne uuteen Steam-asennuskansioon.
- Käynnistä Steam-sovellus ja yritä lisätä uusi kirjastokansio uudelleen tai päivittää peli.
Johtopäätös
”Uuden Steam-kansion on oltava kirjoitettava” -virhe ilmenee yleensä, kun Steam ei voi käyttää kansiota, jonka haluat määrittää Steam-kirjastoksi. Tämä virhe ilmenee usein ladattaessa tai asennettaessa peliä jo luotuun Steam-kirjastoon. Ratkaise ongelma noudattamalla yllä olevia ratkaisuja.
FAQ
Kuinka tehdä uusi Steam-kirjastokansio kirjoitettavaksi?
Voit tehdä uuden Steam-kirjastokansion kirjoitettavan kokeilemalla seuraavia menetelmiä: – Suorita Steam järjestelmänvalvojana. – Siirry Steam Library -kansioon ja varmista, ettei se ole vain luku -tilassa. – Ota Steam-kirjastokansio omistukseen avaamalla kansion lisäsuojausasetukset – Asenna ongelman aiheuttava peli uudelleen – Muuta Steam-kirjaston sijaintia paikallisen C-aseman ulkopuolella.
Miksi en voi luoda uutta Steam-kansiota?
Jos et pysty luomaan uutta Steam-kansiota, tämä voi johtua seuraavista syistä: – Olet luomassa Steam-kansiota paikalliseen asemaan, jossa on jo Steam Library -kansio. – Steamilla ei ole järjestelmänvalvojan oikeuksia – Uudelleen valitsemasi kansio ei ole tyhjä – Steamin latausvälimuisti on vioittunut – Paikallinen asema ei pääse käyttäjätilillesi.
Kuinka luoda uusi Steam-kirjastokansio?
Luo uusi Steam-kirjastokansio seuraavasti: – Avaa Steam. – Napsauta valikosta ”Steam” ja valitse ”Asetukset”. – Valitse ”Lataukset”. – Napsauta ”Steam Library Folders” -painiketta. – Napsauta ”+” ja valitse uusi asema ja kansio. – Siirry juuri luomaasi kirjastoon, napsauta kolmea pistettä ja valitse Tee oletukseksi.
Kuinka korjata Steam-kirjaston latautuminen?
Voit korjata Steam-kirjaston latausongelman kokeilemalla seuraavia ratkaisuja: – Suorita Steam järjestelmänvalvojana. – Päivitä Steam-sovellus ja käyttöjärjestelmä. – Tyhjennä latausvälimuisti Steam-sovelluksesta ja käynnistä Steam uudelleen. – Siirry Steam-hakemistoon, napsauta hiiren kakkospainikkeella Steam-suoritettavaa tiedostoa ja valitse Yhteensopivuuden vianmääritys. Kokeile Steamin betaa.


Vastaa