Valokuvien ja videoiden varmuuskopiointi Macissa
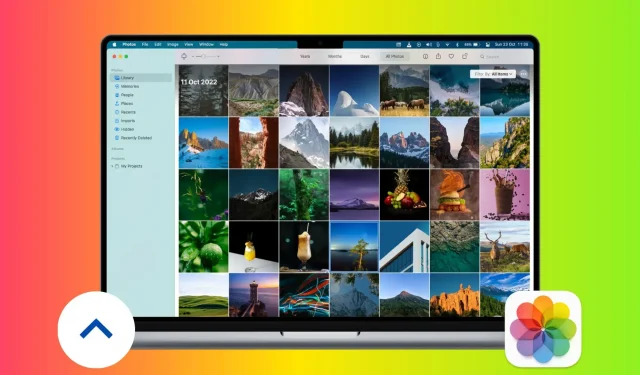
Koska Macisi on suuri sisäinen asema, saatat tuntea houkutusta tallentaa kaikki valokuvasi ja videosi paikallisesti siihen. Mutta merkityksellisten muistojen tallentaminen yhteen paikkaan ei ole koskaan ihanteellinen, sillä voit menettää ne ajovian, varkauden tai odottamattomien olosuhteiden vuoksi. Siksi on erittäin suositeltavaa varmuuskopioida arvokkaimmat kuvasi ja videosi vähintään kahteen eri paikkaan, ja tässä oppaassa autamme sinua siinä.
Pilvivarmuuskopio
Online-pilvitallennuspalvelujen avulla voit käyttää mediaasi mistä päin maailmaa tahansa, kunhan sinulla on Internet-yhteys. Kun haluat varmuuskopioida online-kuviasi ja -videoitasi Macilla, voit käyttää Apple iCloud Photos -palvelua tai kolmannen osapuolen vaihtoehtoja, kuten Google Photos -palvelua. Tutustutaan molempiin.
Valokuva iCloud
Applen avulla voit tallentaa valokuvia ja videoita turvallisesti iCloud Photos -palveluun. Mutta saat vain 5 Gt ilmaisella tasolla, joka jaetaan myös muiden iCloud-palvelujen kanssa. Tiedostosi ylittävät todennäköisesti tämän rajan, jolloin sinun on päivitettävä maksulliseen iCloud+ -sopimukseen, joka voi laajentaa iCloud-verkkotallennustilaasi jopa 2 Tt (4 Tt Apple Onella ja Family Sharingilla). Voit käyttää samaa iCloud-tiliä (eli Apple ID:täsi) kaikissa iPhone-, iPad-, Mac- ja Windows-tietokoneissasi kuvien ja videoiden lähettämiseen ja tallentamiseen.
Määritä ja varmuuskopioi kuvat ja videot Macista iCloud Photosiin seuraavasti:
- Avaa Valokuvat-sovellus Macissasi.
- Napsauta ylävalikkopalkissa Valokuvat > Asetukset.
- Napsauta iCloud-välilehteä.
- Valitse iCloud Photos -valintaruutu.
- Jos sinulla on rajoitetusti vapaata tilaa Macissasi, valitse ”Optimoi Macin tallennustila” -ruutu. Tämä korvaa täysiresoluutioiset kuvat ja videot pienemmillä versioilla, jotka on optimoitu laitteen koon mukaan, ja näiden tiedostojen täyspitkät versiot tallennetaan iCloudiin, josta voit ladata ne milloin tahansa Wi-Fin kautta.
- Vaihtoehtoisesti, jos sinulla on tarpeeksi vapaata paikallista tilaa Macissasi, voit valita ”Lataa alkuperäiset tähän Maciin”, joka tallentaa täysilaatuiset valokuvat ja videot tälle tietokoneelle (sekä iCloudiin), jotta voit katsella niitä offline-tilassa.
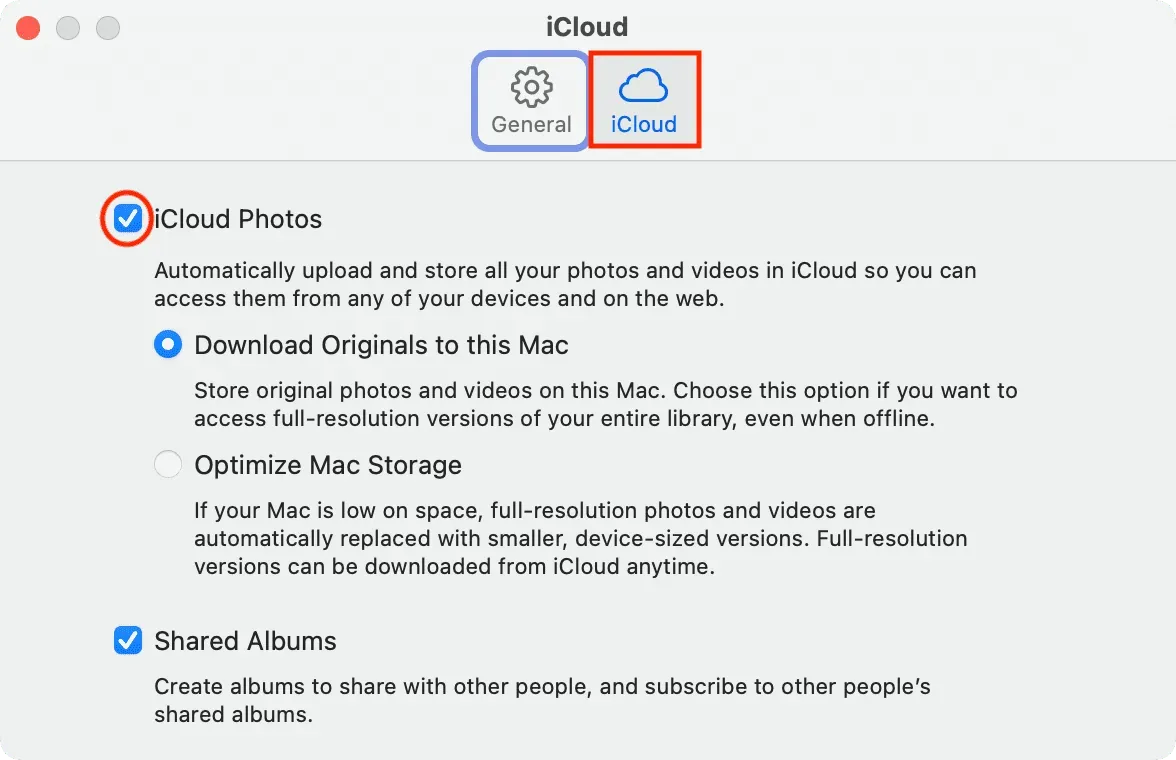
Olet onnistuneesti määrittänyt iCloud Photos -sovelluksen Mac-tietokoneellesi. Se lataa nyt automaattisesti kaiken Kuvat-sovelluksen sisältä iCloudiin. Nämä kuvat näkyvät myös iPhonen ja iPadin Kuvat-sovelluksessa ja päinvastoin.
Käytä iCloudin verkkoversiota
iCloud Photos lataa ja tallentaa vain valokuvat, jotka ovat laitteesi Kuvat-sovelluksessa. Mutta entä Finder-kansioissasi olevat kuvat, jotka haluat säilyttää iCloud Photosissa, mutta joita et halua lisätä Macin Kuvat-sovellukseen? Kirjaudu sisään iCloud Photos -palveluun verkossa. Käytä sitä seuraavasti:
- Käy osoitteessa iCloud.com ja kirjaudu sisään Apple ID:lläsi.
- Valitse Valokuvat.
- Vedä ja pudota kuvia ja videoita iCloud Photos -selaimen välilehdelle. Voit myös napsauttaa ylänuolikuvaketta, valita kuvia ja napsauttaa Lataa.
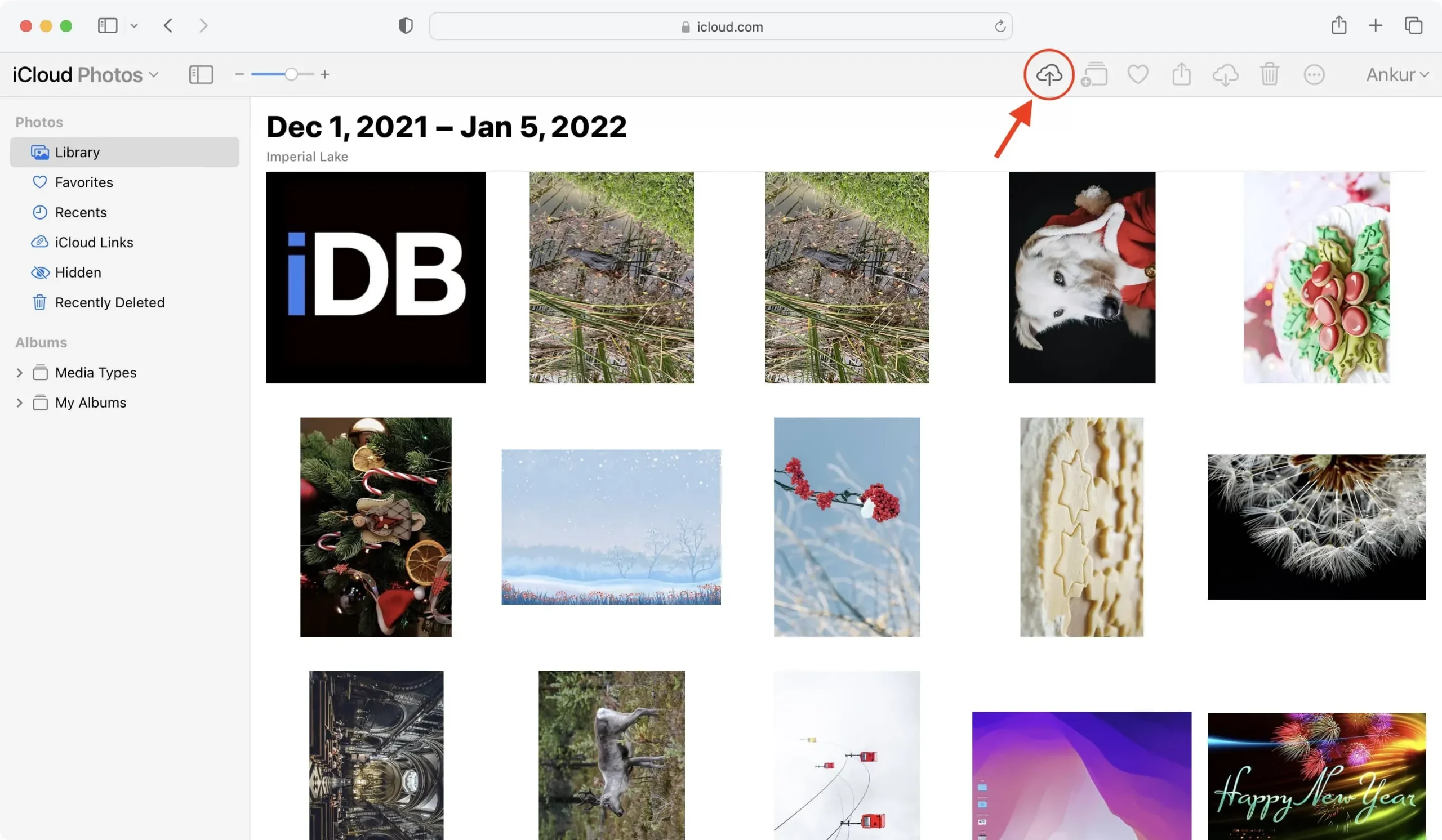
Kolmannen osapuolen palvelut
Applen tarjousten sijaan tai niiden lisäksi voit tutkia mahtavia kolmannen osapuolen pilvitallennusvaihtoehtoja, kuten Google Photos , Google Drive , Dropbox , One Drive , Box , Mega ja Backblaze varmuuskopioidaksesi tärkeät tiedostosi.
Perustiedot lataamiseen mihin tahansa kolmannen osapuolen pilvitallennustilaan, kuten Google Driveen, One Driveen, Dropboxiin, Google Kuviin, Boxiin jne., ovat samat:
- Aloita käymällä pilvitallennussivustolla selaimessa.
- Luo kansio tai albumi järjestyksen parantamiseksi.
- Vedä ja pudota valokuvia ja videoita Macin Finderista tähän selainikkunaan tai käytä latauspainiketta.
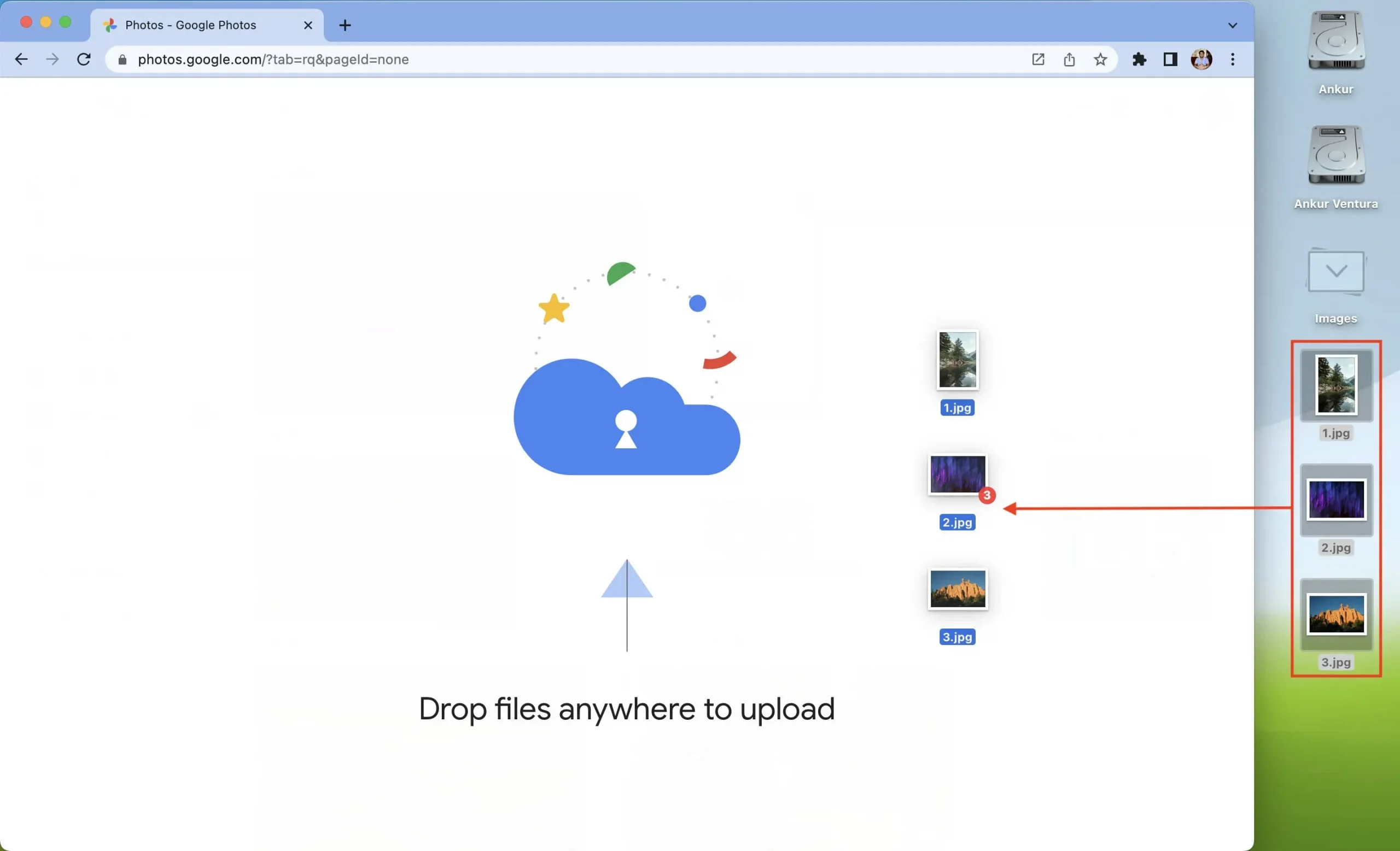
Useat palvelut, kuten Dropbox ja Google Drive, tarjoavat myös Mac-sovelluksia helppoa synkronointia varten. Lisäksi voit jopa asettaa Macin lataamaan kuvia ja videoita automaattisesti palveluihin, kuten Google Kuviin.
Varmuuskopiointi paikalliseen tallennustilaan
Paikallisilla fyysisillä ratkaisuilla on joitain etuja pilviratkaisuihin verrattuna. Ensinnäkin ne toimivat offline-tilassa eivätkä vaadi Internet-yhteyttä kuvien lataamiseen tai lataamiseen. Voit yksinkertaisesti yhdistää ne toiseen tietokoneeseen, Smart TV:hen ja muihin vastaaviin laitteisiin nähdäksesi muistosi.
Lisäksi suurikapasiteettinen kiintolevy tai SSD voi olla pitkällä aikavälillä halvempi kuin pilviratkaisu. Tämä johtuu siitä, että sinun tarvitsee ostaa asema vain kerran, ja voit jatkaa sen käyttöä niin kauan kuin se kestää. Päinvastoin, kaikissa pilvipalveluissa on tilausmalli, joka on uusittava kuukausittain tai vuosittain, ja kustannukset, etenkin korkeamman tason osalta, voivat nousta merkittävästi.
Tässä on joitain parhaista offline-ratkaisuista valokuvien ja videoiden varmuuskopiointiin Macissa.
Käytä aikakonetta
Aivan kuten voit varmuuskopioida koko iPhonesi ja iPadisi iCloudiin tai tietokoneeseen, voit varmuuskopioida Macin Time Machineen.
Time Machine on Applen helppokäyttöinen työkalu, joka varmuuskopioi Mac-tietosi turvallisesti ulkoiselle asemalle ja palauttaa ne tarvittaessa.
Joten hanki Macin sisäisellä asemalla olevien valokuviesi ja videoidesi lisäksi massiivinen 2 Tt, 4 Tt tai 8 Tt kiintolevy ja käytä sitä Time Machinen varmuuskopiointiin.
Tutustu 8 Tt:n kiintolevyihin Amazonissa
Kiintolevy, SSD, flash-asema jne.
Ulkoiset kiintolevyt, SSD-levyt, flash-asemat, DVD- ja CD-levyt ovat ajattomia tapoja varmuuskopioida mediasi. Nykyään ei ehkä ole kätevää kytkeä ulkoista asemaa ja siirtää valokuvia ja videoita joka päivä, mutta näillä työkaluilla on merkitystä arvokkaiden muistojen säilyttämisessä.
Esimerkiksi hääkuvien ja videoiden yhteiskoko on noin 300 Gt. Niiden tallentaminen iCloudiin tai Google Kuviin tarkoittaa huomattavan summan maksamista kuukaudessa. Joten tein siirsin kaikki 300 Gt muistia ulkoiselle kiintolevylle, jota pidän kotona.
Joten jos sinulla on valtava kirjasto erityisistä tapahtumista, kuten häistä, syntymäpäivistä, joulusta ja muista ikimuistoisista tapahtumista, otettuja kuvia, harkitse niiden kaikkien siirtämistä ulkoiselle asemalle. Voit jopa laittaa ne kahdelle levylle, joita tulee säilyttää eri fyysisissä paikoissa, kuten eri huoneissa tai toinen kotonasi ja toinen pankkiholvissa. Tämä varmistaa, että toinen kopio pysyy turvassa, vaikka yksi kopio tuhoutuisi vahingossa.
Tutustu ulkoisiin SSD-levyihin Amazonissa
iPad, iPhone tai Android-puhelin
Tällä hetkellä korkeat muistirajat eivät ole käytettävissä vain tietokoneellesi. Voit ostaa älypuhelimia ja tabletteja, joissa on 512 Gt, 1 Tt tai jopa 2 Tt sisäistä tallennustilaa .
Jos sinulla on iPad tai iPhone, jossa on runsaasti vapaata tilaa, voit siirtää AirDrop-kuvia ja videoita Macistasi niiden Photos-sovellukseen. Tällä tavalla sinulla on kaksi kopiota mediasta – yksi Macissa ja toinen tabletissa tai puhelimessa.
Jos sinulla on Android-älypuhelin, lataa Googlen Android File Transfer -sovellus Macille siirtääksesi valokuvia ja videoita Macin ja Android-laitteiden välillä.



Vastaa