Kuinka luoda pikakuvake Google Password Manageriin Android-puhelimeesi, jotta pääset nopeammin käsiksi kaikkiin valtuustietoihisi
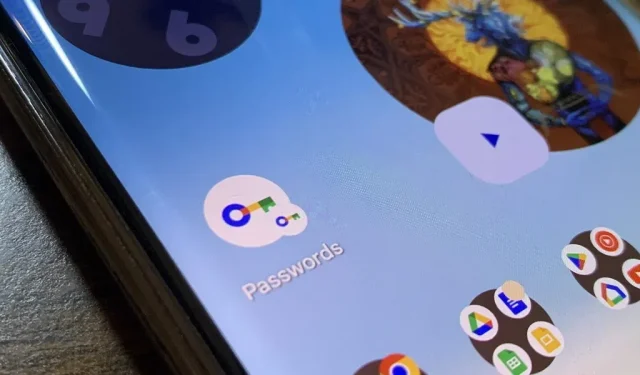
Kaikkien pitäisi tietää, että monimutkaisten salasanojen määrittäminen arkaluontoisille digitaalisille tileille on paras tapa suojautua hakkeroilta . Ne, jotka noudattavat parhaita salasanojen luomiskäytäntöjä, tietävät myös, että jokaisen tilin salasanojen kirjaaminen on lähes mahdotonta, jopa tunnuslauseilla. Tästä syystä on erittäin suositeltavaa käyttää salasananhallintaohjelmaa.
Salasanojen hallintaohjelmat voivat myös auttaa tallentamaan arkaluontoisia tilitietoja, luomaan satunnaisia merkkijonoja salasanoille ja täyttämään salasanat automaattisesti, kun kirjaudut sisään sovelluksiin ja verkkosivustoille. Mutta nämä palvelut piilottavat usein parhaat ominaisuudet tilauksen tai sovelluksen sisäisen ostomallin taakse.
Google Password Manager on tehokas, käyttäjäystävällinen ja ilmainen vaihtoehto. Se oli alun perin saatavilla selaimen ja Chrome-käyttöjärjestelmän kautta, mutta nyt se on integroitu tiiviisti Androidiin. Huono puoli oli, että niiden käyttö ei ollut yhtä kätevää kuin kolmansien osapuolien sovellusten, mutta äskettäinen Google Play -palveluiden päivitys on muuttanut tilanteen.
Vaihe 1: Päivitä Google Play Palvelut
Koska uusi ominaisuus on saatavilla Google Play -palveluiden kautta, varmista, että olet ajan tasalla. Avaa missä tahansa Android-puhelinmallissa Google Play Kauppa, napauta profiilikuvakettasi etusivun oikeassa yläkulmassa ja valitse Asetukset. Valitse sitten Tietoja-osio laajentaaksesi sitä.
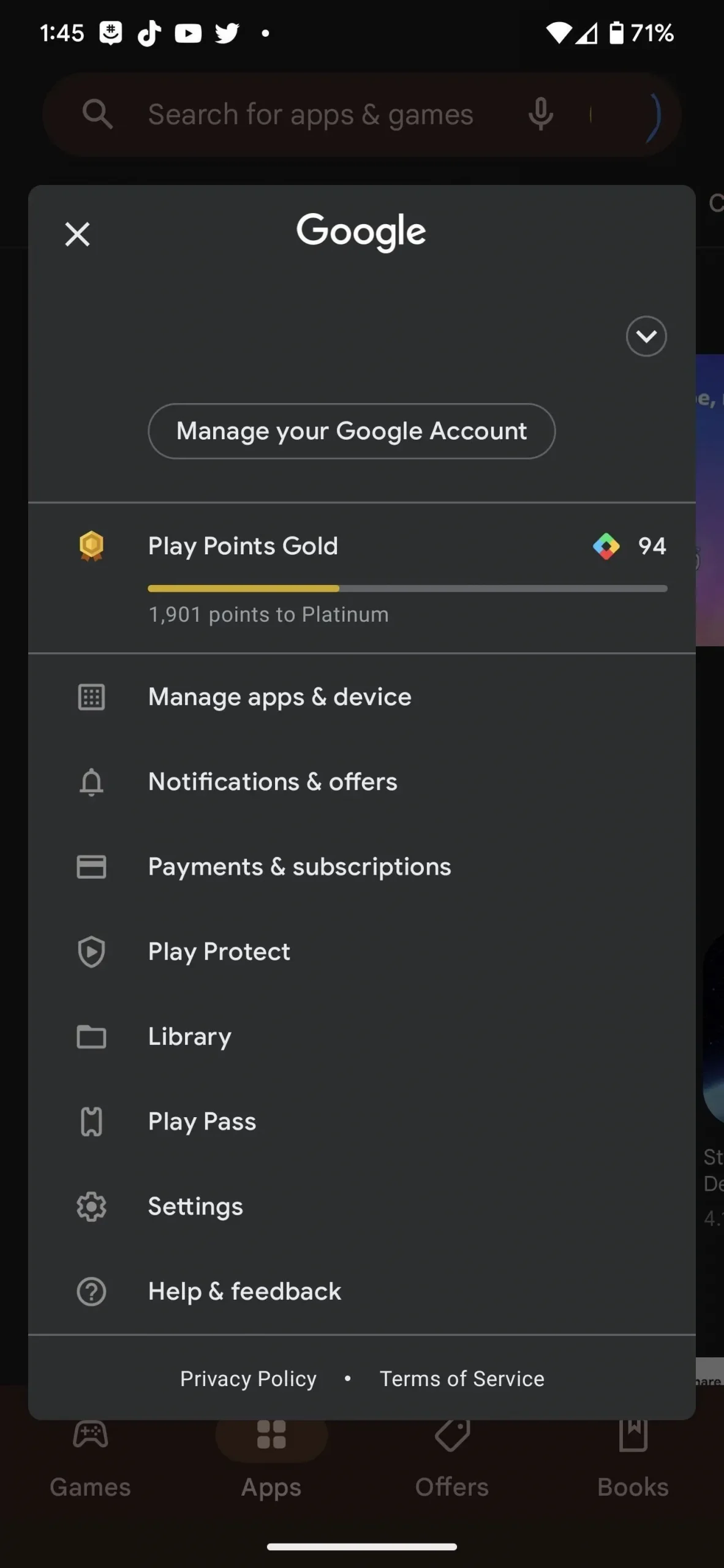
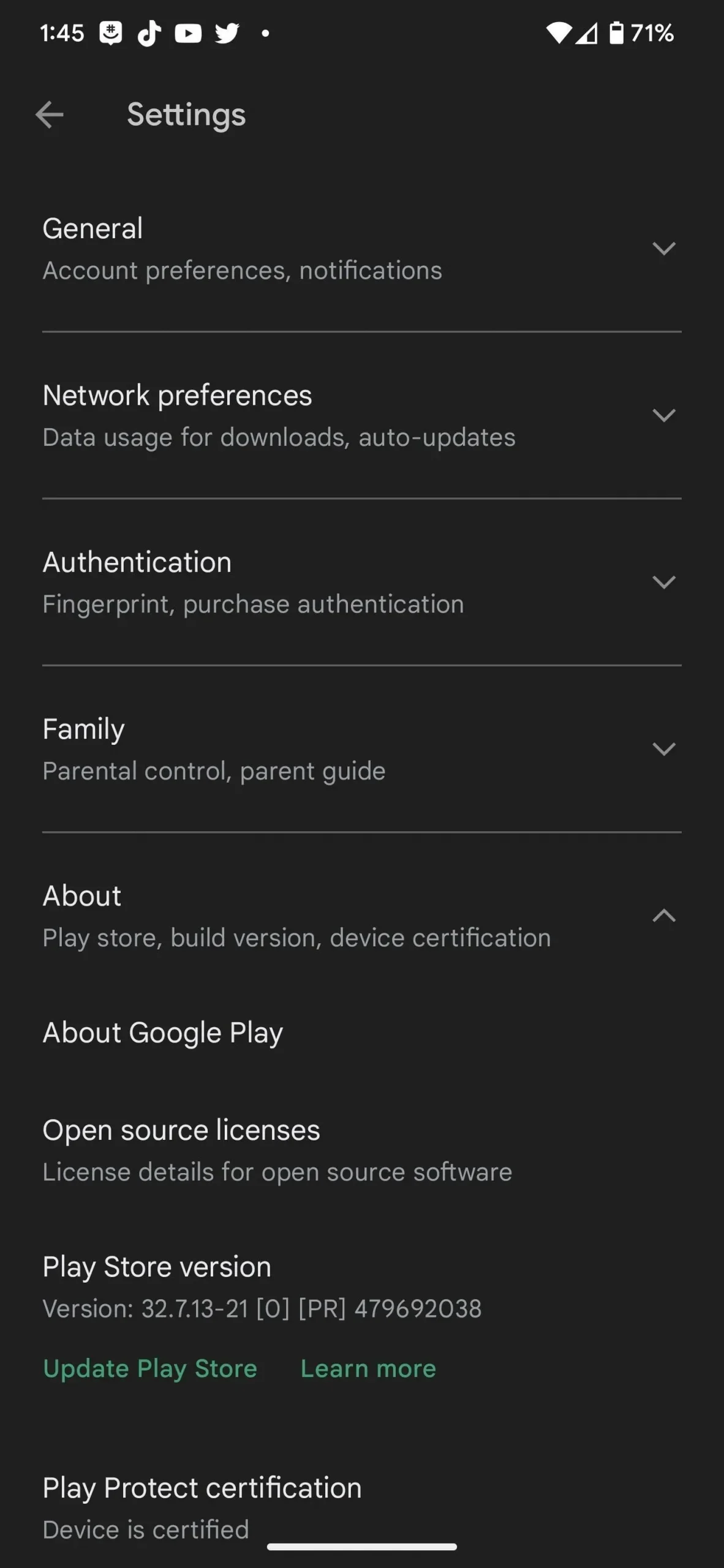
Näet heti, mitä Play Kaupan versiota käytät tällä hetkellä, ja jos käytät versiota 22.18 tai uudempaa (joka julkaistiin kesäkuussa 2022), sinun pitäisi olla kunnossa. Päivittäminen uusimpaan versioon on kuitenkin aina hyvä, joten kaikki sujuu mahdollisimman sujuvasti.
Napauta ”Päivitä Play Kauppa” -hyperlinkkiä Play Kaupan nykyisen version alla ja se kertoo, onko sinulla päivitys vai onko se ajan tasalla. Joka tapauksessa jatka napsauttamalla ”Selvä”.
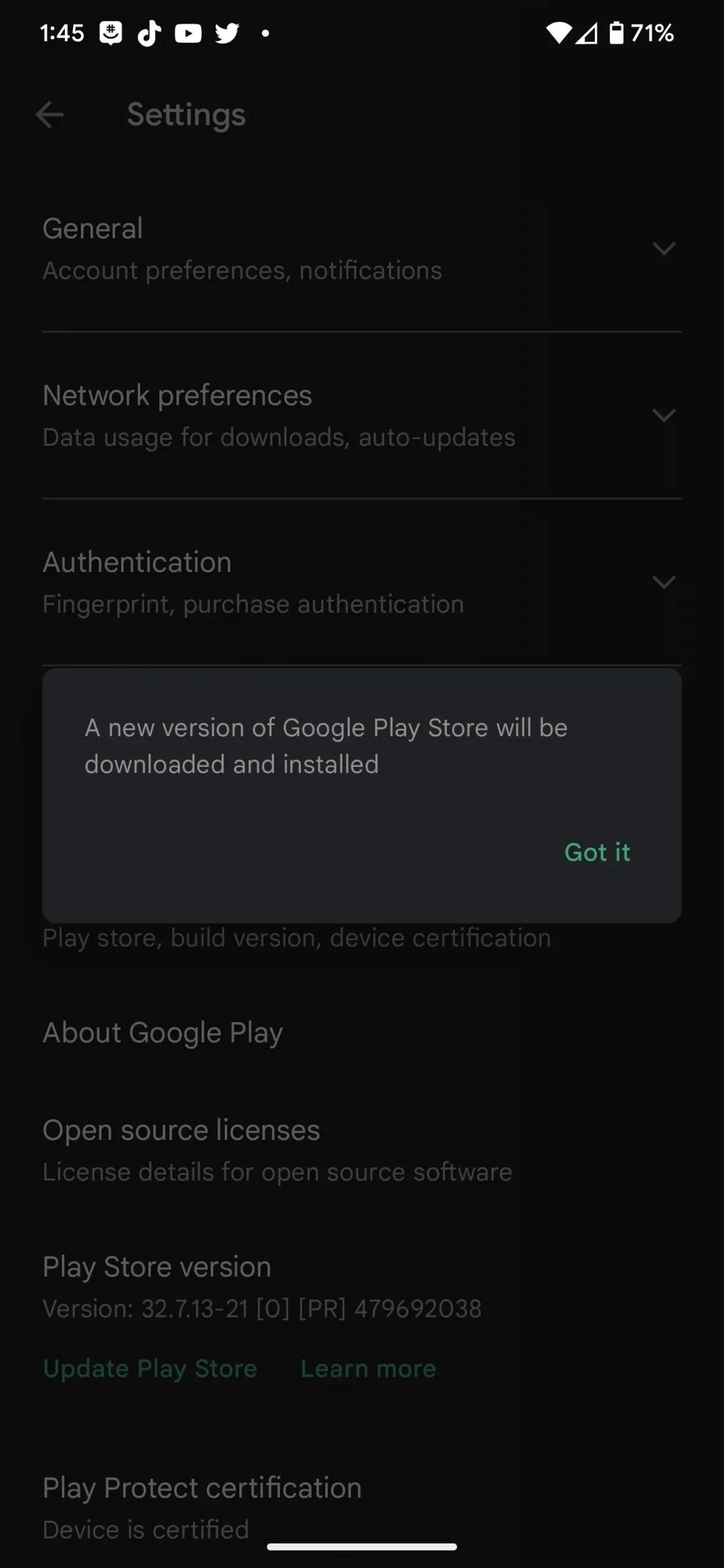

Vaihtoehtoinen tapa: Päivitä Google Play -järjestelmä
Sinun ei tarvitse päivittää Google Play -palveluita Google Play Kauppa -sovelluksesta. Sen sijaan voit tehdä sen Android-puhelimesi Asetukset-sovelluksessa.
Siirry Pixelissä Suojaus-valikkoon ja napsauta Google Play -järjestelmäpäivitys. Tämä vaihtoehto sisältää päivitykset Googlelta Androidiin, Google Play Kauppaan ja Google Play Palveluihin. Jos päivitys on saatavilla, napsauta Käynnistä uudelleen nyt.
Prosessi on samanlainen muissa Android-laitteissa. Avaa esimerkiksi Asetukset Samsung Galaxy -mallissa, napauta Biometriikka ja suojaus ja sitten Google Play -järjestelmäpäivitys. Jos päivitys on saatavilla, napsauta Lataa ja asenna ja sitten Käynnistä uudelleen, kun se on ladattu kokonaan.
Vaihe 2: Avaa Google Password Manager.
Jos sinulla on Pixel, avaa Asetukset-sovellus, vieritä kohtaan Salasanat ja tilit ja napauta sitä. Napauta yläreunassa Salasanat-luokassa Google ja valitse sitten sopiva tili, jos sinulla on useita tilejä.
Samsung Galaxy -mallissa avaa Asetukset-sovellus, vieritä kohtaan ja valitse Yleinen hallinta ja napauta sitten Salasanat ja automaattinen täyttö. Valitse ”Salasanat”-kohdasta ”Google” ja valitse sitten sopiva tili, jos sinulla on useampi kuin yksi.
Vaihtoehtoisesti voit Pixel-, Galaxy- tai muussa Android-laitteessa hakea ”Salasanojen hallinta” ”Asetukset”-hakupalkista siirtyäksesi suoraan tilinvalitsimen tai salasanan hallintaan.
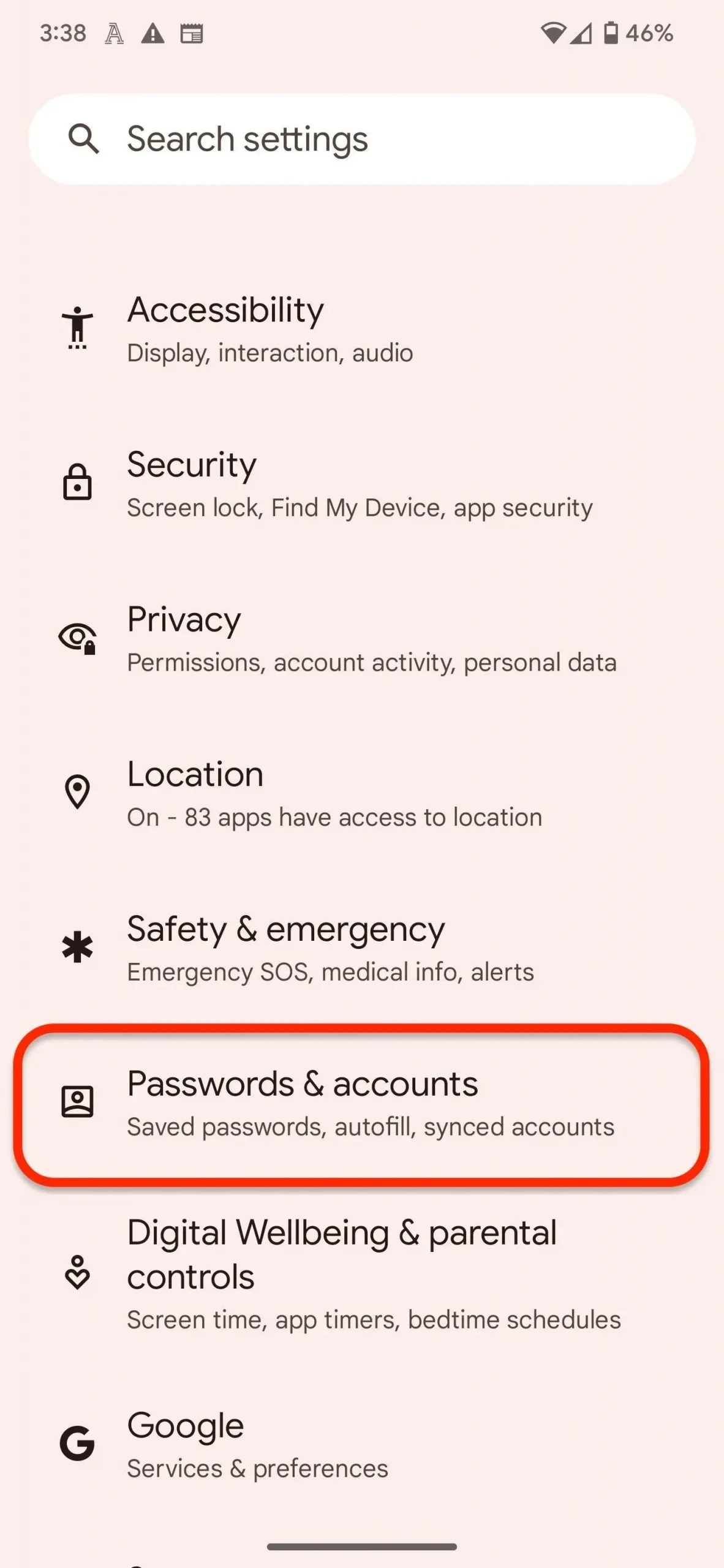

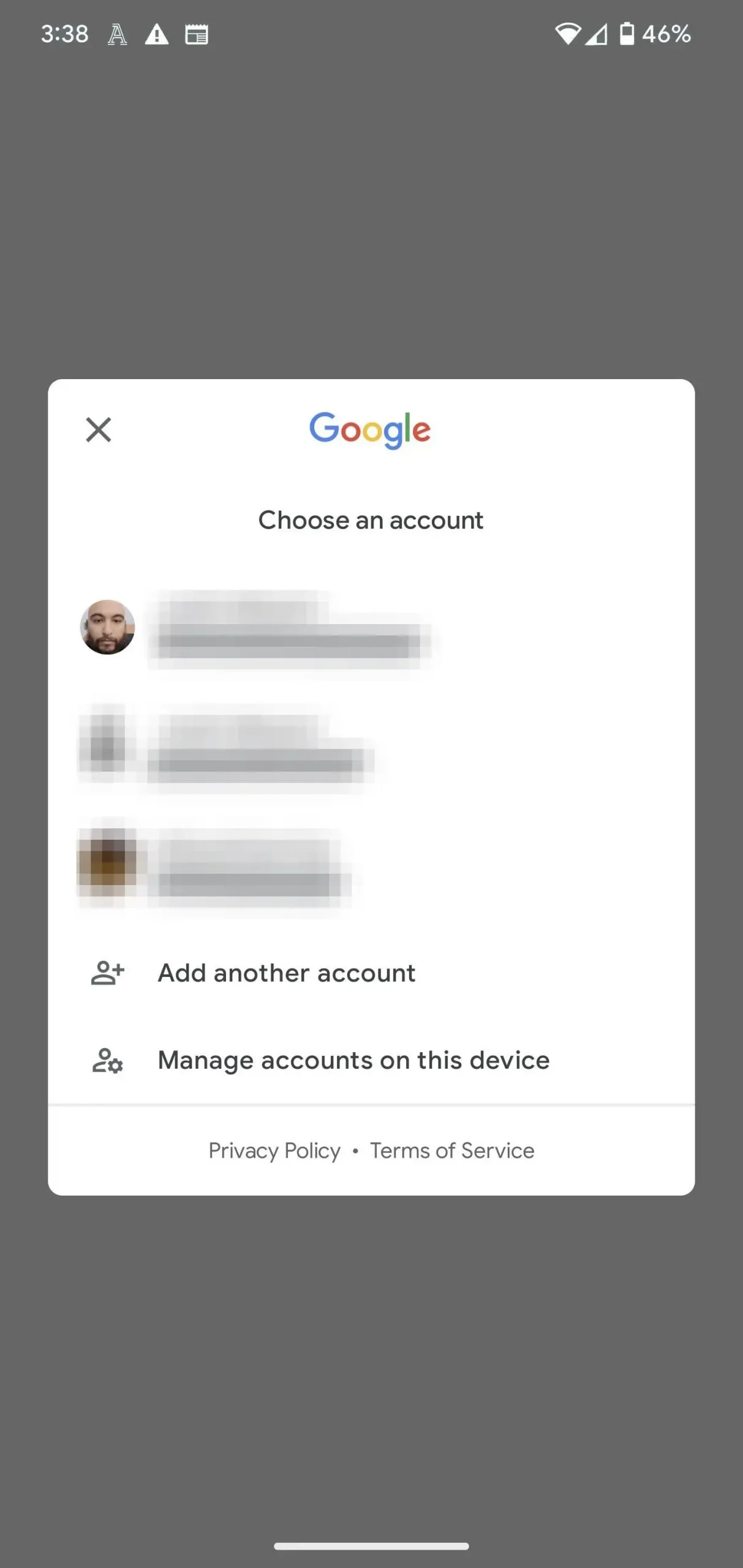
Vaihe 3: Siirry salasananhallinnan asetuksiin
Olet nyt Password Managerissa. Kuten näet, tänne pääseminen ei ole yhtä helppoa kuin muut salasananhallintasovellukset, joten ratkaistaan tämä ongelma tulevaa käyttöä varten. Napauta profiilikuvasi alla olevaa rataskuvaketta päästäksesi asetuksiin, etsi ja napauta sitten ”Lisää pikakuvake aloitusnäyttöön” -vaihtoehto näytön alareunasta.
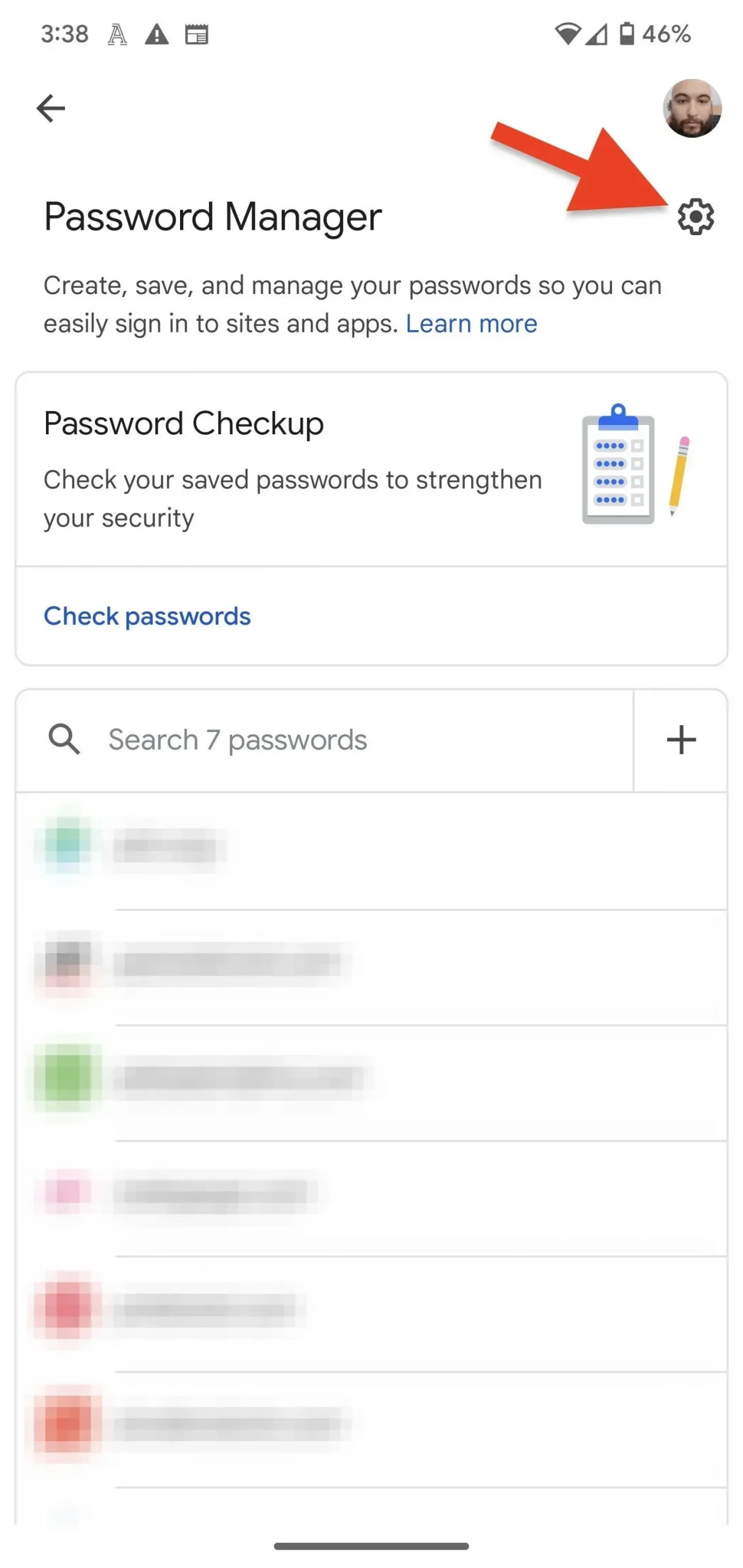
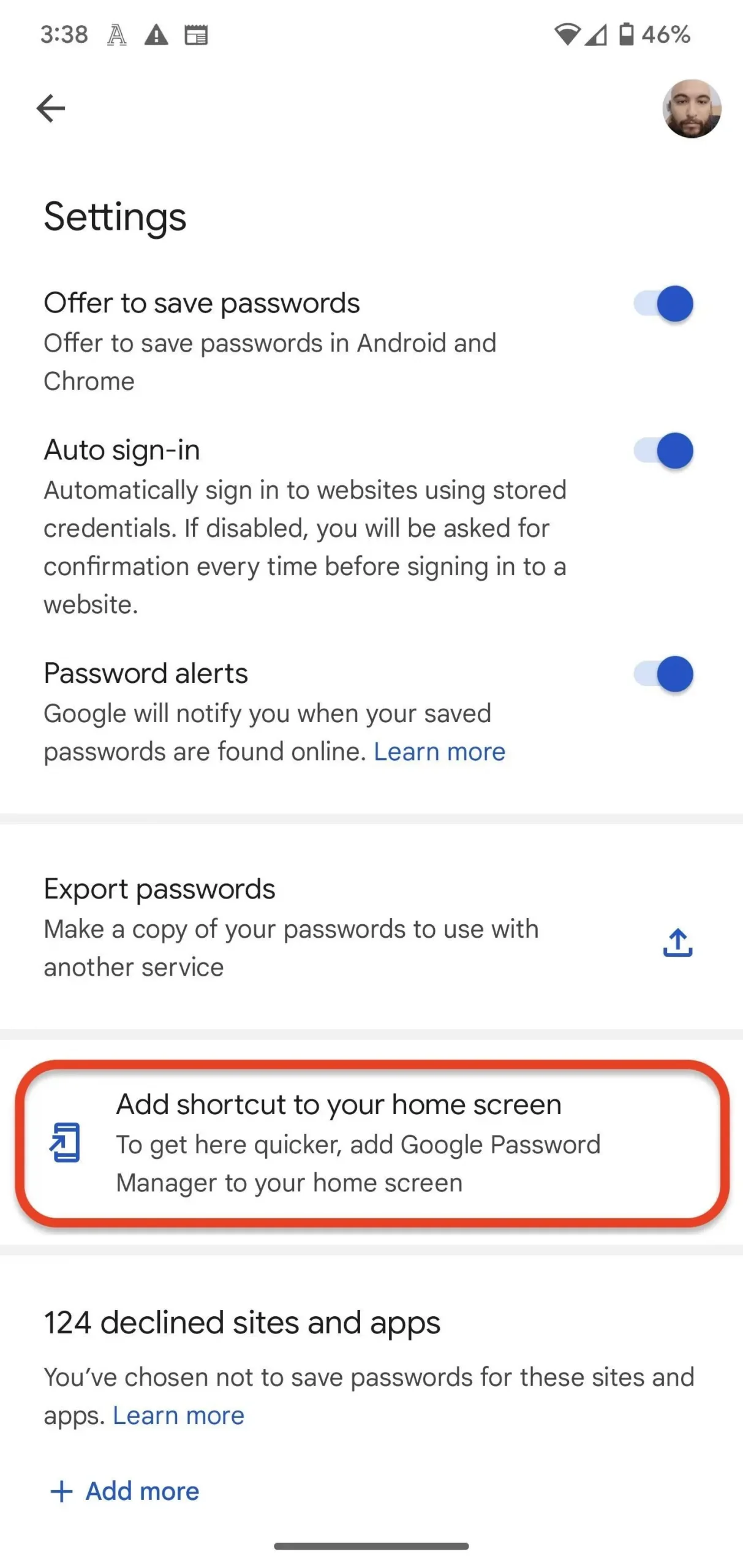
Vaihe 4: Lisää salasanan hallinnan pikakuvake
Pikakuvake-valintaikkunassa sinulla on kaksi vaihtoehtoa: voit pitää widgetin kuvaketta painettuna asettaaksesi sen manuaalisesti aloitusnäyttöön tai kansioon, tai voit painaa Lisää aloitusnäyttöön tai Lisää -painiketta lisätäksesi sen automaattisesti ensimmäiseen saatavilla olevaan sijainti aloitusnäytöllä. Joka tapauksessa voit nyt käyttää salasanojasi yhdellä kosketuksella.
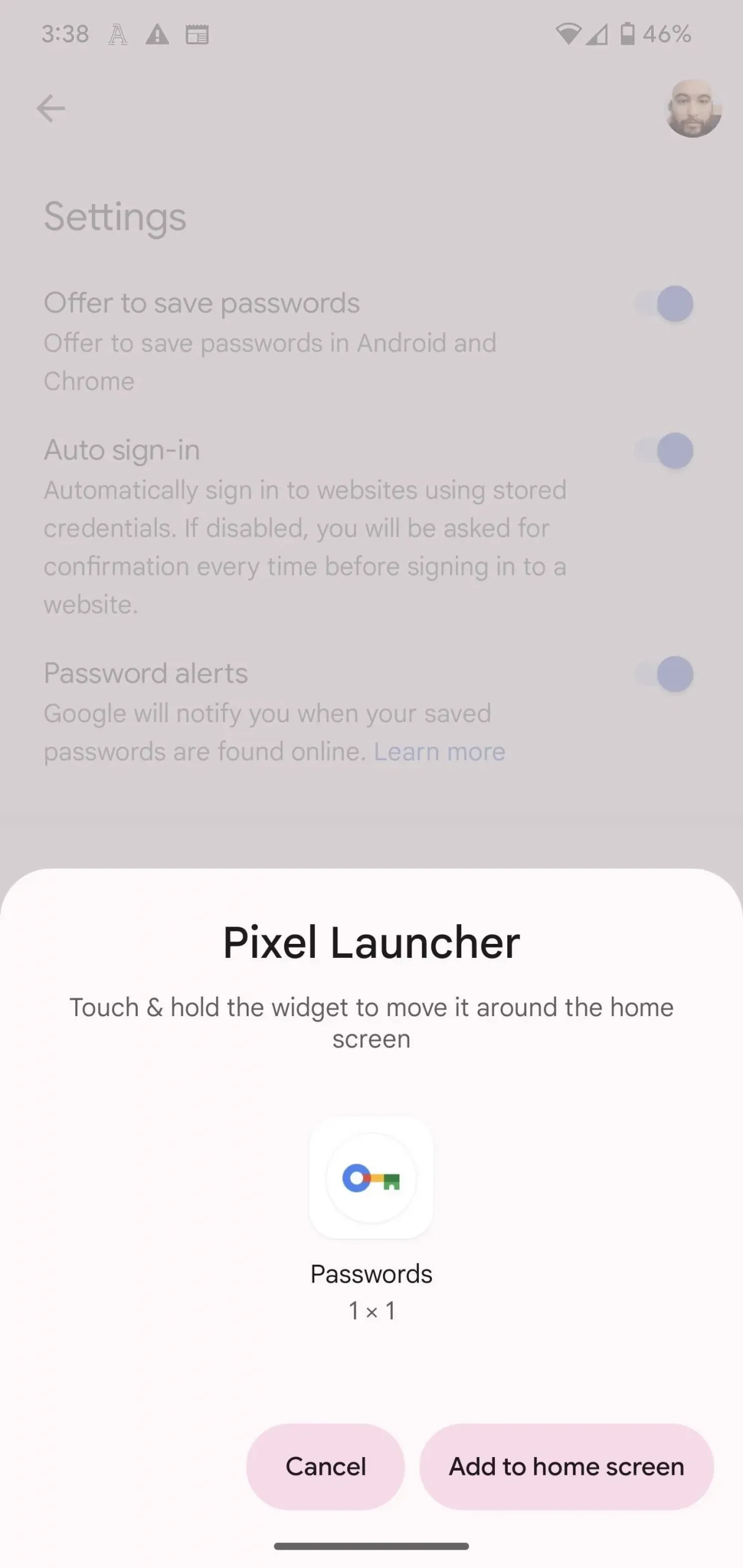




Vastaa