18 Siri-komentoa jokaisen iPhonen omistajan tulisi tietää
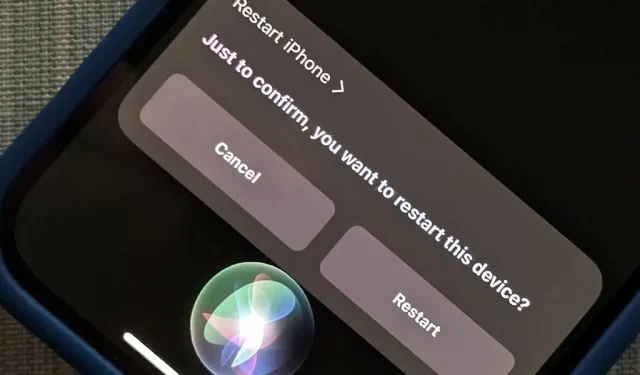
Siri voi tehdä iPhonellasi monia asioita puolestasi, kuten lähettää viestejä, tarjota tietoja, saada reittiohjeita, etsiä yhteystietoja ja toistaa musiikkia. On kuitenkin vielä tärkeämpiä Siri-äänikomentoja, jotka jokaisen iPhonen omistajan tulisi tietää – jopa niiden, jotka vihaavat Siriä.
Jotkut tarvitsemistasi suurista Siri-komennoista on otettu käyttöön iOS 16:ssa, joten ne ovat melko uusia, etkä todennäköisesti opi niistä muihin verrattuna. Niitä, jotka toimivat iOS 16:ssa ja iOS:n vanhemmissa versioissa, ei kuitenkaan pidä jättää huomiotta, koska et todennäköisesti ole vielä törmännyt niihin ja jokin niistä saattaa päätyä siitä, jota käytät tästä lähtien eniten.
Kaikkien alla olevien komentojen pitäisi toimia riippumatta siitä, aktivoitko Sirin sivupainikkeella tai Koti-painikkeella, Hei Siri tai Kirjoita Siri.
1. Käynnistä iPhone uudelleen tai sammuta se.
iOS 16:ssa ja uudemmissa voit pyytää Siriä käynnistämään iPhonen uudelleen tai käynnistämään puhelimen uudelleen, ja Siri pyytää sinua vahvistamaan, että haluat todella käynnistää laitteesi uudelleen. Voit sanoa kyllä tai napsauttaa Käynnistä uudelleen -painiketta. Sama koskee ”Sammuta”, ”Sammuta iPhone” tai ”Sammuta puhelin”.
Ennen iOS 16:ta Siri sanoi yksinkertaisesti, ettei se voinut tehdä sitä. (Lisää tietoa.)
Esimerkkejä Siri-komennoista, jotka toimivat uudelleenkäynnistyksen yhteydessä:
- ”Käynnistä iPhone uudelleen”
- ”Käynnistä puhelin uudelleen”
Esimerkkejä Siri-komennoista, jotka toimivat virran katkaisussa:
- ”Sammuttaa”
- ”Sammuta iPhone”
- ”Sammuta puhelin”
- ”toimintahäiriö”
- ”Sammuta iPhone”
- ”Sammuta puhelin”
- ”Sammuta iPhone”
- ”Sammuta puhelin”
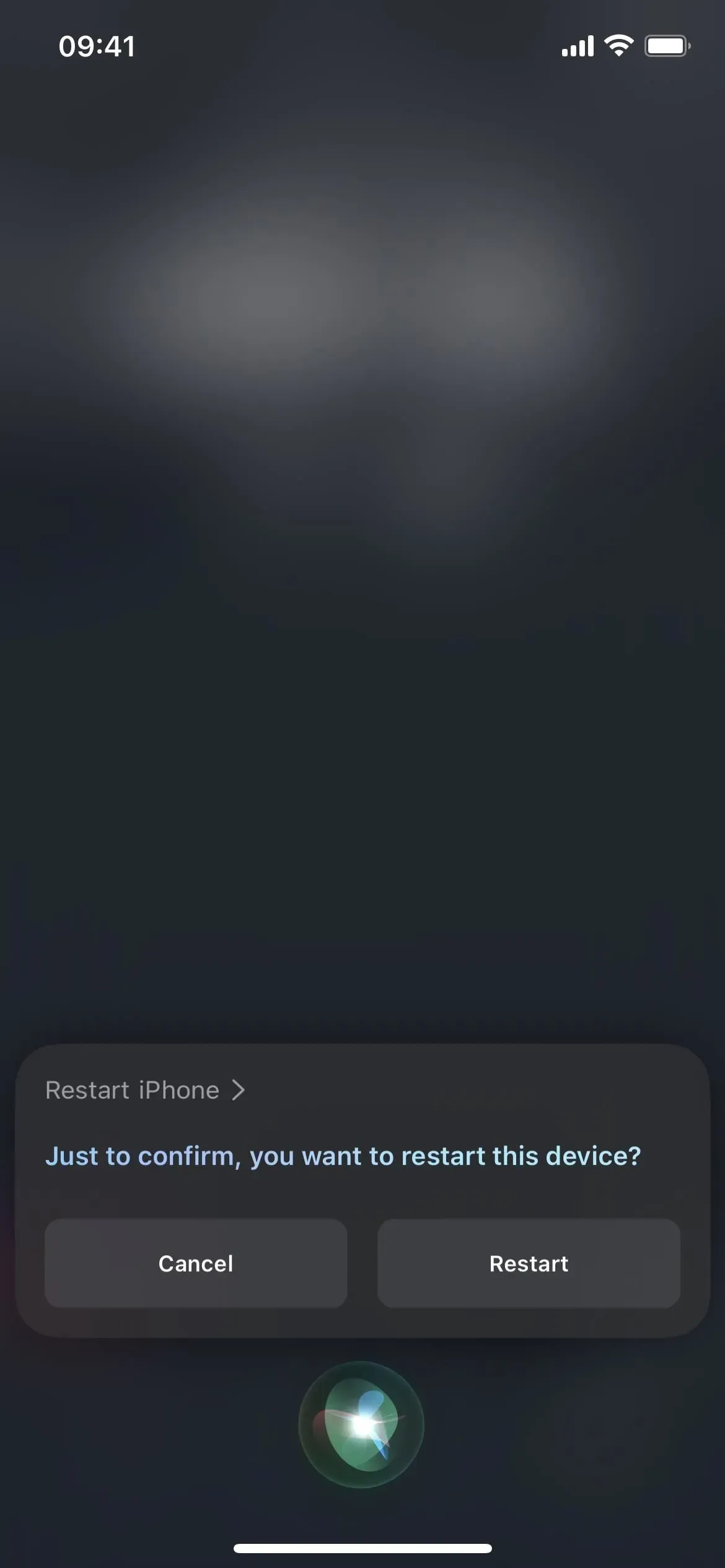
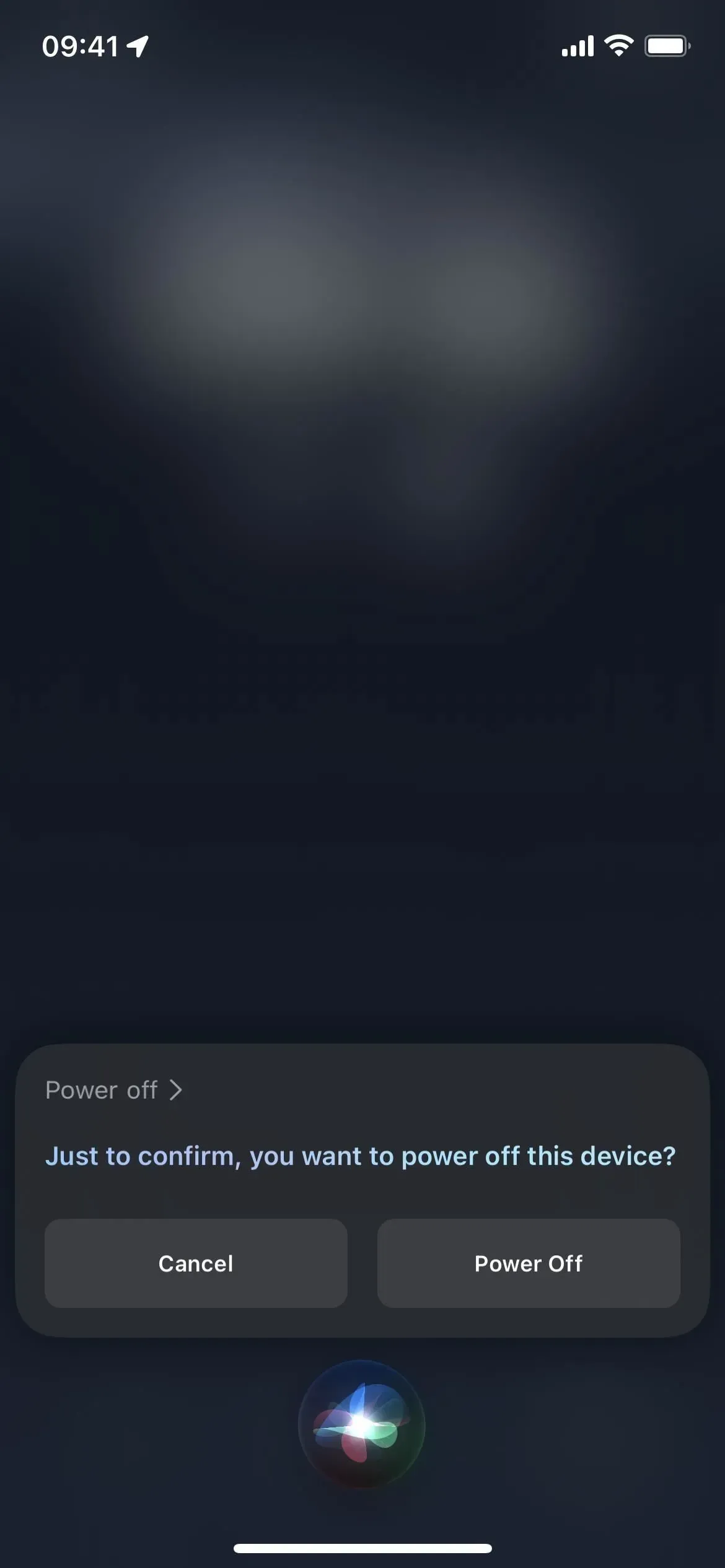
2. Katso, mikä on mahdollista
Saatavilla myös vain iOS 16:ssa ja uudemmissa. ”Mitä voin tehdä tässä?” auttaa sinua oppimaan kaikki mahdolliset Siri-komennot tällä hetkellä avoinna olevalle sovellukselle. Voit myös kysyä ”Mitä voin tehdä sovelluksella [App Name]?” saadaksesi tietoa toisesta iPhonesi sovelluksesta. Joka tapauksessa, jos Siri ei löydä tuloksia, se ehdottaa hyödyllisiä järjestelmäkomentoja. Tämä komento toimii vain iPhone XS:ssä ja uudemmissa malleissa. (Lisää tietoa.)
Esimerkkejä toimivista Siri-komennoista:
- ”Mitä voin tehdä täällä?”
- ”Mitä voin tehdä [sovelluksen nimi] kanssa?”
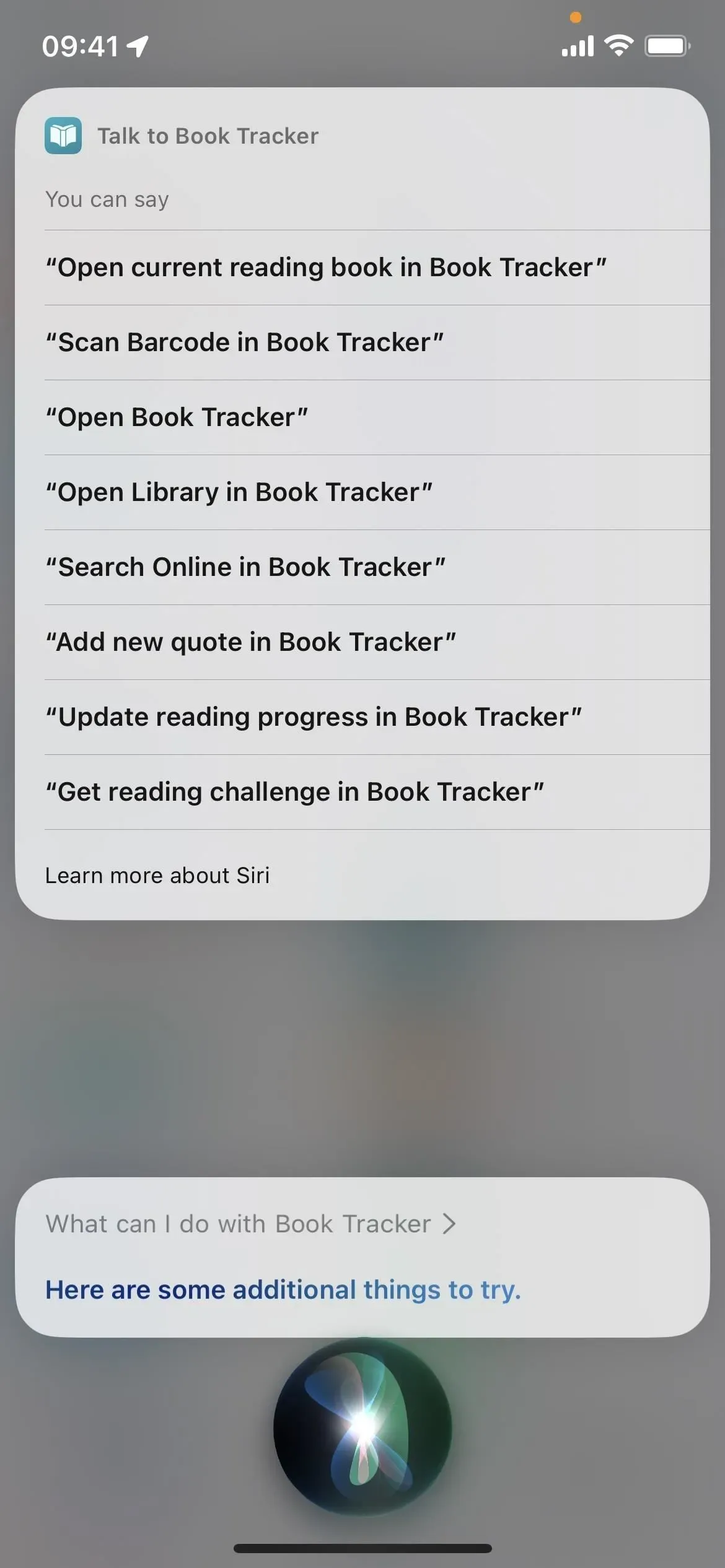
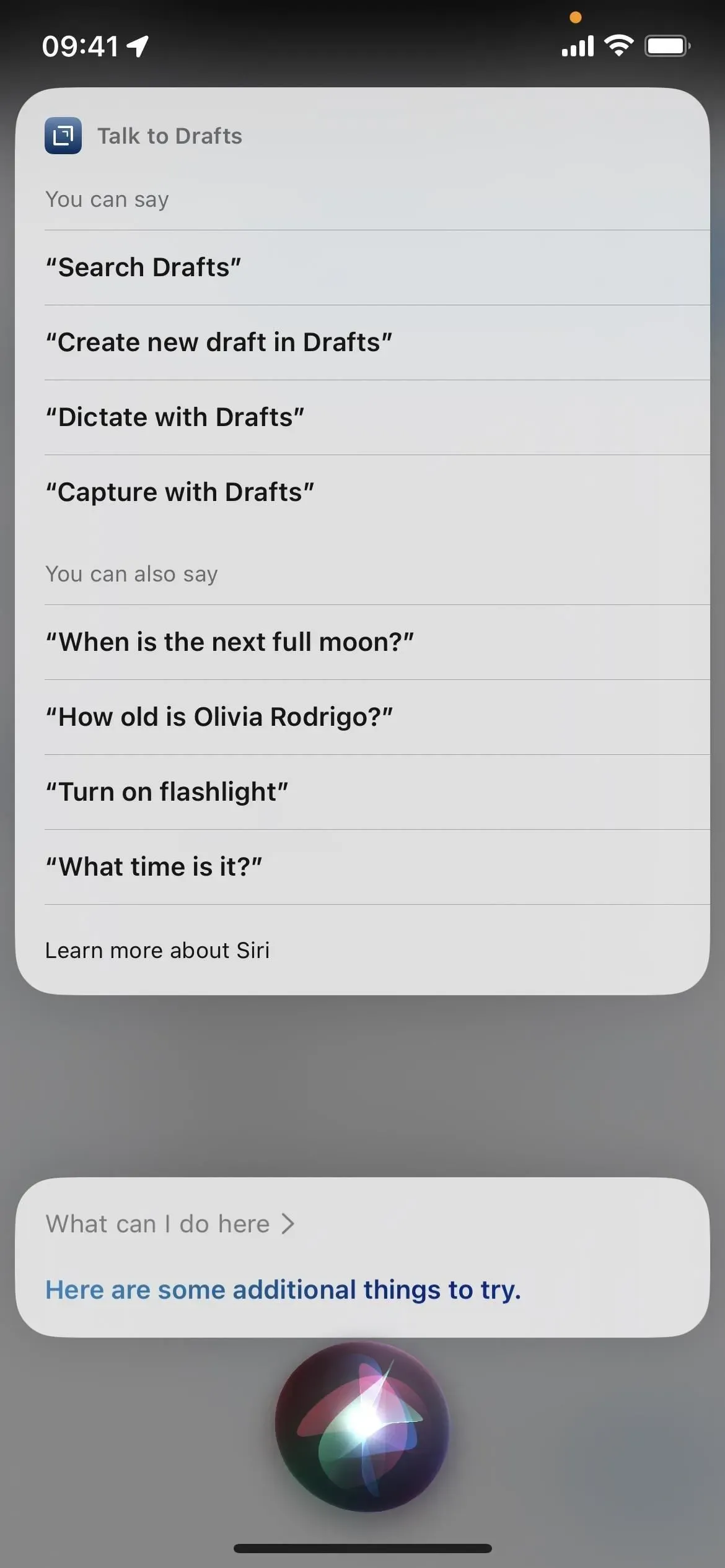
3. Avaa järjestelmä- tai sovellusasetukset.
Kun sinun on muutettava joitain iOS-asetuksia iPhonessa, nopein tapa avata Asetukset-sovellus on Siri. Sano vain ”avoin asetukset” tai ”avoin asetukset” tai vain ”asetukset” tai ”asetukset”.
Voit myös sanoa ”Settings [Menu Name]” tai ”Settings [Menu Name]” avataksesi tiettyjä alivalikoita asetuksissa, mutta ei kaikkia. Jotkut niistä toimivat, mukaan lukien esteettömyys, näyttö, yleiset, Siri ja taustakuvat. Joillekin, kuten zoomausasetuksista, Siri näyttää painikkeen, jota klikkaamalla pääset sinne. Muut eivät voi tehdä mitään.
Lisäksi, jos sanot ”asetukset” melkein missä tahansa sovelluksessa, Siri voi siirtyä suoraan kyseisen sovelluksen asetuksiin. Voit myös sanoa ”Settings [App Name]” tai ”Settings [App Name]” mistä tahansa sovelluksesta siirtyäksesi suoraan pyydetyn sovelluksen asetuksiin. Kummallista kyllä, tämä ei toimi kaikkien Applen sovellusten kanssa, mutta olen huomannut, että se toimii yli 60 prosentissa niistä.
Esimerkkejä Siri-komennoista Asetukset-sovelluksen avaamiseksi:
- ”Avaa asetukset”
- ”Avaa asetukset”
- ”Asetukset”
Esimerkkejä Siri-komennoista sovellusasetusten tai valikkojen avaamiseksi:
- ”Asetukset” (sovelluksessa)
- ”Asetukset [sovelluksen nimi]”
- ”Asetukset [sovelluksen nimi]”
- ”Asetukset [valikon nimi]”
- ”[Valikon nimi] Asetukset”
4. Ota kuvakaappaus
Siri voi ottaa kuvakaappauksen, jos olet kyllästynyt laitteistopainikkeiden näpertelyyn etkä pidä muista vaihtoehdoista. Kun sanot ”kuvakaappaus”, ”ota kuvakaappaus” tai jotain vastaavaa, Siri-käyttöliittymä sammuu nopeasti ennen kuvakaappauksen ottamista. Tämä toimii riippumatta siitä, onko sinulla Näytä aina Siri-allekirjoitukset, Näytä aina puhe tai Näytä sovellukset Sirin takana päällä vai ei.
Voit myös lähettää uuden kuvakaappauksen suoraan jollekin komennolla ”Ota kuvakaappaus ja lähetä [yhteyshenkilölle]” tai jollakin lyhyemmällä, kuten ”Jaa kuvakaappaus [Yhteyshenkilölle]” -toiminnolla.
Esimerkkejä toimivista Siri-komennoista:
- ”Kuvakaappaus”
- ”Ota kuvakaappaus”
- ”Ota kuvakaappaus”
- ”Ota kuvakaappaus”
- ”Ota kuvakaappaus”
- ”Ota kuvakaappaus ja lähetä osoitteeseen [Contact]”
- ”Jaa kuvakaappaus [Contact] kanssa”
- ”Lähetä kuvakaappaus osoitteeseen [Contact]”
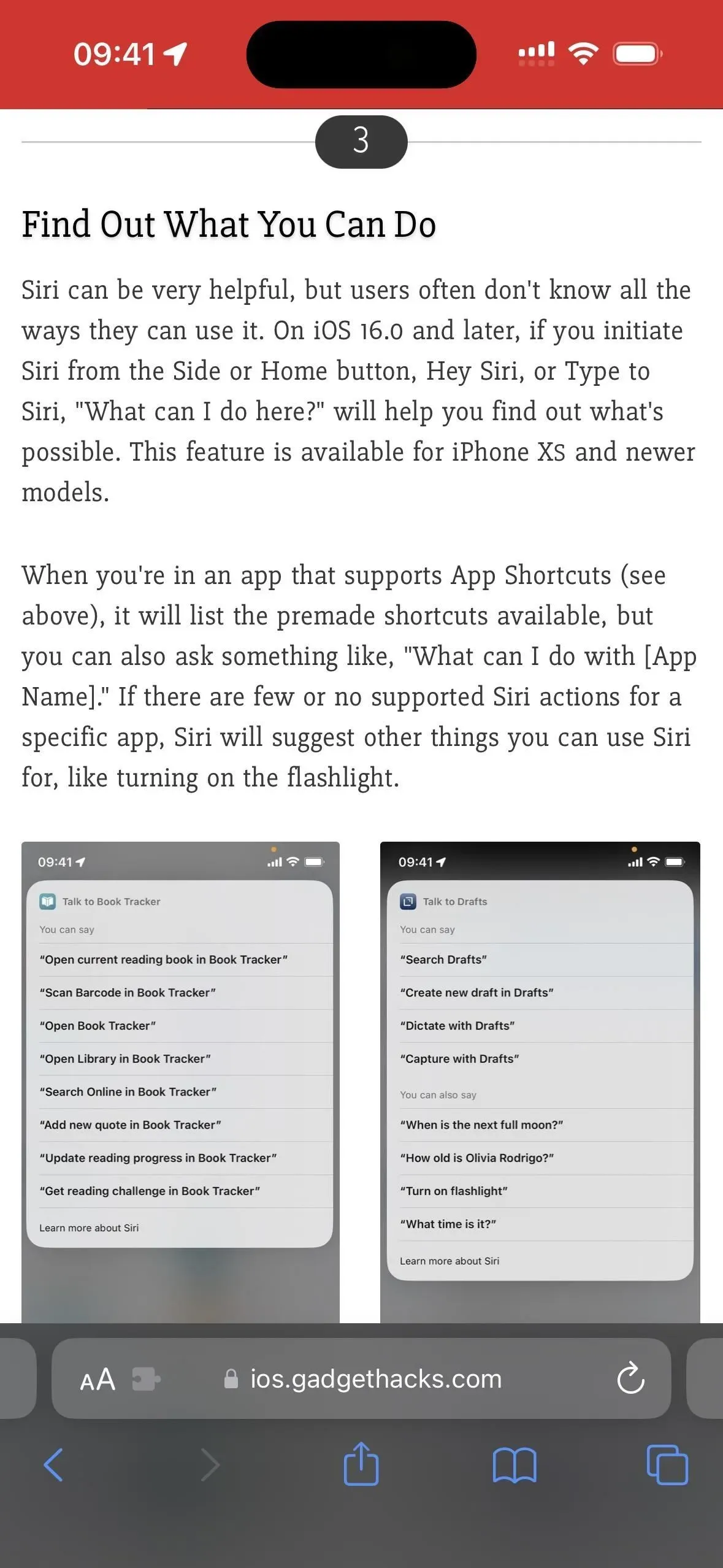
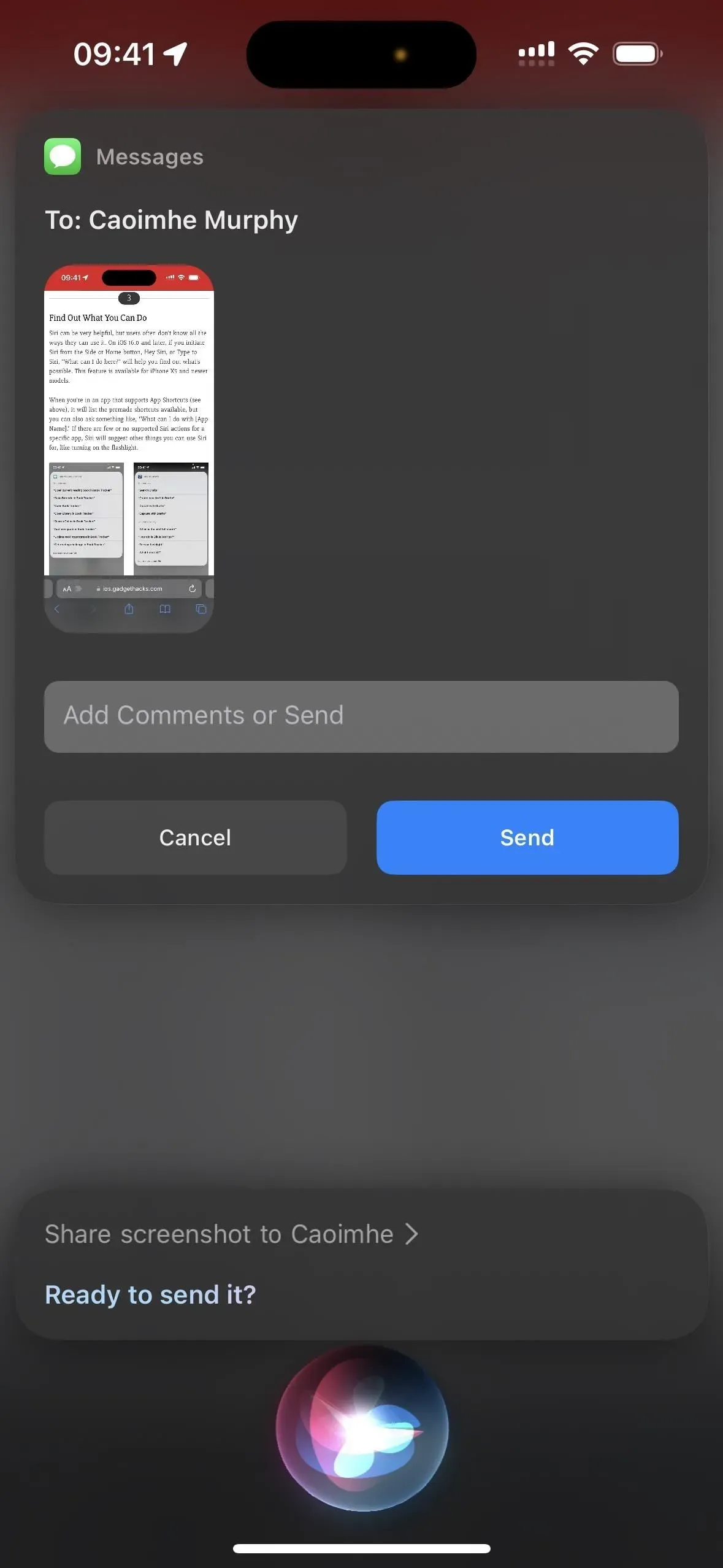
5. Käytä loitsuja
Olitpa suuri Harry Potter -fani tai et, on hauskaa saada iPhonesi tekemään asioita eri tavalla. Sirin avulla voit heittää ”Lux”, ”Nox” ja ”Accio” loitsuja kytkeäksesi taskulampun päälle, sammuttaaksesi sen ja käynnistääksesi tietyn sovelluksen. Jos olet omistautunut fani, voit jopa ohjelmoida iPhonesi suorittamaan omia Potter-loitsujasi esimerkiksi äänenvoimakkuuden lisäämiseksi, ystävien löytämiseksi ja jopa tekstin koon säätämiseksi.
Esimerkkejä toimivista Siri-komennoista:
- ”Lux” (sytytä taskulamppu)
- ”Knox” (sammuta taskulamppu)
- ”Accio [sovelluksen nimi]” (avoin sovellus)
- Mukautettu pikanäppäimillä
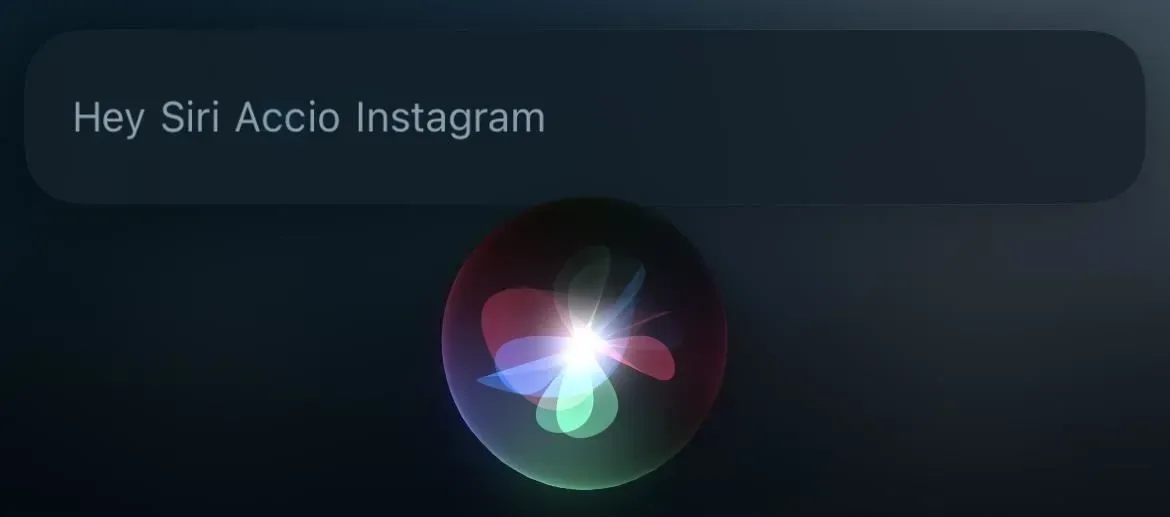
6. Katkaistaan?
Aina kun puhut puhelimessa tai soitat FaceTime-puhelua ja tarvitset apua, kun kätesi ovat kiireisiä tekemässä jotain muuta, voit käskeä Siriä ”katkaista” puhelun puolestasi, niin se tekee sen. Se toimii vain iOS 16:ssa ja uudemmissa iPhone 11:ssä ja uudemmissa malleissa. Se toimii myös iPhone XS:ssä, XS Maxissa ja XR:ssä, mutta vain käytettäessä AirPods- tai Siri-yhteensopivia Beats-kuulokkeita.
Toisin kuin muut tämän luettelon Siri-komennot, sinun on otettava puhelun mykistys käyttöön ennen kuin se toimii. Voit vaihtaa kytkintä siirtymällä kohtaan Asetukset -> Siri ja haku -> Lopeta puhelu tai Asetukset -> Esteettömyys -> Siri -> Lopeta puhelu. Äänisyöttöä käsitellään vain laitteessa, joten sinun ei tarvitse huolehtia siitä, että Apple salakuuntelee keskustelujasi.
Esimerkkejä toimivista Siri-komennoista:
- ”Lopettaa puhelu”
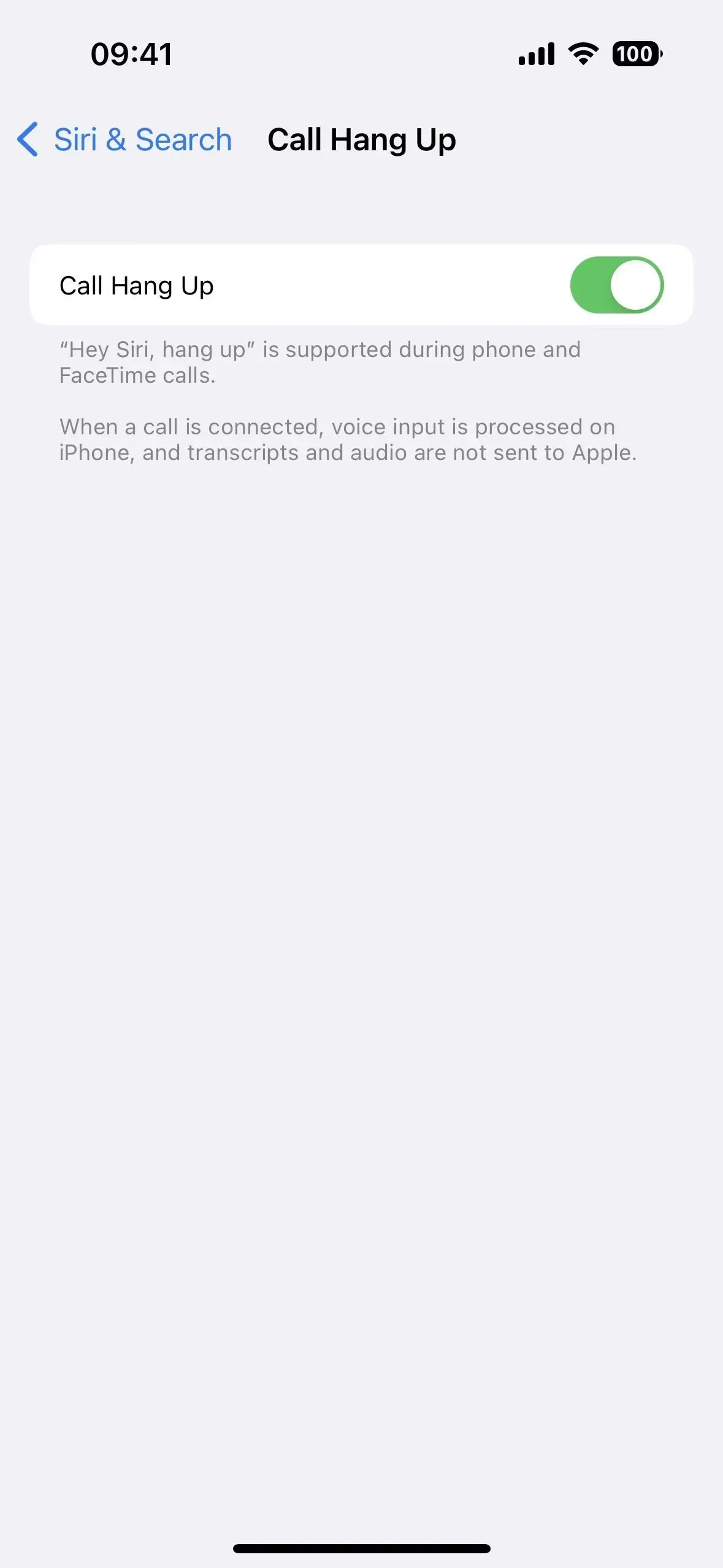
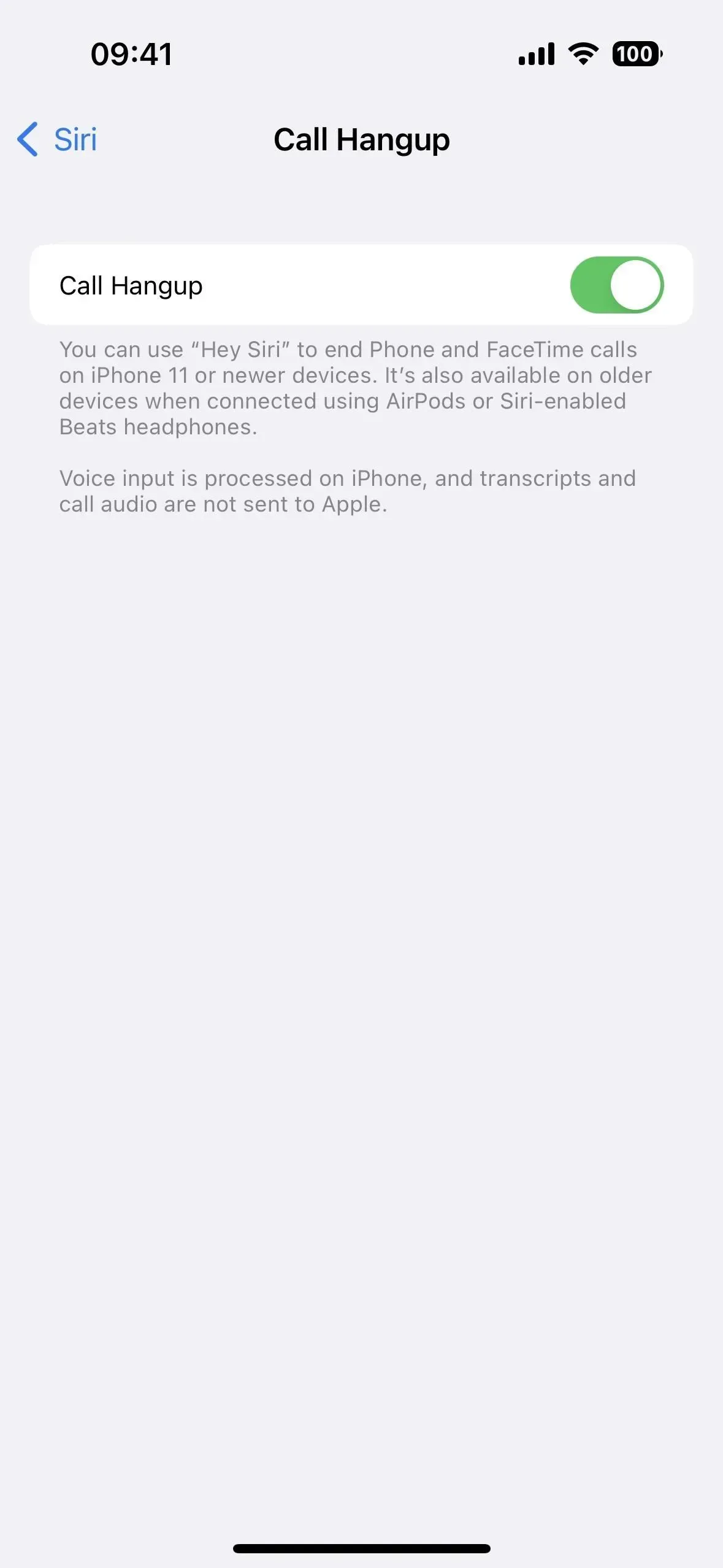
7. Vaihda tai säädä asetuksia
Siri voi ottaa monia asetuksia käyttöön ja poistaa käytöstä iPhonessa puolestasi sekä säätää joitain asetuksia, ja avainsanalaukaisimet vaihtelevat mieltymysten mukaan.
Joitakin asetuksia, joiden kanssa se toimii, ovat lentokonetila, Bluetooth, kirkkaus, matkapuhelindata, tumma tila, taskulamppu, tarkennus (kuten Älä häiritse, ajaminen, pelaaminen ja tietoisuus), virransäästötila, yövuoro, älykäs käännös, VoiceOver, Ääniohjaus ja Wi-Fi.
Esimerkkejä toimivista Siri-komennoista:
- ”Ota lentokonetila käyttöön”
- ”Ota pelin tarkennus käyttöön”
- ”Vaihda tumma tila”
- ”Lisää kirkkautta”
- ”Turn on flashlight”
- ”Käänteiset värit”
8. Laske
Voit avata Laskin-sovelluksen nopeasti Ohjauskeskuksesta, kun sinun on ratkaistava matemaattinen tehtävä. Joskus Siri on kuitenkin nopeampi.
Siri voisi ratkaista monimutkaisia matemaattisia ongelmia, mutta viimeaikaiset päivitykset ovat heikentäneet Sirin matemaattisia kykyjä (vaikka Spotlight voi silti ratkaista ne). Mutta voit silti käyttää Siriä moniin matemaattisiin tehtäviin, kuten vihjeiden laskemiseen, laskujen jakamiseen, luvun kuutiojuuren löytämiseen, kiven painon määrittämiseen, valuuttojen muuntamiseen, pitkien lukujen kertomiseen ja jakamiseen ja niin edelleen.
Esimerkkejä toimivista Siri-komennoista:
- ”Yksi jaettu E”
- ”Kuinka monta puntaa on kivessä?”
- ”569:n kuutiojuuri”.


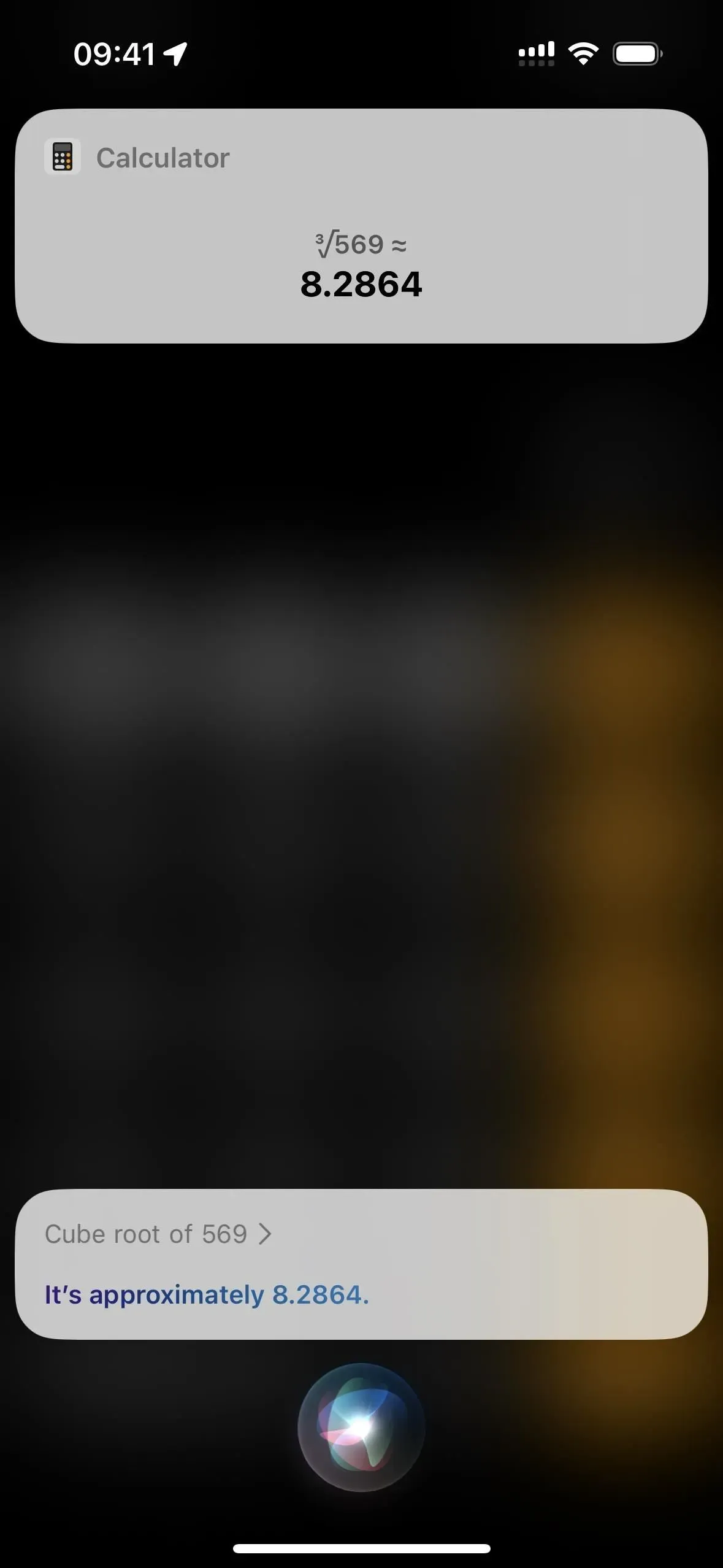
9. Toista videoita tekstitetyillä
Jos ohitat rivin katsoessasi elokuvaa tai TV-ohjelmaa Apple TV:ssä, voit kysyä Siriltä: ”Mitä he sanoivat?” kelataksesi 15 sekuntia taaksepäin ja ottaaksesi tekstityksen käyttöön näiksi 15 sekunniksi. Näyttää toimivan vain TV-sovelluksessa. Kun pyydät Siriä Netflixissä, Starzissa ja muissa videoiden suoratoistopalveluissa, saat todennäköisesti ”tekstitystä ei saatavilla” -virheen, vaikka tekstitykset ovat saatavilla.
Esimerkkejä toimivista Siri-komennoista:
- ”Mitä he sanoivat?”
- ”Mitä hän sanoi?”
- ”Mitä hän sanoi?”
10. Löydä aikaa muualta
Voit ohjelmoida Kello-sovelluksen näyttämään kellonaikaa muissa kaupungeissa tai maissa Maailma-välilehden kautta, mutta se ei ole kovin kätevä tapa saada aika muualta, kun haluat tietää nopeasti. Sen sijaan kysy Siriltä ”paljon kello on [Location]”.
Esimerkkejä toimivista Siri-komennoista:
- ”Mitä kello on [kaupungin nimi]?”
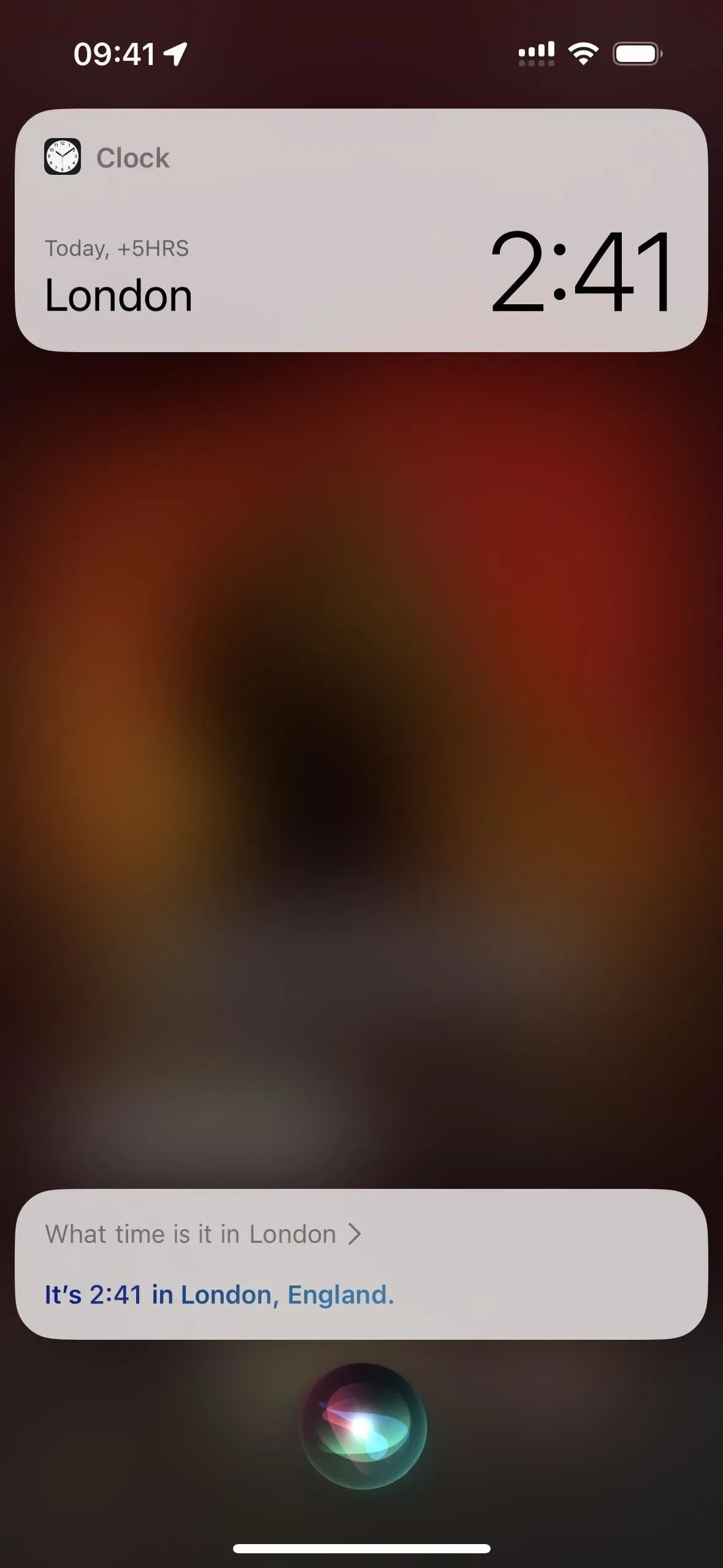
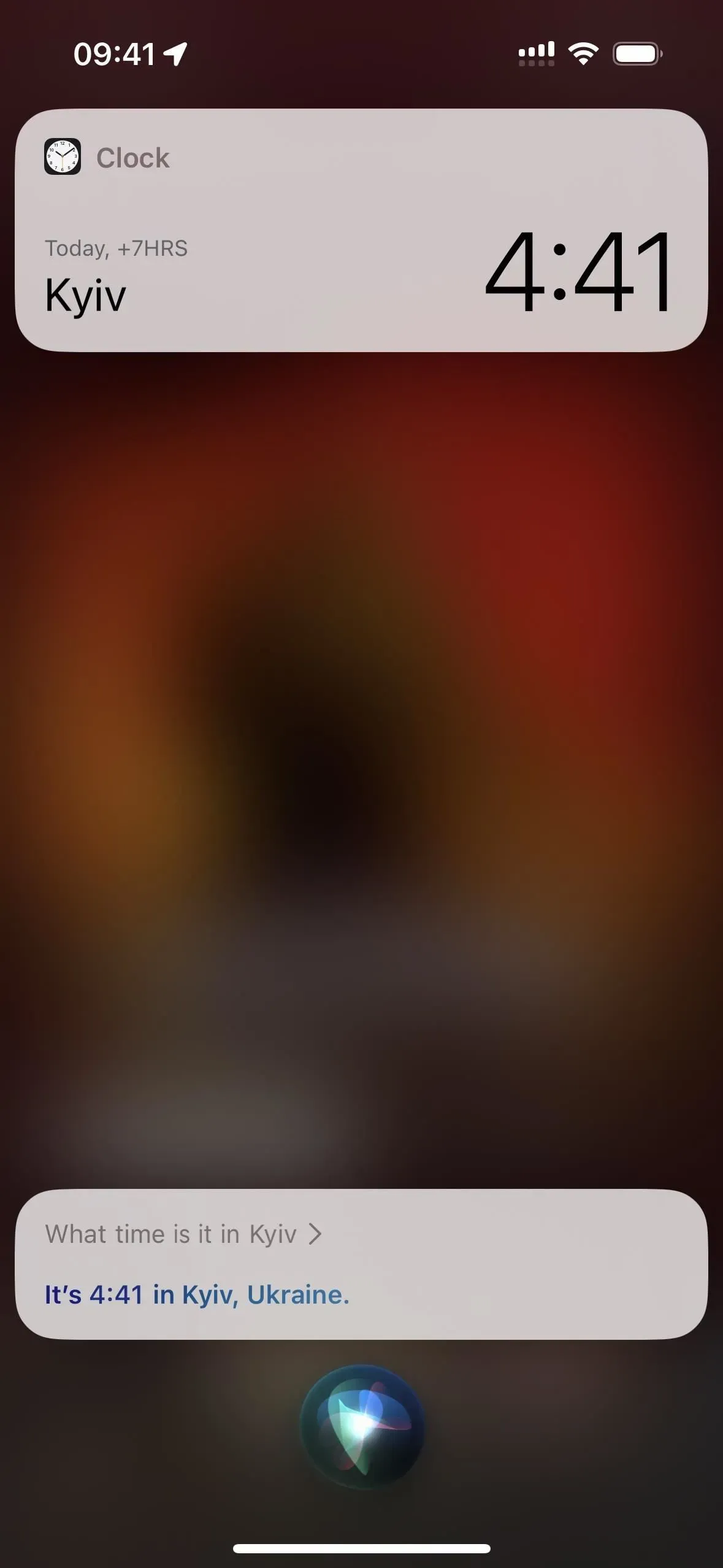
11. Lisää pysäkkejä navigoinnin aikana
iOS 16:ssa ja uudemmissa voit pyytää Siriä ”lisäämään pysähdyksen” navigoinnin aikana. Sitten se kysyy sinulta minne haluaisit mennä, ja voit vastata haluamallasi pysäkillä. Jos tuloksia on useampi kuin yksi, Siri näyttää luettelon, josta voit valita haluamasi. Sijainti avautuu Maps-sovelluksessa, jossa voit napauttaa Lisää pysäkki saadaksesi reittiohjeet kyseiseen paikkaan lopulliseen määränpäähäsi.
Esimerkkejä toimivista Siri-komennoista:
- ”Lisää pysäkki”
- ”Lisää pysäkki [paikan nimi]”
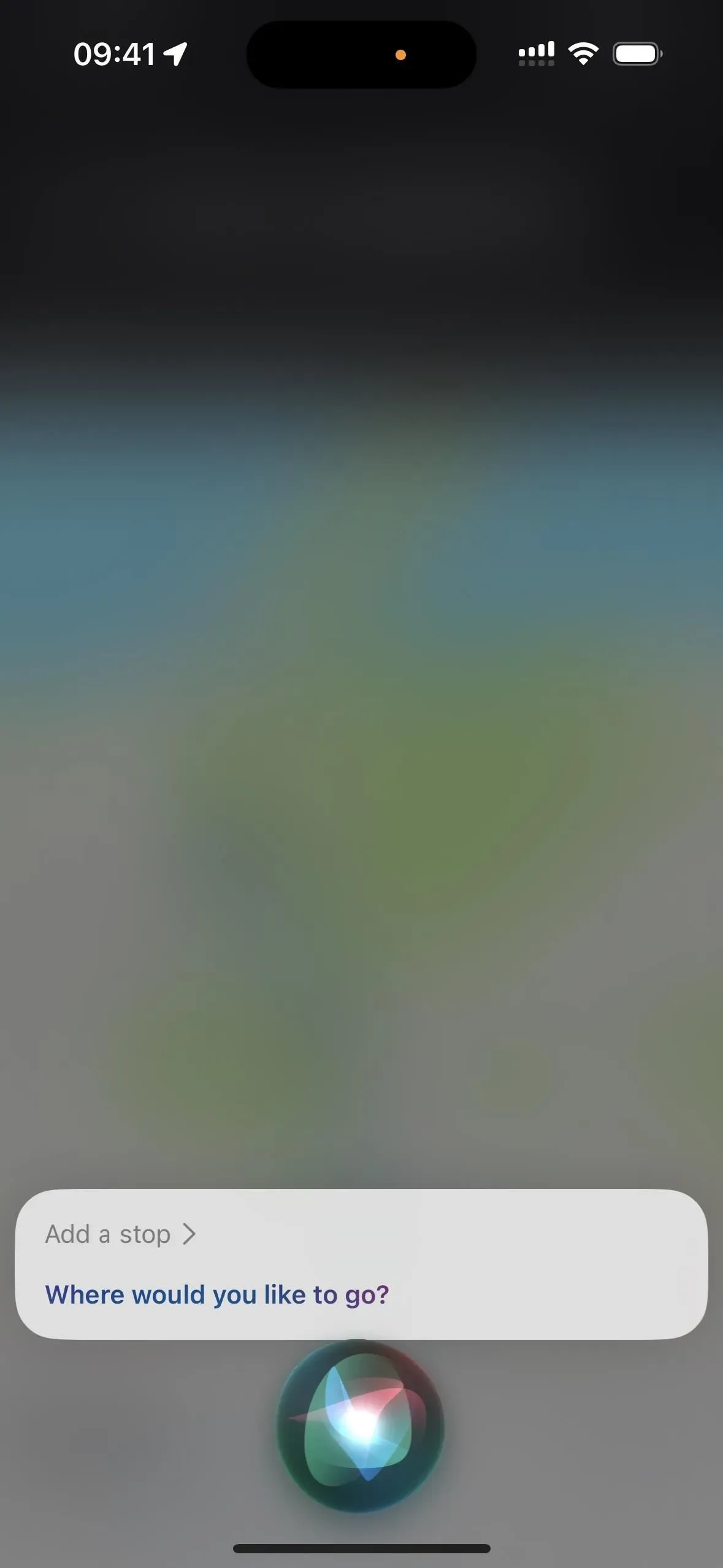
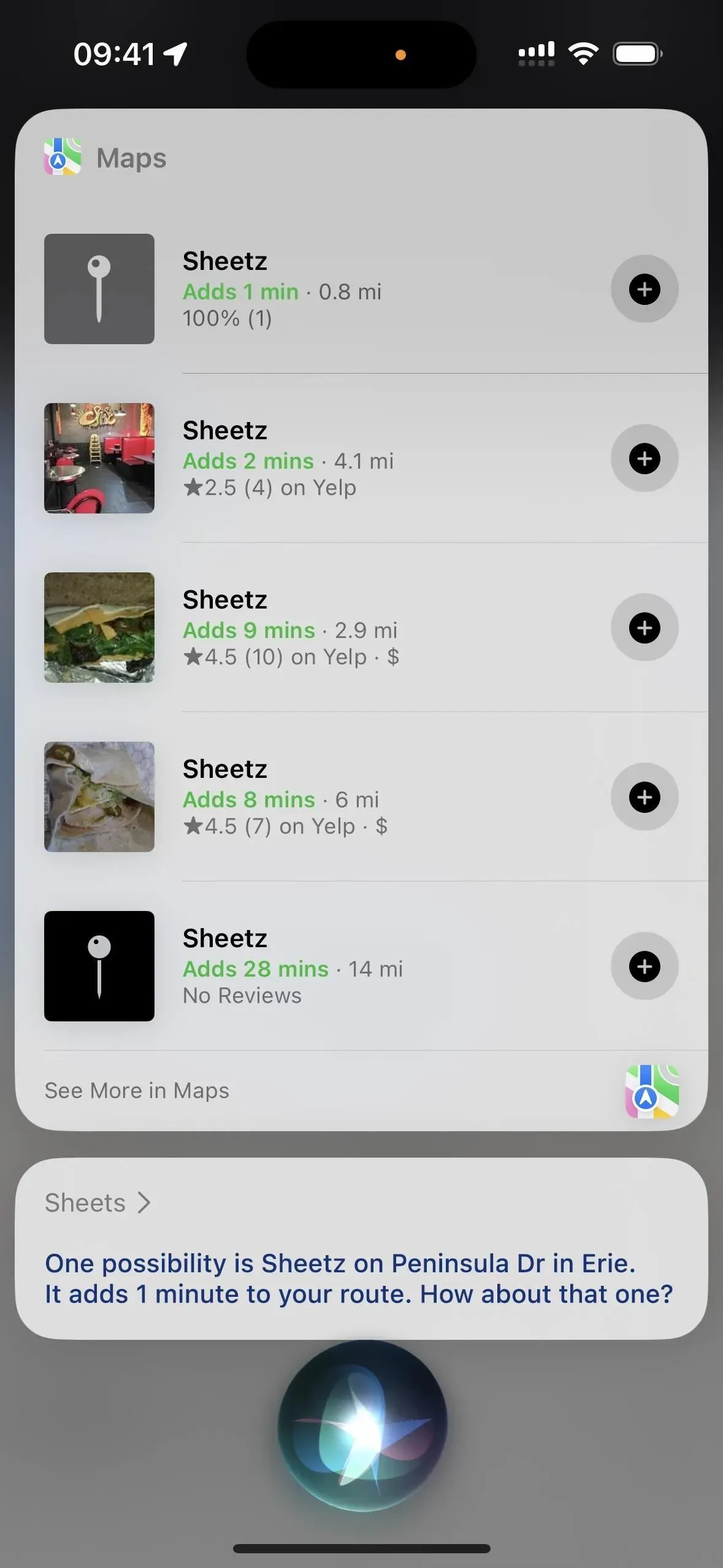
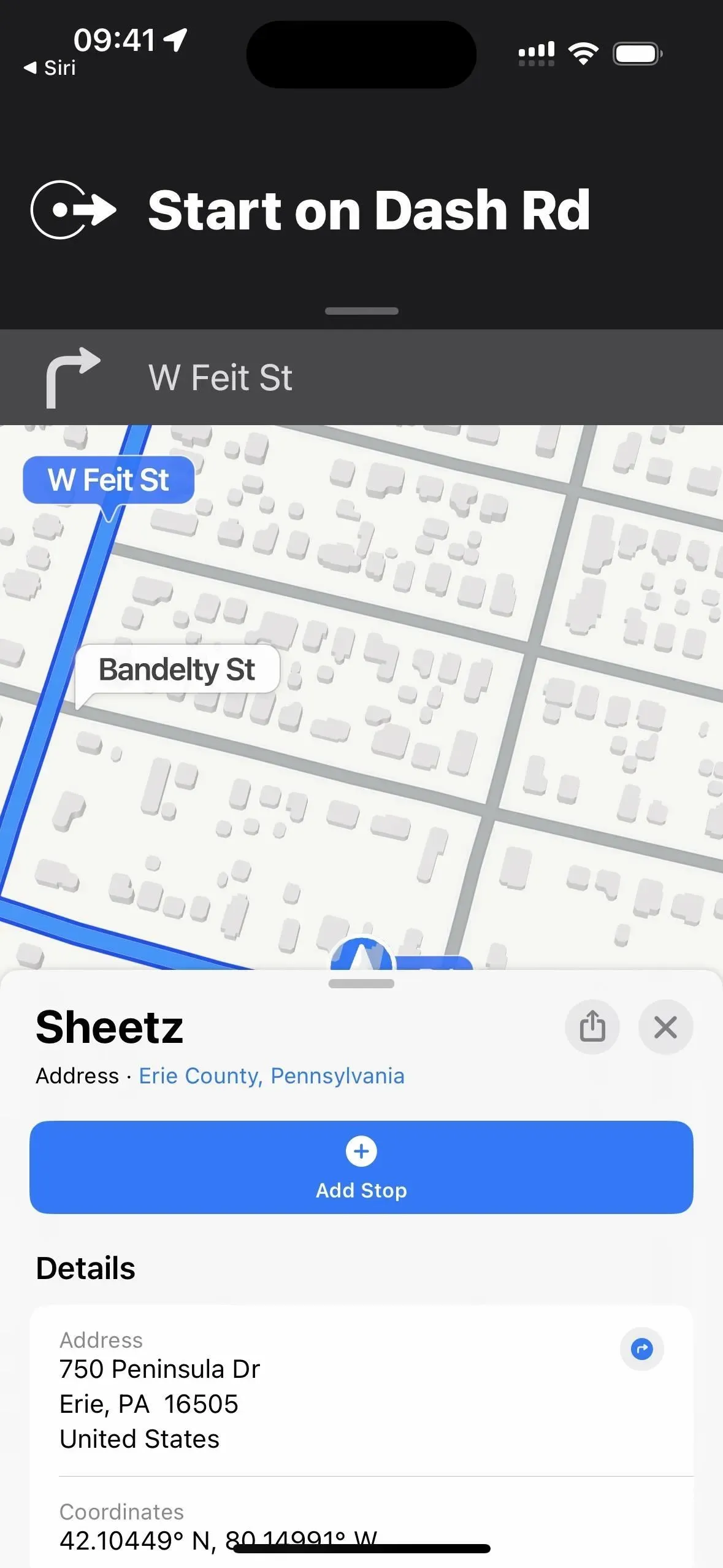
12. Lisää kohteita ostoslistallesi
Sen sijaan, että kirjoittaisit ostoslistan kohteelta, pyydä Siriä lisäämään listalle mitä juuri keksit. Jos sinulla on jo Muistutukset-luettelo nimeltään Ostoslista, Siri lisää tuotteen siihen. Muussa tapauksessa Siri kysyy, haluatko luoda sellaisen, joka tallennetaan iCloud-tilillesi. (Voit myös käyttää Siriä lisätäksesi kohteita muihin Muistutusten luetteloihin.)
Esimerkkejä toimivista Siri-komennoista:
- ”Lisää maitoa ostoslistalleni”
- ”Lisää [tuote] [luettelon nimi]”
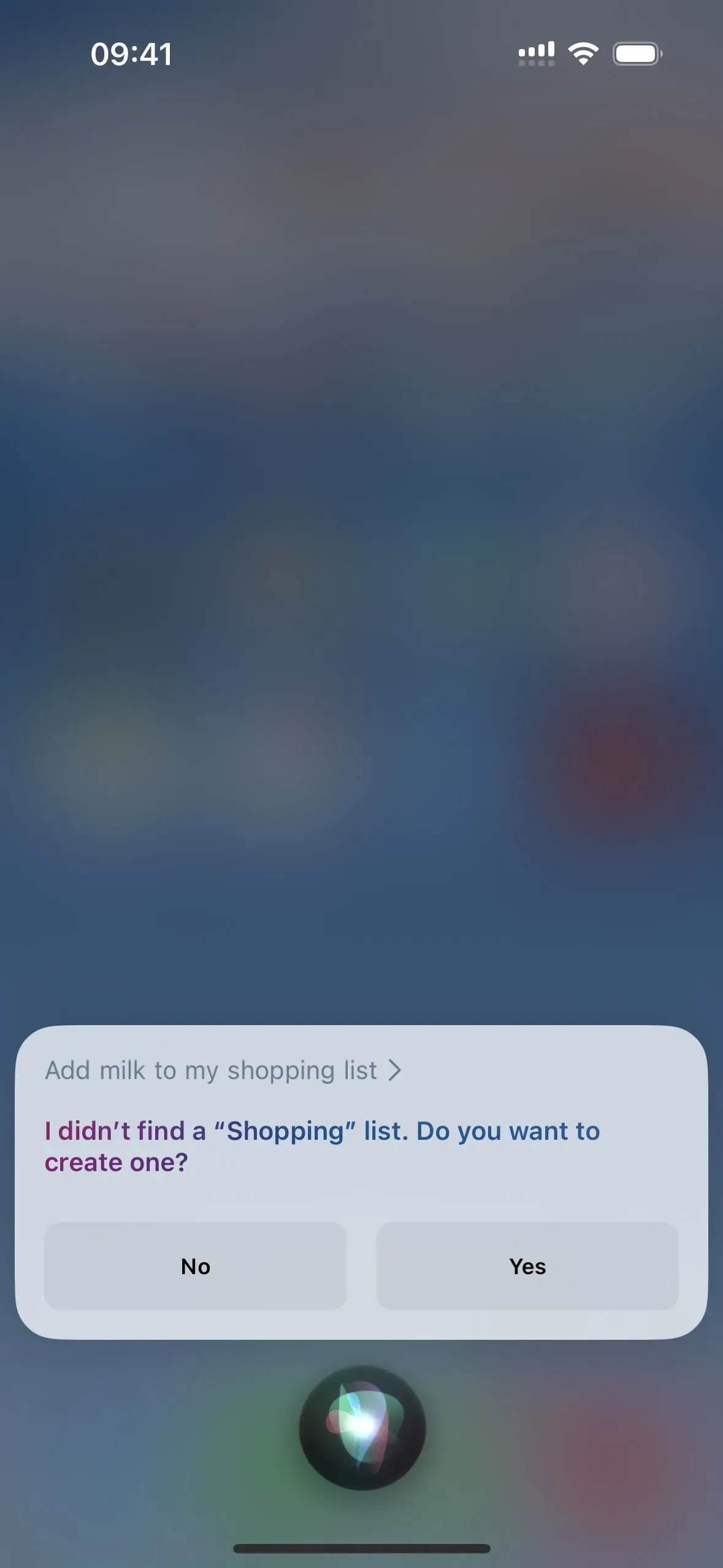
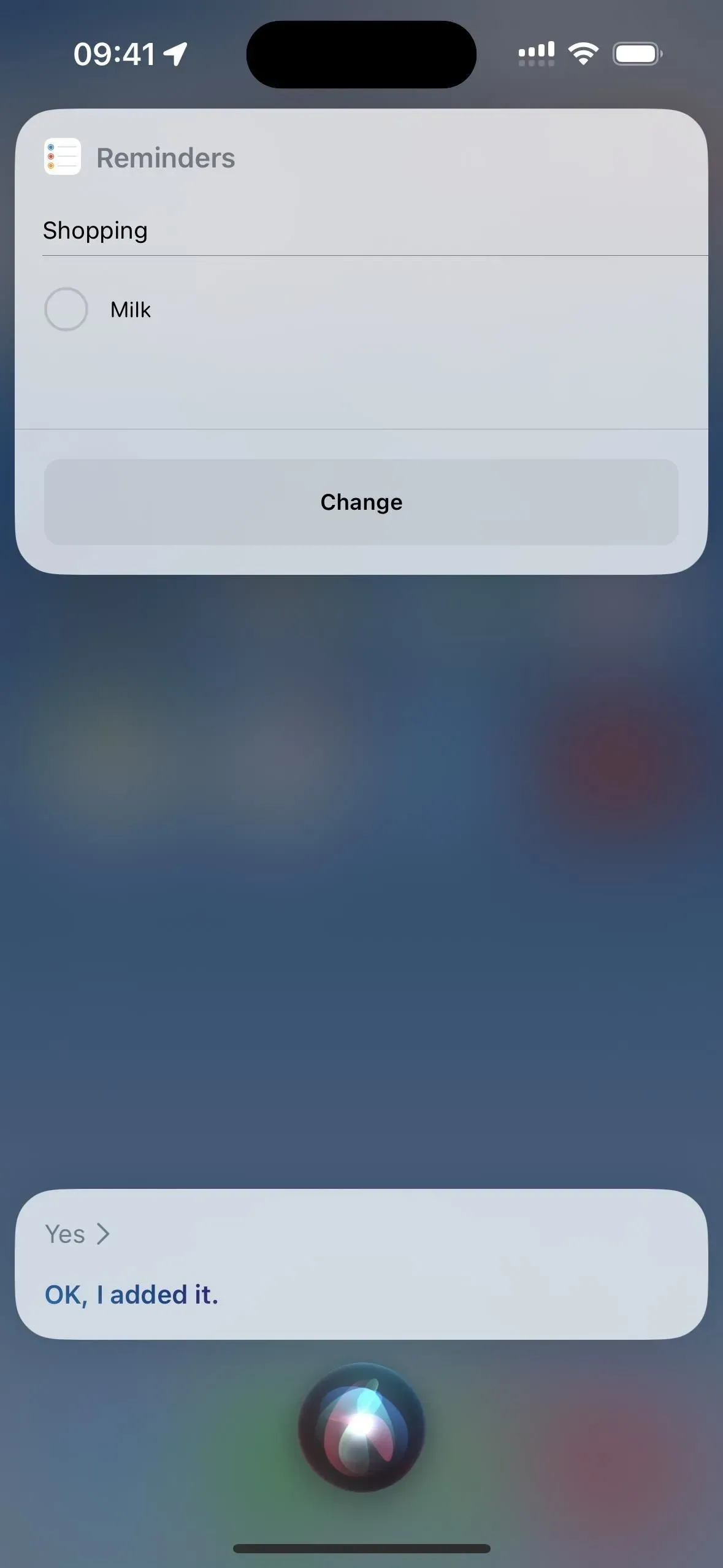
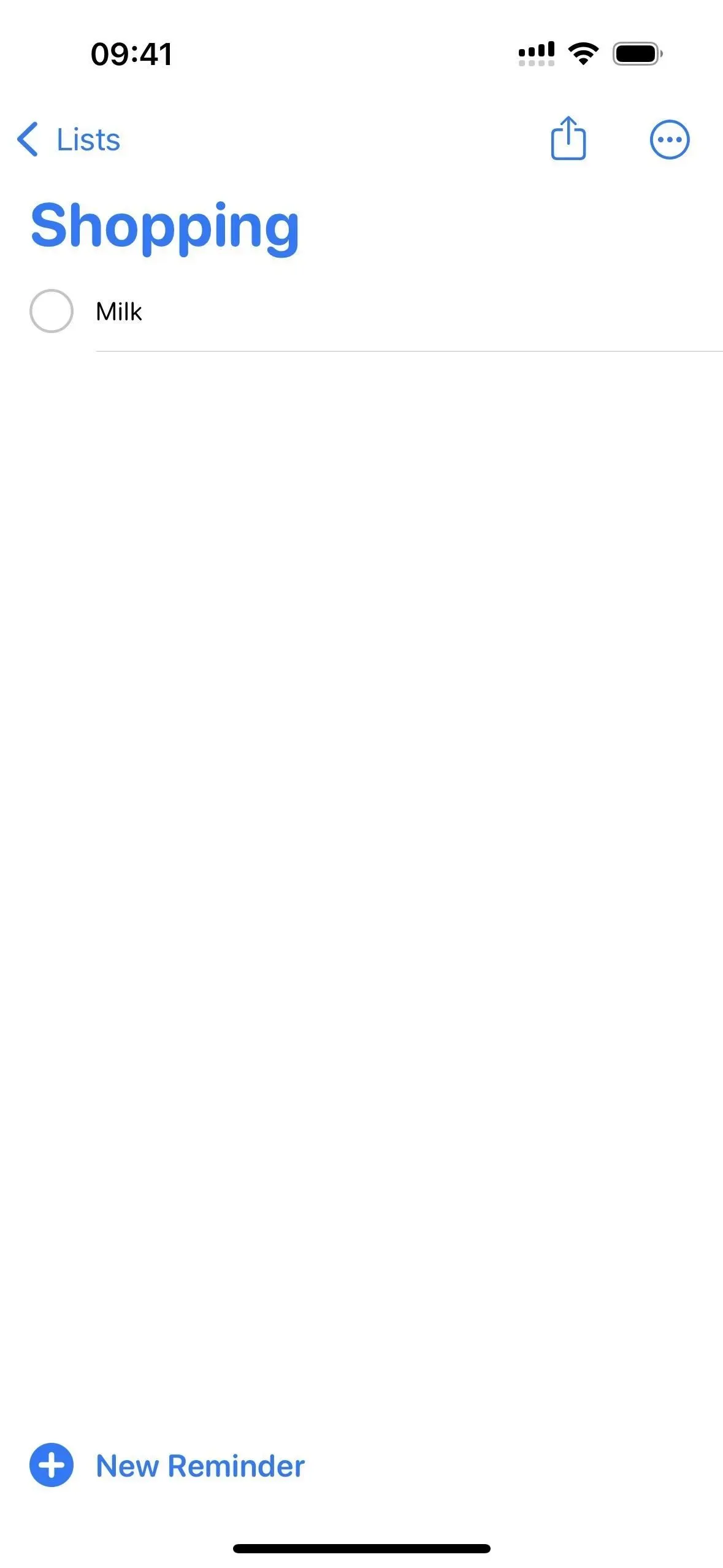
13. Uutisten toisto
Jos sinulla ei ole aikaa lukea uutisia, saat nopean yleiskatsauksen tärkeimmistä viimeaikaisista tapahtumista pyytämällä Siriä ”toistamaan uutiset”. Siri toistaa ääniraportin oletusuutislähteestäsi Podcastit-sovelluksen kautta. Jos et pidä oletusasetuksesta, voit sanoa ”vaihda [News Source Name]” ja Siri käyttää sitä tästä lähtien. Voit myös kuulla toisen näkökulman sanomalla ”Toista uutisia kohteesta [Uutislähteen nimi]”. Yhdysvalloissa Apple News, CNN, Fox News ja NPR ovat tuettuja.
Esimerkkejä toimivista Siri-komennoista:
- ”Laita uutiset päälle”
- ”Play News from [News Source Name]”
- ”Muuta [uutislähteen nimi]”
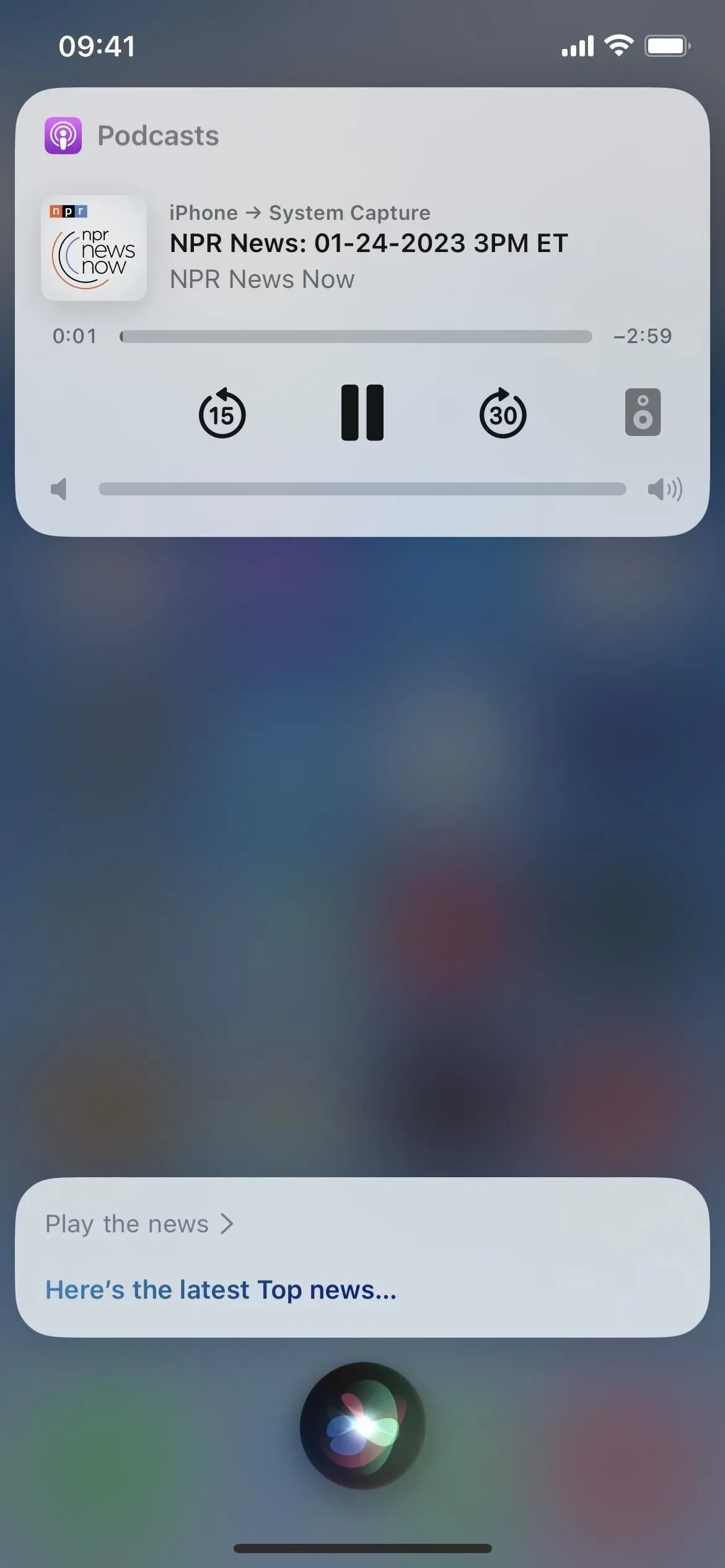
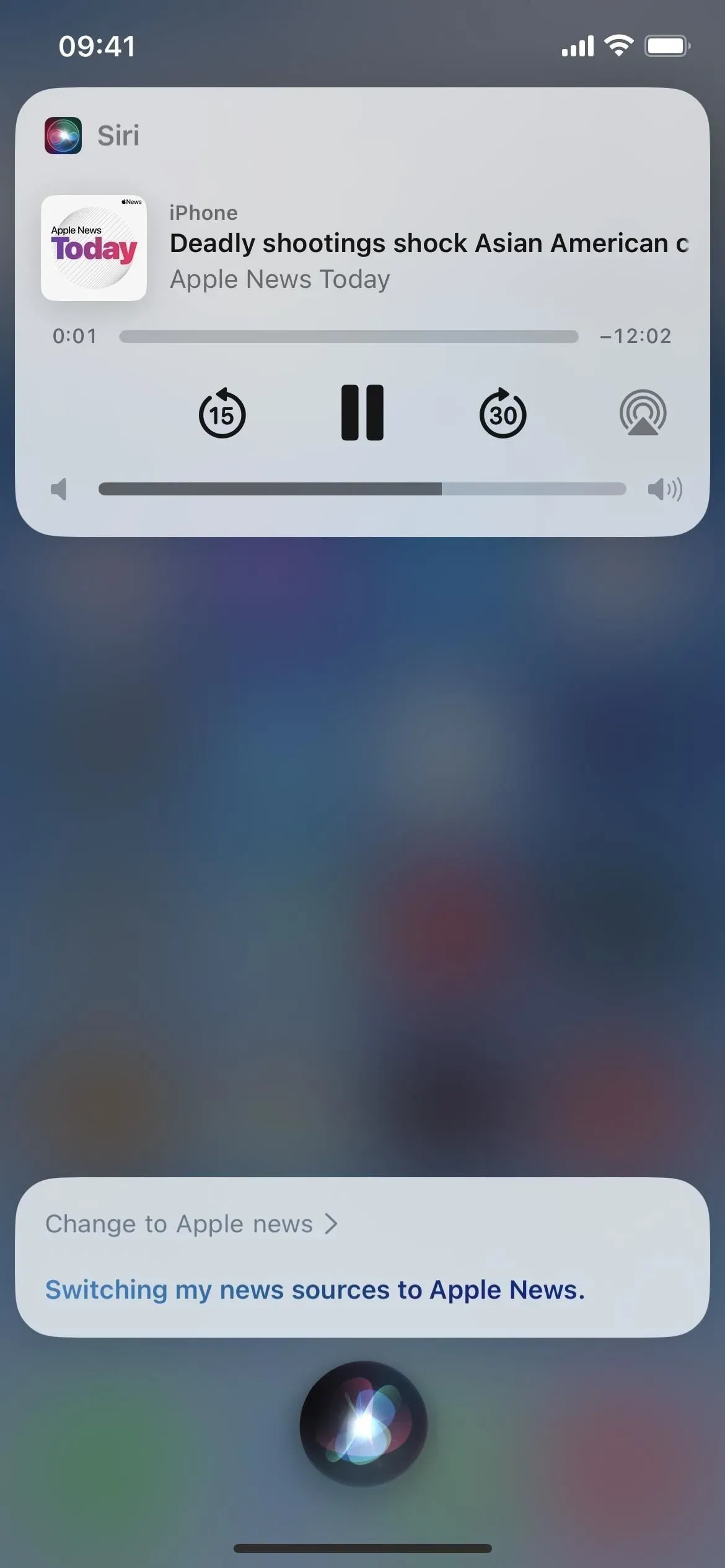
14. Etsi tietyt sähköpostit
Jos haluat löytää nopeasti sähköpostin tietystä kontaktista tai tietystä aiheesta, voit pyytää Siriä löytämään sen. Voit etsiä vain yhteystiedon ja aiherivin perusteella, joten et voi vielä etsiä sähköpostia Sirin avulla.
Esimerkkejä toimivista Siri-komennoista:
- ”Etsi sähköpostit osoitteesta [Contact]”
- ”Etsi sähköpostia aiheesta [aihe]”
- ”Etsi sähköpostien [aihe]”
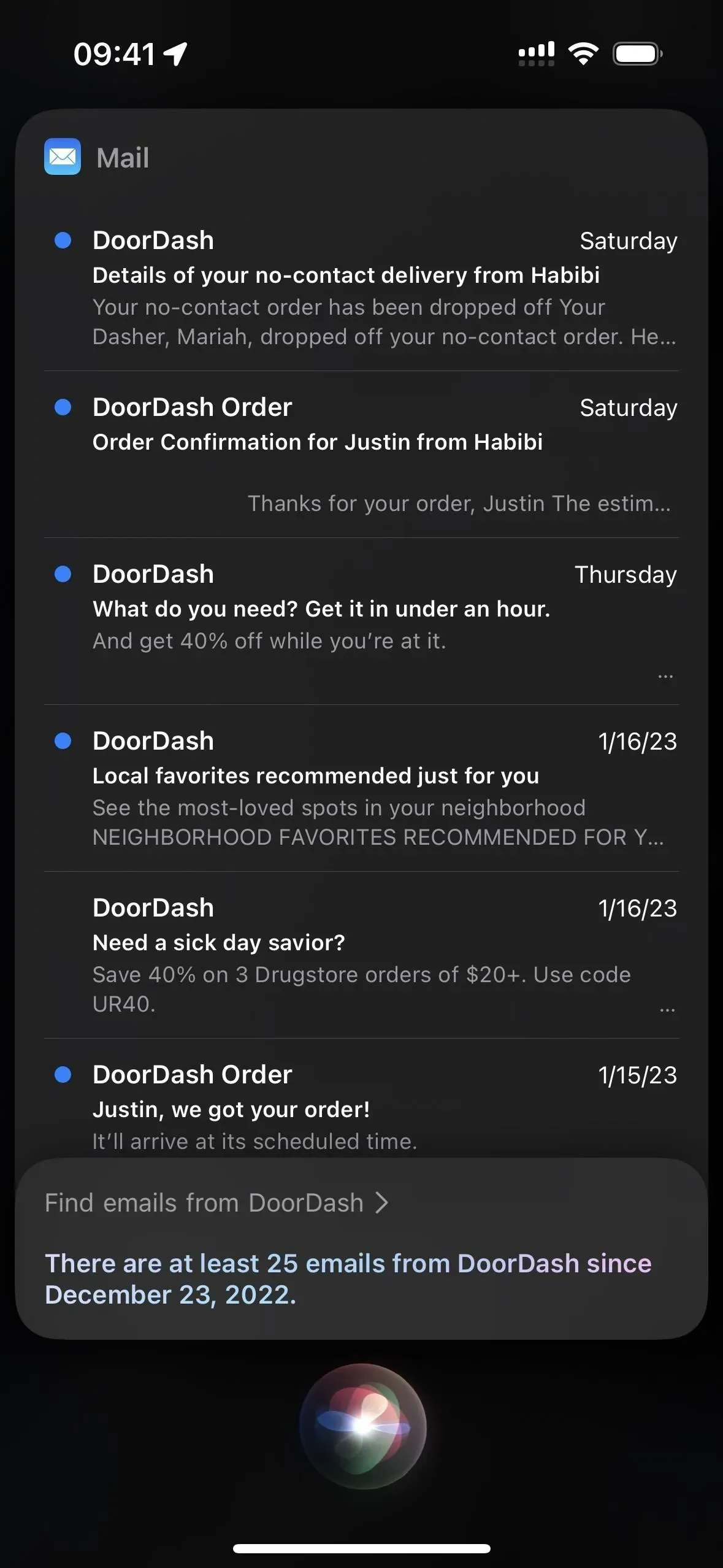
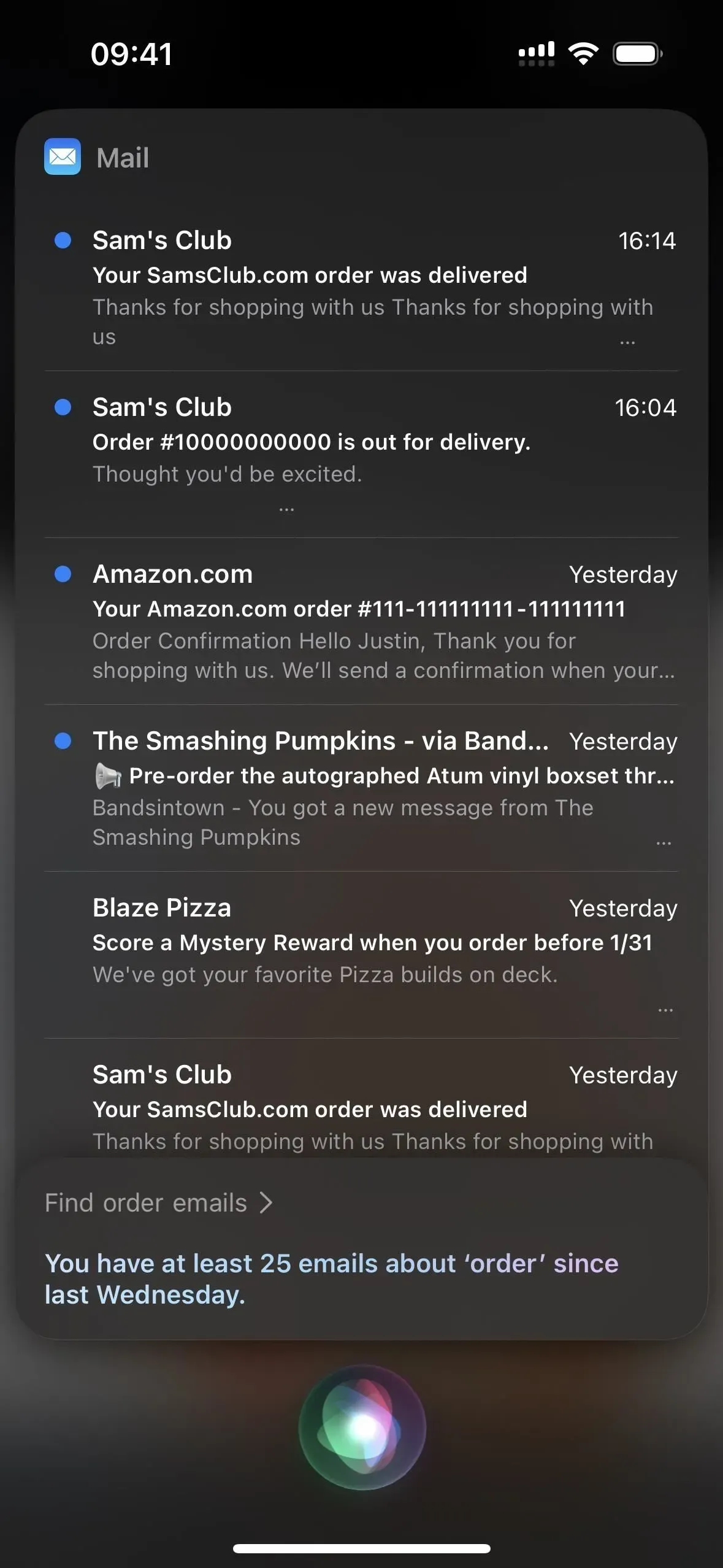
15. Katso trailereita
Jos haluat katsoa tai näyttää jollekulle elokuvan tai TV-ohjelman trailerin, pyydä Siriä ottamaan se käyttöön. Jos se löytää yhden osuman, se toistaa sen välittömästi TV-sovelluksessa. Muussa tapauksessa sinua pyydetään valitsemaan yksi useista tuloksista. Jos hän ei löydä sitä, hän sanoo, että traileria ei ole saatavilla.
Esimerkkejä toimivista Siri-komennoista:
- ”[Title] Traileri”
- ”Trailer for [Title]”
- ”Turn on [nimi]traileri”
- ”Toista traileri [Title”
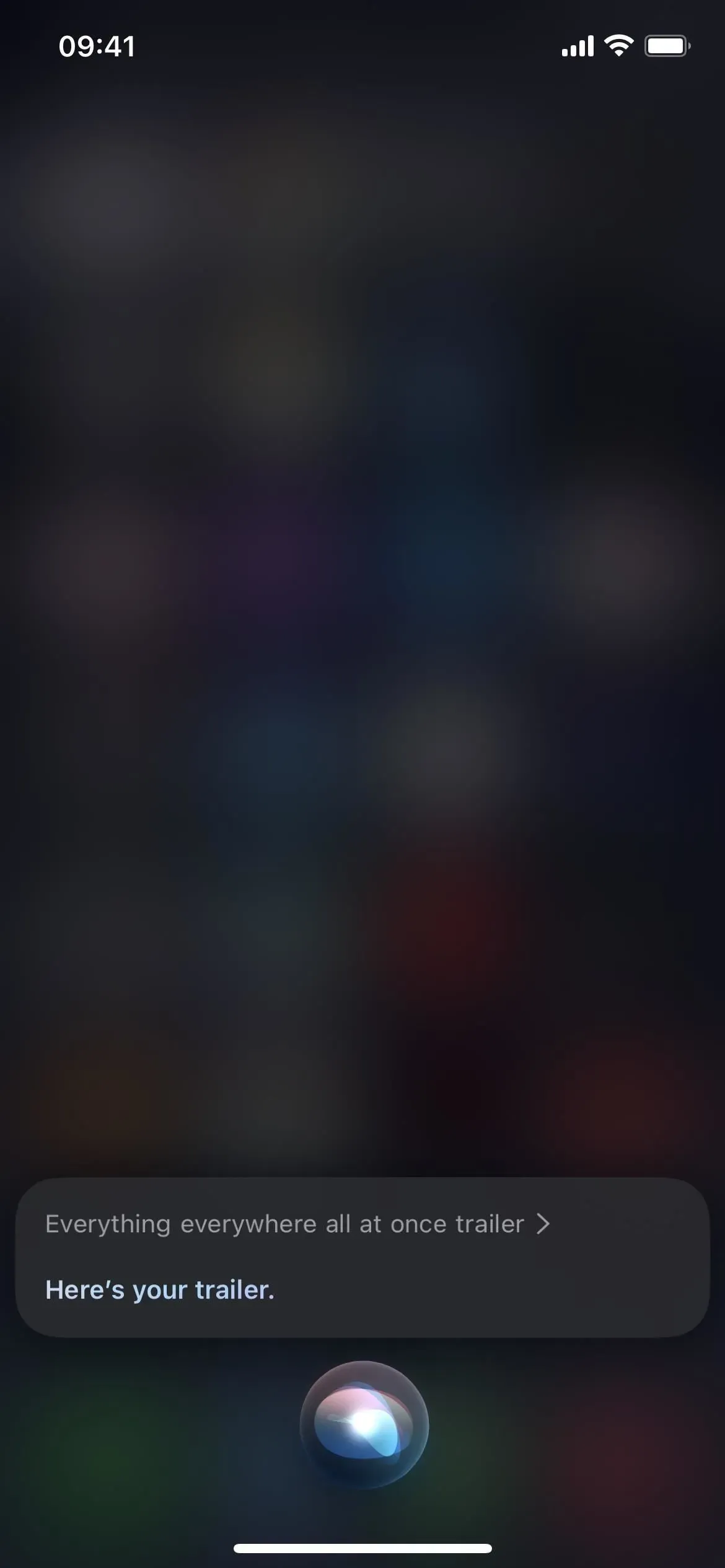
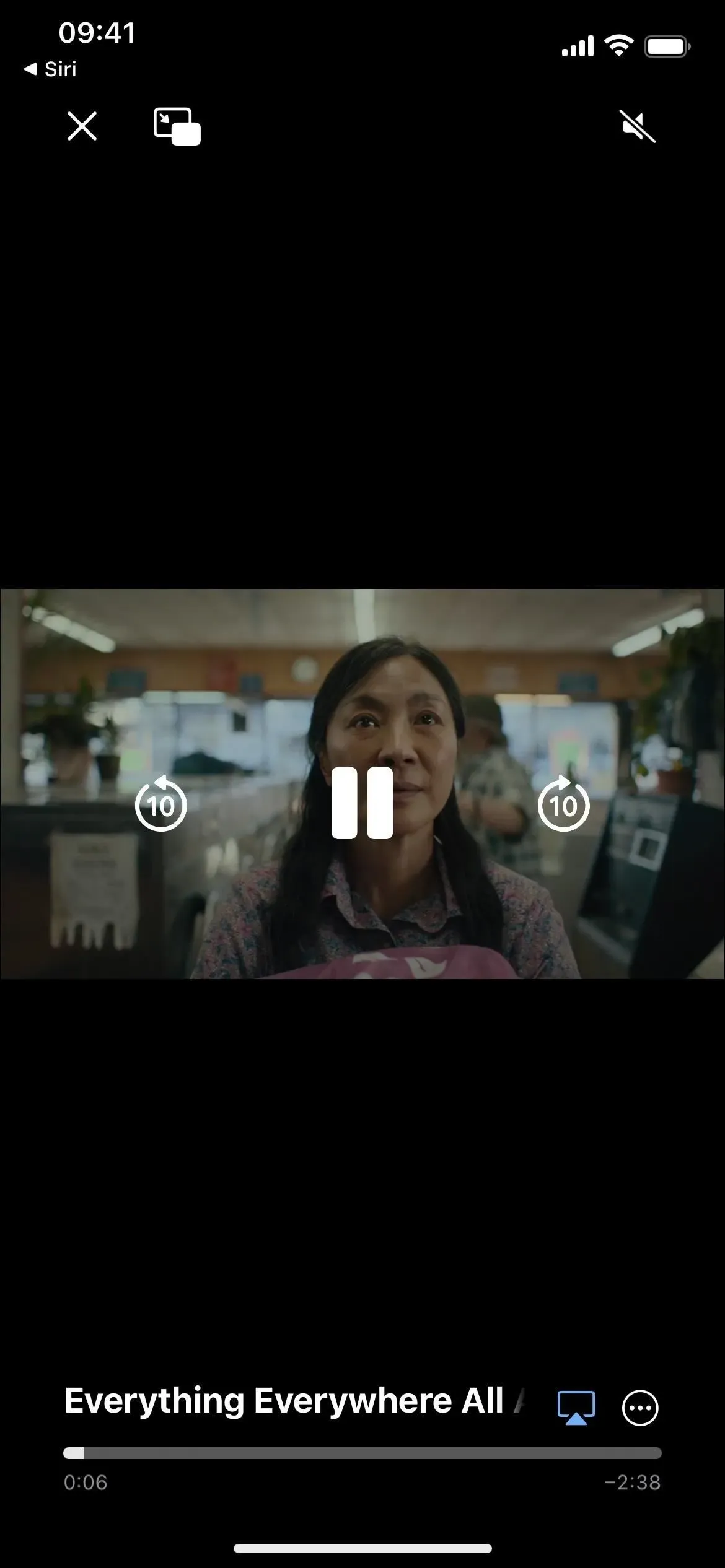

16. Jaa asioita
Jaetun taulukon käyttäminen artikkelin, TV-ohjelman tai muun kohteen lähettämiseen voi kestää kauan, jos henkilöä ei ole luettelossa yhteydenottoehdotusrivillä. Voit ohittaa kaiken työn ja pyytää Siriä jakamaan jotain puolestasi. Kun esimerkiksi katsot artikkelia verkossa tai Uutiset-sovelluksessa, sano ”jaa [Ota yhteyttä]”. Jos Siri ei voi lähettää suoraa linkkiä tähän, se ottaa ja lähettää sen sijaan kuvakaappauksen. Joka tapauksessa sinun on vahvistettava lähetys.
Esimerkkejä toimivista Siri-komennoista:
- ”Jaa tämä [Ota yhteyttä]”
- ”Jaa [Ota yhteyttä]”
- ”Jaa [Yhteystiedot]”
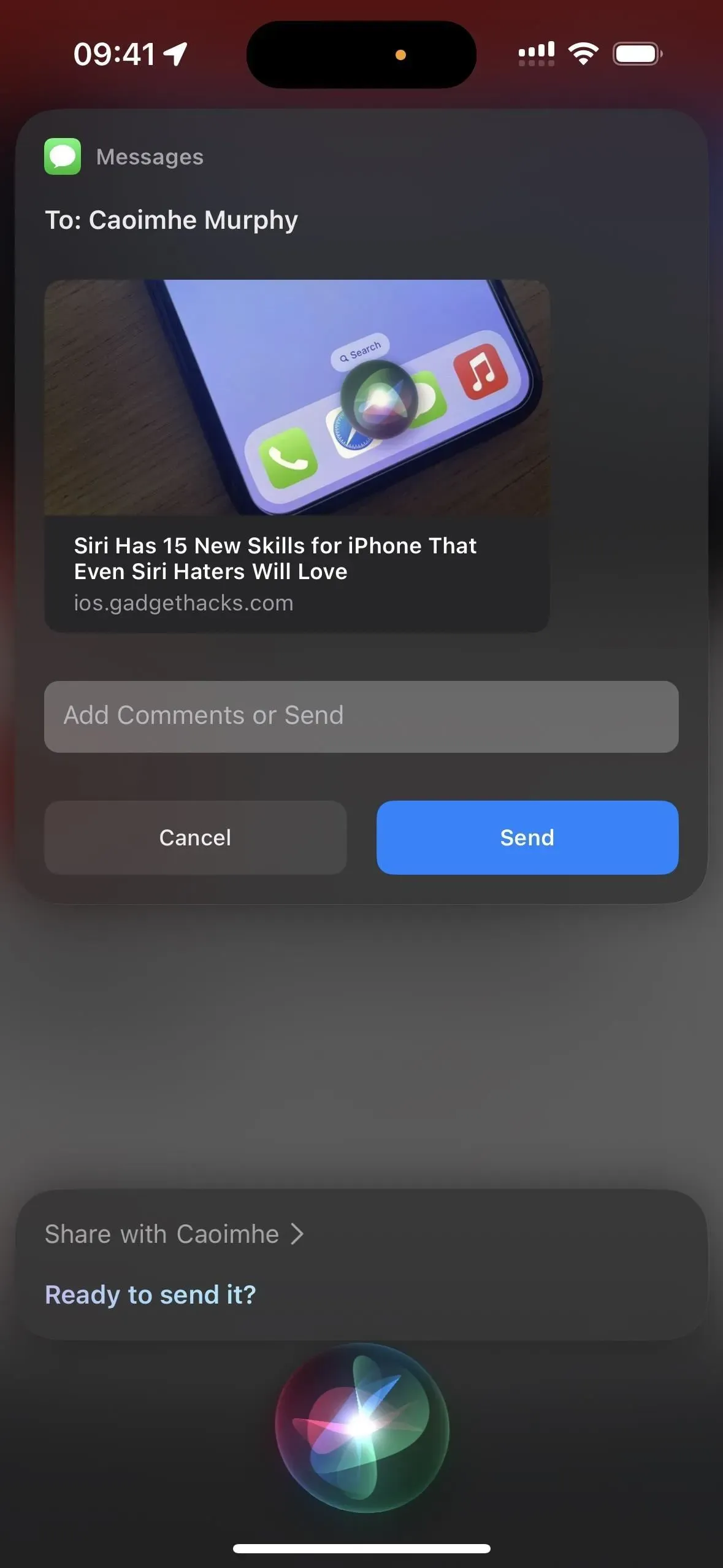
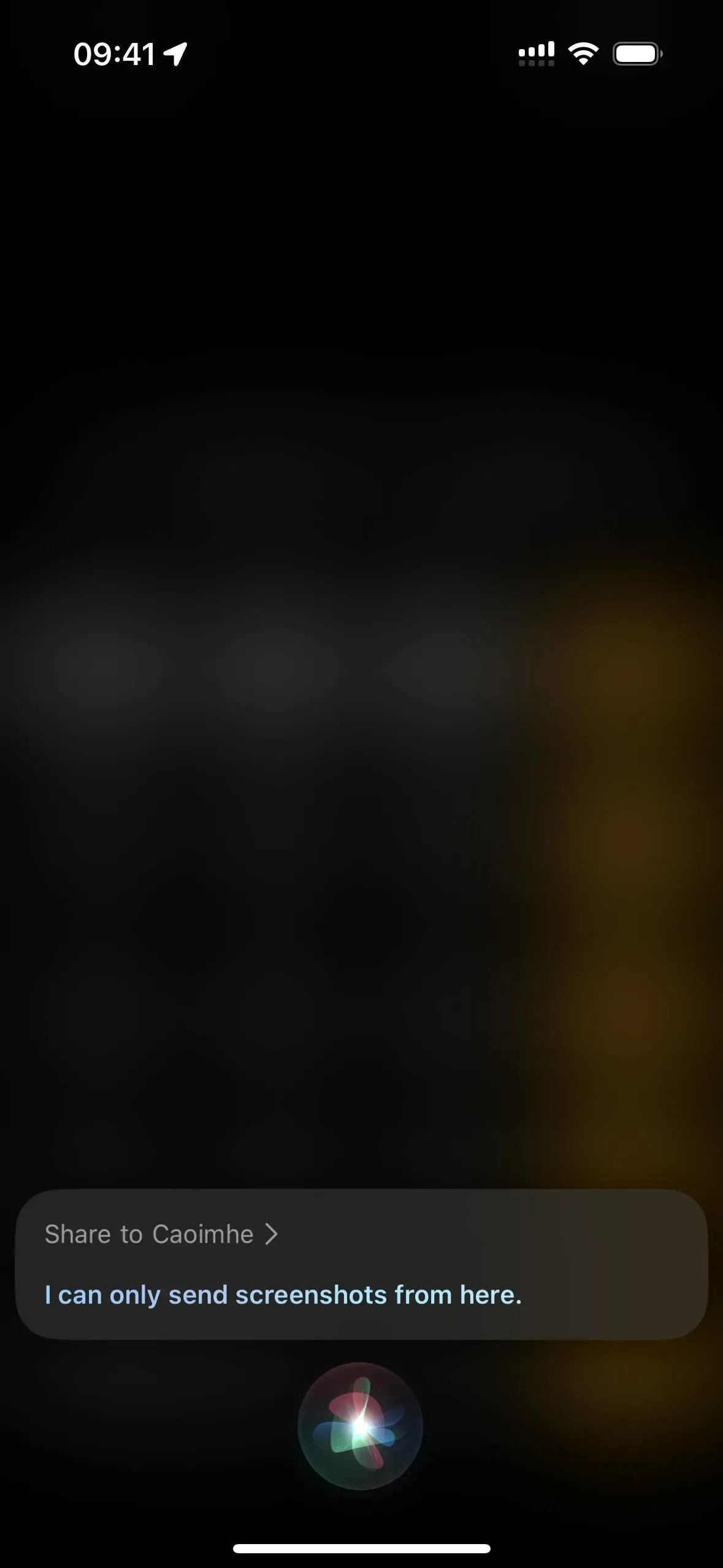
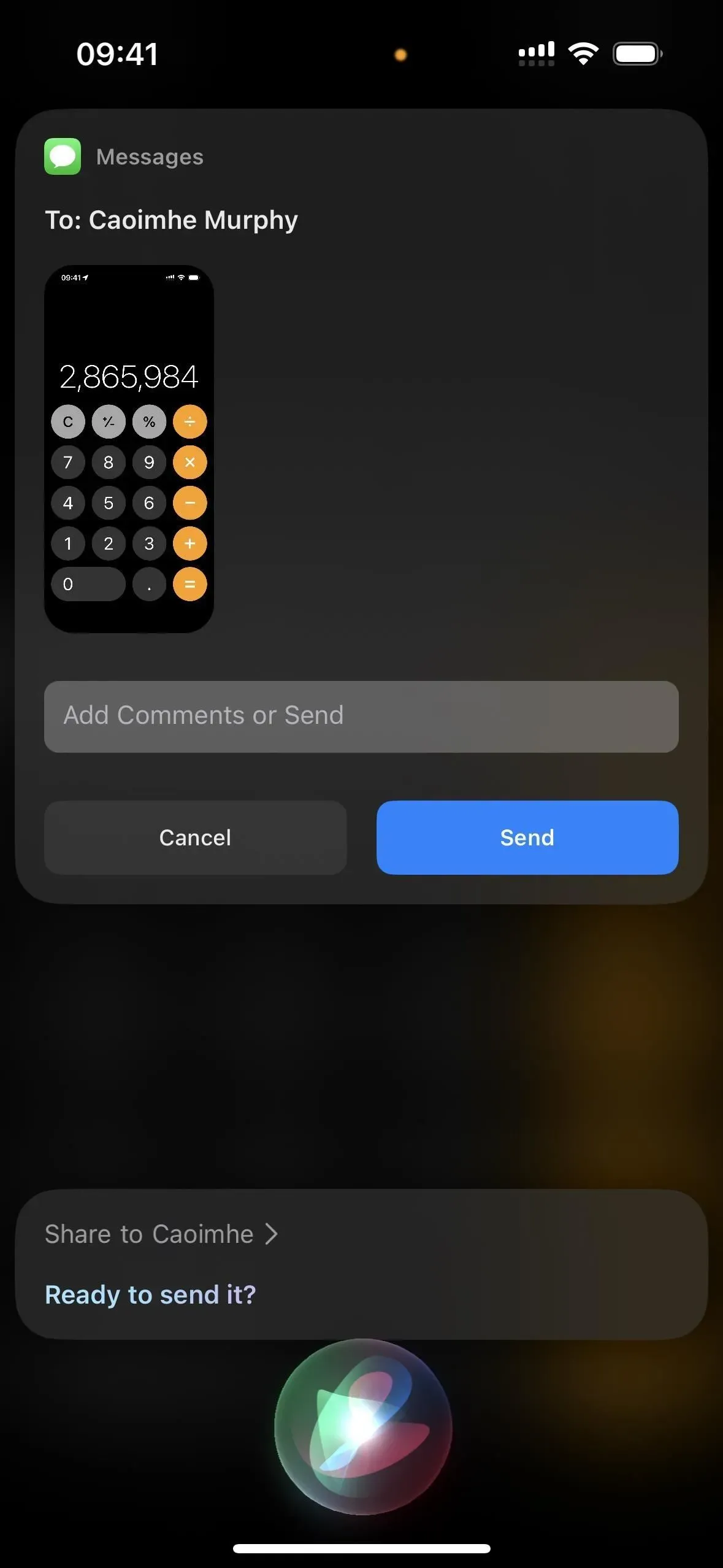
17. Soita hätäkeskukseen
Jos et pidä hätäpalveluihin yhteydenoton laitteistopainikkeen liipaisuista, voit pyytää Siriä ottamaan yhteyttä heihin. Sano vain ”Soita 911” tai pyydä häntä soittamaan mihin tahansa hätäpalveluun, johon sinun on otettava yhteyttä.
Esimerkkejä toimivista Siri-komennoista:
- ”Soita 911”
- ”911”
18. Etsi tavarasi
Jos et löydä jotakin Apple-tuotteistasi, voit käyttää Siriä sen sijaan, että avaat Find My -sovelluksen löytääksesi kadonneen laitteen. Sano vain ”find my [device]”, ja jos se on lähellä ja verkossa, se alkaa toistaa ääntä. Jos se on offline-tilassa, ääni kuuluu seuraavan kerran, kun laite liitetään verkkoon. Tämä toimii kaikilla laitteilla, jotka tukevat Find My -toimintoa.
Esimerkkejä toimivista Siri-komennoista:
- ”Löydä iPhoneni”
- ”Etsi iPadini”
- ”Find my iPod touch”
- ”Find My Macbook”
- ”Find my Apple Watch”
- ”Find my AirPods”
- ”Find My [ AirTag Name ]”
- ”Löydä minun [ nimi Chipolo ]”
- ”Find my [ Name Swissdigital ]”
- ”Find my [ Soundform Freedom Name ]
- ”Etsi VanMoof-pyöräni ”
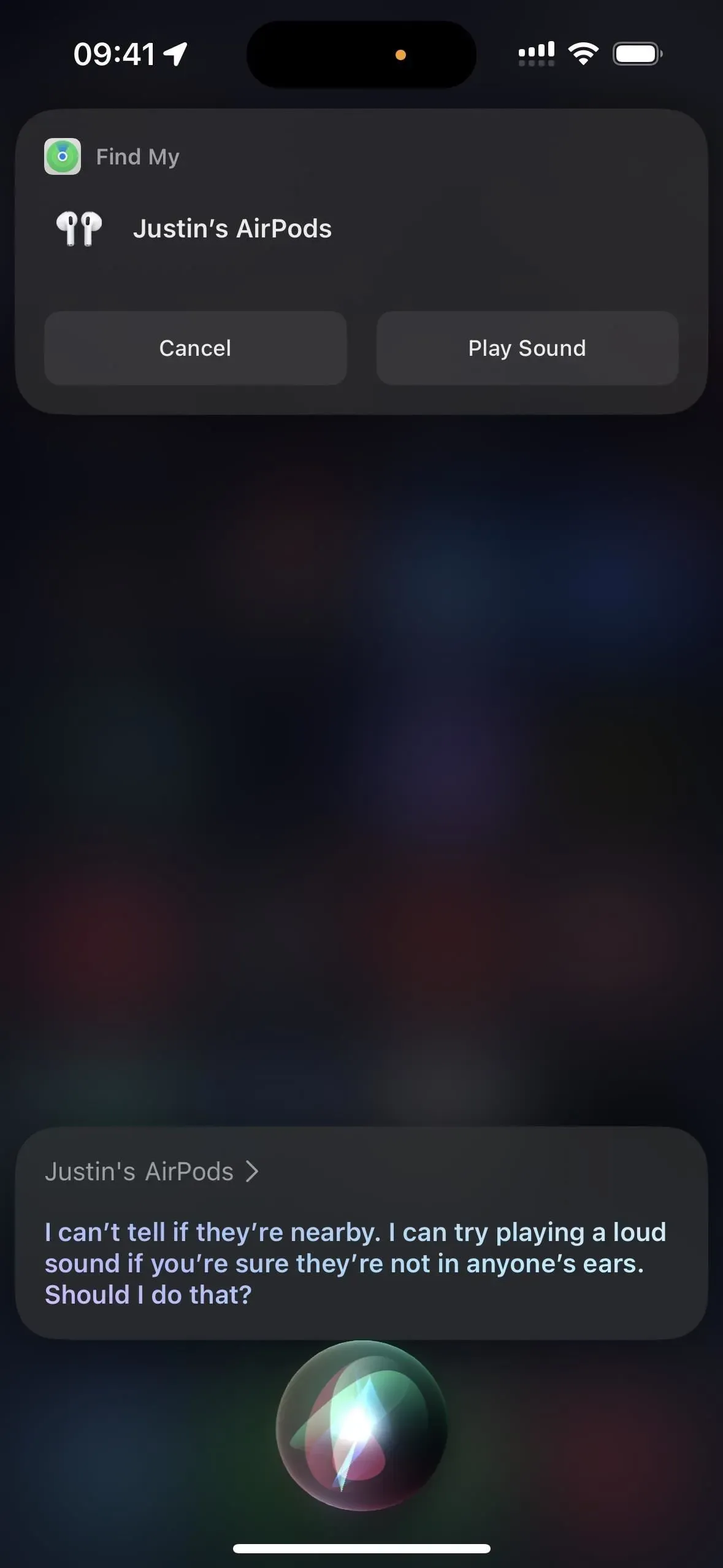
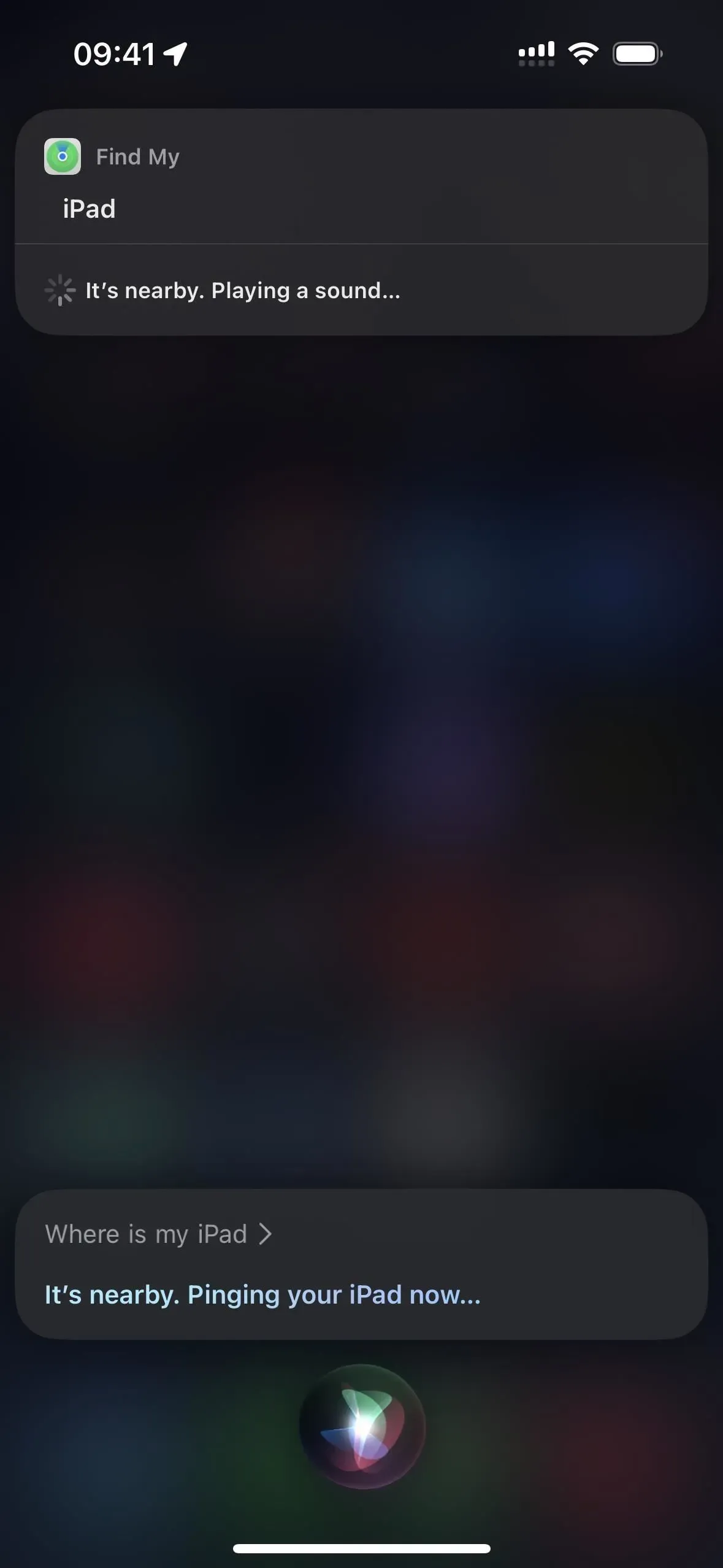
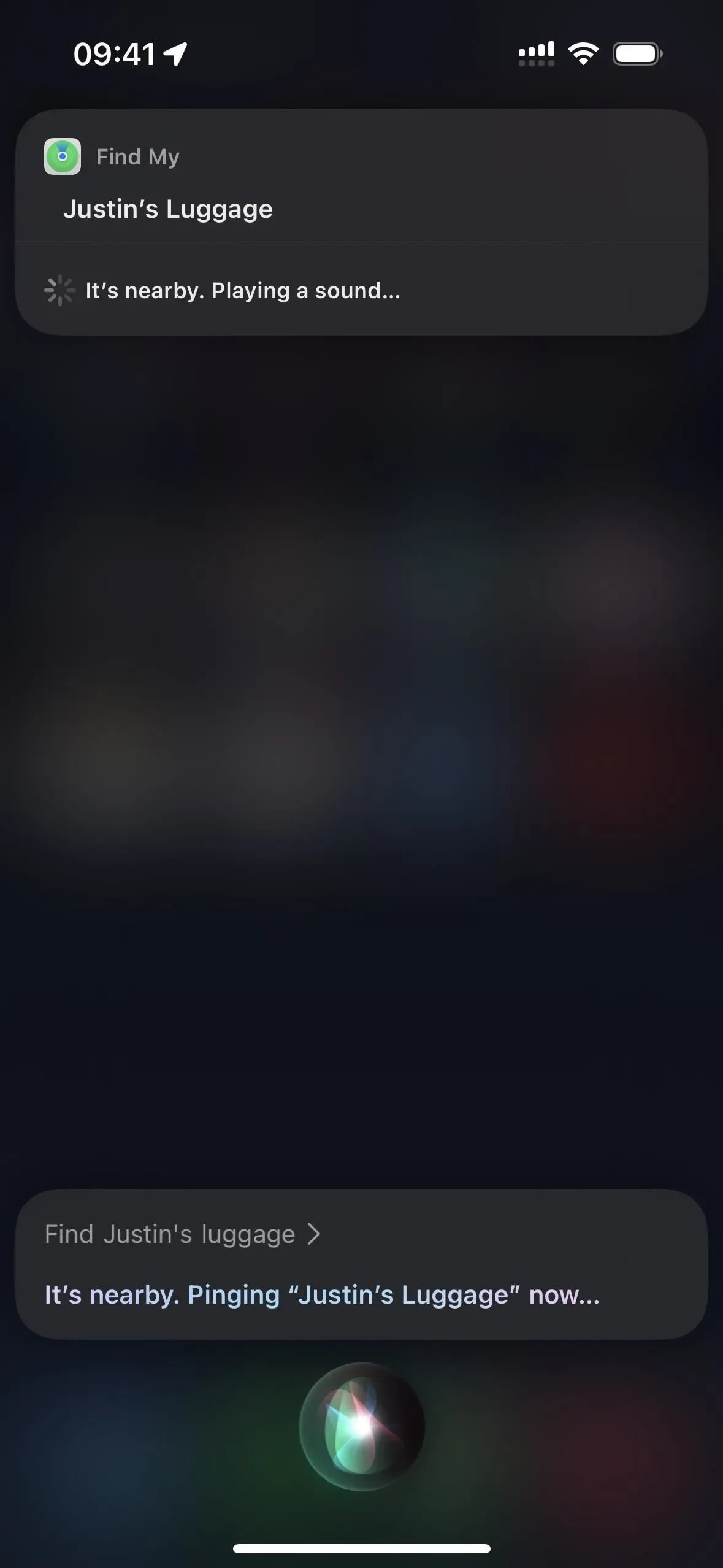



Vastaa