Fyysinen suojausavain on paras liittolainen Apple ID:si suojaamisessa

Apple ID on tärkein tili, jos sinulla on Apple-laite. Sen suojaamiseksi tehokkaammin tällä hetkellä tehokkain tapa on fyysinen suojausavain. Näin käytät sitä.
Olipa sinulla iPhone, iPad tai Mac, Apple ID on yksi tärkeimmistä digitaalisista tileistäsi. Hakkeroituna hyökkääjät voivat päästä käsiksi iCloud-tietoihisi, nähdä sijaintisi tai jopa varastaa laitteesi. Apple ID:n säilyttäminen on tärkeää. Vaikka kaksivaiheinen todennus (2FA) oli Applen ensisijainen tapa tehdä tämä, voit iOS 16.3:sta alkaen käyttää fyysistä suojausavainta Apple ID -tilisi lukitsemiseen tarpeen mukaan. Se on tällä hetkellä turvallisin.
Mitä ovat suojausavaimet?
Suojausavaimet ovat olleet olemassa jo pitkään. Nämä ovat pieniä lisävarusteita, kuten USB-avaimet, joiden avulla sinut voidaan todentaa, kun kirjaudut sisään tilille tai laitteelle. Kun se on määritetty, voit käyttää sitä vaihtoehtona kaksivaiheiselle todennuksen käyttöön. Sen sijaan, että luottaisit tekstiviestikoodiin tai todennussovellukseen henkilöllisyytesi vahvistamiseen, kytke suojausavain ja olet valmis.
Edut ovat selvät: jos joku haluaa kirjautua tilillesi, hänellä on oltava fyysinen suojausavaimesi mukana. Pidä tämä avain mukanasi ja vähennät riskejä merkittävästi.
Varkaus on kuitenkin aina mahdollista. Siksi asiantuntijat suosittelevat suojausavaimen yhdistämistä toiseen todennusmuotoon, kuten salasanaan tai PIN-koodiin. Tällä tavalla, jos joku varastaa avaimesi, hän ei silti pääse käyttämään tiliäsi ilman tätä toista elementtiä.
Kuinka suojausavaimet toimivat Apple ID:n kanssa
Tähän asti Apple ID 2FA lähetti kuusinumeroisen koodin luotettuun laitteeseen, kun yritit kirjautua sisään Apple ID:llesi. Tämän koodin käyttämisen sijaan voit nyt liittää suojausavaimen iPhoneen, iPadiin tai Maciin todennusta varten – oikean pääsykoodin syöttämisen jälkeen. Apple on lisännyt suojausavainten yhteensopivuuden iOS 16.3:n iPhonelle, iPadOS 16.3:n iPadille ja macOS Ventura 13.2:lle Macille.
Apple on Apple, siinä on useita ominaisuuksia. Ensinnäkin sinulla on aina oltava kaksi FIDO-sertifioitua suojausavainta, jos haluat käyttää tätä ominaisuutta, koska Apple ei halua, että sinua lukitaan tililtäsi, jos menetät yhden. On myös rajoituksia laitteille ja palveluille, joiden kanssa voit käyttää näitä avaimia. Ei voi käyttää sitä kirjautuaksesi iCloud for Windowsiin; laitteessa, joka ei ole oikeutettu iOS- ja iPadOS 16.3:ssa tai uudemmassa tai macOS Ventura 13.2:ssa tai uudemmassa; lapsitilillä ja hallinnoiduilla Apple ID:illä; ja Apple Watchissa, joka on yhdistetty perheenjäsenen iPhoneen.
Kuten voit kuvitella, sinun on pidettävä kaksivaiheinen todennus käytössä, mutta käytettävä myös ”modernia verkkoselainta”. Tarvitset myös yhteensopivan iPhonen, jotta voit muodostaa yhteyden Apple Watchiin, Apple TV:hen tai HomePodiin ominaisuuden käyttöönoton jälkeen.
Jos jonkin FIDO-sertifioidun donglen pitäisi toimia, Apple tarjoaa luettelon lisävarusteista:
- YubiKey 5C NFC (useimmissa Maceissa ja iPhoneissa)
- YubiKey 5Ci (useimmissa Maceissa ja iPhoneissa)
- FEITAN ePass K9 NFC USB-A (vanhemmilla Maceilla ja useimmilla iPhoneilla)
Kiinnitä huomiota myös avainliittimeen. Esimerkiksi NFC-näppäimet toimivat langattomasti kaikkien iPhone-puhelimien kanssa. USB-C-sovittimet toimivat parhaiten uudempien Macien ja iPadien kanssa, mutta iPhonet ja vanhemmat iPadit vaativat Lightning-sovittimen suoraa yhdistämistä varten. muuten tarvitset sovittimen. Tästä syystä Apple suosittelee YubiKey 5C NFC:tä ensisijaisesti, koska sen NFC-liitännät ja USB-C-portti mahdollistavat yhteyden useimpiin laitteisiin.
Suojausavainten määrittäminen Apple ID:llesi
Ennen kuin määrität avaimet, muista, että kun olet lisännyt kaksi avainta Apple ID:hen, sinulla on aina oltava yksi mukanasi kirjautuaksesi sisään, nollataksesi salasanasi, avataksesi Apple ID:n lukituksen tai hallinnoidaksesi avaimia.
Jos haluat määrittää avaimet iPhonelle tai iPadille, varmista, että käytössäsi on vähintään iOS 16.3 tai iPadOS 16.3. Siirry sitten kohtaan Asetukset > Salasana ja suojaus ja napsauta sitten Lisää suojausavaimia. Laitteesi tulee ohjata sinua askel askeleelta. Valitse lopuksi, mitkä tiliisi liitetyt laitteet pysyvät aktiivisina ja mitkä haluat poistaa Apple ID:stäsi.
Varmista Macissa, että käytössäsi on macOS Ventura 13.2 tai uudempi, ja siirry sitten kohtaan Järjestelmäasetukset > [nimesi] > Salasana ja suojaus. Napsauta ”Suojausavaimet”-kohdan vierestä ”Lisää” ja seuraa Applen ohjeita. Ohita jälleen Apple ID:hen sidotut laitteet.
Suojausavainten poistaminen Apple ID:stä
Jos et enää halua käyttää suojausavaimia, ne on helppo poistaa. Siirry iPhonessa tai iPadissa kohtaan Asetukset > Salasana ja suojaus ja napauta sitten Suojausavaimet. Siirry Macissa kohtaan Järjestelmäasetukset > [nimesi] > Salasana ja suojaus ja valitse Suojausavaimet. Valitse sitten Poista kaikki suojausavaimet. Tämän jälkeen palaat 2FA-järjestelmään ja sinun on syötettävä kuusinumeroinen koodi, kun haluat kirjautua sisään Apple ID:llesi uudella laitteella.


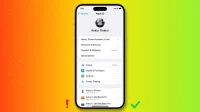
Vastaa