Kuinka käyttää Slide Overia edistyneeseen moniajoon iPadissasi
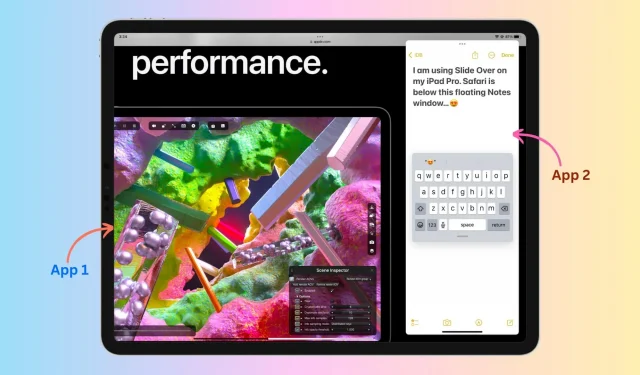
iPad tarjoaa helppoja moniajoominaisuuksia, ja yksi tällainen vaihtoehto on mahdollisuus käyttää sovellusta kelluvana ikkunana toisen sovelluksen päällä. Sitä kutsutaan nimellä Slide Over ja se toimii kaikissa viime vuosikymmenen aikana julkaistuissa iPadeissa.
Slide Over:n lisäksi toinen hyödyllinen moniajotyökalu on Split View, jota olemme jo käsitelleet erillisessä oppaassa. Siksi tässä artikkelissa keskitymme yksinomaan Slide Overiin ja näytämme, kuinka voit käyttää sitä täysimääräisesti.
Tässä kuvatut vaiheet koskevat kaikkia iPadeja – iPad Prota, iPad Airia, iPad miniä ja muita malleja, joissa on päivitetty iPadOS-versio.
Mikä on Slide Over iPadissa?
Slide Over on iPadin moniajotoiminto, jonka avulla voit käyttää toista sovellusta ohuena liukuvana ikkunana jo avoimen sovelluksen päällä, jolloin voit nähdä ja käyttää kahta sovellusta samanaikaisesti.
Miten Slide Over eroaa Split View -näkymästä?
Jaetussa näkymässä avaat kaksi sovellusta vierekkäin, kumpikin vie puolet näytöstä (tai 25 % ja 75 % näytöstä). Slide Overissa ensimmäinen sovellus kuitenkin vie jo iPadin koko näytön, ja toinen sovellus on sijoitettu ensimmäisen päälle pienenä kelluvana ikkunana.
Ammattilaisen vinkki: Split View- ja Slide Over -toimintojen yhdistelmällä voit saada 2 + 1 = 3 sovellusta auki samanaikaisesti iPadissasi. Tästä lisää myöhemmin.
Kuinka käyttää Slide Overia iPadissa
- Varmista, että sovellus on jo auki näytöllä.
- Avaa Dock pyyhkäisemällä hieman ja hitaasti iPadin näytön alareunasta ylöspäin.
- Kosketa pitkään sovelluskuvaketta Dockissa ja vedä se jo avoimeen sovellukseen. Tämä sovellus näkyy nyt ohuena ikkunana nykyisen koko näytön sovelluksen päällä. Jos sovellus ei näy Dockissa, napauta App Library -painiketta, joka on Dockin oikeassa reunassa oleva kuvake, ja vedä sovellus täältä.
Huomautus. Älä vedä sovellusta näytön vasempaan tai oikeaan reunaan, koska se siirtyy jaettuun näkymään liukusäätimen sijaan.
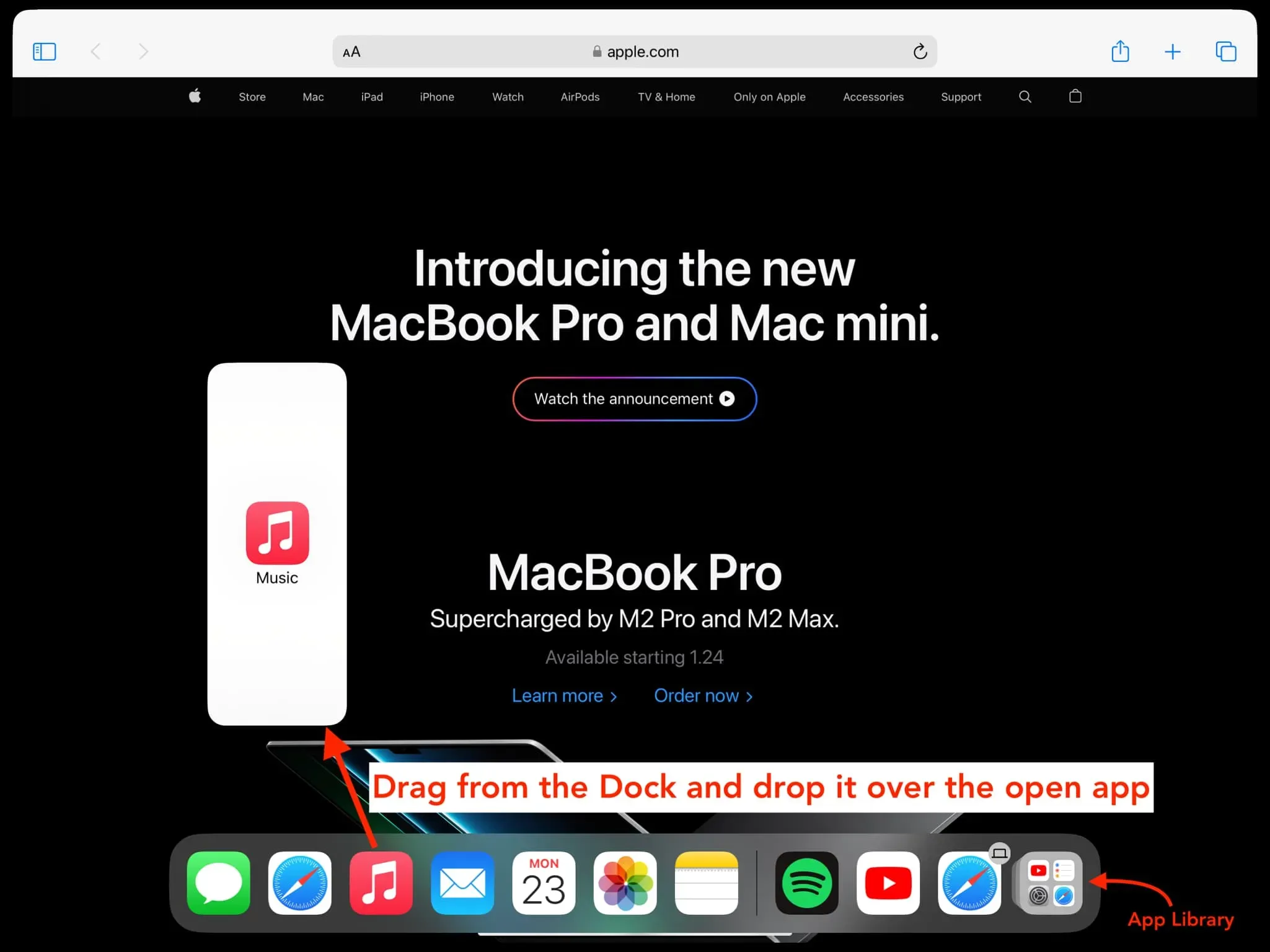
Tältä se näyttää, kun sovellus on auki Slide Overissa:
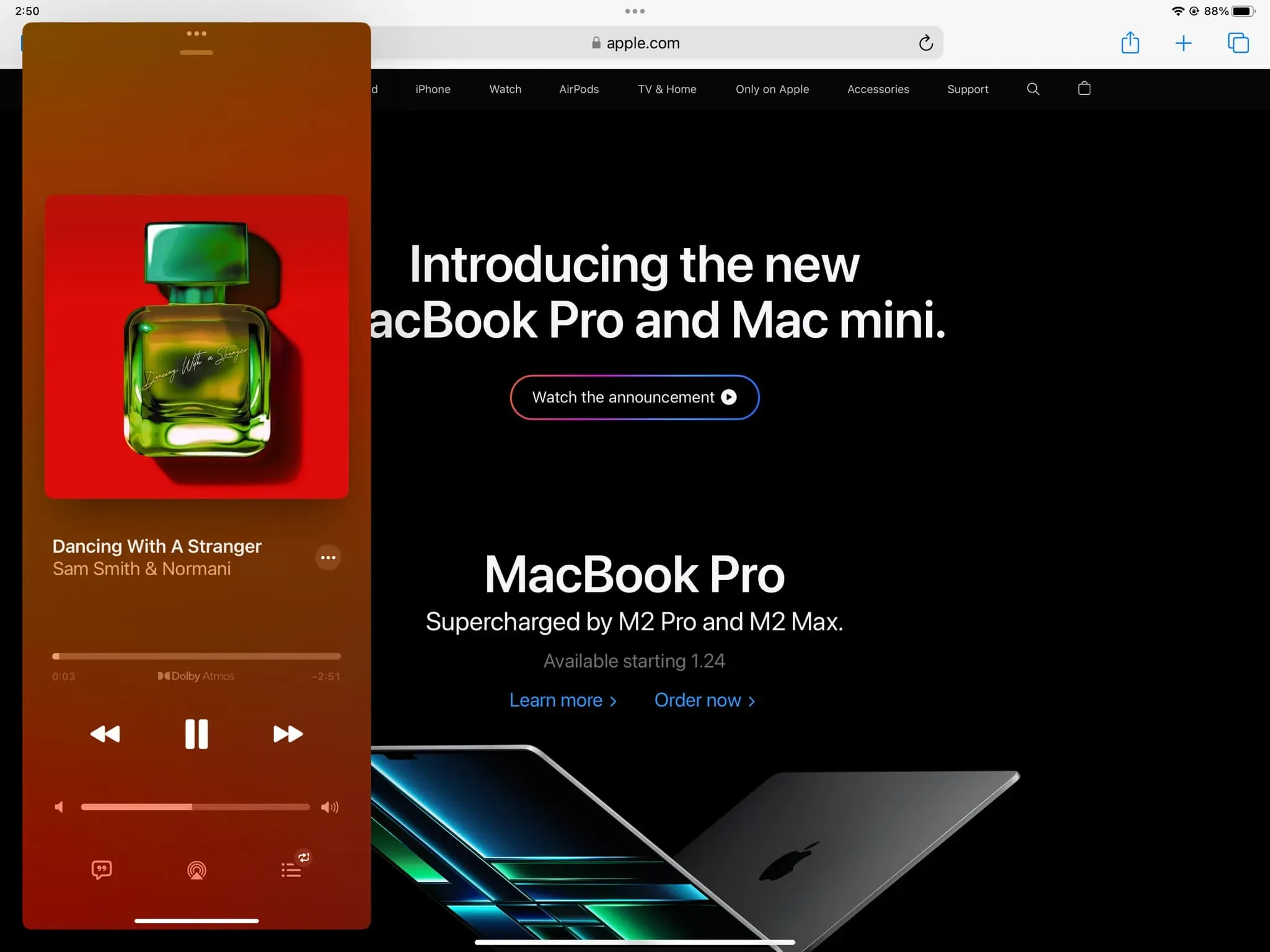
Avaa sovellus Slide Over -sovelluksessa hiirellä ja näppäimistöllä
- Varmista, että sovellus on jo auki näytöllä.
- Avaa Spotlight-haku painamalla Command + välilyöntinäppäintä yhdessä iPadiin yhdistetyllä näppäimistöllä.
- Anna sen sovelluksen nimi, jota haluat käyttää kelluvana ikkunana.
- Vedä sovelluskuvake liitetyllä hiirellä tai sormella olemassa olevan avoimen sovelluksen päälle.
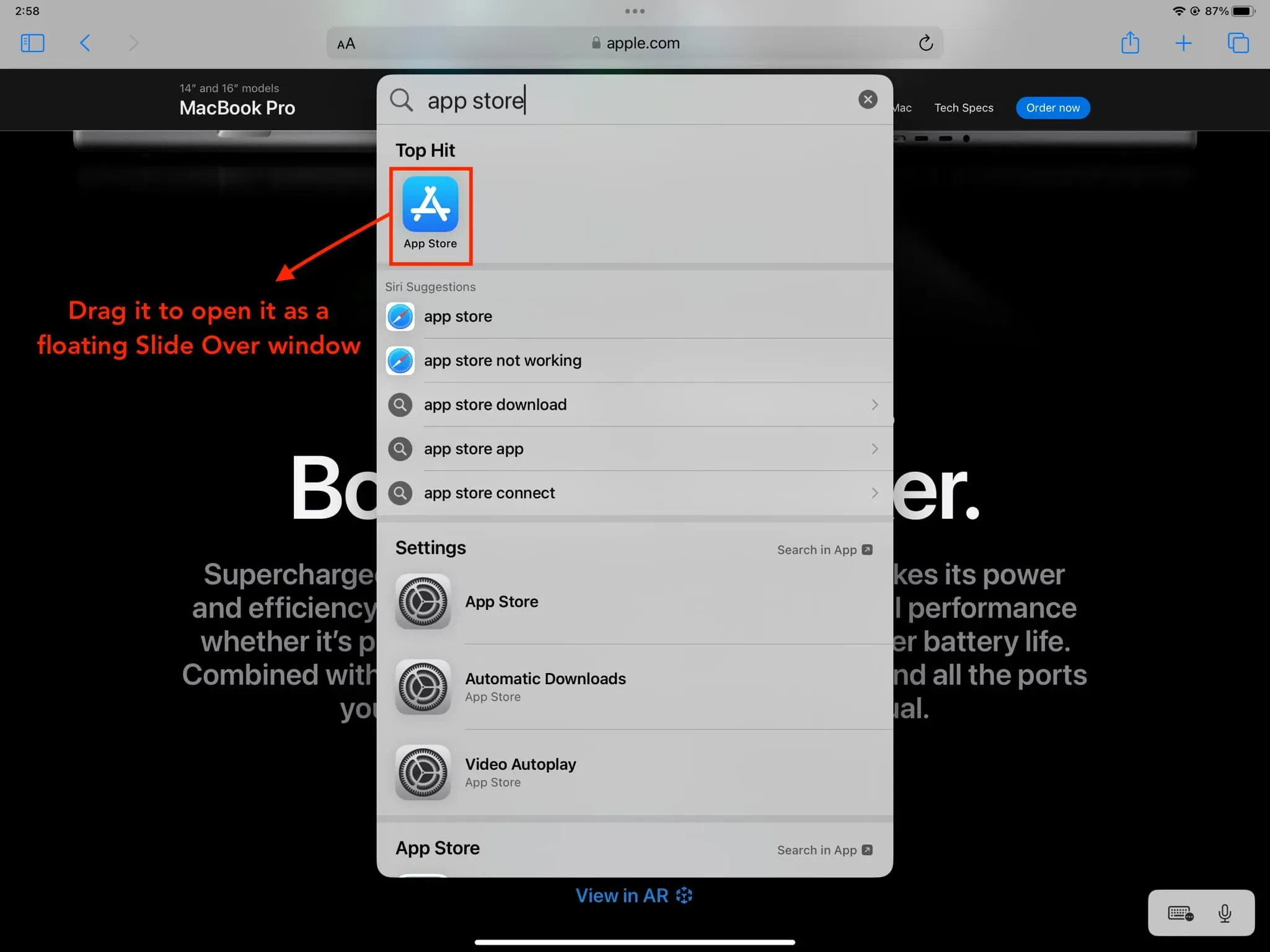
Vinkki: Kuinka käyttää Macin näppäimistöä, hiirtä ja ohjauslevyä saumattomasti ja langattomasti iPadin kanssa
Käytä kahta tai useampaa sovellusta Slide Overissa
Et rajoitu avaamaan vain yhtä sovellusta Slide Overissa. Noudata samoja vaiheita, jos haluat käyttää useita sovelluksia Slide Over ohuissa ikkunoissa. Kuitenkin vain yksi sovellus näkyy näytöllä kelluvana ikkunana kerrallaan. Kaikki muut avoimet Slide Over -sovellukset pysyvät piilossa, ja voit vaihtaa niiden välillä aivan kuten vaihtaisit avoimien sovellusten välillä iPhonessa Face ID:llä, eli pyyhkäisemällä vasemmalle tai oikealle Home-ilmaisinpalkissa.
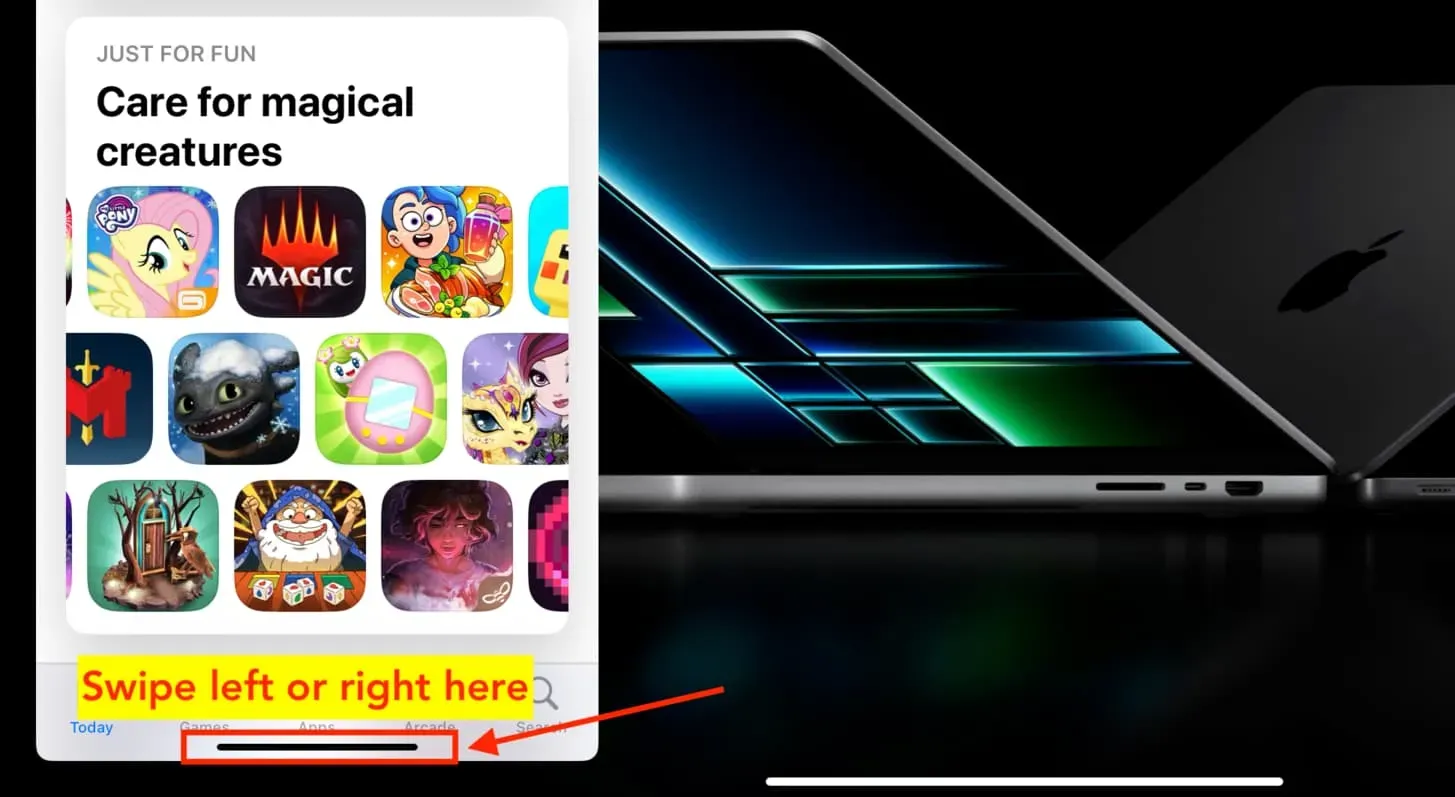
Siirrä liukuikkunaa
Puolelta toiselle
Suorituksen aikana Slide Over -ikkuna voi estää sen alla olevan sovelluksen sisällön. Voit ratkaista tämän ongelman joko piilottamalla kelluvan ikkunan (selitys alla) tai napauttamalla monitoimipainiketta (kolmen pisteen kuvake) Slide Over -ikkunan yläosassa ja siirtämällä sen näytön toiselle puolelle.
Piilota liukusäädin kelluvan ikkunan yli
Voit väliaikaisesti piilottaa kelluvan Slide Over -ikkunan iPadin näytöltä, jotta voit keskittyä täysin sovellukseen koko näytön tilassa. Tässä on kaksi tapaa tehdä se:
- Pyyhkäise ylös liukusäätimen ikkunan Koti-ilmaisimesta.
- Napauta moniajopainiketta Slide Over -sovellusikkunassa ja vedä se iPadin näytön reunaan, kunnes se katoaa.
Sovellus katoaa näytöltä, mutta pysyy auki.
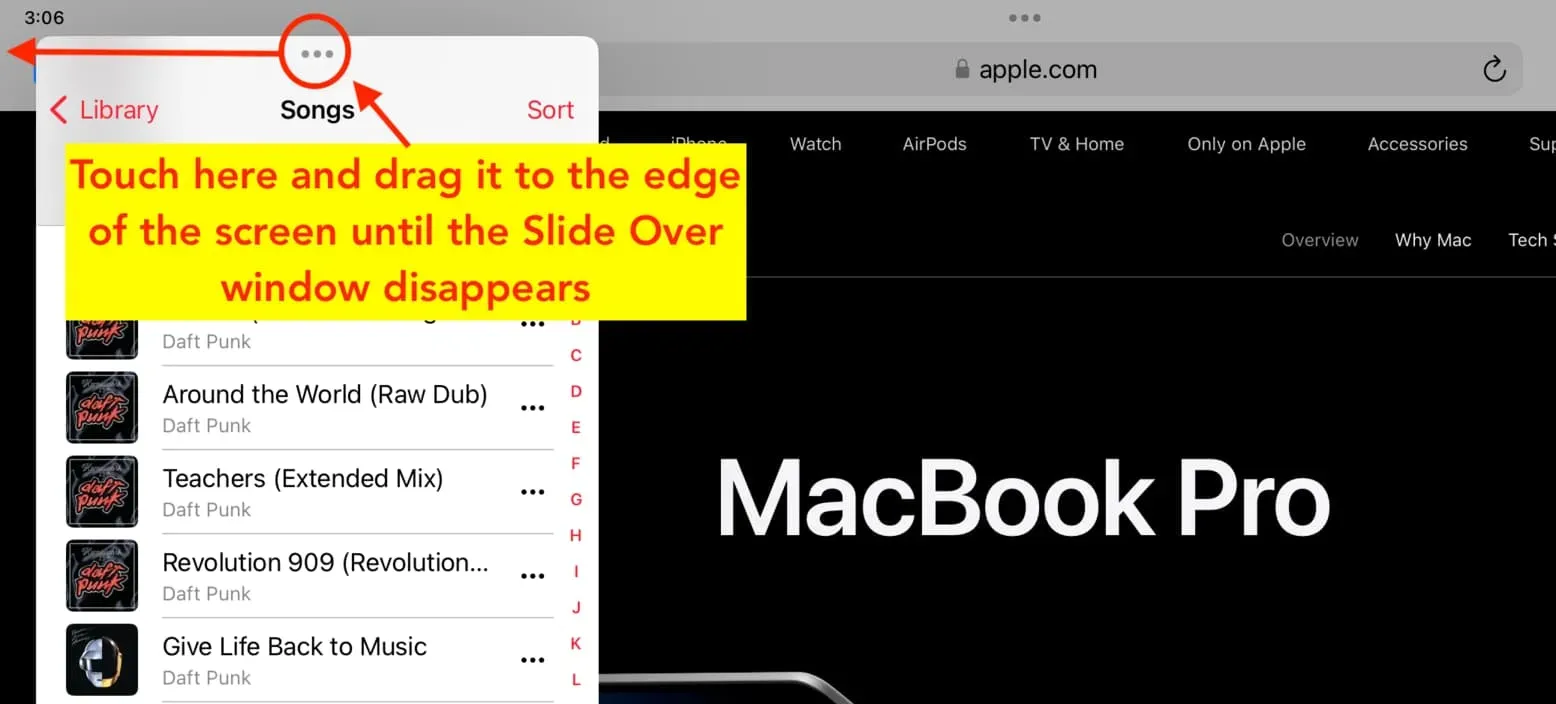
Tuo ikkuna takaisin näyttöön
Tuo se takaisin näytölle napauttamalla korotettua nuolivälilehteä tai pyyhkäisemällä sitä.

Muuta ohut Slide Over -ikkuna koko näytön sovellukseksi
Napsauta Slide Over -ikkunan yläosassa olevaa moniajopainiketta ja valitse Koko näyttö. Tämä sovellus ottaa nyt iPadin syöttönäytön.
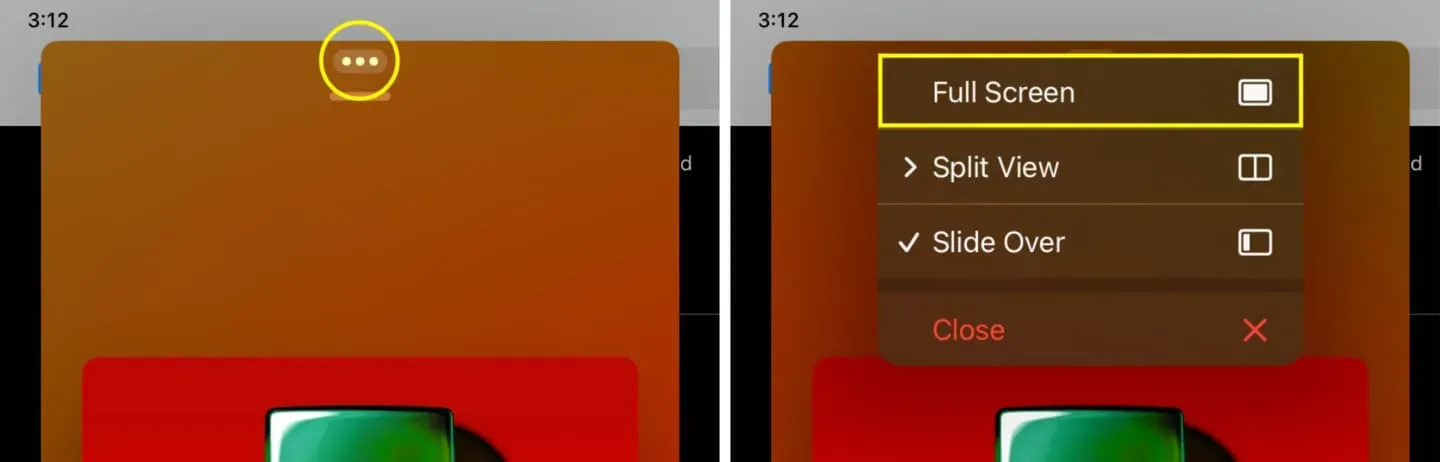
Muunna avoin koko näytön sovellus kelluvaksi ikkunaksi
- Napsauta sovelluksen yläosassa olevaa moniajopainiketta ja napsauta ”Slide Over”.
- Valitse toinen sovellus, joka avautuu koko näytöllä, ja vaiheen 1 sovellus tulee näkyviin Slide Over -ponnahdusikkunana.
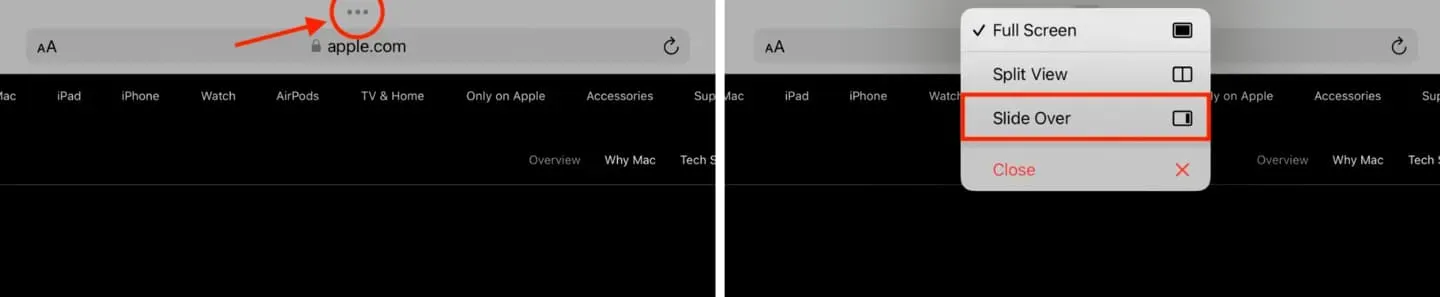
Näytä kaikki avoimet Slide Over -ikkunat yhdessä paikassa
Tapa 1: Pyyhkäise ylös Slide Over Home -ilmaisimesta ja keskeytä nähdäksesi kaikki Slide Over -ikkunat. Se on kuin katselisi kaikkia avoimia sovelluksia iPhonen sovelluskytkimessä.
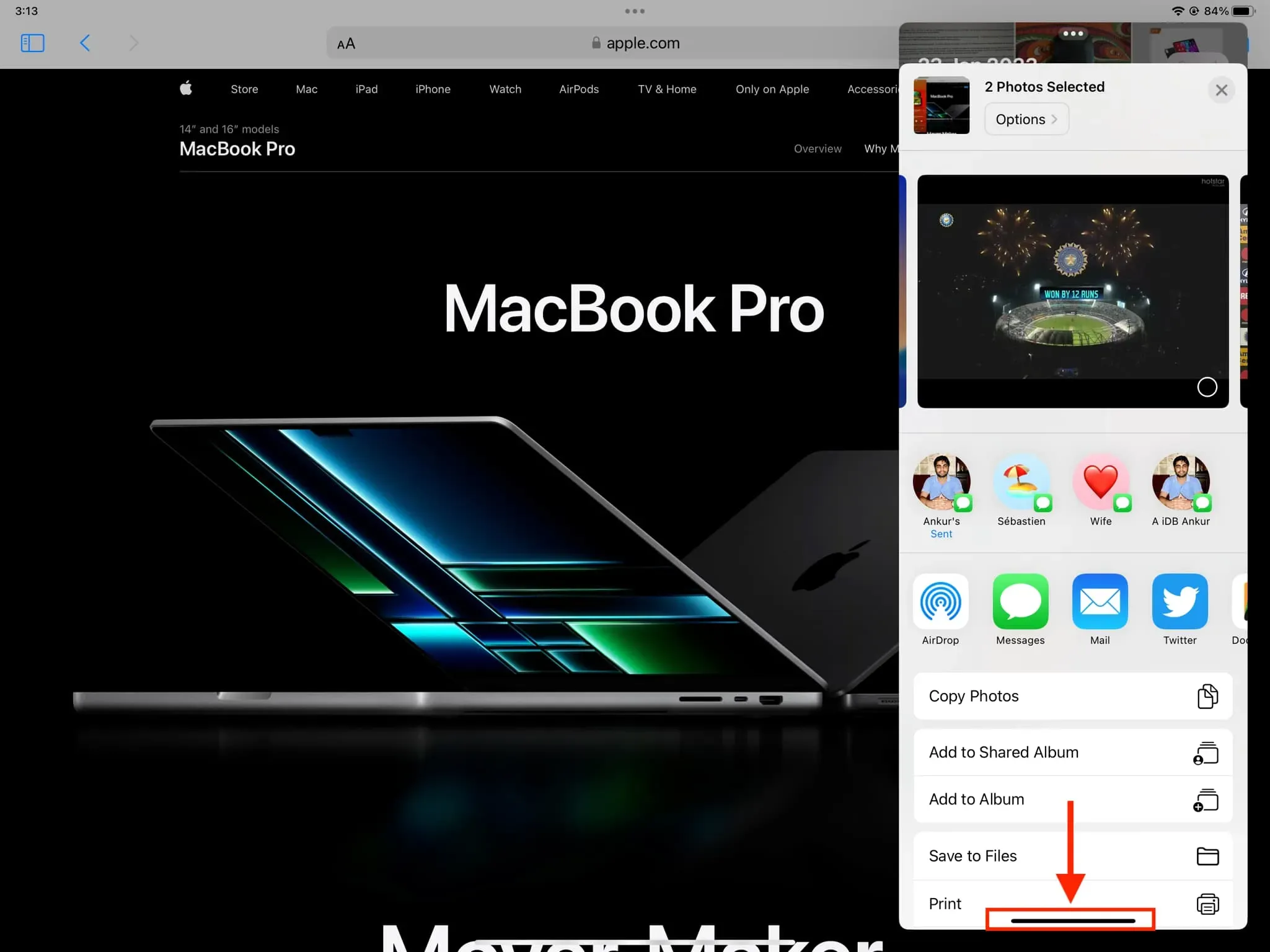
Tapa 2: Pyyhkäise ylös iPadin näytön alareunasta ja pidä painettuna siirtyäksesi sovelluksen vaihtajaan. Pyyhkäise nyt vasemmalle sovelluksenvaihtonäytössä nähdäksesi kaikki aktiiviset Slide Over -sovelluksesi.
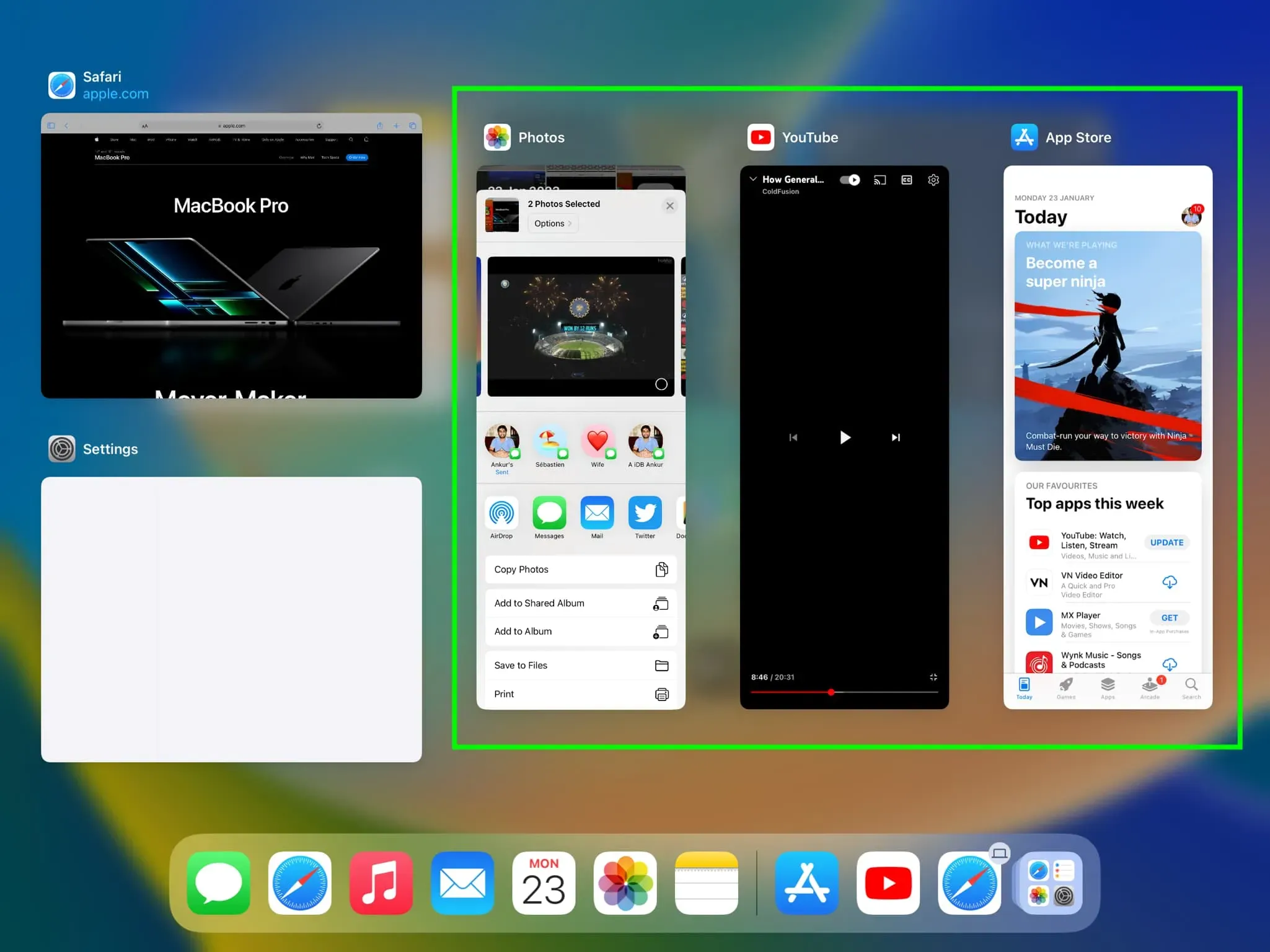
Sulje liukuikkuna
Voit lopettaa Slide Over napauttamalla kolmen pisteen kuvaketta ja valitsemalla Sulje. Tämä sulkee sovelluksen Slide Over -ikkunassa.
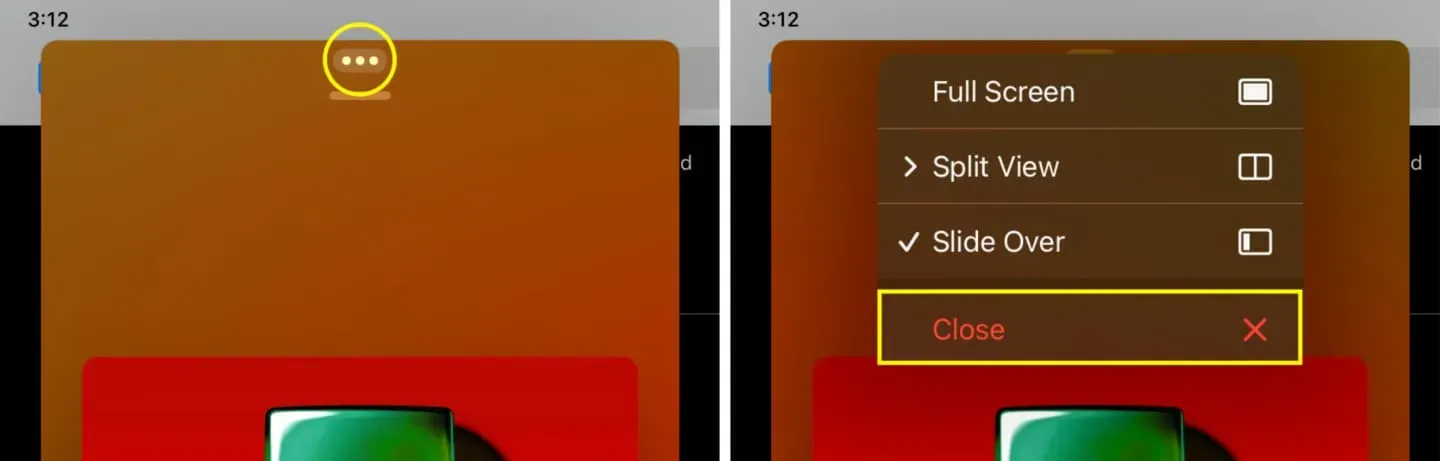
Vaihtoehtoisesti voit myös siirtyä Slide Over -sovelluksen vaihtajaan tai iPadOS-sovelluksen päävaihtajaan ja sulkea Slide Over -sovellusruudun pyyhkäisemällä ylöspäin.
Käytä kolmea sovellusta samanaikaisesti iPadin näytöllä
- Avaa kaksi sovellusta jaetussa näkymässä.
- Avaa iPad-telakka pyyhkäisemällä varovasti ylös näytön alareunasta.
- Pidä sovelluskuvaketta painettuna ja vedä se näytön keskelle. Tämä sovellus avautuu nyt kelluvana Slide Over -ikkunana Split View -näytön päälle. Tämän seurauksena sinulla on kaksi sovellusta avoinna samanaikaisesti näytöllä Split View -tilassa ja yksi Slide Over -tilassa. Tältä se näyttää:
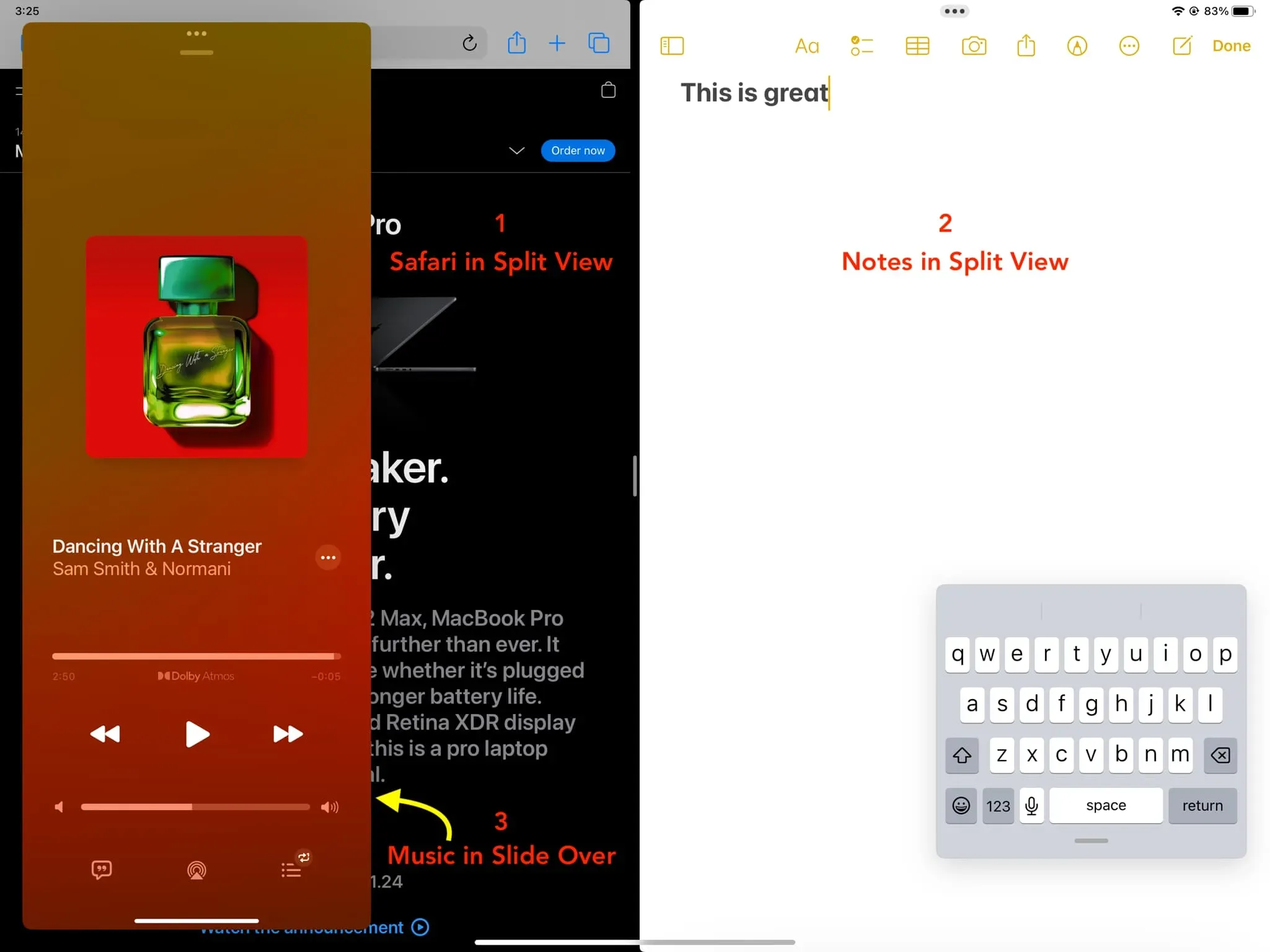
Voinko käyttää mitä tahansa sovelluksia Slide Overissa?
Muut kuin iPadOS-sovellukset tukevat Slide Over- ja Split View -näkymää. Tämä koskee sekä Applen että kolmannen osapuolen sovelluksia. Esimerkiksi Asetukset-sovellusta ei voi avata Slide Over -tilassa. Jos sovellus ei tue Slide Over -ominaisuutta, et näe moniajopainiketta (kolmen pisteen kuvake), kun se on auki koko näytön tilassa.



Vastaa