Kuinka korjata AirPods kytkettynä, mutta ei ääntä

AirPodit ovat yksi parhaista TWS-laitteista, joita Apple-fanit voivat ostaa. Olitpa musiikin ystävä tai vain musiikin ystävä, Apple AirPods sopivat kaikkiin tarpeisiin ja tarkoituksiin, ja mielenkiintoista kyllä, kaikille. Mutta mitä tapahtuu, kun Airpodit on kytketty, mutta ääntä ei kuulu?
Tämä voi johtaa moniin ongelmiin ihmisille, jotka luottavat vain AirPodeihin viestinnässä ja viihteessä. Jos olet yksi heistä, älä huoli, olet oikeassa paikassa. Käymme läpi jokaisen tavan auttaaksemme sinua korjaamaan tämän ongelman sekä iPhonellasi että PC:lläsi. Aloitetaan.
Sisältö:
- 1 Kuinka korjata AirPods kytkettynä, mutta ei ääntä iPhonessa?
- 2 Kuinka korjata AirPods liitettynä, mutta ei ääntä tietokoneessa
Kuinka korjata AirPods kytkettynä, mutta ei ääntä iPhonessa?
Jos Airpodit on liitetty, mutta iPhonesta ei kuulu ääntä, olemme listanneet joitain tehokkaimpia korjauksia ongelman ratkaisemiseksi. Suosittelemme, että käyt läpi kaikki korjaukset, koska toinen tai toinen auttaa sinua varmasti.
Kytke Bluetooth päälle ja pois päältä
Sinulla voi olla ongelma pelkän Bluetoothin kanssa. Yleiset Bluetooth-ongelmat voidaan ratkaista helposti yksinkertaisesti kytkemällä Bluetooth päälle ja pois. Kun olet tehnyt sen, yritä yhdistää AirPods uudelleen nähdäksesi, ovatko ne kytkettyinä ja kuuluuko ääni.
Aseta AirPods takaisin koteloon
Se saattaa toisinaan kuulostaa typerältä, mutta sinun tarvitsee vain laittaa AirPods takaisin koteloonsa. Kun olet laittanut kannen päälle, sulje se ja odota 1 minuutti. Avaa nyt AirPod ja liitä se puhelimeesi. Katso kuuluuko ääntä.
Nollaa AirPods
Jos AirPods on kytketty, mutta ääntä ei kuulu, paras tapa korjata se on nollata AirPods. Airpodien nollaaminen ei ole vaikeaa, mutta sinun on noudatettava puhelimen ohjeita. Nollaa AirPods noudattamalla näitä ohjeita:
- Aseta ensin molemmat AirPodit koteloon ja sulje se.
- Siirry nyt iPhonessa kohtaan ”Asetukset”.
- Napauta asetusikkunassa Bluetooth.
- Paina nyt AirPodin vieressä olevaa i-painiketta ja valitse Unohda tämä laite.
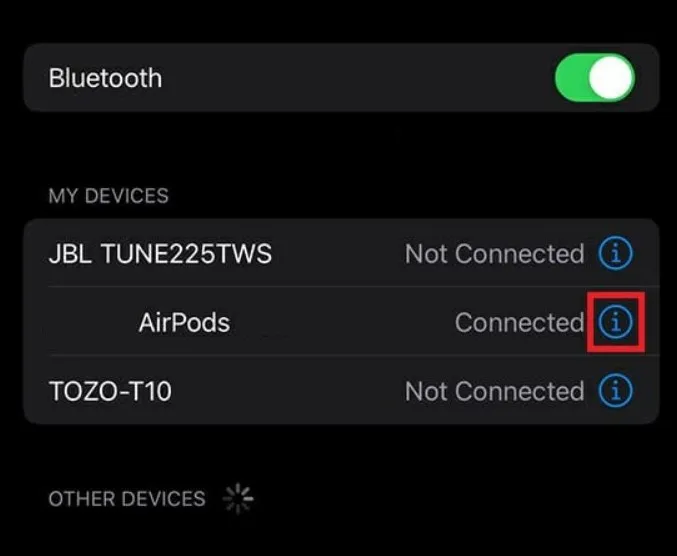
- Napsauta pyydettäessä ”Unohda” uudelleen.
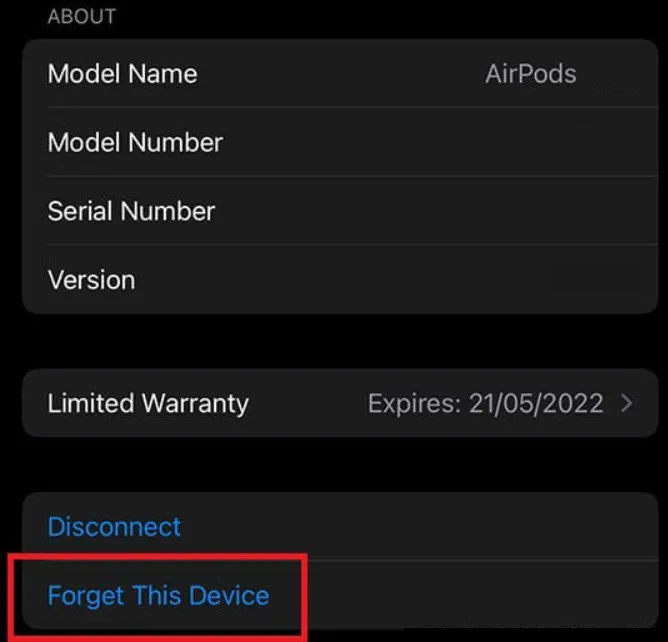
- Avaa nyt Airpodin kotelo, paina ja pidä järjestelmänäppäintä painettuna 15 sekunnin ajan, kunnes keltainen valo alkaa vilkkua.
- AirPodit siirtyvät nyt pariliitostilaan. Tuo ne iPhoneen ja liitä se.
Vaihda tulostuslaite
Joskus iPhonesi voi hämmentyä äänisignaalin lähettämisessä. Tämän seurauksena et kuule ääntä, vaikka AirPods olisi kytketty. Joten korjataksesi tämän, sinun on valittava tulostuslaite. Voit tehdä tämän seuraavasti:
- Avaa ohjauskeskus pyyhkäisemällä alas oikeasta yläkulmasta.
- Paina nyt ja pidä painettuna musiikin toisto-widgetiä nähdäksesi äänilähdön.
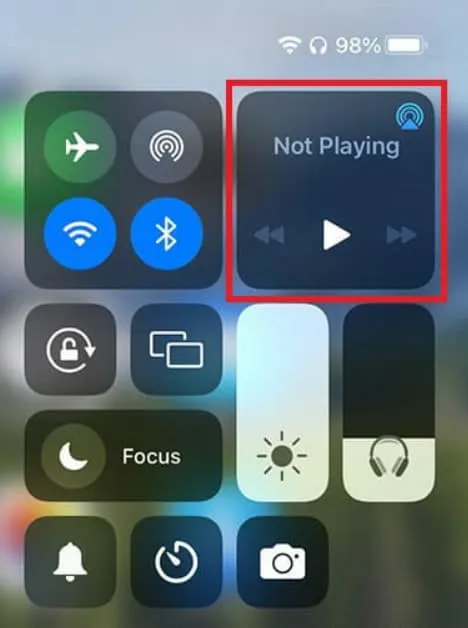
- ”Nyt toistetaan” -kohdan vieressä näet kolmion muotoisen symbolin. Klikkaa sitä.
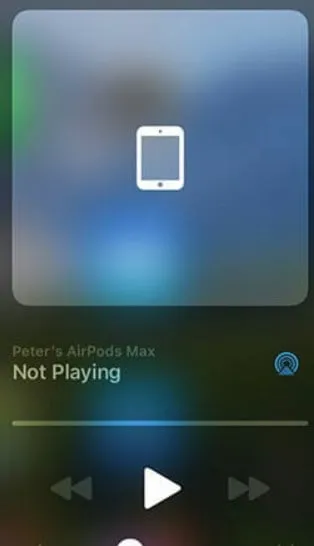
- Napsauta AirPodejasi.
Kytke nyt musiikki päälle ja katso, soitetaanko musiikki vai ei. Jos ei, seuraa seuraavaa korjausta.
Päivitä AirPods-laiteohjelmisto
Laiteohjelmisto on erittäin tärkeä verkossa toimiville laitteille. Samoin AirPodit tarjoavat myös laiteohjelmistopäivityksiä tarpeensa ja Applen julkaisun mukaan. Noudata näitä ohjeita asentaaksesi uudet laiteohjelmistopäivitykset AirPodeihin:
- Yhdistä AirPods puhelimesi kanssa.
- Kytke tiedonsiirto päälle ja odota vähintään 20-30 minuuttia.
- Kaikki saatavilla olevat uudet laiteohjelmistot tulee asentaa automaattisesti.
- Varmista, että virransäästötila ei ole käytössä.
Jos tämä ei ratkaise ongelmaasi, saatat joutua vierailemaan Applen huoltokeskuksessa, koska on mahdollista, että ongelma liittyy laitteistoon. Jos kohtaat tämän ongelman PC:llä, tutustu seuraavaan osioon.
Kuinka korjata AirPods liitettynä, mutta ei ääntä tietokoneessa
Jos Airpodit on kytketty, mutta tietokoneessa ei ole ääntä, olemme listanneet joitain tehokkaimpia korjauksia, jotka auttavat sinua ratkaisemaan tämän ärsyttävän ongelman. Mutta muista noudattaa jokaista vaihetta huolellisesti.
Käynnistä tietokoneesi uudelleen
Niin yksinkertaiselta kuin se kuulostaakin, joskus uudelleenkäynnistys on kaikki mitä tarvitset korjataksesi kaiken tietokoneellasi, mukaan lukien AirPodit, jotka on kytketty, mutta ei ääntä.
Jos yksinkertainen uudelleenkäynnistys ei auta, voit käynnistää tietokoneen kiintokäynnistyksen pitämällä virtapainiketta painettuna 10 sekunnin ajan ja odottamalla, kunnes se käynnistyy. Tämä ratkaisee ongelmasi. Jos tämä ei kuitenkaan auta, seuraa seuraavaa korjausta.
Asenna bluetooth-ohjain uudelleen
Melkein jokaisen Bluetooth-laitteen bluetooth-ohjaimessa on jotain vialla, mikä on koskaan aiheuttanut ongelmia. Joten on aina parempi asentaa tämä uudelleen kuin päivittää tai jotain. Lisäksi jokaisella PC:llä on sarjanumero, joka löytyy valmistajan verkkosivuilta Bluetooth-ohjaimen lataamista varten.
Jos sinulla on edelleen ongelmia, sinun on noudatettava seuraavia ohjeita:
- Siirry valmistajan verkkosivustolle. Meidän tapauksessamme tämä on Acer.
- Anna kannettavan tietokoneen alla oleva sarjanumero.
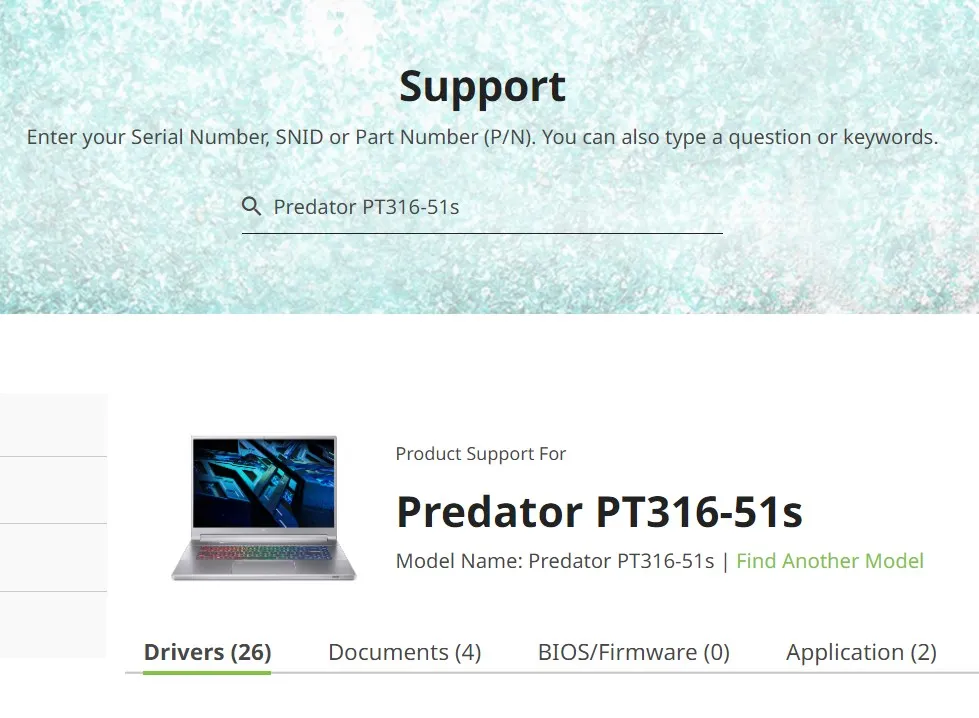
- Jos käytät emolevyä, poista sen pakkaus ja kirjoita sarjanumero muistiin.
- Lataa nyt Bluetooth-ohjain käytettävissä olevien ohjainten luettelosta.
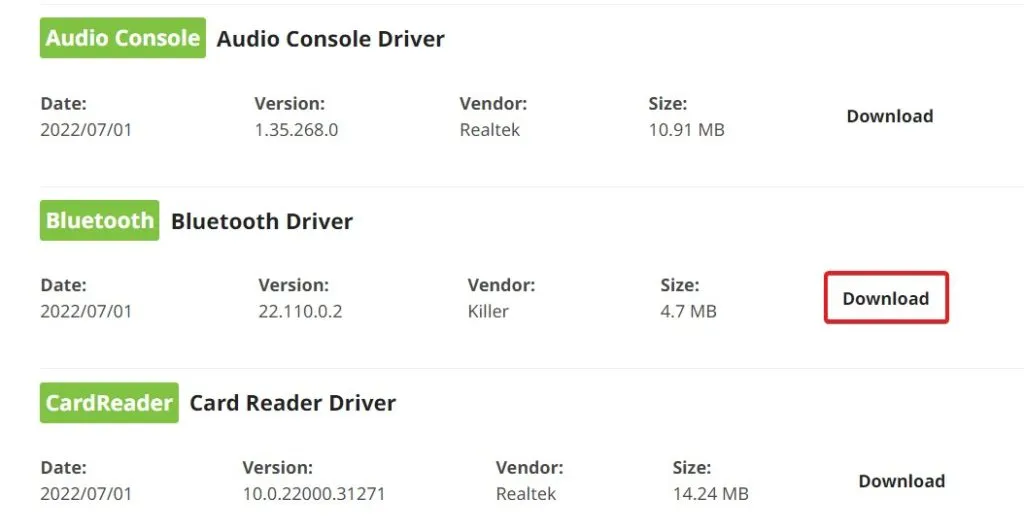
- Pura se millä tahansa irroittimella ja jatka asennusta.
Kun olet asentanut ohjaimen, käynnistä tietokone uudelleen ja liitä AirPodit. Niiden pitäisi toimia nyt.
Tarkista tulostuslaite
Joskus tulostuslaitetta ei valita, jolloin AirPodsista tai muista TWS-laitteista ei kuulu ääntä. Seurauksena on, että vaihda tulostuslaite seuraavasti:
- Napsauta tehtäväpalkin äänikuvaketta.
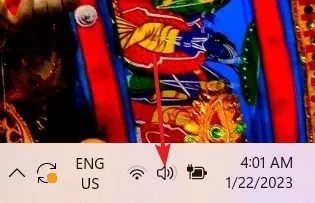
- Napsauta äänenvoimakkuuden liukusäätimen vieressä olevaa oikeaa nuolta.
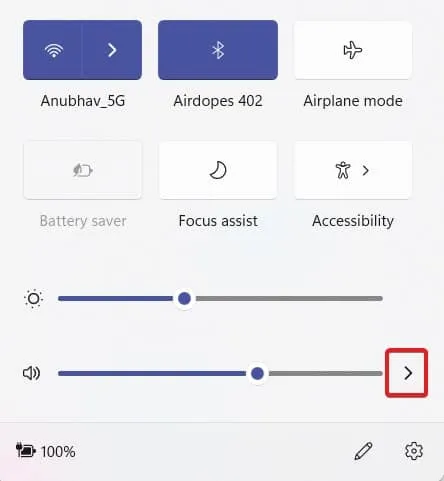
- Valitse luettelosta AirPods ja olet valmis.
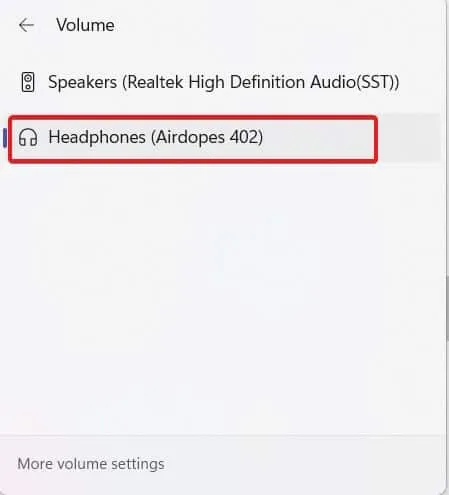
lopputulos
Siinä on kaikki, kuinka korjata AirPodit liitettyinä, mutta ei ääntä. Toivomme, että tämä opas on auttanut sinua. Jos mikään yllä olevista korjauksista ei kuitenkaan toimi, AirPodit eivät ehkä ole hyvässä kunnossa ja ne on korjattava.
Muista ottaa yhteyttä Applen valtuutettuun palveluntarjoajaan. Jos et ota heihin yhteyttä ja yritä tehdä jotain trendikästä, takuusi voi raueta. Pahimmassa tapauksessa AirPodisi tuhoutuvat.



Vastaa