Kuinka korjata ohjattu käyttö, joka ei toimi iPhonessa/iPad 2023:ssa
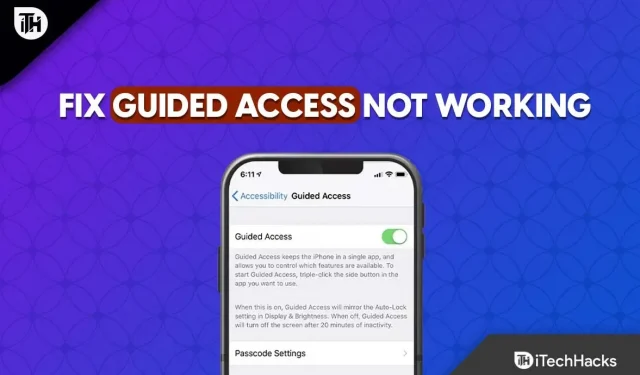
Jos et tiedä, Ohjattu käyttö on esteettömyysominaisuus, joka rajoittaa iPhonesi yhteen sovellukseen istuntoa kohden. Sen avulla voit jopa hallita käytettävissä olevia vaihtoehtoja, kuten näppäimistöä, ääntä ja sivu- tai kotipainiketta, sekä painettavaa tilaa näytöllä.
Esteettömyysominaisuutta voidaan käyttää helpottamaan peliä kaikille, vaikka se olisi luotu niille, joilla on liikkuvuusongelmia, tai estämään lapsiasi vahingoittamasta iPhoneasi. Kun ohjattu käyttö on käytössä, voit poistaa ilmoitukset käytöstä, estää mainosten lähettämisen sovelluksen ulkopuolelle, rajoittaa pelejä, joita lapset voivat pelata, ja suojautua vahingossa tapahtuvalta pikanäppäinten, eleiden ja muiden käytöltä.
Monet asiakkaat ovat valittaneet, että ohjattu pääsy ei toimi monissa iOS-versioissa. Ohjattu pääsy ei ole vikoja, olipa se kuinka hyvä tahansa. Älä huoli, jos ohjattu käyttö ei toimi iPhonessasi. Tässä viestissä käsitellään lukuisia ratkaisuja, joita voit käyttää Managed Access -ongelman korjaamiseen.
Sisältö:
Tapoja korjata iOS:n ohjattu käyttö, joka ei toimi
Alla on kuvattu parhaat tavat ratkaista valvotun pääsyn ongelma.
1. Pakota uudelleenkäynnistys tai käynnistä iOS-laite uudelleen.
- Jos yrität korjata viallista ohjatun käytön ongelmaa, sinun tulee ensin käynnistää tietokone uudelleen tai pakottaa uudelleenkäynnistys.
- Käynnistä iPhone tai iPad uudelleen painamalla virtapainiketta, kunnes liukusäädin tulee näkyviin. Vedä sitten liukusäädintä oikealle ja sammuta iPad.
- Siksi, jos yksinkertainen uudelleenkäynnistys ei ratkaise ongelmaa, saatat joutua nollaamaan iOS-laitteesi. iPhone-mallista riippuen sinun on suoritettava eri vaiheita.
- iPhone 8:ssa tai uudemmassa paina ja vapauta nopeasti äänenvoimakkuuden lisäys- ja vähennyspainikkeita. Kun Apple-logo tulee näkyviin, pidä sivupainiketta painettuna.
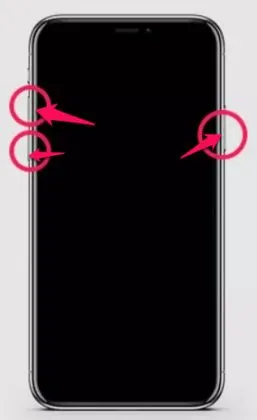
- Ohjattu pääsy ei toimi
2. Asenna Accessibility
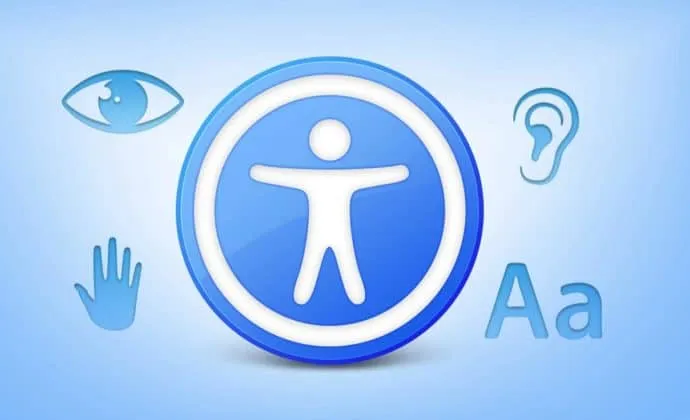
Siksi joissakin tapauksissa esteettömyysasetusten virheellinen määritys on syy ohjatun käytön ongelmiin iPhonessa. Jos määritysvirhe on ongelman syy, laitetta ei lukita reagoimattomaan tilaan.
Siirry kohtaan Asetukset, Esteettömyys ja poista Ohjattu käyttö käytöstä optimoidaksesi esteettömyysasetukset.
3. Poista ohjattu käyttö käytöstä
Voit yrittää katkaista istunnon yhteyden, jos uskot, että iOS-pohjainen käyttö on katkennut tai katkennut. Managed Accessin poistaminen käytöstä on melko yksinkertaista. Alla olevien vaiheiden avulla voit poistaa ohjatun käytön käytöstä iPadissa tai iPhonessa:
- Voit syöttää ohjatun käytön salasanasi painamalla Koti-painiketta kolme kertaa peräkkäin.
- Paina ”Lopeta”-painiketta salasanan syöttämisen jälkeen.
Jos käytät Face ID:tä tai Touch ID:tä ohjatun sisäänkirjautumiskoodina, sammuta se kaksoisnapauttamalla kotipainiketta.
4. Päivitä laitteesi

Ohjattu pääsy -ominaisuus ei välttämättä toimi iOS-laitteellasi virheiden tai muiden ongelmien vuoksi, joita käytetään tiettyjen sovellusten kanssa.
Onneksi Apple päivittää säännöllisesti ohjelmistojaan ja komponenttejaan, mukaan lukien ohjattu käyttö.
Uuden päivityksen asentaminen saattaa ratkaista ongelman, joka estää ominaisuuksia toimimasta odotetulla tavalla.
Yhdistä Wi-Fi-verkkoon, kun olet yhdistänyt laitteen laturiin.
- Mene vain kohtaan Yleiset > Asetukset.
- Valitse ohjelmistopäivitys.
- Lataamisen jälkeen napsauta ”Asenna”.
- Napsauta sitten ”Asenna” asentaaksesi päivityksen sen lataamisen jälkeen.
- Valitsemalla ”Myöhemmin” voit halutessasi viivyttää asennusta.
- Anna salasanasi pyydettäessä.
- Odota, kunnes päivitys on asennettu.
Tarkista, toimiiko tämä ominaisuus oikein sovelluksissa, joissa sitä tarvitset, ottamalla ohjattu käyttö uudelleen käyttöön.
5. Poista kioskikäytäntö
Apple on ottanut käyttöön kioskikäytännön, jota voidaan käyttää etäohjelmien ohjaamiseen. iOS-laite yrittää asentaa ohjelmiston ja lukita sen kioskiksi, kun se on päällä. Laitetta rajoitetaan, jos sovellusta ei tunnisteta. Tästä syystä on olemassa muutamia poikkeuksia, mutta yleensä sinun on poistettava kioskikäytäntö, jotta tämä toimisi.
Muista, että jotta kioskikäytäntö voidaan poistaa, se on joko otettava käyttöön, kioskiohjelmistoa ei saa asentaa tai hallitun käytön on oltava ohjatussa tilassa. Voit poistaa kioskikäytännön laitteesta seuraavien vaiheiden avulla:
- Aloita valitsemalla ”Kioskikäytäntö” ”Käytännöt”-välilehdestä.
- Napsauta nyt ”Hallinnoi” ja valitse ”Siirrä arkistoon”.
- Valitse sitten arkistoitu käytäntö ja valitse sitten ”Hallinnoi”.
- Poista käytäntö valitsemalla alareunan valikosta Poista.
6. Palauta iPhone
Toinen tapa, jota voit kokeilla, on iPhonen nollaus. Laitteen nollaaminen tarkoittaa käytännössä sen palauttamista oletusasetuksiin. Kaikki käyttäjäasetukset, aiemmin tallennetut salasanat, kolmannen osapuolen sovellukset, käyttäjätiedot ja tilit poistetaan kokonaan laitteestasi tämän prosessin aikana. Siksi myös kaikki tallennetut iPhone-tiedot poistetaan toimenpiteen aikana.
iOS-laitteen nollaus iOS 15:ssä:
- Siirry Asetukset-sovellukseen.
- Siirry sitten kohtaan Asetukset > Yleiset > Siirrä tai nollaa iPhone.
- Poista kaikki sisältö ja asetukset on vaihtoehto.
iOS 14 tai vanhempi:
- Avaa Asetukset-sovellus.
- Valitse Yleiset > Nollaa.
- Poista kaikki sisältö ja asetukset on vaihtoehto.
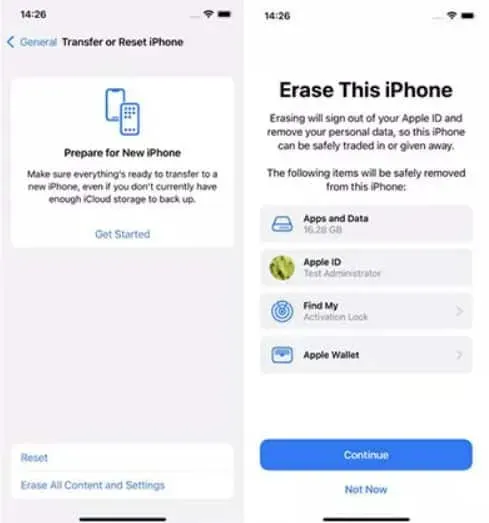
Ohjattu pääsy ei toimi
- Kirjaudu uudelleen Apple-tilillesi ja lataa haluamasi sovellukset, kun käynnistät laitteen uudelleen.
- Ota ohjattu käyttö käyttöön ja avaa sovellus, jossa haluat käyttää tätä ominaisuutta.
- Aloita ohjatun käytön istunto kolmoisnapauttamalla Koti-painiketta.
Siksi tietoja ei poisteta, kun kaikki asetukset nollataan. Jos laitteellasi ei ole paljon dataa, voit poistaa kaiken sisällön ja asetukset, jotta et menetä tietoja.
7. Ota yhteyttä Appleen
Sinun on ehkä otettava yhteyttä Apple-tukeen ja sovittava tapaaminen Genius-paneelissa, jos nollaus ei saa ohjattua pääsyä toimimaan oikein. Voit kertoa heille, mikä laitteessasi on vialla, ja he voivat tutkia asian ja ehdottaa ratkaisua.
Johtopäätös
Vaikka ohjattu käyttö on loistava lapsilukkoominaisuus, sillä on toinen tarkoitus. Jos käytät iOS-laitetta, tämä on loistava tapa keskittyä ja pysyä keskittyneenä muihin sovelluksiin. Lisäksi voit käskeä puhelintasi ohittamaan kosketussyötön, asettaa aikarajan ohjatun käytön käytölle ja sammuttaa kaikki ilmoitusominaisuudet.
Siksi olemme tietoisia mahdollisista ratkaisuista valvotun pääsyn ongelmaan. Minkä tahansa yllä olevista menetelmistä pitäisi toimia ongelman ratkaisemiseksi.



Vastaa