Kuinka estää iPhone-viestien, puheluiden ja FaceTime-puheluiden näkyminen Macissa

Saumattoman laitteiden välisen integroinnin ansiosta iPhonella saamasi tekstiviestit, iMessages, puhelut ja FaceTime-puhelut voivat näkyä myös Macissasi, kunhan molemmat laitteet käyttävät samaa Apple ID:tä.
Voit kuitenkin säätää näitä asetuksia suojataksesi yksityisyyttäsi, kun jätät Macin ilman valvontaa, jotta muut Mac-käyttäjät eivät näe viestejäsi, puheluitasi tai iPhonen kanavanvaihtopyyntöjäsi.
Tässä oppaassa on vinkkejä, joiden avulla voit varmistaa, että iPhone-viestisi ja puhelusi eivät näy Macissasi, jotta pääset kaiken läpi.

Luo uusi Mac-käyttäjätili
Jos muut perheenjäsenet käyttävät Maciasi, suosittelen uuden käyttäjätilin luomista jokaiselle heistä. Aina kun heidän on työskenneltävä Macillasi, he voivat kirjautua tililleen, kun Apple ID:lläsi käyttämäsi päätilisi pysyy erillisenä ja salasanasuojattuina.
Vinkki: macOS tukee Jaettua kansiota, mikä tekee tiedostojen jakamisesta helppoa eri tilien välillä.
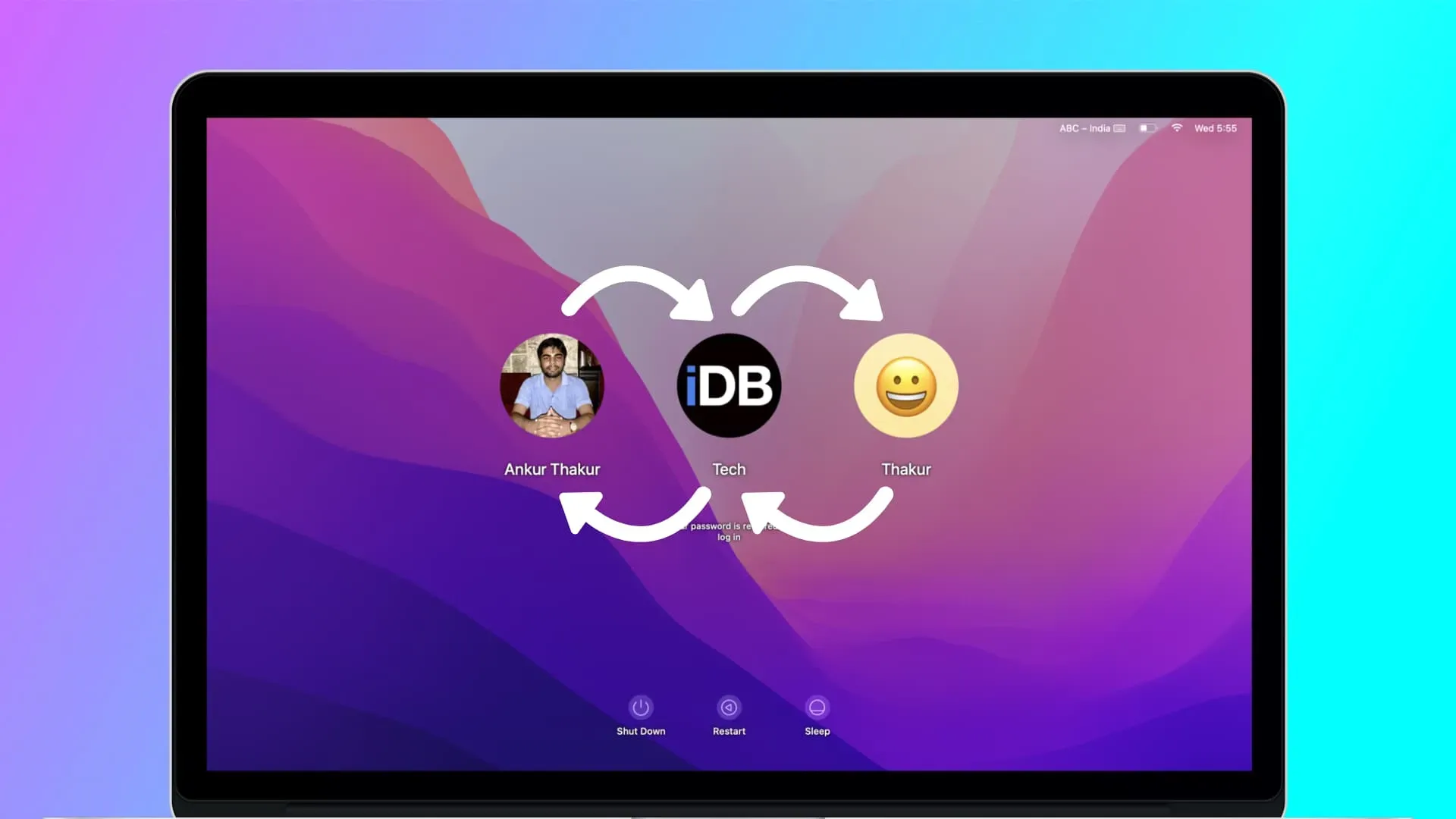
Jos luot uuden käyttäjätilin Mac-tietokoneellesi, sinun ei tarvitse noudattaa useimpia alla olevia vinkkejä. Jos et luo uutta tiliä, koska haluat, että kaikki tiedostosi pysyvät muiden Maciasi käyttävien saatavilla, jatka lukemista estääksesi iPhonen luottamuksellisia hälytyksiä pääsemästä Maciin.
Lopeta puhelut iPhonesta Maciin
Normaalit puhelut
Oletko koskaan saanut puhelua iPhonellasi ja läheinen Macisi myös soittanut ja näyttänyt ilmoituksen? Jos tämä häiritsee sinua, voit poistaa sen käytöstä siirtymällä kohtaan iPhone Asetukset > Puhelin > Puhelut muilla laitteilla. Kytke tästä pois päältä Macin nimen vieressä oleva kytkin tai poista ominaisuus kokonaan käytöstä poistamalla ”Salli puhelut muilla laitteilla” -asetus käytöstä.
FaceTime-puhelut
Voit käyttää FaceTimea puhelinnumerosi, Apple ID -sähköpostiosoitteesi tai minkä tahansa muun lisäämäsi sähköpostiosoitteen kautta.
Koska iPhonesi ja Macisi käyttävät samaa Apple ID:tä, jos joku soittaa sinulle FaceTimessa, iPhonesi ja Macisi näyttävät saapuvan puhelun. Mutta voit helposti lopettaa sen kirjautumalla ulos FaceTimesta Macissa tai käyttämällä eri puhelinnumeroita ja sähköpostiosoitteita FaceTimeen Macissa ja iPhonessa.
Vaihtoehto 1: Kirjaudu ulos Apple ID:stä Macin FaceTimessa. Avaa FaceTime-sovellus ja napsauta valikkopalkissa FaceTime > Asetukset tai Asetukset. Napsauta nyt Apple ID:si vieressä Kirjaudu ulos.
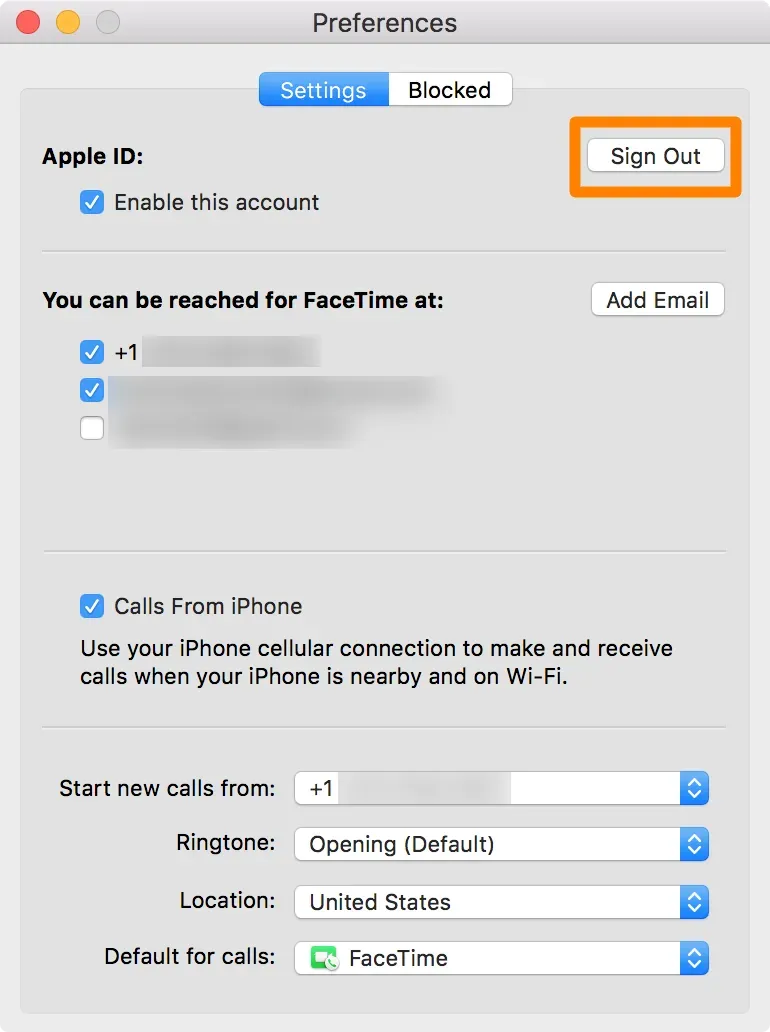
Vaihtoehto 2: Käytä eri asetuksia saapuville FaceTime-puheluille iPhonessa ja Macissa. Valitse iPhonessa Asetukset-sovellus > FaceTime. Avaa Macissa FaceTime ja napsauta FaceTime > Asetukset tai Asetukset. Huomaa nyt, mitkä puhelinnumerot ja sähköpostiosoitteet on lueteltu kohdassa ”Sinuun saa yhteyttä FaceTimen kautta” molemmilla laitteilla. Jos näet saman matkapuhelinnumeron tai sähköpostiosoitteen vahvistettuna sekä iPhonessa että Macissa, poista valinta jostakin niistä iPhonessa tai Macissa.
iPhonellani olen valinnut FaceTime-puheluiden vastaanottamisen, jos joku soittaa FaceTimeen puhelinnumerooni. Mutta jos joku soittaa FaceTime-puhelun sähköpostiosoitteeseeni, puhelu saapuu Macilleni.
Estä iPhonea lähettämästä viestejä Macissa
Poista iPhonen tekstiviestien edelleenlähetys käytöstä Macissa
Puhelujen tapaan iPhone-tekstiviestisi voidaan välittää myös muihin Apple-laitteisiin, kuten Maciin. Lopeta tämä siirtymällä kohtaan iPhone-asetukset > Viestit > Tekstiviestien edelleenlähetys ja poistamalla tämän ominaisuuden kytkin käytöstä tai poistamalla se käytöstä vain Macissa.
Poista iMessage-synkronointi käytöstä
Käymäsi iMessage-keskustelut näkyvät kaikilla laitteillasi, jotka käyttävät samaa Apple ID:tä. Jos et halua, että iPhonesi iMessages näkyy Macissa, kirjaudu ulos iMessagesta tietokoneellasi. Voit tehdä tämän avaamalla Viestit-sovelluksen ja napsauttamalla ylävalikkopalkissa Viestit > Asetukset tai Asetukset > iMessage. Napsauta nyt Apple ID:si vieressä Kirjaudu ulos.
Käytä eri sähköpostitilejä
Samat sähköpostitilit iPhonessa ja Macissa voivat toimittaa uusia sähköposti-ilmoituksia tietokoneellesi. Voit lopettaa tämän käyttämällä toista sähköpostitiliä Macissasi:
- Avaa Mail-sovellus ja napsauta valikkopalkissa Mail > Asetukset tai Asetukset.
- Siirry Tilit-osioon.
- Valitse täältä iCloud ja poista valinta ”Ota tämä tili käyttöön”.
- Napsauta sitten pluspainiketta lisätäksesi minkä tahansa muun sähköpostitilin.
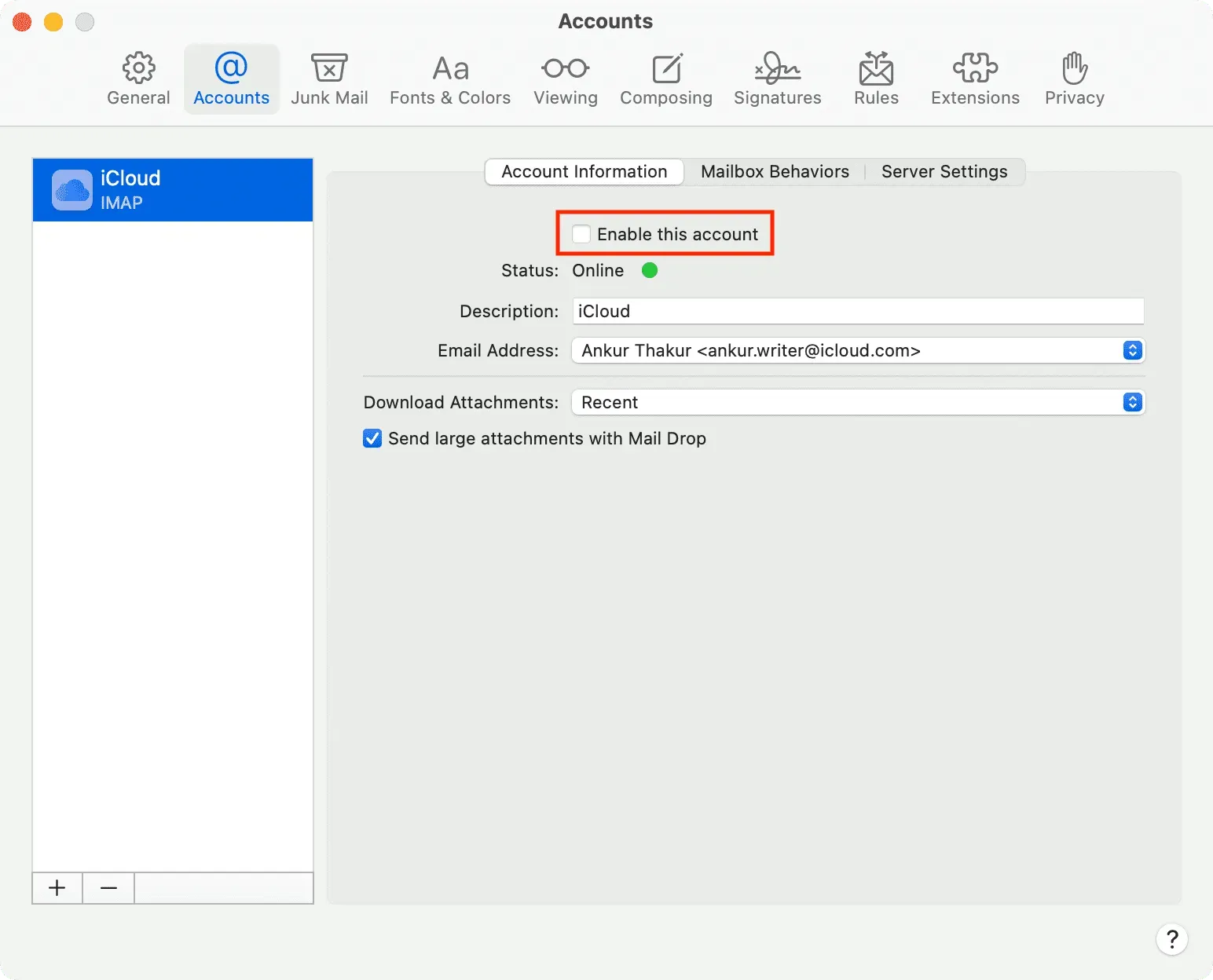
Sulje sovelluksesi Macissa
Sovellukset, kuten Telegram, WhatsApp, Twitter, Slack ja muut, ovat saatavilla sekä iOS:lle että macOS:lle. Jos et halua näiden sovellusten hälytyksiä näkyvän Macissasi, kirjaudu ulos tai poista sovellus.
Sammuta iCloud
Vaikka et kirjautuisi kokonaan ulos Apple ID:stäsi Macissasi, voit poistaa käytöstä tietyt iCloud-ominaisuudet, kuten muistiinpanot, muistutukset, kalenterit, iCloud Drive jne., jotta niiden tiedot ja ilmoitukset eivät näy Macissasi.



Vastaa