Kuinka käyttää TextEditiä Macissa HTML-tiedostojen luomiseen ja muokkaamiseen
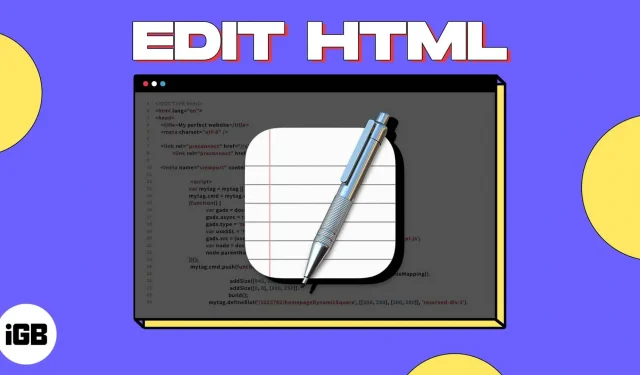
Tekstidokumenttien luomisen, muokkaamisen ja lukemisen lisäksi Macin TextEditissä voit työskennellä HTML-tiedostojen kanssa. Katsotaanpa, miten TextEditiä käytetään HTML:lle Macissa, uuden luomisesta aina tiedostojen avaamiseen koodinmuokkaustilassa.
- Mikä on TextEdit Macissa?
- HTML-tiedoston luominen Macin TextEditissä
- HTML-tiedoston avaaminen Macin TextEditissä
- Muuta asetuksia Macin TextEditissä
Mikä on TextEdit Macissa?
TextEdit on tekstinkäsittely- ja muokkaussovellus, joka on esiasennettu macOS:n kanssa. Voit käyttää sitä sovelluksissa, kuten Microsoft Wordissa, luotujen tekstiasiakirjojen kanssa. Voit käyttää sitä myös yksinkertaisiin tekstidokumentteihin, mikä on ihanteellinen HTML-koodaukseen ja -muokkaukseen.
- Löydät TextEditin Sovellukset-kansiostasi. Päästäksesi siihen varmistamalla, että Finder on aktiivinen. Valitse sitten valikkoriviltä ”Go” → valitse ”Sovellukset” → kaksoisnapsauta TextEditiä avataksesi sovelluksen.
- Vaihtoehtoisesti voit soittaa Spotlightille (cmd + välilyönti) -> etsi ja avaa TextEdit.
HTML-tiedoston luominen Macin TextEditissä
- Avaa TextEdit-sovellus Macissa yllä kuvatulla tavalla.
- Ensin näet TextEdit-valintaikkunan auki. Valitse Uusi asiakirja.
- Jos uusi asiakirja avautuu rich text -tilassa, sinun on muutettava se pelkäksi tekstiksi. Rich text -tilassa muokkaustyökalurivi näkyy yläreunassa, kun taas pelkkä teksti -tila ei.
- Siirry valikkorivin kohtaan ”Muotoile” → valitse ”Tee pelkkä teksti”.
- Voit sitten kirjoittaa HTML-koodisi tai liittää sen jostain muualta tai leikepöydältä.
- Tallenna tiedosto siirtymällä valikkorivin kohtaan ”Tiedosto” ja valitsemalla ”Tallenna”.
- Anna tiedoston nimi ja sen jälkeen HTML-tunniste. Esimerkiksi ”nimi.html”. Valitse sitten tallennetun tiedoston sijainti ja lisää halutessasi tunnisteita.
- Valitse Tallenna.
- Napsauta pyydettäessä Käytä. html” tallentaaksesi tiedoston HTML-muodossa.
Jatkossa aina, kun avaat tiedoston ja tallennat muutokset, se tallennetaan automaattisesti HTML-tiedostotunnisteella.
Ammattilaisen vinkki: Jos haluat tarkastella HTML-dokumenttia oletusselaimellasi, kaksoisnapsauta tiedostoa.
HTML-tiedoston avaaminen Macin TextEditissä
HTML-tiedoston avaaminen TextEditissä ei ole niin helppoa kuin luulisi. Tiedoston kaksoisnapsauttaminen avaa sen selaimessa, kun taas hiiren oikealla napsautuksella ja valitsemalla Avaa → TextEdit se avautuu RTF-muodossa.
- Avaa HTML-tiedosto oikein muokkausta varten käynnistämällä ensin TextEdit-sovellus.
- Siirry tiedoston sijaintiin, mutta älä vielä valitse sitä. Valitse ensin ”Näytä asetukset” valintaikkunan alareunasta.
- Valitse Ohita rich text -komennot -ruutu.
- Valitse sitten tiedosto ja napsauta ”Avaa”.
Sinun pitäisi sitten nähdä tekstimuodossa avattu HTML-tiedosto, joka on valmis muokattavaksi.
Muuta asetuksia Macin TextEditissä
Jotta et joutuisi tekemään yllä olevia asetuksia aina, kun luot tai avaat HTML-tiedoston TextEditissä, voit muuttaa muutamia asetuksia. Tämä säästää aikaa työskennellessäsi HTML-dokumenttien kanssa sovelluksessa tulevaisuudessa.
Avaa tiedostot aina HTML-muokkaustilassa
Jos haluat avata vain tekstitiedostoja rich text -muodossa, mutta avata HTML-tiedostoja vain tekstimuodossa (koodaustila), tämä on yksinkertainen muutos.
- Avaa TextEdit → valitse valikkoriviltä TextEdit → valitse Asetukset.
- Napsauta ”Avaa ja tallenna” -välilehteä.
- Valitse yläreunassa oleva valintaruutu Näytä HTML-tiedostot HTML-muodossa rich text sijaan.
- Voit sitten sulkea asetukset tai jatkaa alla lisämuutoksilla.
Jatkossa, kun avaat HTML-tiedoston TextEditissä, se näkyy oikeassa muodossa muokkausta varten.
Muuta tapaa, jolla HTML-tiedostot tallennetaan
Jos käytät tiettyä asiakirjatyyppiä, CSS-asetusta tai koodaustyyliä, voit myös muuttaa näitä asetuksia TextEditissä.
- Valitse valikkoriviltä TextEdit → valitse Asetukset → siirry Avaa ja tallenna -välilehdelle.
- Käytä alareunan HTML-tallennusasetukset -osion ruutuja valitaksesi asiakirjan tyypin, tyylin (CSS:lle) ja koodauksen.
- Valitse sitten ”Säilytä välilyönti” -valintaruutu säilyttääksesi tyhjän välin asiakirjassa.
Säädä muita asetuksia TextEditissä
On olemassa useita muita asetuksia, joista voi olla apua TextEditin käytössä. Valitse valikkopalkista TextEdit → valitse Asetukset → siirry Uusi asiakirja -välilehteen ja kokeile seuraavaa:
- Yläreunassa voit merkitä Pelkkä teksti oletusasetukseksi, kun avaat uuden asiakirjan.
- Alla voit määrittää tietyn ikkunan koon ja valita fontin tyylin ja koon sekä tavallisille että rich text asiakirjoille.
- Tämän jälkeen voit määrittää rich text -asiakirjoihin asiakirjan ominaisuuksia, kuten tekijän, organisaation ja tekijänoikeudet.
- Lopuksi voit valita lisävaihtoehtojen valintaruudut, kuten oikeinkirjoituksen ja kieliopin tarkistamisen, älykkäiden lainausmerkkien ja väliviivojen käyttämisen vain RTF-asiakirjoissa ja tiedontunnistimien ottaminen käyttöön.
Kun olet valmis, sulje Asetukset ja avaa TextEdit uudelleen nähdäksesi muutokset.
Aiotko kokeilla TextEditiä Macilla?
Vaikka voit aina käyttää kolmannen osapuolen HTML-editoria, Macin TextEdit on kätevä, ilmainen ja tulee macOS:n mukana, joten kannattaa ehdottomasti kokeilla.
Mitä mieltä olet TextEditin käyttämisestä Macissa HTML:lle? Aiotko kokeilla sitä vai oletko jo tehnyt sen ja haluat jakaa ajatuksesi?



Vastaa