Kuinka korjata kuva kuvassa, joka ei toimi WhatsApp-videopuheluissa iPhonessa
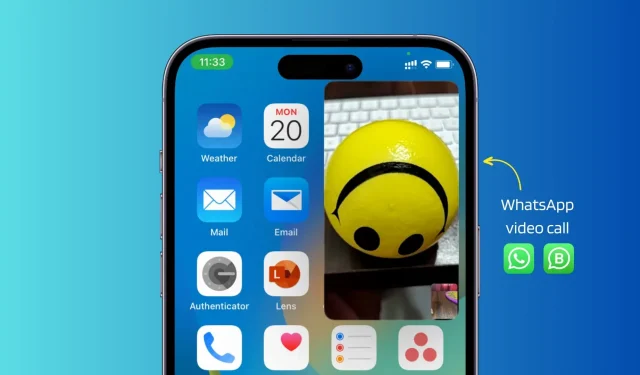
Kuten FaceTime, WhatsApp tukee kuva kuvassa (PiP) -toimintoa videopuheluissa, jolloin voit tehdä useita tehtäviä ja käyttää muita sovelluksia videopuhelun aikana pienessä ponnahdusikkunassa.
Jos PiP ei kuitenkaan toimi WhatsApp-videopuheluiden aikana, tässä on kaikki ratkaisut sen korjaamiseen. Nämä vinkit koskevat myös WhatsApp (WA) Business -sovellusta.
Kuinka syöttää kuva kuvassa -tilaan WhatsApp-videopuheluihin
Ennen kuin harkitset korjauksia, on tärkeää tietää kuinka siirtyä kuva kuvassa -tilaan WhatsAppissa:
- Soita tai vastaanota WhatsApp-videopuhelu.
- Kun yhteys on muodostettu, varmista, että olet videopuhelunäytössä.
- Poistu WhatsApp-sovelluksesta pyyhkäisemällä nyt ylös näytön alareunasta tai painamalla etusivupainiketta.
Huomaat, että videopuhelusi ei keskeydy, vaan jatkuu pienessä kelluvassa kuva kuvassa -ikkunassa.
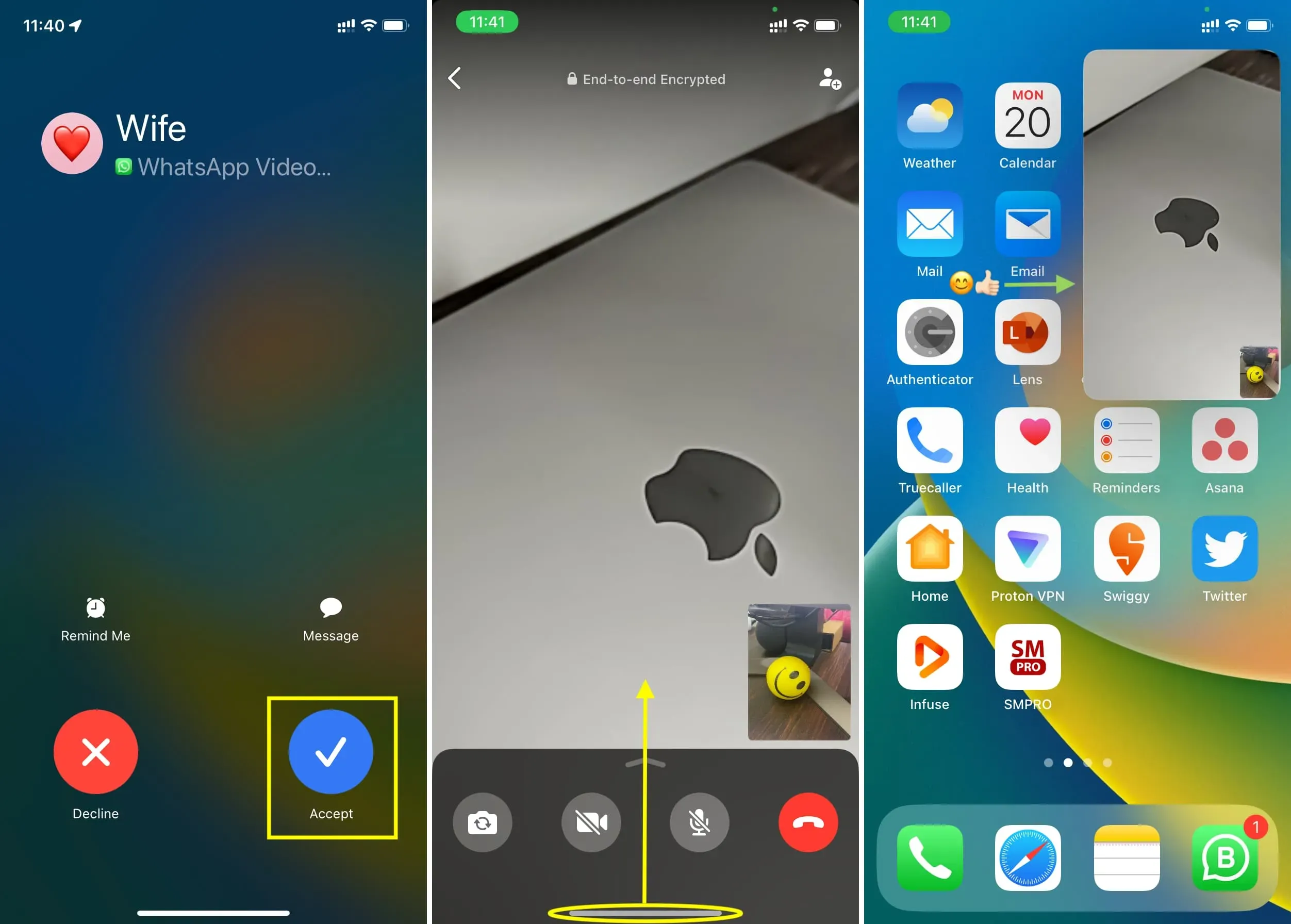
Huomautus:
- Voit helposti vetää tämän PiP-ikkunan johonkin näytön neljästä kulmasta.
- Kaksoisnapauta PiP-ikkunaa suurentaaksesi tai pienentääksesi sitä.
- Et voi kirjautua sisään PiP:hen WhatsApp-äänipuhelun aikana. Sen täytyy olla videopuhelu.
Korjaa WhatsApp-videopuhelut, jotka eivät toimi Kuva kuvassa -tilassa
Noudata näitä ratkaisuja, jos et voi käyttää PiP:tä iOS-laitteen WhatsAppissa.
Päivitä whatsapp
WhatsApp-versio 23.3.77 esitteli kuva kuvassa -toiminnon videopuheluihin iPhonessa. Jos sovelluksessasi on vanhempi versio, et voi käyttää PiP:tä videopuheluihin ennen kuin päivität sen:
- Avaa App Store iPhonessa ja napauta profiilikuvaasi oikeassa yläkulmassa.
- Päivitä tili vetämällä näyttöä alas.
- Napsauta lopuksi ”Päivitä” WhatsAppin vierestä saadaksesi uusimman version kuva kuvassa -tuella.
Huomautus. Olisi myös hyödyllistä, jos pyydät toista osapuolta päivittämään whatsapp-sovelluksesi.
Salli Kuva kuvassa iPhonen asetuksissa
Sinun on otettava automaattinen kuva kuvassa -tila käyttöön, jotta WhatsApp-videopuhelut voivat jatkaa kuva kuvassa -tilan käyttöä.
- Avaa Asetukset-sovellus iPhonessa.
- Napsauta Yleiset > Kuva kuvassa.
- Kytke kytkin päälle käynnistääksesi PiP automaattisesti.
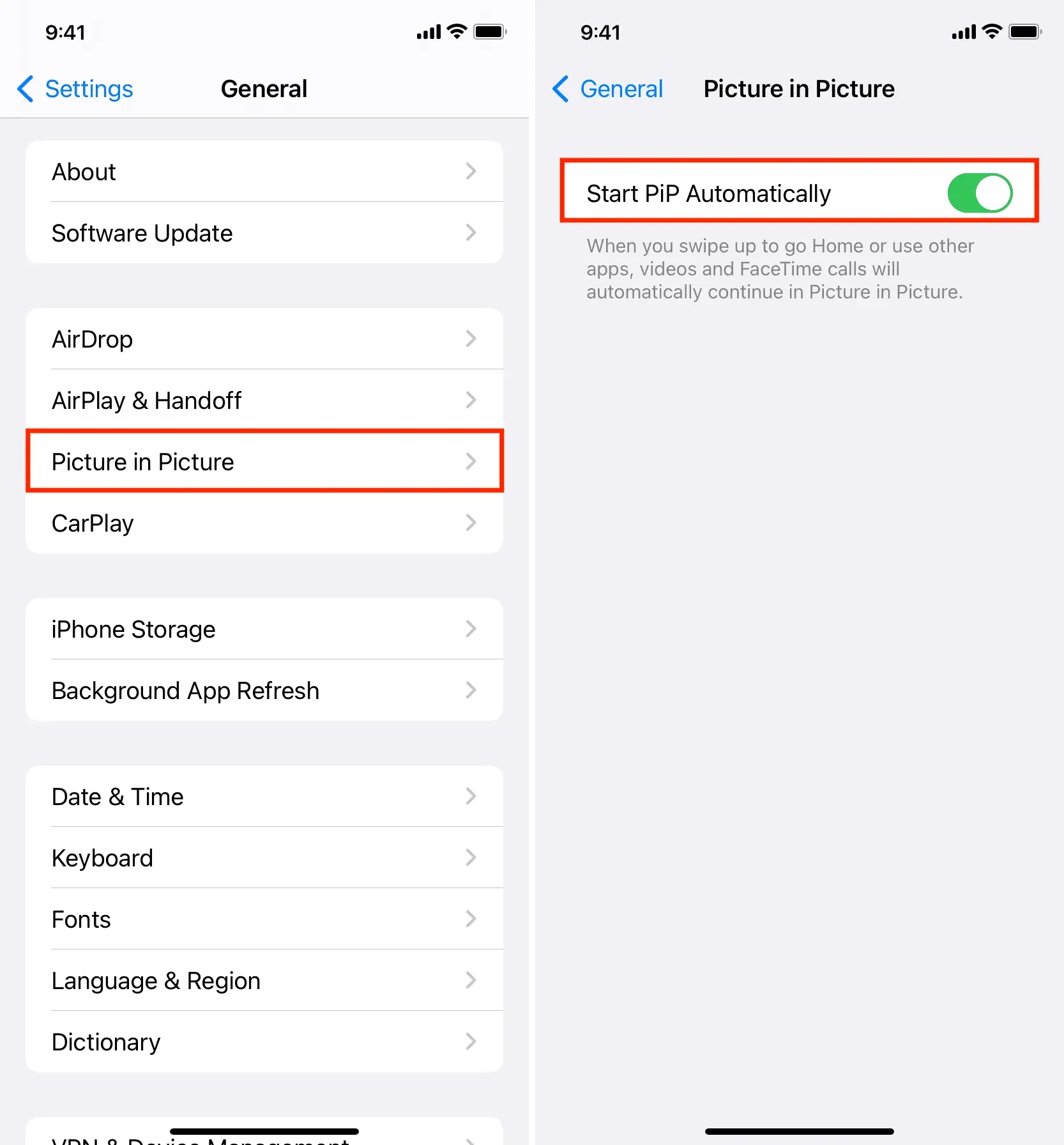
Tämän jälkeen voit jatkaa puhelua kuva kuvassa -monitehtävätilassa pyyhkäisemällä ylös tai painamalla kotipainiketta WhatsApp-videopuhelunäytössä.
Poistu ja avaa whatsapp uudelleen
WhatsApp-sovelluksessa voi toisinaan esiintyä pieniä häiriöitä, joiden vuoksi se ei toimi suunnitellulla tavalla. Korjaa tämä ongelma pakottamalla WhatsApp sulkemaan iPhonessa ja avaamalla se uudelleen. Soita sen jälkeen uusi videopuhelu ja sen pitäisi toimia PiP-tilassa, kun pyyhkäiset ylös tai painat kotipainiketta.
Käynnistä iPhone uudelleen
Jos et ole sammuttanut ja käynnistänyt puhelintasi pitkään aikaan, tee se nyt. Yleensä kun sovellukset tai järjestelmäpalvelut eivät toimi kunnolla, nopea uudelleenkäynnistys ratkaisee ongelman.
Päivitä iOS:n uusimpaan versioon
Jos et edelleenkään voi jatkaa WhatsApp-videopuheluita kuva kuvassa -tilassa, siirry kohtaan Asetukset > Yleiset > Ohjelmistopäivitys ja asenna iOS:n uusin versio.
Poista whatsapp-esto käytöstä
Jotkut ihmiset haluavat estää WhatsApp-keskustelunsa yksityisyyden lisäämiseksi. Jos käytät WhatsApp-lukitusnäyttöä ja kohtaat ongelmia, kuten kyvyttömyyden jatkaa videopuheluita PiP-tilassa, yritä poistaa tämä lukitus käytöstä seuraavasti:
- Avaa WhatsApp ja napsauta ”Asetukset”.
- Napsauta Tietosuoja.
- Vieritä alas ja napauta Lukitusnäyttö.
- Poista käytöstä Require Face ID tai Require Touch ID.

Kun se on valmis, pakota sulkemaan ja avaa WhatsApp uudelleen tai käynnistä iPhone uudelleen. Soita sen jälkeen videopuhelu ja sen pitäisi toimia kuva kuvassa -tilassa.



Vastaa