Dead Cells -kirjaston lataaminen epäonnistui Steam.hdll -virheen korjaaminen
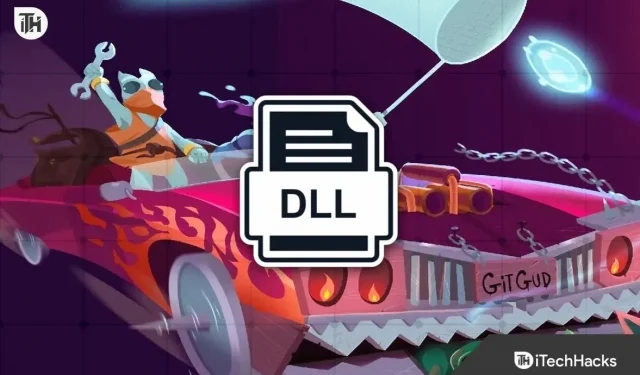
Pelaajat näkevät monia ongelmia käynnistäessään pelin Steam-sovelluksesta tai muista pelien käynnistysohjelmista. Dead Cells on erittäin suosittu peli. Tämä peli on Steam-sovelluksen pelaajien saatavilla. Monet käyttäjät raportoivat kuitenkin pelin ongelmista. Aina kun he yrittävät käynnistää pelin pelin käynnistysohjelmasta, he saavat virheilmoituksen: Failed to load library Steam.hdll.
Käyttäjät eivät voi käynnistää peliä Steam-sovelluksesta. He voivat kuitenkin tehdä tämän käyttämällä pelikansiota. Pelaajat etsivät tapoja korjata tämä ongelma, koska kukaan ei halua käynnistää peliä kantoraketista joka kerta. Olemme listanneet tapoja ratkaista ongelma järjestelmässäsi. Joten tarkista ne alta.
Korjaa Dead Cells epäonnistui lataamaan kirjaston Steam.hdll -virheen
On monia tapoja, joilla voit ratkaista ongelman, jos et lataa kirjastoa pelin käynnistyksen yhteydessä. Olemme listanneet parhaat tavat, joilla voit ratkaista ongelman ilman ongelmia.
Asenna tarvittavat paketit
Ensimmäinen asia, jota suosittelemme tekemään, on ladata ja asentaa tarvittavat paketit, jotka estävät pelin käynnistymisen. Sinun tarvitsee vain löytää Steam.hdll-tiedosto Internetistä ja ladata se. Kun olet ladannut tiedoston järjestelmääsi, sinun on asennettava se. Kun tarvittavat paketit on asennettu, käynnistä peli järjestelmässäsi uudelleen.
Käynnistä peli kansiosta
Monet pelaajat kohtaavat ongelman järjestelmässään yrittäessään käynnistää pelin Steam-sovelluksesta. Jos suoritat sen suoraan kansiosta, tällaisia ongelmia ei kuitenkaan ole. Ne, jotka yrittävät pelata peliä eivätkä halua noudattaa mitään vaiheita, voivat mennä kansioon, johon peli asennettiin ja käynnistää peli ilman ongelmia. Tämä on auttanut monia käyttäjiä ratkaisemaan ongelmia, koska virheitä ei tapahdu, kun pelaajat käyttävät pelikansiota suoraan.
Pelitiedostojen eheyden tarkistaminen
On mahdollista, että pelitiedostoja ei ole asennettu oikein järjestelmään, mikä aiheuttaa erilaisia ongelmia. Suosittelemme, että tarkistat pelitiedostojen eheyden varmistaaksesi, että pelitiedostot on asennettu oikein. Joskus pelitiedostoja asennettaessa esiintyy erilaisia keskeytyksiä, joiden vuoksi peli ei ehkä toimi oikein. On myös mahdollista, että jotkin tiedostot vioittuvat ongelman vuoksi. Sinun on noudatettava alla lueteltuja vaiheita, jotta voit käyttää Restore Game Files -ominaisuutta.
- Avaa Steam-sovellus.
- Valitse ”Kirjasto” ja napsauta hiiren kakkospainikkeella Dead Cells -peliä.
- Valitse sen jälkeen Ominaisuudet.
- Siirry nyt Paikalliset tiedostot -välilehteen.
- Valitse sitten ”Tarkista pelitiedostojen eheys”.
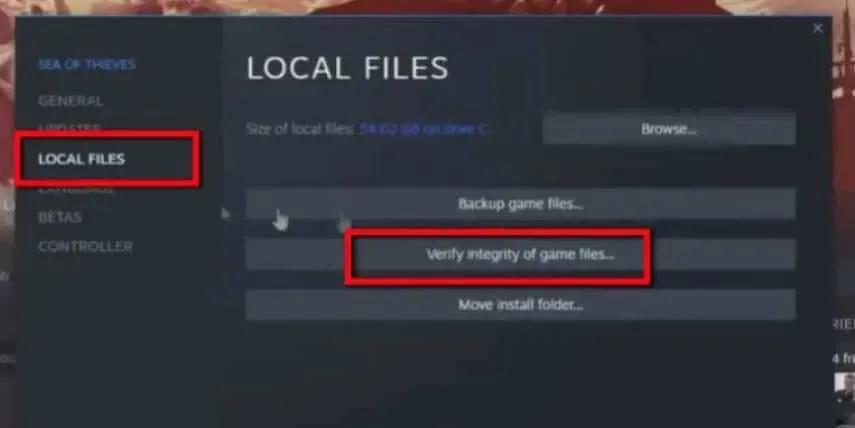
- Toimenpide kestää jonkin aikaa. Sinun on odotettava prosessin valmistumista. Siinä kaikki.
Päivitä Steam-sovellus
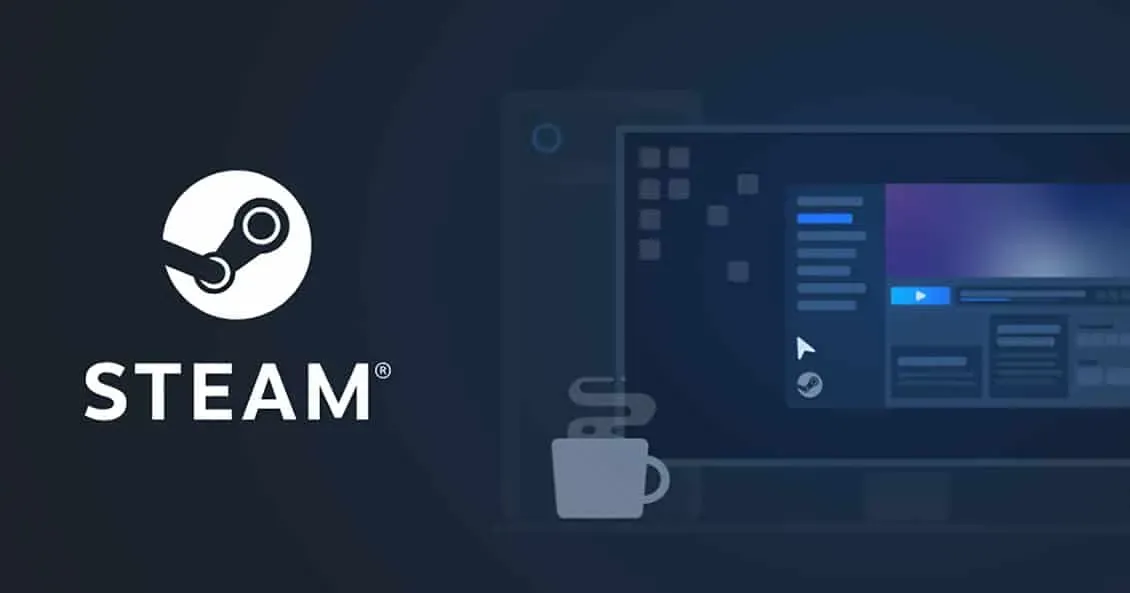
Voit myös yrittää päivittää Steamin uusimpaan versioon varmistaaksesi, että käynnistysohjelma toimii oikein ja ilman ongelmia. Peliongelmia voi ilmetä myös, jos Steam-sovellusta ei ole päivitetty uusimpaan versioon. Mene siis sovelluskauppaan ja tarkista Steam-sovelluspäivitykset välttääksesi tällaiset pelion liittyvät ongelmat. Päivitä myös sovellus, jotta se toimii oikein, sekä sen pelit ja sovellukset.
Päivitä näytönohjain
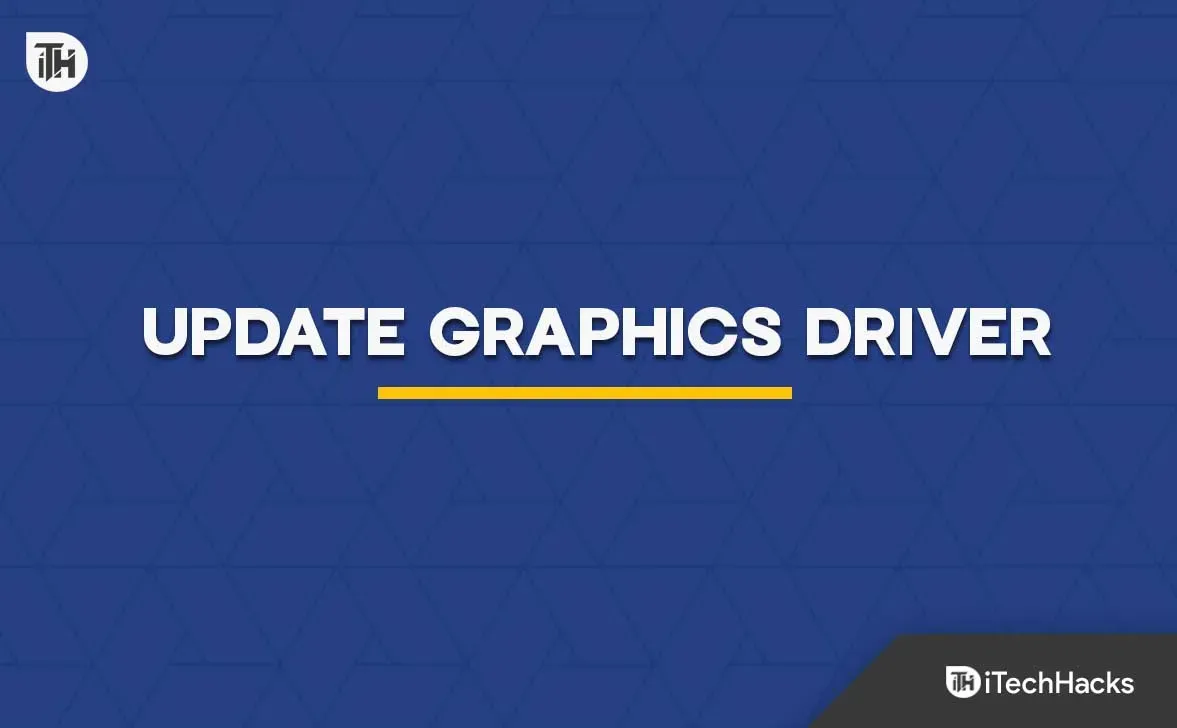
Peliongelmia voi ilmetä myös, jos käytät järjestelmässäsi vanhentuneita näytönohjainohjaimia. On tärkeää varmistaa, että kaikki järjestelmäsi ohjaimet on päivitetty uusimpaan versioon ongelmien välttämiseksi. Tuhannet pelaajat, jotka kohtasivat saman ongelman, ilmoittivat, että he pystyivät korjaamaan ongelman näytönohjainten päivityksen jälkeen. Suosittelemme, että päivität näytönohjaimesi säännöllisesti tällaisten ongelmien välttämiseksi. Voit katsoa tästä oppaasta, kuinka voit päivittää näytönohjaimen.
Poista virustorjunta ja Windowsin palomuuri käytöstä
Windowsin virustorjunta ja palomuuri toimivat myös järjestelmän suojamuurina varmistaakseen, että järjestelmä on suojattu haitallisilta uhilta. Jos virustorjunta tai Windowsin palomuuri on löytänyt pelistä ja sen vastauksista jotain epäilyttävää, on todennäköistä, että virustorjunta ja Windowsin palomuuri estävät sen.
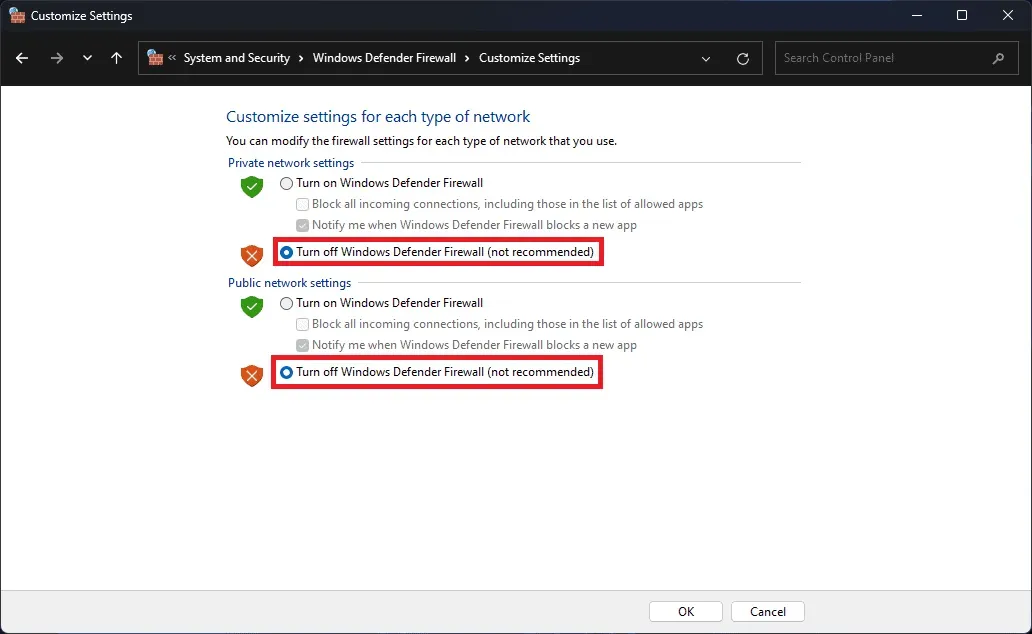
Suosittelemme, että yrität poistaa ne tilapäisesti käytöstä järjestelmässäsi nähdäksesi, aiheuttavatko ne ongelman vai eivät. Jos peli alkaa toimia normaalisti viruksentorjunta- ja Windows-palomuurin poistamisen jälkeen, ongelma on ilmennyt siitä johtuen, ja nyt sinun on lisättävä peli palomuuri- ja virustorjuntapoikkeusluetteloon.
Tarkista pelipäivitykset
Pelaajien, jotka eivät ole päivittäneet peliä pitkään aikaan, kannattaa yrittää tarkistaa päivitys varmistaakseen, ettei ongelma johdu siitä. Kehittäjät julkaisevat peliin useita päivityksiä varmistaakseen, että se toimii oikein kaikissa järjestelmissä.

On myös mahdollista, että kehittäjät ovat työntäneet päivityksen ”Tiedostoa ei ladattu” -virheen takia, etkä ole päivittänyt peliä pitkään aikaan; niin saat virheilmoituksen. Suosittelemme tarkistamaan pelipäivitykset varmistaaksesi, että se toimii uusimman version kanssa.
Asenna peli uudelleen
Monet pelaajat saavat edelleen virheen järjestelmäänsä. Jos olet yksi heistä, suosittelemme, että asennat pelin uudelleen järjestelmääsi ongelman ratkaisemiseksi. On mahdollista, että joitain pelitiedostoja ei ole asennettu oikein ja saat virheilmoituksen.
Kuitenkin, kun asennat pelin uudelleen, ongelma todennäköisesti ratkeaa pelitiedostojen tuoreen asennuksen vuoksi. Kun käytät sitä, poista ensin pelin asennus järjestelmästäsi ja poista väliaikaiset tiedostot. Kun olet poistanut pelitiedostot, yritä tyhjentää myös välimuistitiedostot. Kun olet poistanut väliaikaiset tiedostot, käynnistä järjestelmä uudelleen ja asenna peli uudelleen.
Yhteenveto
Tuhannet käyttäjät ovat saaneet Steam.hdll-virheilmoituksen. Pelaajat eivät voineet pelata peliä ongelman vuoksi. Tässä oppaassa olemme listanneet tapoja ratkaista ongelma. Toivomme, että tämä opas auttaa sinua vianmäärityksessä.


Vastaa