Microsoft Teams -välimuistin tyhjentäminen iPhonessa, iPadissa ja Macissa
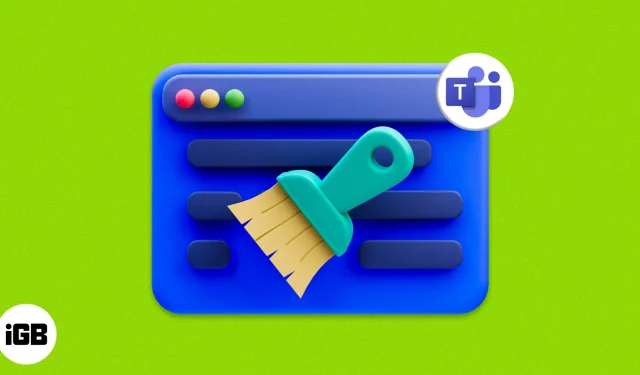
Microsoft Teams on yksi suosituimmista kokoussovelluksista, jotka ovat saatavilla Macille, iPhonelle ja iPadille. Kuten kaikilla muilla laitteesi sovelluksilla, Teamsilla on myös oma sovellusvälimuisti, joka voi viedä tilaa ja aiheuttaa sovellusvirheitä tai kaatumisia. Helpoin tapa korjata tämä ongelma on tyhjentää Microsoft Teamsin välimuisti.
Vaikka se saattaa tuntua tekniseltä, välimuistin tyhjentäminen Microsoft Teamsissa on melko yksinkertaista – hieman helpompaa kuin kokoukseen liittyminen sovelluksessa. Mainitsin, kuinka voit tehdä sen iPhonessa, iPadissa ja Macissa.
- Miksi sinun pitäisi tyhjentää Microsoft Teamsin välimuisti?
- Kuinka tyhjentää Microsoft Teams -välimuisti iPhonessa ja iPadissa
- Kuinka tyhjentää Microsoft Teams -välimuisti Macissa
- Microsoft Teamsin välimuistin tyhjentäminen verkkoselaimessa
Miksi sinun pitäisi tyhjentää Microsoft Teamsin välimuisti?
Varsinaisten sovellustietojen lisäksi monet sovellukset joutuvat lataamaan lisätiedostoja palvelimilta, jotta tiedot voidaan ladata nopeammin ja tallentaa joitakin muita tietoja, sekä tiedostoja lyhentääkseen latausaikaa. Vaikka tämän pitäisi auttaa sovellusta toimimaan tehokkaasti, siinä on myös joitain haittoja.
Ajan myötä nämä tiedot kerääntyvät, eikä sovellus välttämättä pysty tyhjentämään välimuistitiedostoja automaattisesti, mikä vie tallennustilaa ja vaikuttaa sovelluksen vakauteen, koska sen on käsiteltävä paljon tietoja. Lopulta näet ongelmia, kuten jäätymisen tai kaatumisen; Ratkaisuna voit tyhjentää Teams-sovelluksen välimuistin.
Kuinka tyhjentää Microsoft Teams -välimuisti iPhonessa ja iPadissa
Käyttäjät voivat tyhjentää Microsoft Teams -asiakkaan välimuistin iPhonessa seuraavilla tavoilla.
Poista Teamsin välimuisti sovelluksen kautta
- Käynnistä Teams-sovellus iPhonessasi.
- Napauta profiiliasi tai nimikirjaimia → valitse Asetukset.
- Valitse tässä Data ja tallennustila.
- Napsauta sitten ”Tyhjennä sovellustiedot”.
Lataa sovellus
- Avaa Asetukset-sovellus iPhonessa → napauta Yleistä.
- Napsauta iPhonen tallennustila. Odota, että sovellustiedot latautuvat.
- Vieritä alas ja valitse Teams.
- Vahvista valinta kaksoisnapauttamalla ”Lataa sovellus”.
Tällöin se poistaa kaiken sovelluksen käyttämän tallennustilan asiakirjoja ja tietoja lukuun ottamatta. Sen palauttamiseksi sinun tarvitsee vain asentaa sovellus uudelleen, jos se on edelleen saatavilla App Storesta.
Asetukset-sovelluksesta
- Käynnistä Asetukset-sovellus.
- Vieritä alas ja napsauta ”Tiimit”.
- Ota Tyhjennä sovellustiedot käyttöön.
Kuinka tyhjentää Microsoft Teams -välimuisti Macissa
Microsoft Teams on sovellus, jota monet ammattilaiset käyttävät, koska Microsoftin ekosysteemi on yksi parhaista tuottaville käyttäjille. Ja jos kohtaat sovelluksen kaatumisen tai muita sovelluksen aiheuttamia ongelmia, yritä tyhjentää välimuisti.
Finderin käyttö
- Pakota Microsoft Teams -sovellus sulkemaan.
- Avaa Finder.
- Napsauta Siirry-valikkoa.
- Valitse ”Siirry kansioon”.
- Liitä seuraava ja paina return.
~/Library/Application Support/Microsoft/Teams - Poista kaikki sen sisällä olevat tiedostot ja kansiot.
Älä huoli; kaikki nämä tiedostot ovat välimuistitiedostoja. Ne ovat olemassa, koska Teams-sovellus määrittää tarvittavat tiedostot ja kansiot.
Terminaalin käyttö
Päätettä voidaan käyttää moniin tarkoituksiin, kuten Microsoft Teams -sovellusten välimuistin tyhjentämiseen. Tätä varten”:
- Käynnistä Terminal Macissa.
- Anna seuraava komento ja paina paluunäppäintä.
rm -r ~/Library/Application\ Support/Microsoft/Teams
Vaikka et näe vahvistusta, tämä vaihe tyhjentää Microsoft Teamsin välimuistin Macissa.
Microsoft Teamsin välimuistin tyhjentäminen verkkoselaimessa
Sovelluksen lisäksi monet käyttäjät käyttävät Microsoft Teamsia Macin selaimissa.
Tyhjennä Microsoft Teams -välimuisti Chromessa
Voit myös tyhjentää välimuistin Chrome for Microsoft Teamsissa. Tässä on mitä sinun tulee tehdä:
- Avaa Chrome ja käy Teamsin verkkosivulla .
- Napsauta nyt riippulukkokuvaketta hakupalkin vasemmassa kulmassa.
- Valitse Sivuston asetukset.
- Napsauta tässä ”Tyhjennä tiedot”.
Tyhjennä Microsoft Teams -välimuisti Edgessä
- Kopioi tämä komento Edge-hakupalkkiin
edge://settings/sitedata. - Napsauta ”Palauta”.
- Laajenna nyt kaikki seuraavat:
- live.com
- Microsoft.com
- Microsoftonline.com
- Napsauta nyt Teamsin vieressä olevaa poistokuvaketta.
- Jatka sen poistamista kaikista paikoista.
FAQ
Kun tyhjennät Microsoft Teamsin välimuistin, et menetä tärkeitä tiedostoja.
Kun tyhjennät välimuistin, vain väliaikaiset tiedostot poistetaan, kun taas tyhjennät tiedot poistat kokonaan kaikki sovellukseen tallennetut tiedot.
Joo. Microsoft Teamsin välimuistin tyhjentäminen Macissa, iPhonessa tai iPadissa on turvallista, koska se poistaa vain väliaikaiset tiedostot.
Siinä kaikki!
Toivon, että nämä vaiheet auttoivat sinua tyhjentämään Microsoft Teams -asiakasvälimuistin iPhonessa, iPadissa ja Macissa. Jos sinulla on kuitenkin vielä ehdotuksia tai kysymyksiä, jätä ne kommentteihin.



Vastaa