Poistettu sovellus näkyy edelleen Macissa? 10 tapaa korjata se!
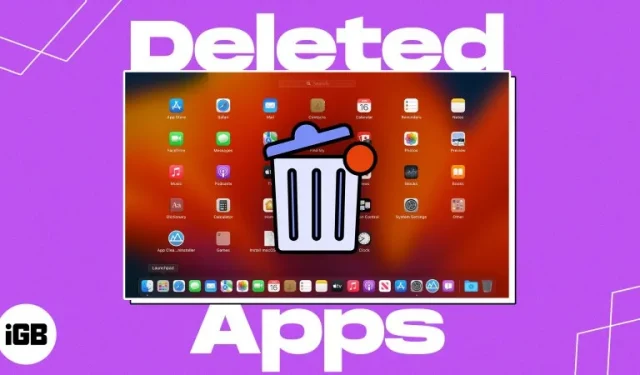
Vaikka sovelluksen poistaminen Macista on yksinkertaista, siitä voi tulla melko turhauttavaa, jos sovellus ei poistu Launchpadista tai Finderista. Tässä artikkelissa olen käsitellyt yksinkertaisimpia tapoja korjata Macissa edelleen näkyvien poistettujen sovellusten ongelma. Joten aloitetaan!
- Tyhjennä Macin välimuisti
- Poista sovellustiedot Spotlight-haulla
- Poista Mac-ohjelmien asennus Launchpadista
- Poista sovellus Finderilla
- Poista sovellus pysyvästi terminaalista
- Pakota Launchpad uudelleenkäynnistys terminaalin avulla
- Palauta Launchpad poistaaksesi jo poistetun sovelluksen
- Käynnistä Mac vikasietotilaan
- Käytä kolmannen osapuolen sovellusten puhdistussovelluksia
- Muut peruskorjaukset
1. Tyhjennä Macin välimuisti
Macisi käyttää väliaikaista tallennuspaikkaa usein käytettyjen tietojen säilyttämiseen suorituskyvyn nopeuttamiseksi. Jos olet kuitenkin poistanut sovelluksen Macistasi, mutta sovelluksen kuvake on jumissa Launchpadissa, se voi johtua välimuistissa olevista tiedoista, jotka on linkitetty kyseiseen sovellukseen.
- Käynnistä Finder .
- Valitse valikkoriviltä Siirry → Siirry kansioon .
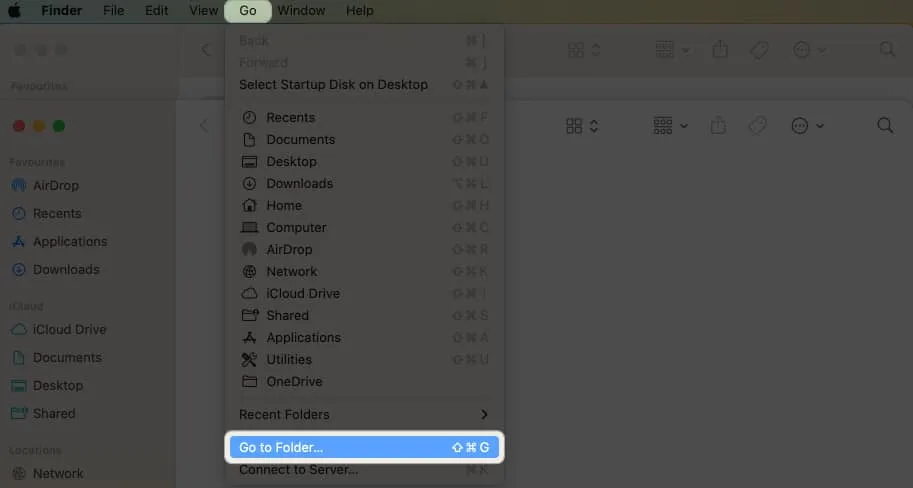
- Kirjoita
~/Library/Cachesja paina Return .
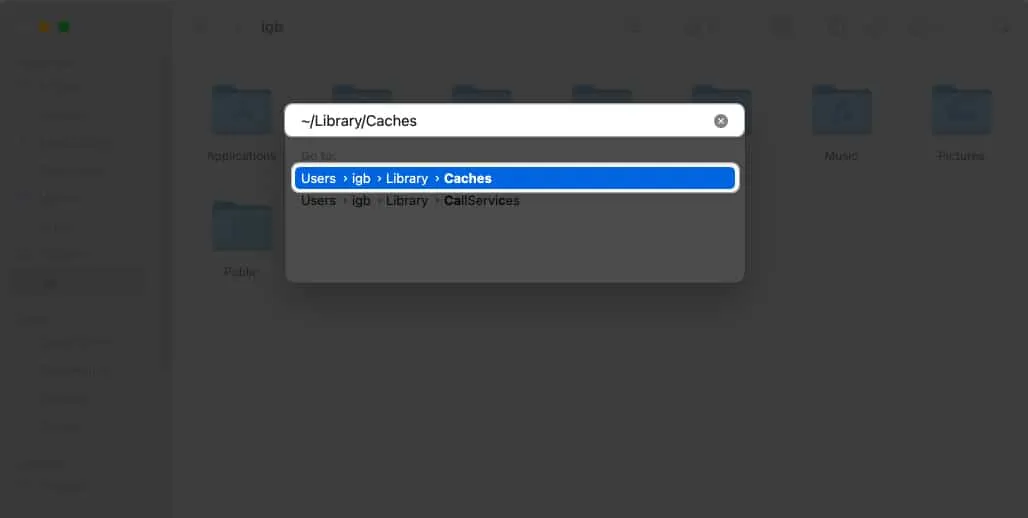
Sinut ohjataan välimuistikansioon. Täällä sinun täytyy vetää tiedosto tai kansio, joka sisältää poistetun sovelluksen nimen , Dock-valikon roskakorikuvakkeeseen .
2. Poista sovellustiedot Spotlight-haulla
Joissakin kolmannen osapuolen ohjelmistoissa on skriptejä, tukitiedostoja, itsesuunnittelevia ohjaimia, itsenäisiä apuohjelmia ja sovelluslaajennuksia hajallaan Macin ympärille. Joten sovelluksen siirtäminen roskakoriin jättää siihen liittyvät tiedostot ja tiedot Maciin. Sinun on poistettava jäljellä olevat tiedot, jotta voit poistaa kaikki sovelluksen jäljet.
- Avaa Spotlight-haku painamalla Komento ( ⌘ ) + Välilyönti .
- Kirjoita sovelluksen nimi .
- Pidä Komento-näppäintä painettuna saadaksesi sovelluksen tarkan sijainnin.
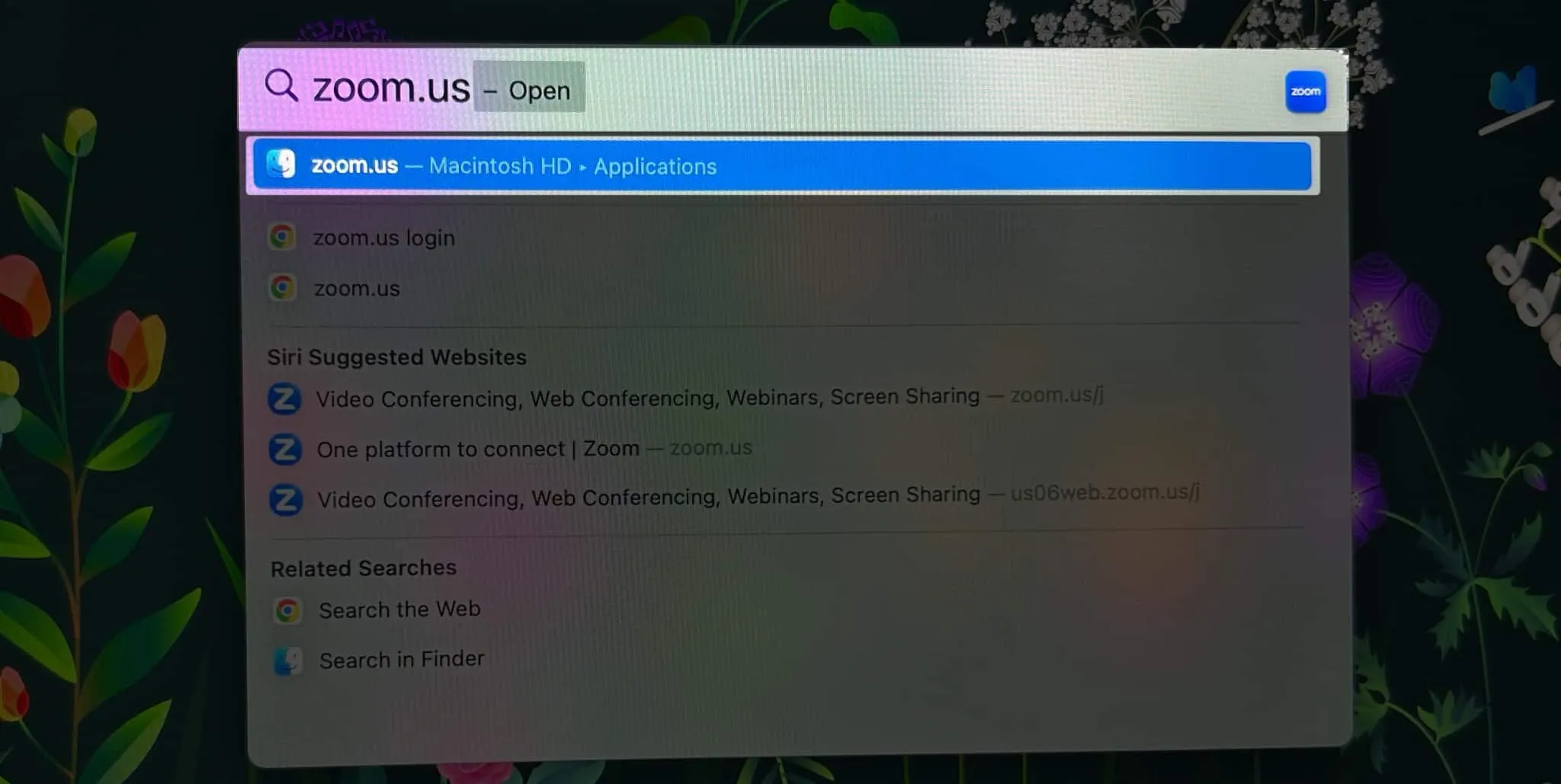
- Siirry kyseiseen paikkaan → Napsauta sovellustiedostoa hiiren kakkospainikkeella → Valitse Siirrä lokeroon .

3. Poista Mac-ohjelmien asennus Launchpadista
- Siirry kohtaan Launchpad → Etsi sovellus, jonka haluat poistaa.
- Napsauta sovellusta ja pidä sitä painettuna , kunnes se heiluu.
Vaihtoehtoisesti pidä näppäimistön
vaihtoehtonäppäintä (⌥) painettuna, kunnes sovellus heiluu.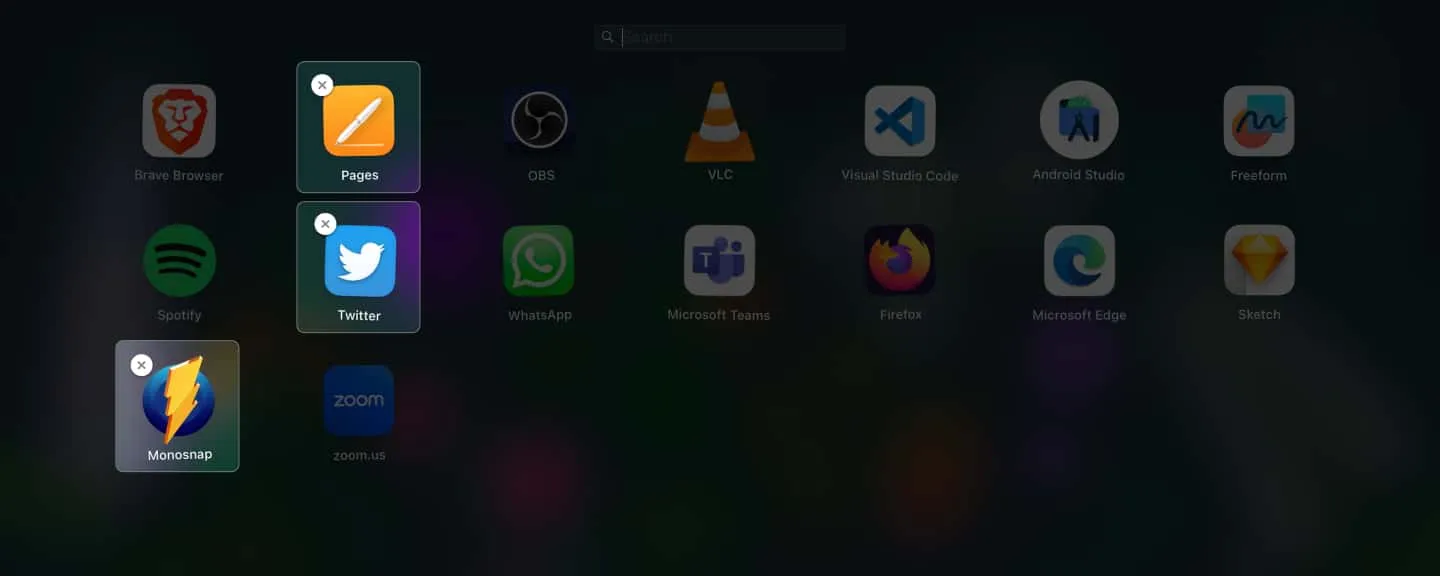
- Napsauta X-kuvaketta → Valitse Poista .
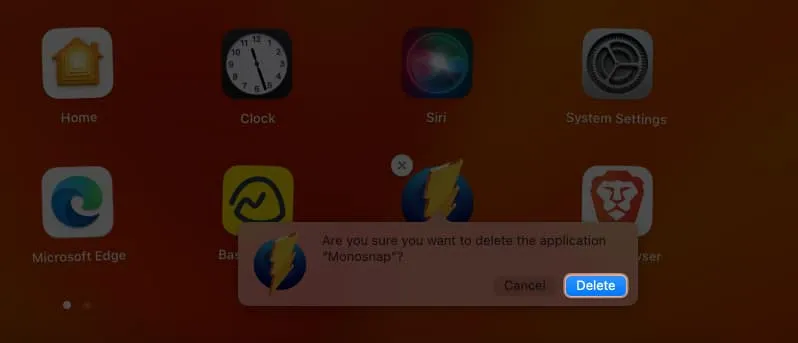
- Napsauta hiiren kakkospainikkeella kohtaa Bin on Dock → Valitse Tyhjä säiliö .
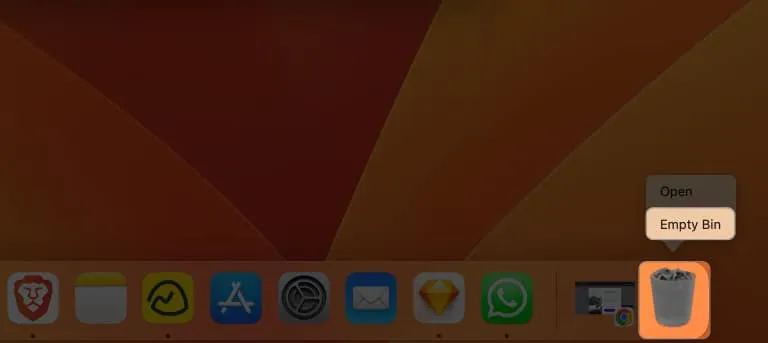
- Vahvista valitsemalla Empty Bin .
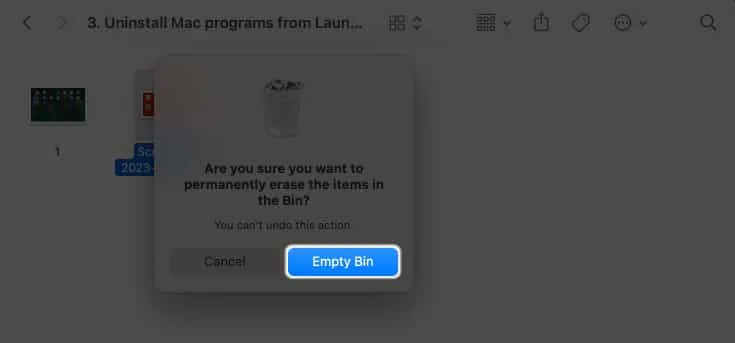
4. Poista sovellus Finderilla
Finderin avulla voit poistaa kolmannen osapuolen sovelluksesi. Joten jos et voi poistaa sovelluksia Launchpadista, yritä!
- Avaa Finder → Valitse sovellukset vasemmasta ruudusta.
- Etsi sovellus , jonka haluat poistaa.
- Napsauta sovellusta hiiren kakkospainikkeella → Valitse Siirrä lokeroon .
5. Poista sovellus pysyvästi terminaalista
- Avaa Spotlight-haku ( komento ( ⌘ ) + välilyönti) .
- Etsi ja käynnistä terminaali .
- Kirjoita
cd /Applications/→ Paina Return . - Kirjoita
sudo rm -rf→ Anna välilyönti → Vedä sovellus Finderin Sovellus-osiosta → Paina Return . - Anna Macin salasana → Paina Return .
6. Pakota uudelleenkäynnistys Launchpad terminaalin avulla
Päätteen avulla voit suorittaa tehtäviä, jotka eivät välttämättä ole normaalisti saavutettavissa macOS:ssä. Voit pakottaa käynnistämään Launchpadin uudelleen Macissa päätteen kautta poistaaksesi juuttuneet sovellukset.
- Käynnistä Terminal .
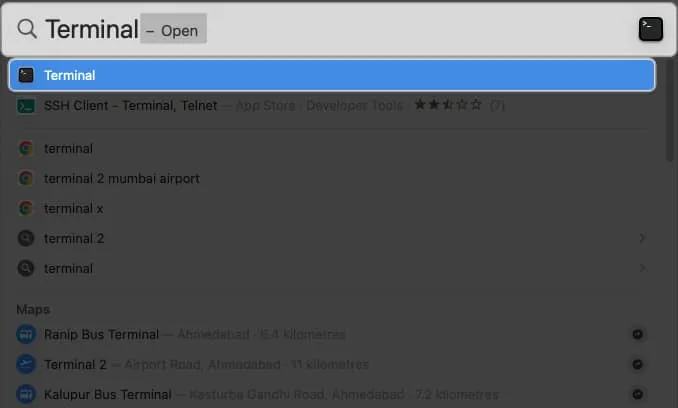
- Kirjoita
killall Dock→ Paina return .

Se käynnistää Dockin ja Launchpadin uudelleen, eikä sovelluskuvake enää näy Launchpadissa.
7. Palauta Launchpad poistaaksesi jo poistetun sovelluksen
Launchpadin nollaaminen on nopea ja helppo tapa ratkaista poistetut sovellukset, jotka edelleen näkyvät Macissasi. Se poistaa virheelliset merkinnät ja tyhjentää Launchpadin välimuistin.
- Siirry Finderiin → Valitse ylhäältä Siirry → Napsauta Siirry kansioon .

- Etsi
~/Library→ Paina return .
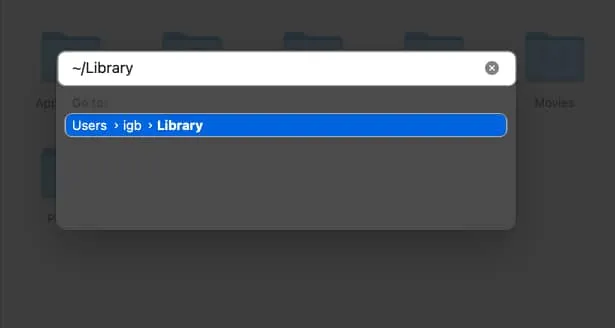
- Avaa Sovellustuki- kansio.
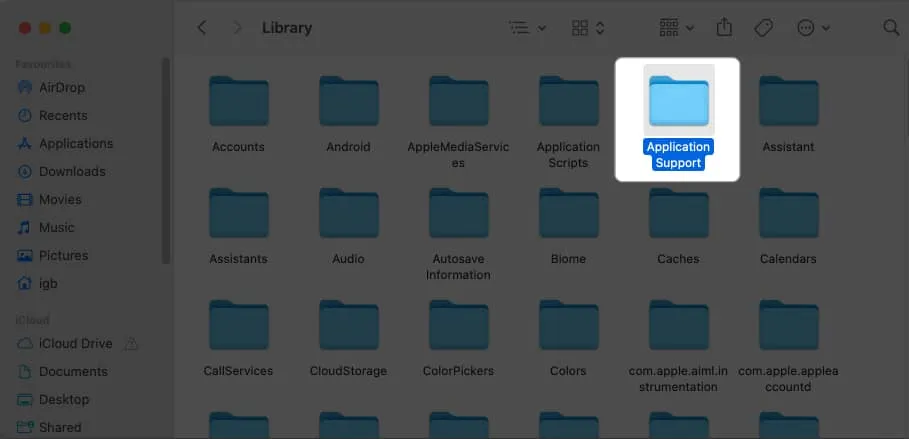
- Siirry Dock – kansioon.
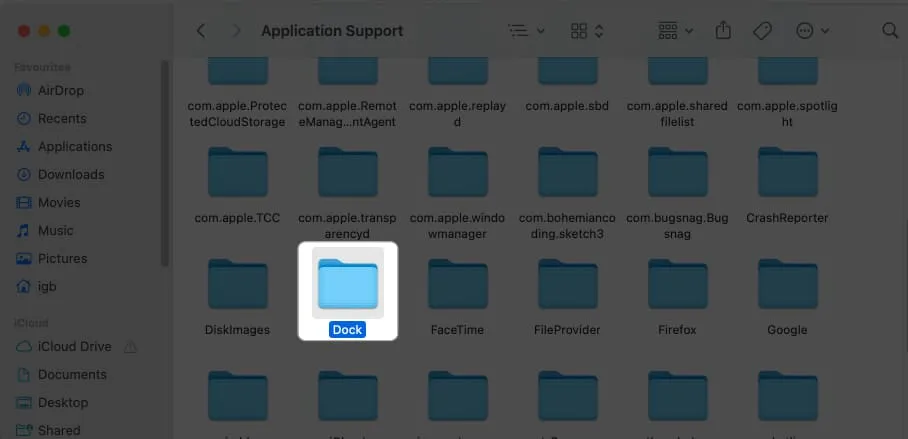
- Etsi tiedostot, jotka päättyvät ” .db ” → Napsauta hiiren kakkospainikkeella ja valitse Move to Bin .
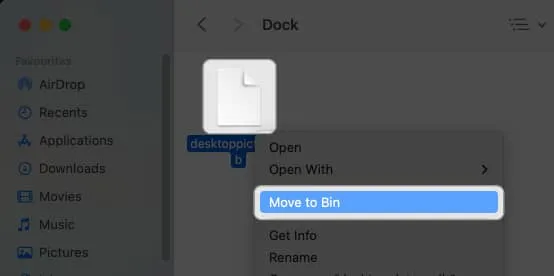
8. Käynnistä Mac vikasietotilaan
9. Käytä kolmannen osapuolen sovellusten puhdistussovelluksia
Voit käyttää kolmannen osapuolen sovellusta käsitelläksesi aikaa vievän prosessin, joka liittyy kaikkien sovellustietojen ja tiedostojen manuaaliseen poistamiseen.
Suosittelen CleanMyMac X:ää luotettavana valintana. Saat lisätietoja ohjelmistosta ja sen ominaisuuksista tutustumalla artikkeliimme CleanMyMac X: All-In-One -ohjelmisto Macin puhdistamiseen, suojaamiseen ja nopeuttamiseen .
10. Muut peruskorjaukset
Jos olet yrittänyt poistaa poistetun sovelluksen kuvakkeen yllä olevien vianetsintävaiheiden avulla, mutta et ole onnistunut, voit kokeilla näitä yksinkertaisia mutta tehokkaita ratkaisuja.
- Käynnistä Mac uudelleen: Vaikka Macin uudelleenkäynnistys saattaa tuntua peruskorjaukselta, se voi olla tehokas ratkaisu mahdollisten häiriötekijöiden poistamiseen. Käynnistä Mac uudelleen napsauttamalla Apple-logoa ( ) → Valitse Sammuta .
- Nollaa Mac: Macin nollaaminen voi korjata poistetun sovelluksen, joka näkyy edelleen Sovellukset-kansiossa tai Dockissa. Se poistaa kaikki väliaikaiset tiedostot tai välimuistit, jotka saattavat seurata poistettua sovellusta.
- Ota yhteyttä Apple-tukeen: Macistasi poistettu sovellus saattaa silti näkyä useista syistä, kuten käyttöjärjestelmän virheestä tai itse sovelluksessa olevasta ongelmasta. Voit saada ammattitaitoista neuvontaa ja helposti korjata pahenevan ongelman ottamalla yhteyttä Applen tukeen .
UKK
Miksi poistetut sovellukset näkyvät edelleen Macissa?
Pysyvät sovellustiedostot tai sovelluksen epätäydellinen poisto ovat kaksi mahdollista syytä, miksi poistetut sovellukset näkyvät edelleen Macissa.
Entä jos en löydä jäljellä olevia tiedostoja Macista?
Jos et löydä jäljellä olevia tiedostoja, uskon, että niitä ei ole. Siinä tapauksessa suosittelen käynnistämään Macin uudelleen, koska se saattaa olla vain pieni järjestelmähäiriö.
Poistaako sovelluksen poistaminen Macista kaikki siihen liittyvät tiedot?
Päästä eroon poistetun sovelluksesi kuvakkeesta!



Vastaa