Korjaus: Windows 11 -tapahtumat eivät näy Outlook-kalenterissa 2023
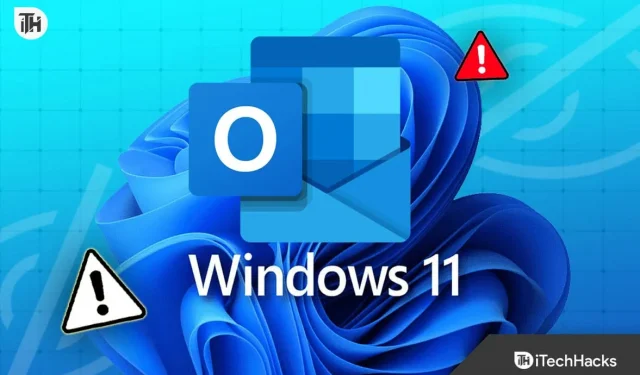
Microsoft Outlook on ollut suosituin sähköpostiohjelma sen julkaisupäivästä 90-luvulla. Tällä hetkellä yli miljoona organisaatiota, tiimiä ja henkilöä käyttää Outlookia virtaviivaistaakseen päivittäisiä sähköposti- ja työrutiinejaan. Näitä työrutiineja auttavat Outlook-kalenterin tapahtumat. Kuitenkin, jos tapahtumat eivät näy Outlook-kalenterissa Windows 11:ssä, asiat voivat olla melko vaikeita.
Jos Windows 11:n Outlook-kalenterisi tapahtumat eivät myöskään näy, älä huoli. Ongelma on yleisempi kuin miltä se kuulostaa. Jatka oppaamme lukemista korjataksesi tämän ongelman mahdollisimman pian.
Miksi tapahtumat eivät näy Outlook-kalenterissa Windows 11:ssä?
Syitä siihen, miksi tapahtumat eivät näy Outlook-kalenterissa, voi olla käytännössä monia. Ensinnäkin voi olla virheellisiä näkymäasetuksia, jotka eivät salli tapahtumien ja tapaamisilmoitusten ilmestymistä. Jos näin on, sinun on säädettävä asetuksia vastaavasti.
Toinen syy, miksi tapahtumat eivät näy Outlook-kalenterissa, ovat synkronointiongelmat. Jos synkronointiominaisuus ei toimi sähköpostipalveluntarjoajasi mukaisesti, sinun on nollattava synkronointiasetukset tai synkronoitava se uudelleen, jotta se saadaan takaisin toimimaan.
Lopuksi yleisin havaitsemamme ongelma on, että Outlook on asetettu toimimaan offline-tilassa. Offline-tilassa Outlook katkaistaan Internetistä, jotta voit näyttää offline-tilassa kaikille muille käyttäjille. Kun näin tapahtuu, tapahtumasi tai tapaamisesi eivät näy, koska olet offline-tilassa.
Olipa ongelmasi mikä tahansa, olemme laatineet oppaan, joka voi auttaa sinua ratkaisemaan ongelmasi, joka liittyy siihen, että tapahtumat eivät näy Outlook-kalenterissa.
Korjaa tapahtumat, jotka eivät näy Outlook-kalenterissa Windows 11:ssä
Jos tapahtumat eivät näy Outlook-kalenterissa, älä huoli. Käy vain läpi tämä korjaussarja, niin voit jatkaa. Varmista kuitenkin, että noudatat näitä korjauksia siinä järjestyksessä, jossa ne mainitaan.
Korjaus 1: Palauta kalenterinäkymä
Joskus kaikki ongelmat ovat peräisin kalenterinäkymästä. Jos sitä ei ole säädetty oikein, tapahtumat eivät näy Windows 11: n Outlook-kalenterissa . Jos tämä on ongelma, nollaa kalenterinäkymä seuraavasti:
- Napsauta Windows -kuvaketta, kirjoita Outlook ja paina Enter.
- Napsauta nyt vasemmasta alakulmasta Kalenteri .
- Vaihda Näytä – välilehteen.
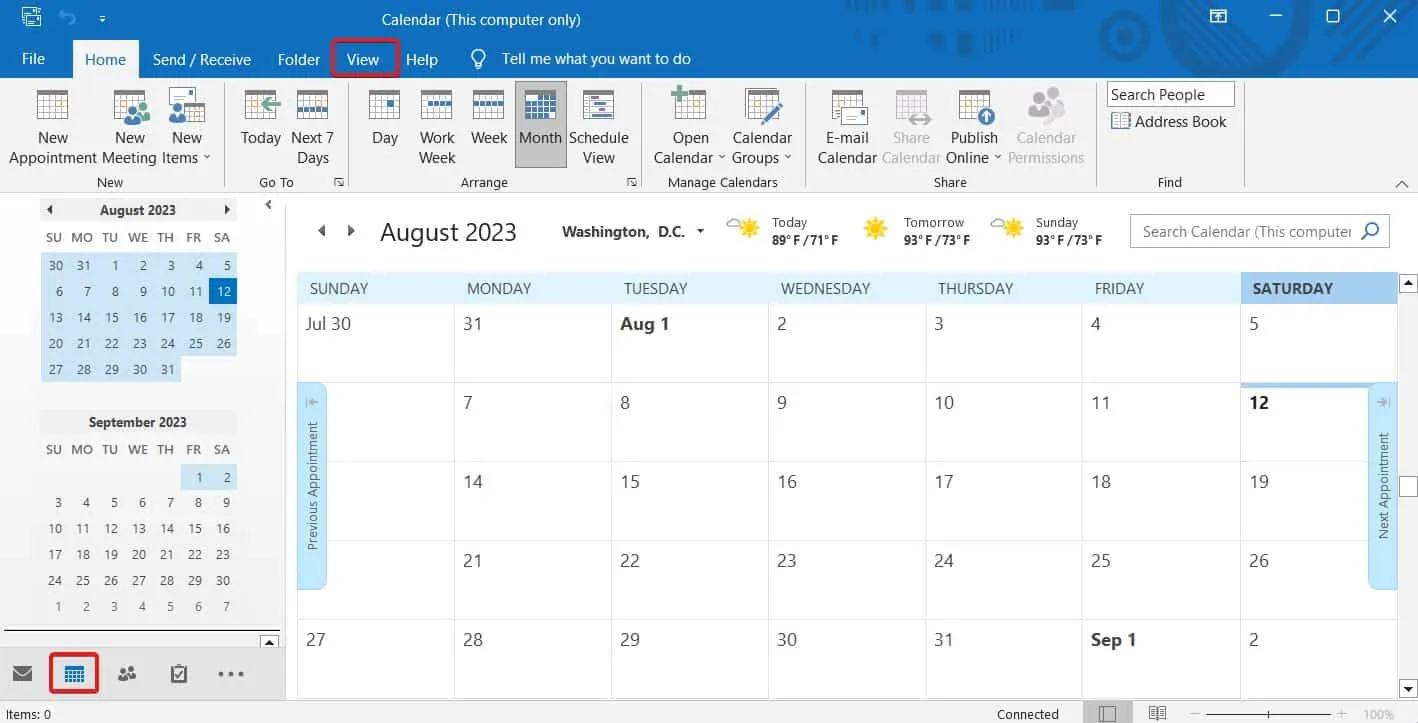
- Napsauta Näytä asetukset .
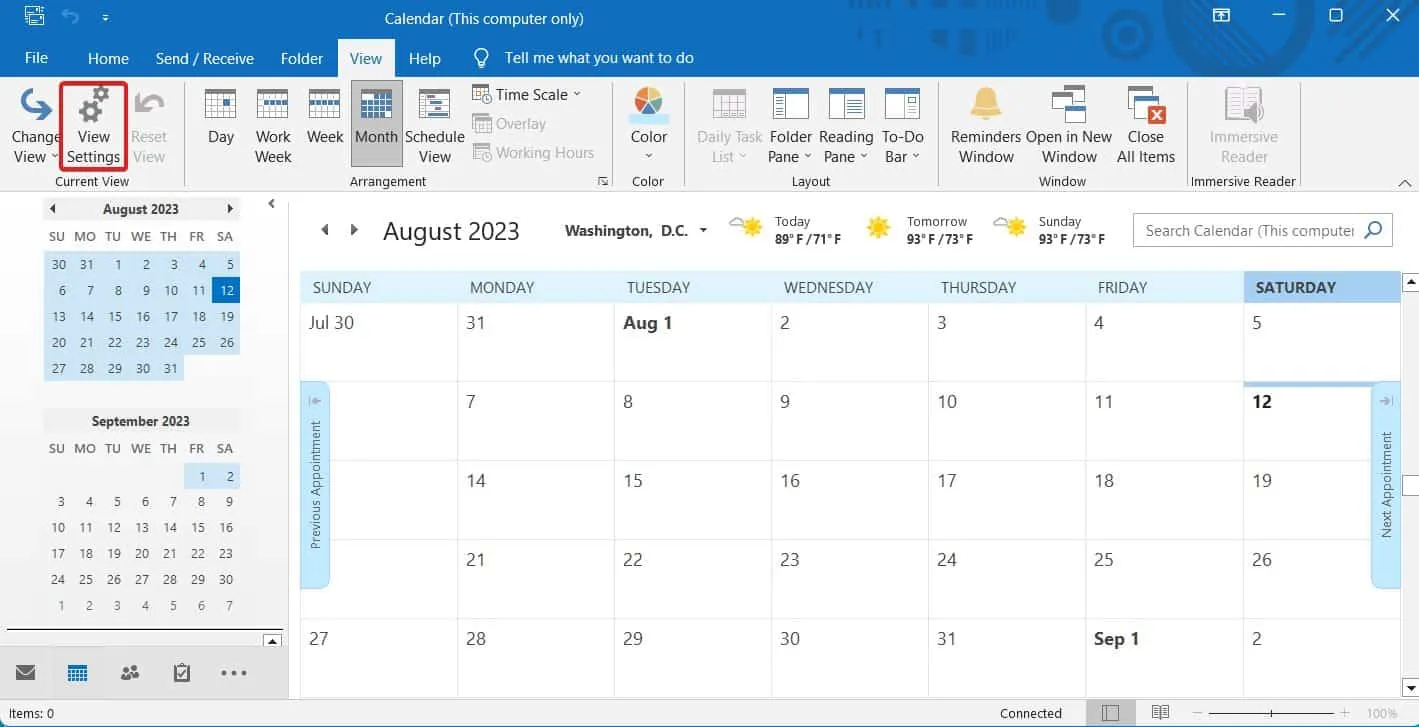
- Napsauta Palauta nykyinen näkymä .
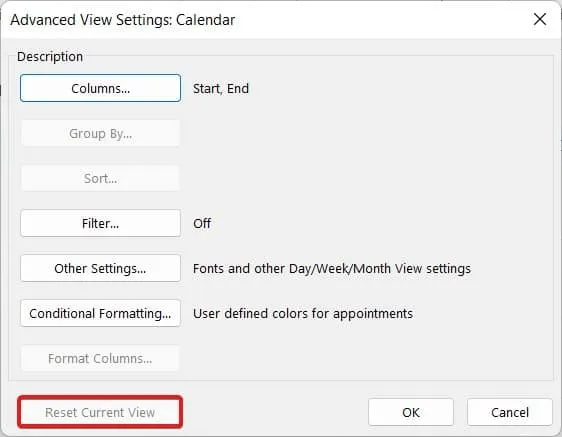
Käynnistä Outlook uudelleen ja napsauta Kalenteri-kuvaketta tarkistaaksesi, näkyvätkö tapahtumat vai eivät.
Korjaus 2: Poista välimuisti käytöstä MS Outlookissa
Välimuisti on prosessi, joka tallentaa vanhemmat tiedot palvelemaan tietojasi nopeasti. Samoin Outlook tallentaa tiedot välimuistiin joka kerta, jotta tiedot saadaan nopeasti. Jos tapahtumat eivät kuitenkaan näy Outlook-kalenterissa, välimuistin poistaminen käytöstä voi korjata sen. Tässä ovat vaiheet välimuistin poistamiseksi käytöstä:
- Napsauta Windows -painiketta ja etsi Outlook . Avaa se painamalla Enter .
- Napsauta nyt Tiedosto -välilehteä.

- Napsauta seuraavaksi Tilin asetukset .
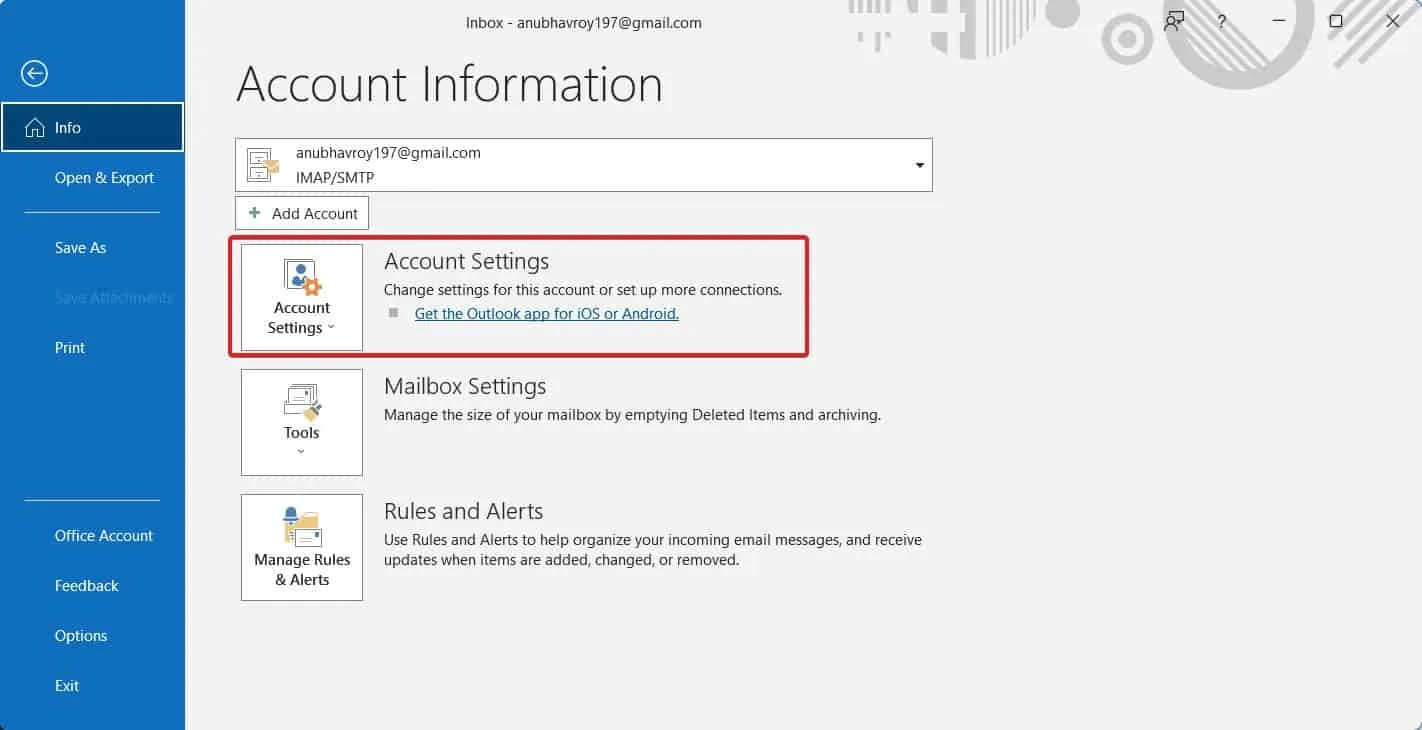
- Valitse avattavasta valikosta uudelleen Tilin asetukset .
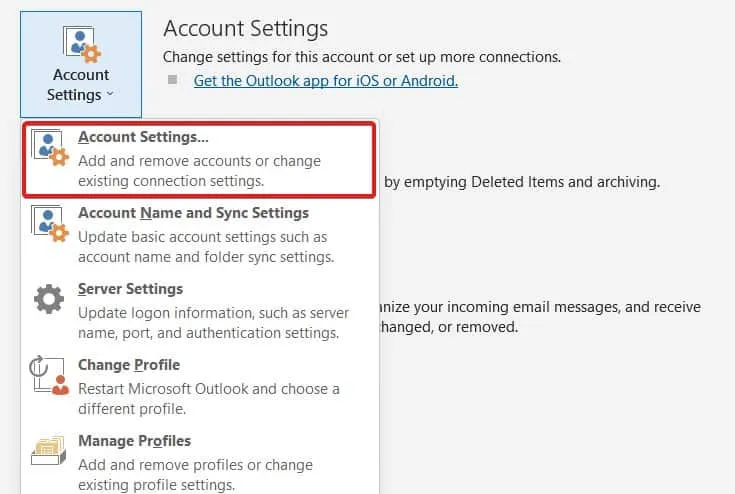
- Valitse tilisi ja napsauta Muuta .
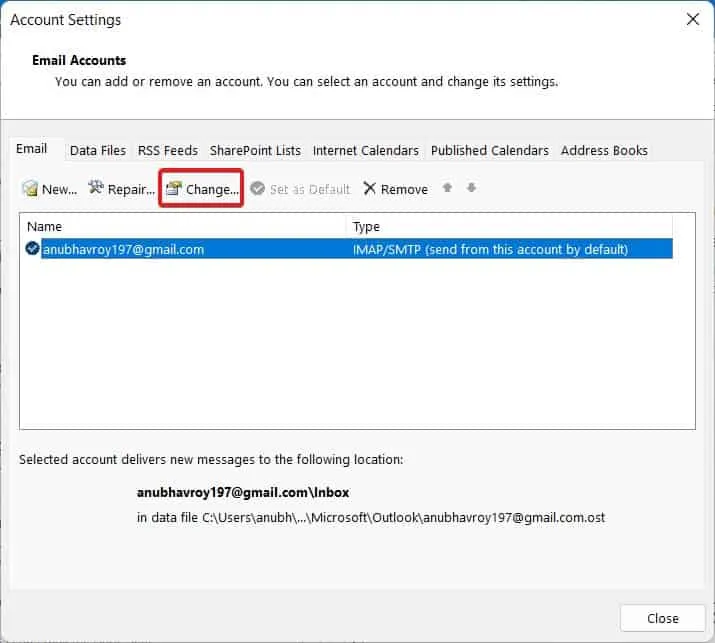
- Napsauta nyt Lisää asetuksia .
- Siirry Lisäasetukset-välilehteen ja poista valinta Tyhjennä kohteet, kun vaihdat kansioita verkossa .
- Napsauta Seuraava .
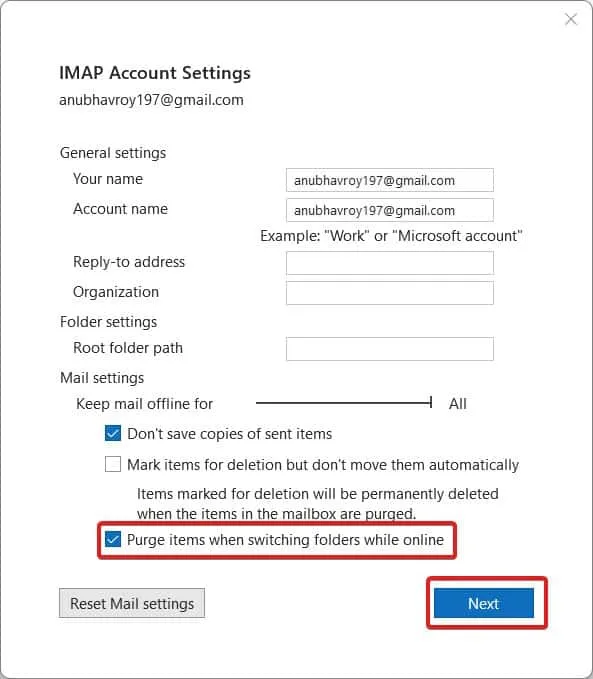
- Odota 1 minuutti.
- Mene samaan paikkaan uudelleen, valitse Tyhjennä kohteet, kun vaihdat kansioita verkossa ja napsauta Tallenna .
- Sulje kaikki.
Nyt välimuisti on poistettu käytöstä Microsoft Outlook -tililläsi. Tarkista, näkyvätkö tapahtumat Outlookissa vai eivät. Jos ei vieläkään, jatka seuraavaan korjaukseen.
Korjaus 3: Päivitä kokoustyökalu
Jopa välimuistin poistamisen jälkeen, jos tapahtumat eivät näy Outlookissa Windows 11:ssä, on nyt aika päivittää kokoustyökalu. Ajan myötä kokoustyökalu vanhenee ja päivittyy, mikä voi korjata tapahtumat, jotka eivät näy. Tässä ovat vaiheet kokoustyökalun päivittämiseen:
- Napsauta Windows-painiketta ja etsi Outlook.
- Avaa se painamalla Enter.
- Napsauta nyt Tiedosto vasemmasta yläkulmasta.

- Napsauta Office-tiliä .
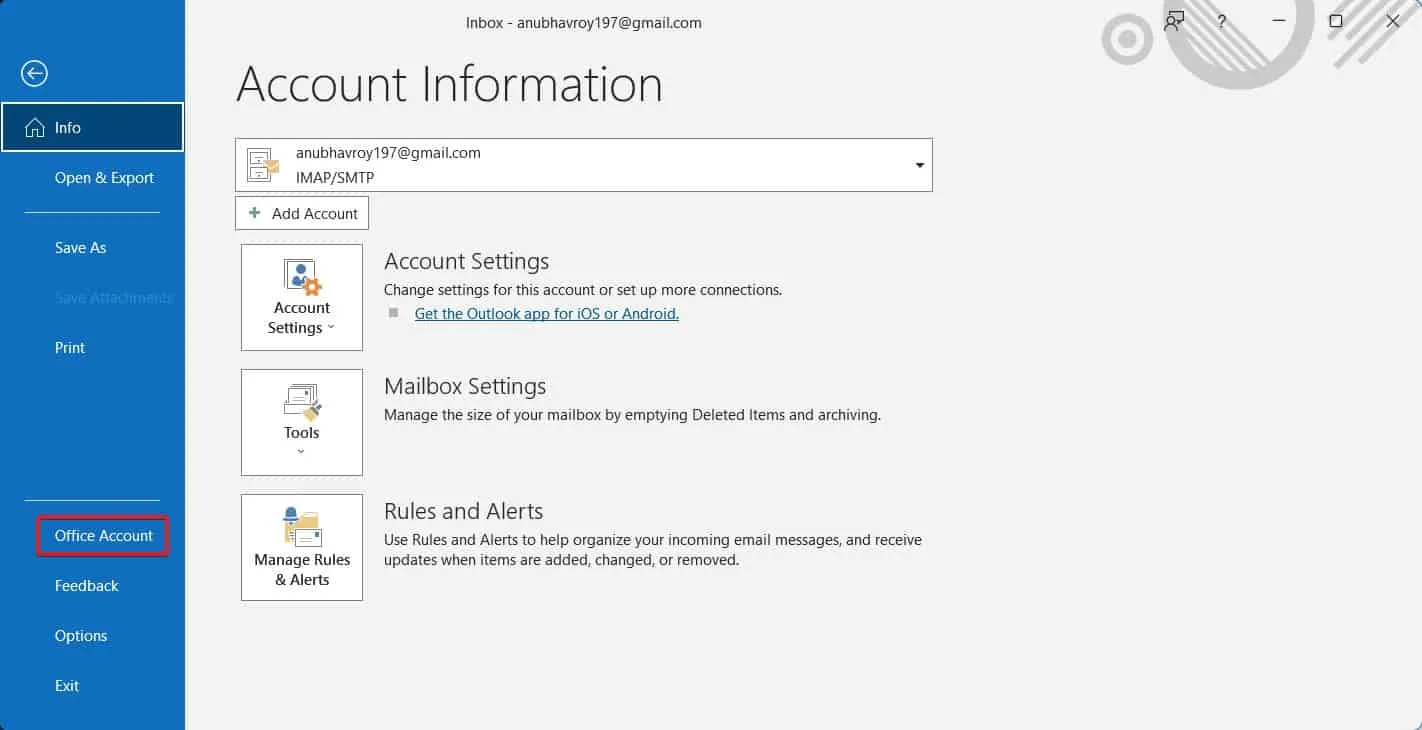
- Napsauta nyt Tarkista asetukset .
- Napsauta Päivitä nyt . Tämä vaihtoehto voidaan myös merkitä Asenna päivitykset sen mukaan, onko päivitykset jo ladattu ja asennettu.
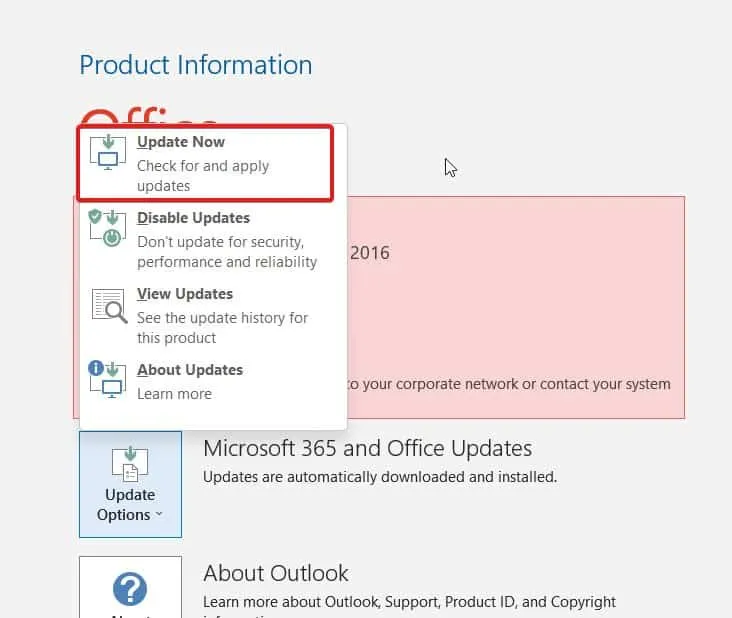
- Kun olet valmis, Outlook käynnistyy uudelleen.
Se siitä. Nyt tapahtumien pitäisi alkaa näkyä Outlookin kalenterissa. Jos tämäkään ei toimi, siirry seuraavaan korjaukseen.
Korjaus 4: Mukauta kalenteriasi
Seuraava vaihtoehto sinulla on mukauttaa kalenteriasi MS Outlookissa. Jos Outlook ei näytä tapahtumia tai tapaamisia, on mahdollista, että et ole asettanut sitä odottamallasi tavalla. Tämän seurauksena sen mukauttaminen varmistaa, että Outlook näyttää sinulle tärkeät tapahtumat. Mukauta Outlook-kalenterisi noudattamalla näitä ohjeita:
- Avaa Outlook .
- Napsauta vasemmalla puolella Kalenteri .
- Napsauta nyt hiiren kakkospainikkeella kalenteria ja napsauta sitten Asetukset .
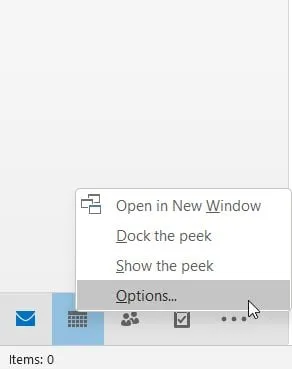
- Nyt sinulla on käytettävissäsi joukko asetuksia.
- Rastimerkki Näytä kellokuvake tapaamis- ja kokouskalenterissa .
- Napsauta OK .
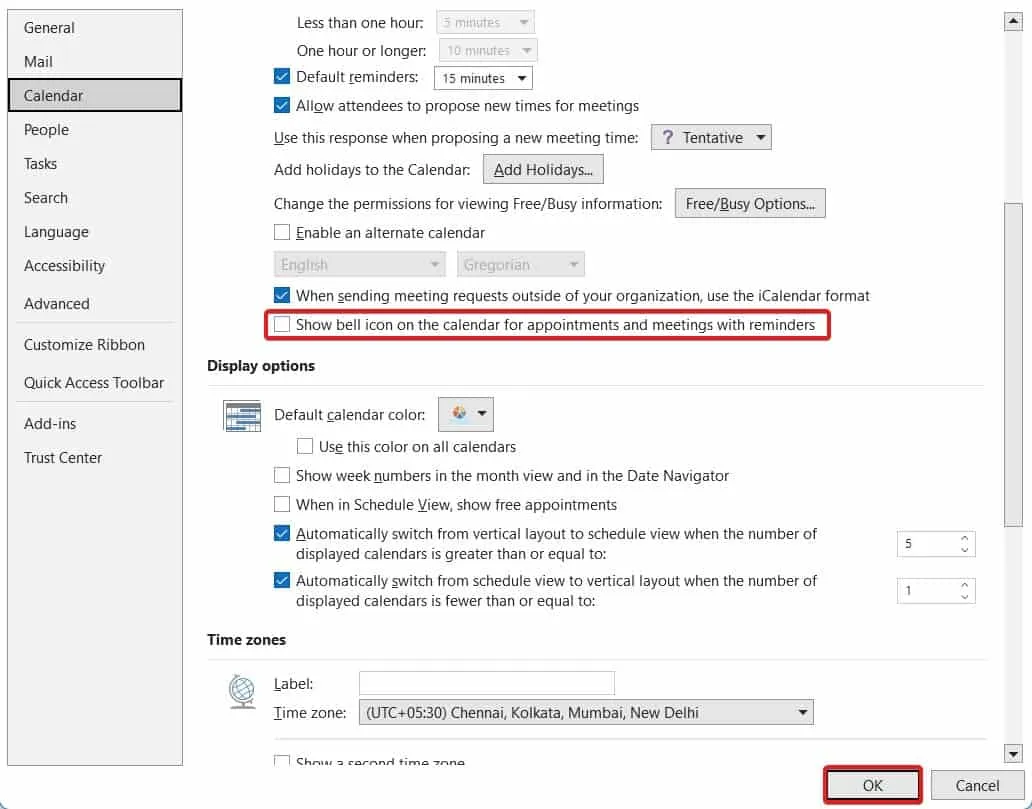
- Kun olet valmis, käynnistä Outlook uudelleen.
Nyt Outlookin kalenteri alkaa näyttää jokaisen tapahtuman, tapaamisen ja kokouksen. Harvinaisissa tapauksissa, jos tämäkään ei auttanut sinua korjaamaan ongelmaa, jatka seuraavaan korjaukseen.
Korjaus 5: Tee Outlook-diagnostiikka
MS Outlook tarjoaa itsediagnostiikan. Tämä diagnostiikkapalvelu voi korjata kaikki käynnissä olevat sovelluksen ongelmat. Tässä tapauksessa tapahtumat, jotka eivät näy kalenterissa, ovat ongelmamme, ja diagnostiikkatoiminto voi varmasti auttaa sinua korjaamaan sen. Noudata näitä ohjeita, jos et osaa käyttää sitä:
- Avaa Outlook .
- Kun olet Outlookin kotisivulla , vaihda Ohje – välilehteen.
- Napsauta Hanki diagnostiikka .
- Napsauta Kyllä , kun kysytään tietosuojalupaa .
- Noudata näytön ohjeita.
Se siitä. Nyt kaikki Outlookin ongelmat korjataan, mukaan lukien tapahtumat, jotka eivät näy.
Bottom Line
Tämä on yleinen Microsoft Outlookin kanssa kohdattava ongelma. Jos päädyit tähän artikkeliin etsiessäsi tapoja korjata tämä ongelma, emme petä sinua. Olemme listanneet kaikki tavat, joilla voit korjata tapahtumat, jotka eivät näy Outlook-kalenterissa. Jos jostain syystä kohtaat edelleen ongelman tai kohtaat ongelmia jonkin yllä olevista vaiheista, voit mainita kyselysi alla olevassa kommenttiosiossa.
- 3 parasta tapaa siirtää Microsoft Outlook -työkalupalkki sivulta alas
- Mistä löytää QR-koodi Microsoft Outlookissa | Android, PC
- Sähköpostien arkistointi Outlook 365:ssä (työopas)
- 10 tapaa jakaa kalenterisi Microsoft Outlook -sähköpostissa
- Outlookin Saapuneet-näkymän muuttaminen työpöydällä tai verkossa
- 7 tapaa korjata profiilia ladattaessa juuttunut Outlook Windows 11:ssä
Vastaa