Kuinka korjata Disney Plus -video, joka ei lataudu tai toistu Chromessa
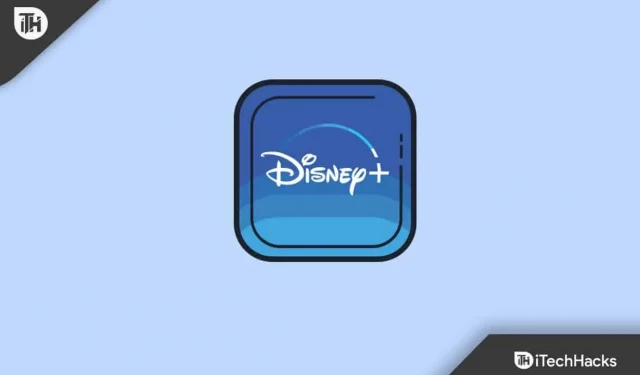
Me kaikki rakastamme hyvää elokuvaa tai sarjaa, varsinkin kun se on Disney Plus -ohjelmasta. Se on kuin saisi taikalipun hauskan ja seikkailun maailmaan. Mutta entä jos jonain päivänä olet valmis popcornit kädessäsi, ja boom, Disney Plus ei toimi Chromessa ? Voi ei! Se on kuin olisi valmis sukeltamaan uima-altaaseen, mutta huomaa, ettei siellä ole vettä.
Chrome on erittäin suosittu, ja useimmiten se on luotettava apurimme verkon selaamiseen. Mutta parhaillakin apuneuvoilla on vapaapäiviä. Joinakin päivinä Chrome ja Disney Plus eivät ehkä sovi yhteen. Saatat ihmetellä: ” Miksi Disney Plus ei toimi Chromessani ?”
Mutta tässä on hyvä uutinen: se on korjattavissa oleva ongelma! Tämä opas on kuin ystävällinen apulainen. Puhumme tästä ongelmasta yksinkertaisin, yksinkertaisin sanoin ja opastamme sinua yksinkertaisten vaiheiden läpi, jotta kaikki sujuu jälleen. Sukellaan sisään ja viedään sinut takaisin elokuvamaratonisi!
Miksi Disney+ ei lataudu Chromeen?
Tämä virhe ilmenee tyypillisesti, kun käyttäjät yrittävät suoratoistaa sisältöä Disney+ -alustalla Chrome-selaimen avulla, mutta video ei lataudu tai se ei toistu. Tasaisen toiston sijaan käyttäjät kokevat joko mustan näytön, puskuroinnin tai videon toistoa ei ollenkaan.
- Välimuistin ja evästeiden ylikuormitus: Ajan mittaan Chrome kerää välimuistia ja evästeitä, mikä voi joskus haitata suoratoistoalustojen suorituskykyä, mikä johtaa ongelmiin, kuten Disney plus ei toimi Chromessa.
- Yhteensopimattomat laajennukset: Tietyt selainlaajennukset voivat häiritä verkkosivustojen toimintaa. On mahdollista, että laajennus aiheuttaa sen, että Disney Plus ei toimi Chromessa.
- Vanhentunut Chrome-versio: Jos et ole päivittänyt Chromea vähään aikaan, se on kuin käyttäisit vanhaa lelua, joka ei toimi yhtä hyvin. Disney Plus ei ehkä pidä vanhasta versiosta.
- Tarkista, onko Google Chromen muisti lopussa -virhe Windowsissa.
Disney Plus -video ei toistu Chromessa? Kokeile näitä korjauksia
Ennen kuin tarkistat yksityiskohtaiset korjaukset Disney Plus -sovelluksella Chromessa, tehdään joitain nopeita ja helppoja tarkistuksia.
- Tarkista Internet-yhteytesi: Joskus yksinkertaisin vastaus on oikea. Varmista, että olet yhteydessä Internetiin. Etsi tuota pientä Wi-Fi-symbolia tai tarkista, latautuvatko muut verkkosivustot.
- Kokeile nopeaa uudelleenkäynnistystä: aivan kuten silloin, kun lelu näyttää hauskalta, joskus sen sammuttaminen ja käynnistäminen voi tehdä ihmeitä. Sulje Chrome, odota hetki ja avaa se sitten uudelleen. Yritä myös käynnistää tietokone tai laite uudelleen.
- Onko Disney Plus käynnissä? Ehkä Disney Plusilla on omat ongelmansa. Tarkista puhelimesta tai muusta laitteesta. Jos se ei toimi sielläkään, Disney Plus saattaa ottaa lyhyet päiväunet, joista puhuimme aiemmin.
- Liian monta välilehteä auki? Jos Chrome jongleeraa liikaa asioita, se voi väsyä. Sulje joitain välilehtiä, varsinkin jos ne toistavat videoita tai raskaita verkkosivustoja.
- Oletko kirjautunut sisään? Joskus unohdamme perusasiat. Varmista, että olet kirjautunut Disney Plus -tilillesi.
Korjaa Disney+ Video ei lataudu Chrome-selaimessa – PC/Mobile
Jos kohtaat turhauttavan ongelman ”Disney+-video ei lataudu” tai ”Disney+-video ei toistu” Chrome-selaimessasi joko tietokoneella tai mobiililaitteella. Tässä on nopea, helposti ymmärrettävä opas tämän ongelman korjaamiseen:
Vaihda DNS-palvelin
DNS-palvelin on kuin puhelinluettelo verkkosivustoille. Joskus vaihtaminen uuteen voi nopeuttaa yhteyttä ja korjata ongelmia. Ajattele sitä kuin valitset nopeamman reitin suosikkikauppaasi. Opi vaihtamaan DNS-palvelinta yksityiskohtaisesti.
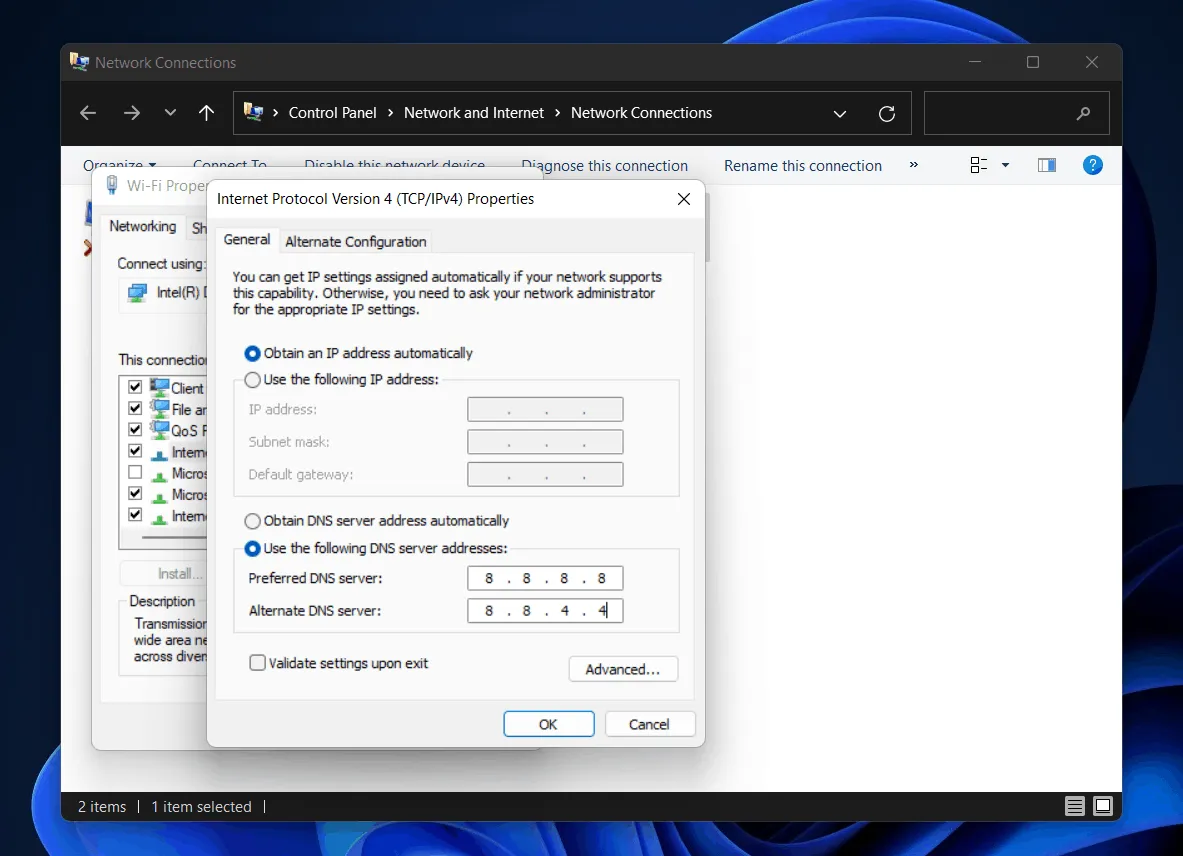
PC:lle:
- Siirry kohtaan Ohjauspaneeli > Verkko- ja jakamiskeskus.
- Napsauta Muuta sovittimen asetuksia.
- Napsauta hiiren kakkospainikkeella aktiivista verkkoyhteyttäsi (yleensä ”Wi-Fi” tai ”Ethernet”) > Ominaisuudet.
- Vieritä alas kohtaan ”Internet Protocol Version 4 (TCP/IPv4)” ja valitse se ja napsauta sitten Ominaisuudet.
- Valitse ”Käytä seuraavia DNS-palvelinosoitteita”.
- Kirjoita seuraava:
Preferred DNS: 8.8.8.8Alternate DNS: 8.8.4.4 (These are Google's public DNS addresses.) - Napsauta OK ja käynnistä tietokone uudelleen.
Mobiilikäyttöön:
- Siirry kohtaan Asetukset > WiFi.
- Paina yhdistettyä verkkoa pitkään ja valitse Muokkaa verkkoa.
- Muuta IP-asetukset ’Staattisiksi’.
- Anna DNS-osoitteet yllä mainitulla tavalla.
- Tallenna ja yhdistä verkkoon uudelleen.
Nollaa Chrome-selain
Kuvittele, että Chrome-selaimesi on huone, joka kaipaa siivoamista. Nollaus poistaa sotkun, joka saattaa estää videon toistamisen. Se on kuin muuttaisi huoneesi nopeasti.
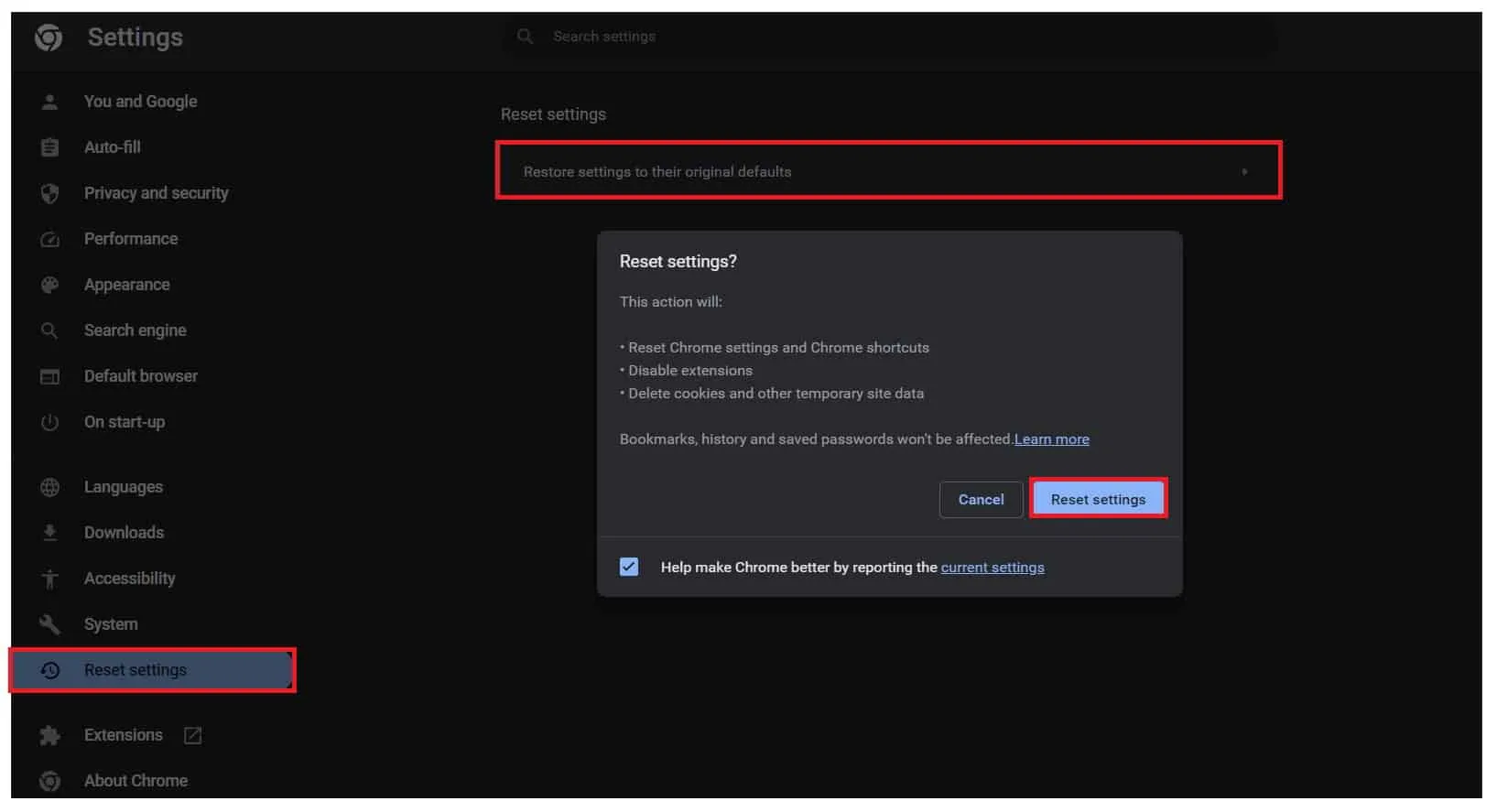
- Avaa Chrome.
- Napsauta kolmea pistettä (valikkoa) oikeassa yläkulmassa > Asetukset.
- Vieritä alas ja napsauta ’Lisäasetukset’.
- Napsauta Nollaa ja puhdista -osiossa Palauta asetukset alkuperäisiin oletusasetuksiin.
- Vahvista nollaus.
Korjaus 3: Poista käytöstä / ota käyttöön laitteistokiihdytys
Tietokoneesi käyttää joitain pikanäppäimiä videoiden näyttämiseksi nopeammin. Mutta joskus nämä pikanäppäimet voivat aiheuttaa hikkaa. Vaihtaamalla tämän vaihtoehdon, kerrot tietokoneellesi joko käyttämään tai olemaan käyttämättä näitä pikanäppäimiä. Se on vähän kuin vaihtaa juoksun ja kävelyn välillä nähdäksesi kumpi tuntuu paremmalta.
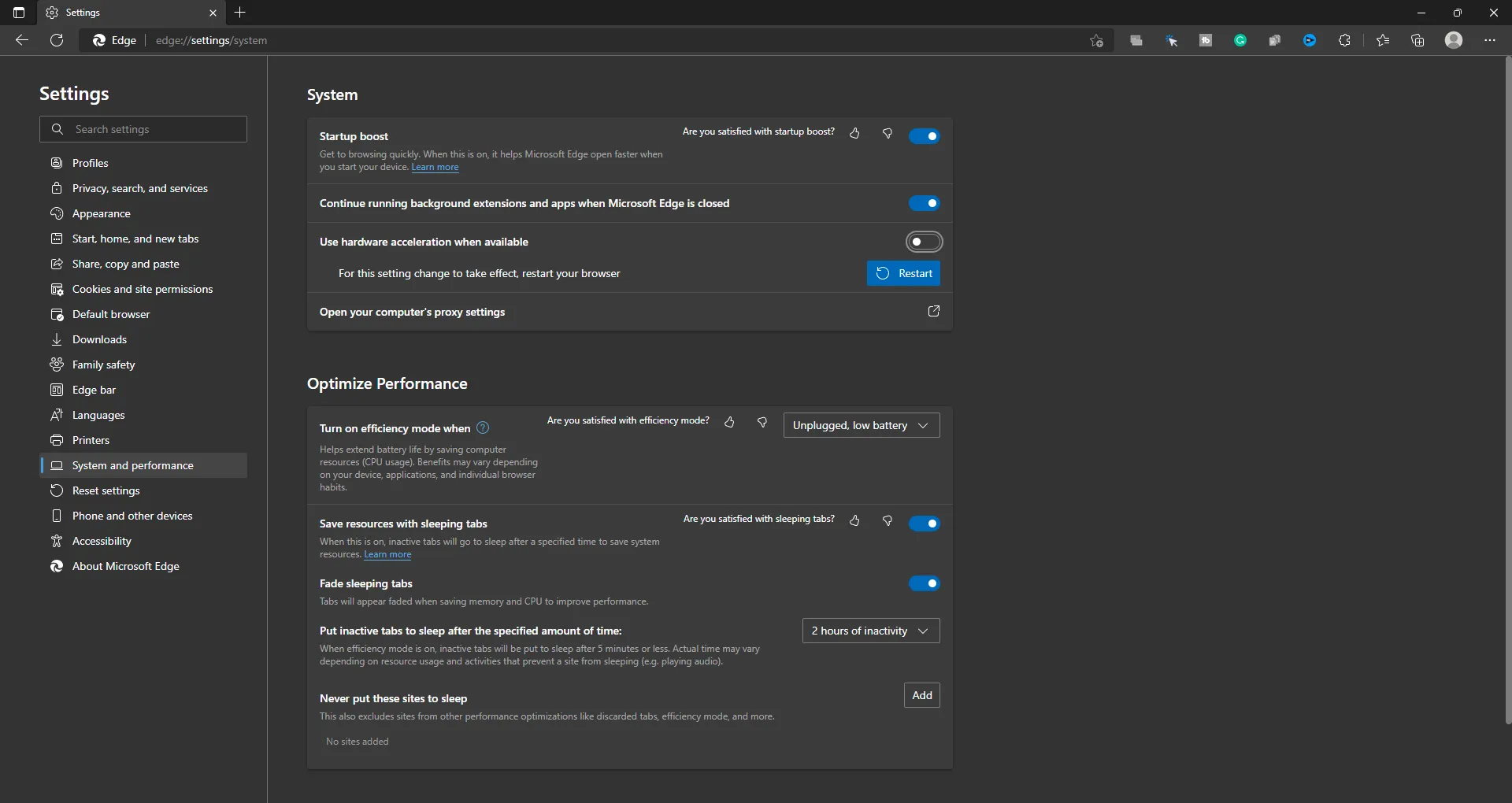
- Avaa Chrome.
- Napsauta kolmea pistettä > Asetukset.
- Etsi Lisäasetukset-kohdasta ”Järjestelmä”.
- Ota käyttöön tai poista käytöstä Käytä laitteistokiihdytystä, kun se on käytettävissä.
- Käynnistä Chrome uudelleen.
Tyhjennä Chrome-selaimen välimuisti
Selaimesi tallentaa tietoja, jotta sivut latautuvat nopeammin. Tätä tallennettua tietoa kutsutaan välimuistiksi. Sen tyhjentäminen on kuin liian täynnä olevan pussin tyhjentämistä. Kun tyhjennetään, saatat huomata, että asiat toimivat paremmin.
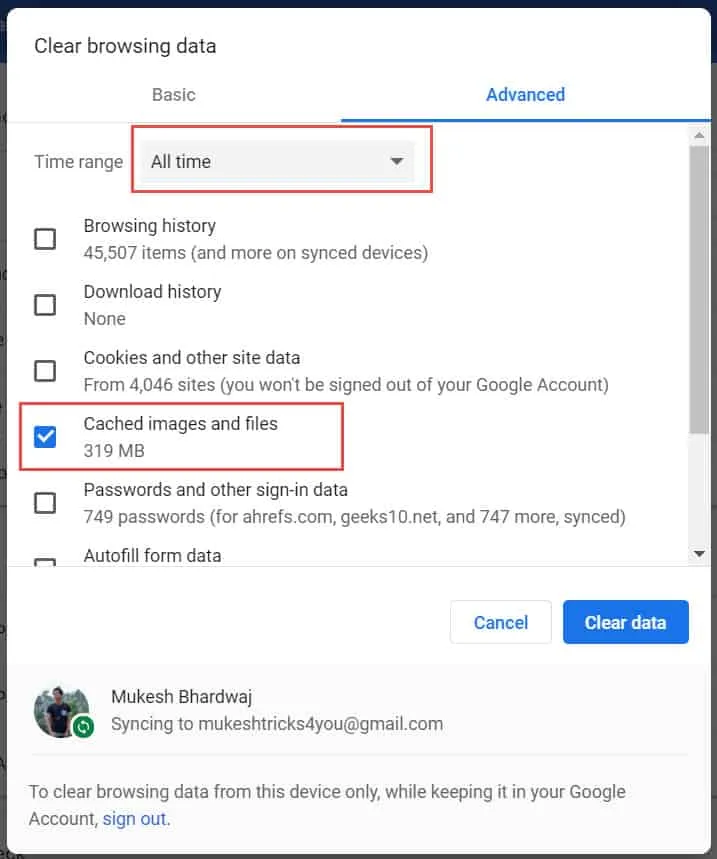
- Avaa Chrome.
- Paina Ctrl + Vaihto + Del (PC) tai valitse kolme pistettä > Lisää työkaluja > Tyhjennä selaustiedot .
- Valitse Selaushistoria, Evästeet ja muut sivustotiedot ja Välimuistissa olevat kuvat ja tiedostot.
- Napsauta ’Tyhjennä tiedot’.
Käytä selaimesi incognito- tai yksityistä tilaa
Incognito tai yksityinen tila on erityinen selaustila, johon toimintaasi ei tallenneta. Se on kuin lukisi kirjaa jättämättä kirjanmerkkejä. Disney+:n kokeileminen täällä voi auttaa sinua selvittämään, aiheuttaako normaalitilassa tallennettu data ongelman.
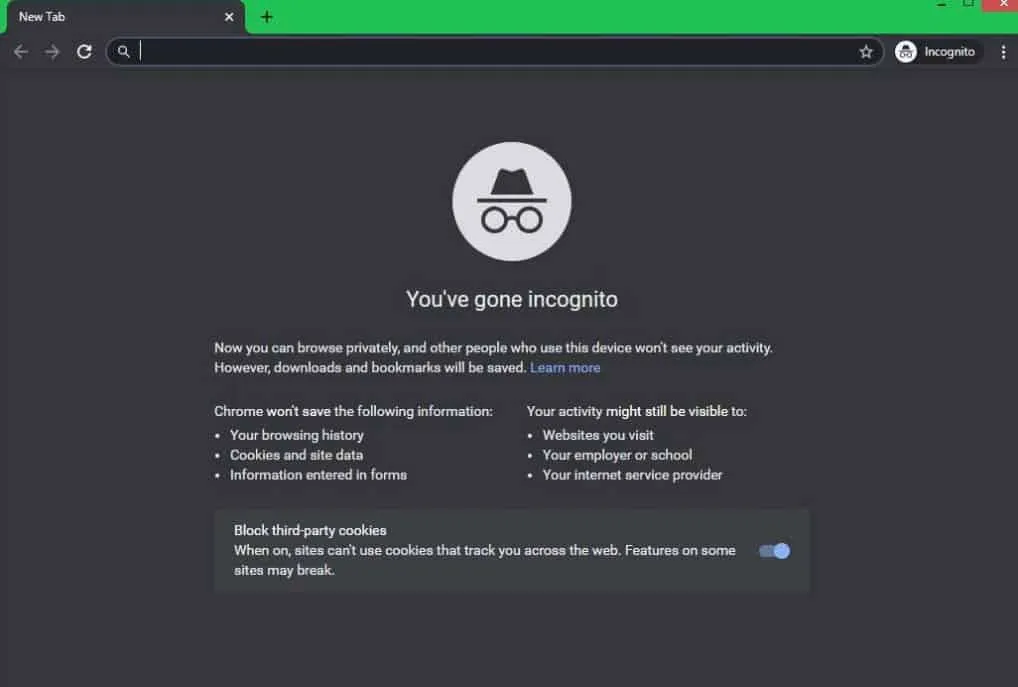
- Avaa Chrome .
- Paina Ctrl + Shift + N (PC) tai napauta kolmea pistettä ja valitse Uusi incognito-ikkuna.
- Käy nyt Disney+:ssa ja tarkista, toistetaanko video.
Palauta reititin tehdasasetuksiin
Reitittimesi, internetin tarjoava laite, tarvitsee joskus uuden alun. Sen nollaaminen on kuin sen uudelleenkäynnistämistä täysin uuteen, valmiiseen tilaan. Muista kuitenkin, että sinun on ehkä määritettävä joitain asioita uudelleen, kuten Wi-Fi-salasanasi .
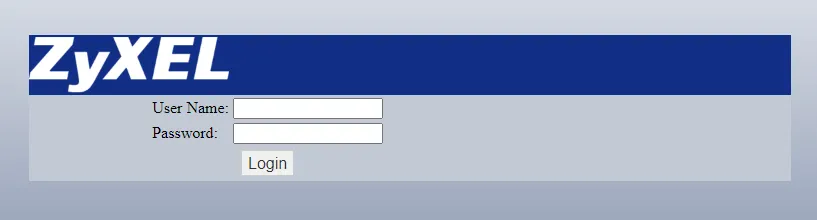
- Etsi nollauspainike reitittimestäsi (yleensä pieni neulanreikäpainike).
- Paina painiketta paperiliittimellä tai kynällä ja pidä se painettuna noin 10-15 sekuntia.
- Vapauta ja odota, että reititin käynnistyy uudelleen. (Huomaa: Tämä poistaa mukautetut asetuksesi, joten saatat joutua määrittämään Wi-Fi-verkkosi uudelleen.)
? Lisävinkkejä:
- Varmista aina, että käyttöjärjestelmäsi on päivitetty uusimpaan versioon.
- Käynnistä laite uudelleen yllä olevien ratkaisujen suorittamisen jälkeen varmistaaksesi, että muutokset otetaan käyttöön tehokkaasti.
Johtopäätös:
Disneyn käsitteleminen ja kromin käyttämättä jättäminen voi olla hankalaa, mutta yllä lueteltujen ratkaisujen avulla sinulla on hyvät edellytykset ratkaista ongelma. Varmista aina, että päivität selaimesi säännöllisesti, tyhjennät välimuistin ja hallitset laajennuksia nauttiaksesi sujuvasta Disney Plus -kokemuksesta Chromessa.
- Kuinka korjata Disney Plus juuttunut latausnäyttöön PC:ssä/TV:ssä/puhelimessa
- 5 tapaa vaihtaa Disney+ -profiilikuvaa televisiossa, mobiilissa tai tietokoneessa
- Disneyplus.com Aktivoi kirjautumis-/aloitus-URL 8-numeroinen Anna koodi
- Kuinka pelata alusta alkaen Disney Plusissa
- Disney+ Plus -kirjautumisongelmien korjaaminen
- Kuinka lopettaa McAfee Pop-Ups -ilmoitukset Chromessa
Vastaa