Muuta iPhonestasi katseltavissa oleva, koko näytön älykäs näyttö, kun se on valmiustilassa iOS 17:ssä

Applen uusimman iOS-ohjelmistopäivityksen avulla voit muuttaa iPhonestasi älykkään näytön, joka on aina päällä, kun et käytä sitä aktiivisesti. Joten iPhonesi voi muuttua nopeasti yökelloksi, digitaaliseksi valokuvakehykseksi, miniatyyriksi HomePodiksi, live-toimintojen seurantaan, widgetien seurantanäytöksi ja muuksi.
Ominaisuus, joka saa tämän tapahtumaan, on nimeltään StandBy, ja se on käytettävissä kaikissa iPhoneissa, joissa voi käyttää iOS 17:ää . Vaikka se kuulostaa täydelliseltä iPad-ominaisuudesta, StandBy on tällä hetkellä yksinomaan tuetuissa iPhone-malleissa .
StandBy-tilan aktivoimiseksi sinun tarvitsee vain asettaa iPhone seisomaan kyljelleen latauksen aikana joko langattomasti tai latauskaapelin kautta. Se on niin yksinkertaista. Kun StandBy-tila on aktiivinen, voit olla vuorovaikutuksessa Sirin kanssa käyttämällä ”Hey Siri”-tai uutta ”vain Siri”-herätyslausetta, kysymällä kysymyksiä tai vaatimalla sitä suorittamaan toimintoja puolestasi. Voit tarkastella minkä tahansa valmiustilaa tukevien sovellusten widgetejä, valita valokuva-albumeja, joita se kiertää, tai mukauttaa mitä tahansa sisäänrakennettua valmiustilakelloa.
Vaikka StandBy toimii, kun se on kytketty laturiin Lightning-kaapelilla tai käytettäessä mitä tahansa Qi-sertifioitua langatonta laturia, se toimii parhaiten MagSafe-laturien kanssa. Kun käytät MagSafe-laturia – kuten Belkinin MagSafe 2-in-1 langatonta lataustelinettä , OtterBoxin MagSafe langatonta lataustelinettä , Ankerin 3-in-1 Charging Cubea MagSafella tai jopa yksinkertaista Belkin MagSafe Kickstandia – StandBy muistaa haluamasi näkymän. .
Vaatimukset
- Vähintään iOS 17 (tällä hetkellä beta) missä tahansa yhteensopivassa iPhone-mallissa .
Siirry osioon
- Määritä valmiustilan asetukset
- Näytä valmiustila käyttämättömänä
- Selaa valmiustilan widgetejä
- Pyyhkäise widgetien, valokuvien ja ajan välillä
- Avaa sovellukset widgeteistä ja valokuvista
- Muokkaa valmiustilan widgettejäsi
- Muokkaa valmiustilakuviasi
- Muokkaa valmiustilan kellojasi
- Tarkastele suoria tapahtumia valmiustilassa
Määritä valmiustilan asetukset
Siirry Asetukset-sovelluksen kohtaan Valmiustila varmistaaksesi, että ominaisuus on käytössä, ja säädä mahdollisesti haluamasi lisäasetukset.
- StandBy: Ottaa valmiustilan käyttöön tai poistaa sen käytöstä.
- Aina päällä: Vaihtaa aina päällä olevan näytön päälle iPhone 14 Pro- ja 14 Pro Max -malleissa. Kun valmiustila on päällä, se ”sammuttaa älykkäästi, kun sitä ei käytetä”. Kun valmiustila on pois päältä, se menee nukkumaan noin 10–20 sekunnin kuluttua.
- Yötila: vaihtaa punaisen sävyn, joka peittää StandBy-tilan, kun se havaitsee heikon ympäristön valaistuksen.
- Motion to Wake: Vaihtaa, kytkeytyykö StandBy päälle automaattisesti, kun liikettä havaitaan yöllä (saatavilla vain iPhone 14 Prossa ja 14 Pro Maxissa).
- Näytä ilmoitukset: Vaihtaa ilmoitukset valmiustilassa. Tärkeät ilmoitukset näkyvät edelleen, kun ne ovat pois päältä, mutta kaikki muu laskeutuu hiljaa ilmoituskeskukseesi.
- Näytä esikatselu vain napautuksessa: Vaihtaa, haluatko ilmoitusten esikatselun piilottaa valmiustilassa, mikä on hyvä yksityisyyden kannalta, jos jaat kodin kenenkään kanssa. Kun se on päällä, sinun on napautettava ilmoitusta nähdäksesi esikatselun.
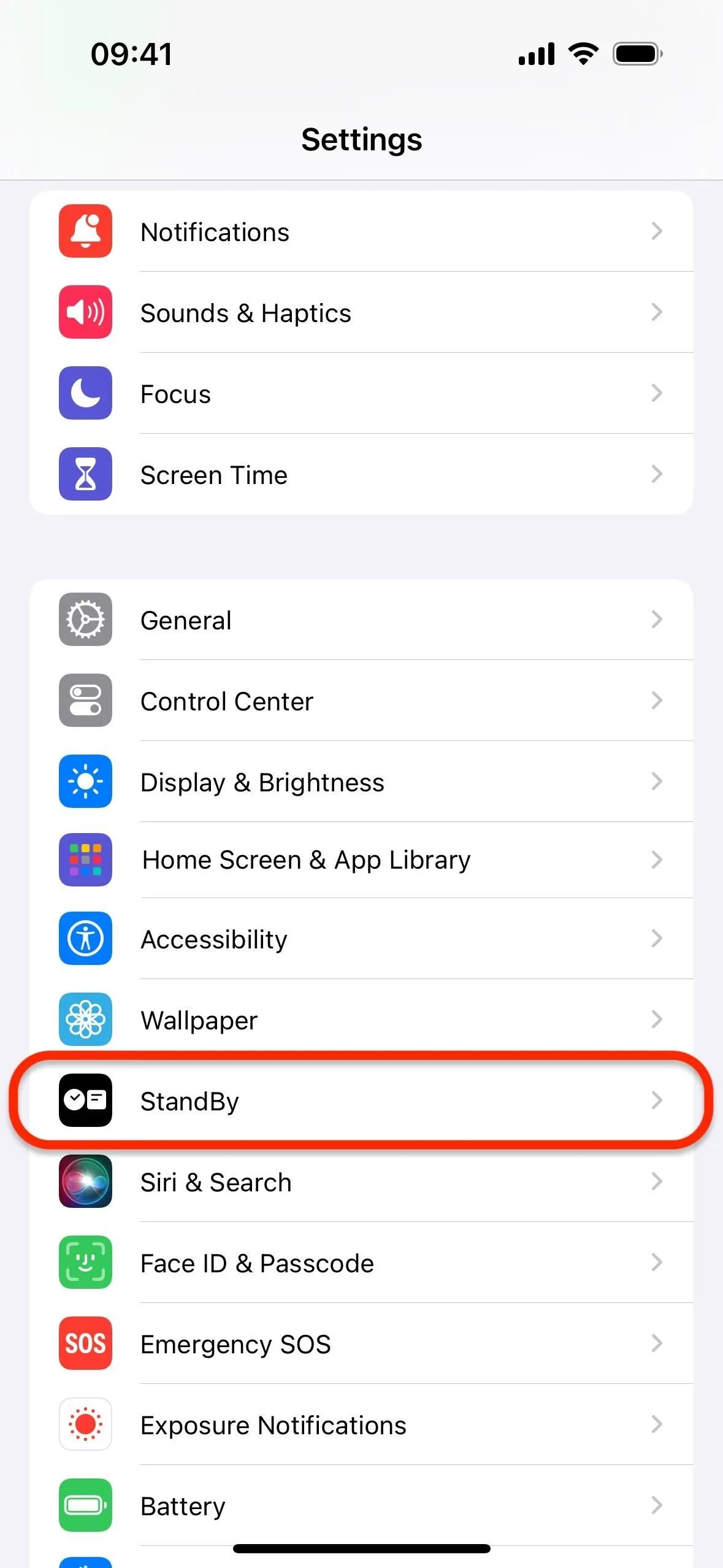
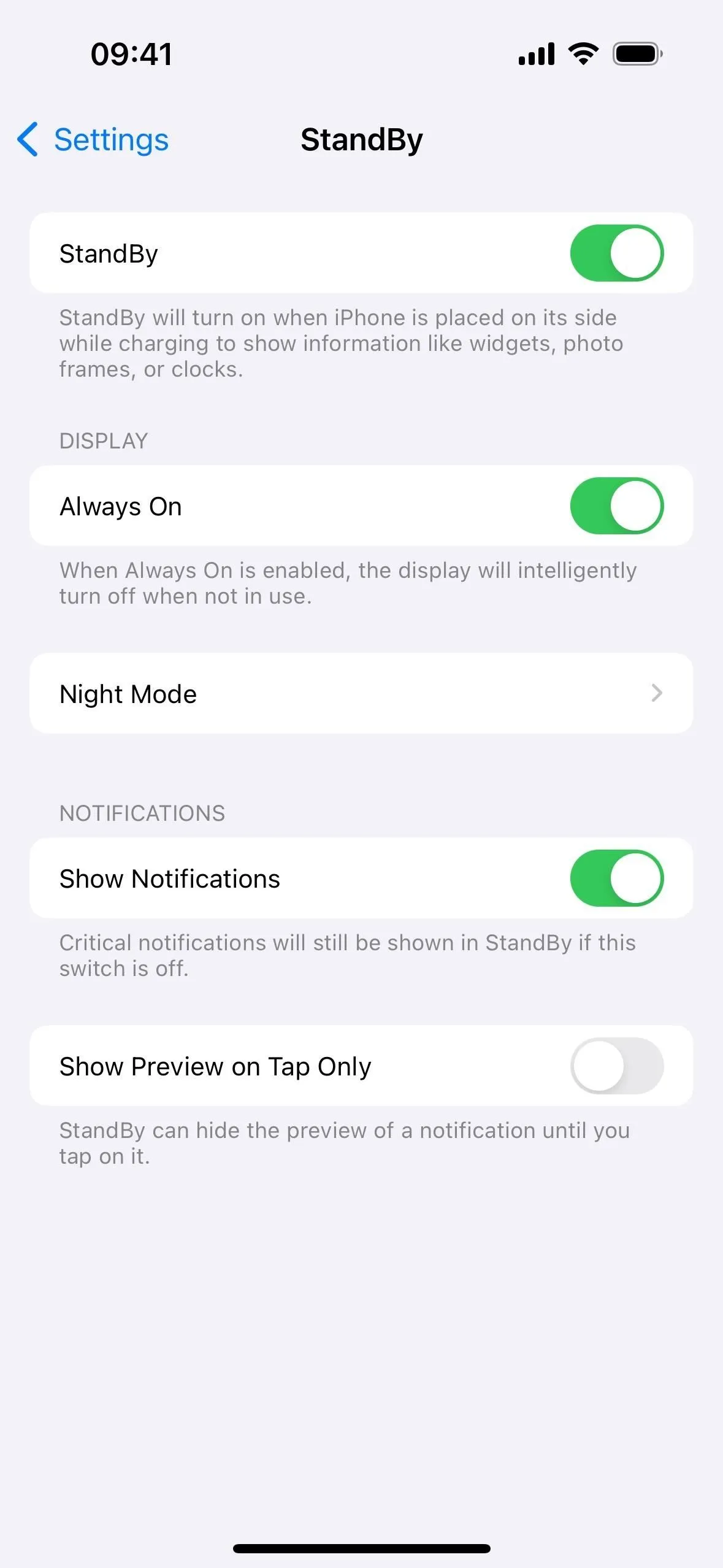
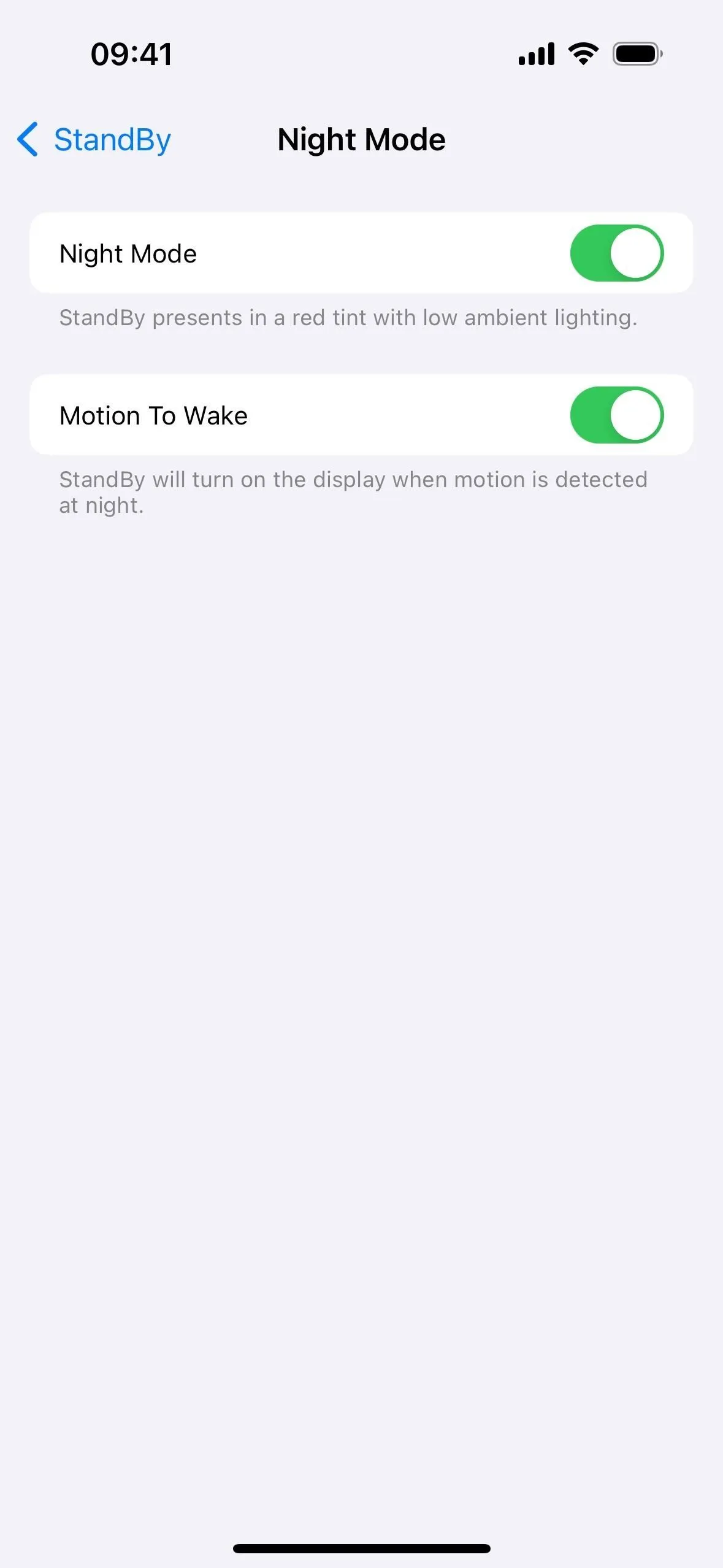
Näytä valmiustila käyttämättömänä
Kun asetat iPhonen ensimmäisen kerran sivuttain latauksen aikana, sinun pitäisi nähdä: ”Tervetuloa valmiustilaan — katso hyödyllisiä widgetejä, esittele suosikkivalokuviasi tai näytä täydellinen kello. Pyyhkäise vasemmalle tai oikealle vaihtaaksesi niiden välillä.”Napauta ”Jatka” nähdäksesi viallisen valmiustilan näkymän.
Jos ”Aina päällä” -vaihtoehto on käytössä (katso yllä) iPhone 14 Prossa tai 14 Pro Maxissa, näytön pitäisi pysyä päällä koko ajan paitsi silloin, kun se sammuu älykkäästi. Kun se on pois päältä – ja muissa iPhone-malleissa – StandBy-tila saattaa näkyä vain tietyn ajan ennen näytön nukkumista, mutta voit yksinkertaisesti napauttaa näyttöä herättääksesi sen uudelleen.
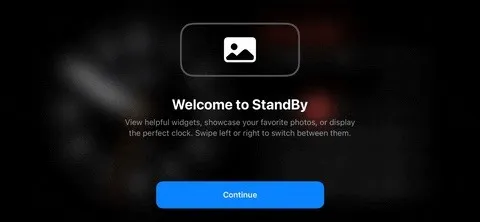
Selaa valmiustilan widgetejä
Valmiustilan oletusnäkymä voi vaihdella sen mukaan, mitä sovelluksia käytät ja onko Smart Rotate- ja Widget-ehdotukset (jotka käymme läpi pian) käytössä vai pois käytöstä. Voit selata widgetejäsi pyyhkäisemällä ylös tai alas jommankumman aktiivisen widgetin kohdalla.
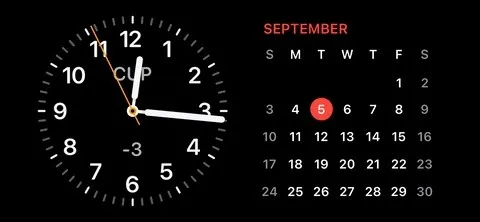
Pyyhkäise widgetien, valokuvien ja ajan välillä
Voit myös muuttaa näkymää StandBy-widgeteistä näyttääksesi valokuvasi tai koko näytön kellon. Pyyhkäise kerran vasemmalle widget-näytöstä näyttääksesi valokuvasi ja pyyhkäise uudelleen vasemmalle avataksesi koko näytön kellon. Kellonajan lisäksi koko näytön kello voi näyttää myös seuraavan ajoitetun herätystietosi.
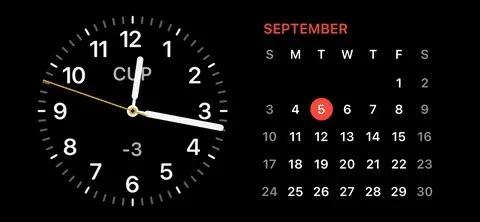
Valokuvanäkymässä voit vaihtaa näytettävää aihetta pyyhkäisemällä ylös tai alas. Alla oleva GIF näyttää minun vaihtavan aiheiden Luonto, Lemmikit ja Kaupungit välillä. Suositellut ja ihmiset ovat myös piilottamiani aiheita (sitä lisää myöhemmin).

Koko näytön kellonäkymässä voit vaihtaa näytettävää kellotyyliä pyyhkäisemällä ylös tai alas. Voit vaihtaa Analog-, Digital-, World-, Solar- ja Float-tyylien välillä. Maailma näyttää kartalla Kello-sovelluksen Maailmankello-osiossa lueteltujen paikkojen pisteet. Voit napauttaa kutakin pistettä nähdäksesi kaupungin nimen ja ajan kyseisellä vyöhykkeellä.
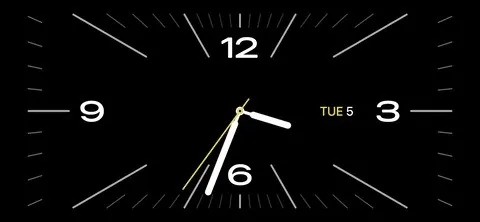
Avaa sovellukset widgeteistä ja valokuvista
Widget-näkymässä voit napauttaa yhteensopivia widgetejä avataksesi avatun kuvakkeen. Napauta avauskuvaketta ja avaa iPhonesi lukitus tarvittaessa Face ID:llä tai Touch ID:llä, niin widgetiin liittyvän sovelluksen pitäisi avautua näkymään, joka vastaa widgetissä näytettyä. Esimerkiksi Muistutukset-sovelluksen avaaminen vie sinut suoraan sen StandBy-widgetille määritettyyn luetteloon.
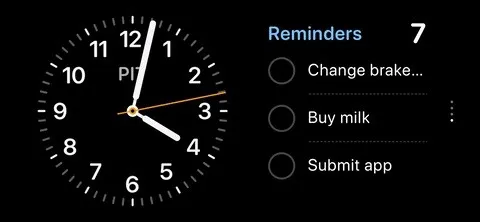
Voit myös avata Kuvat-sovelluksen valokuvanäkymästä. Napauta näyttöä näyttääksesi ”Näytä valokuvissa” -vaihtoehdon, napauta sitä ja avaa iPhonesi lukitus tarvittaessa Face ID:llä tai Touch ID:llä. Valmiustilassa näkyvän kuvan pitäisi avautua Kuvat-sovelluksessa.
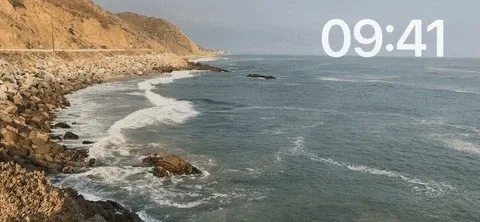
Muokkaa valmiustilan widgettejäsi
Voit muokata StandBy-widgettejä napauttamalla ja pitämällä jompaakumpaa aktiivista widgetiä avataksesi widgetin muokkausvaihtoehdot. Täältä voit ottaa käyttöön tai poistaa käytöstä ”Smart Rotate”, joka kiertää widgetit älykkäästi automaattisesti, tai ”Widget-ehdotukset”, jotka voivat näyttää sinulle hyödyllisiä käyttämättömiä widgetejä. Pyyhkäise ylös tai alas widgeteissä päästäksesi widgetiin, jota haluat muokata.
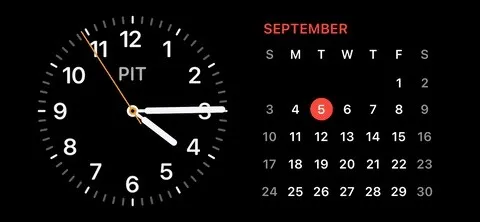
Voit napauttaa widgetiä muokkaustilassa nähdäksesi, voitko muuttaa näkyvää sisältöä. Esimerkiksi napauttamalla Muistutukset-widgetiä voit valita näytettävän luettelon, Sää antaa sinun valita, minkä kaupungin ennuste näytetään, ja Osakkeet voit valita osakkeen, jota haluat seurata eniten.
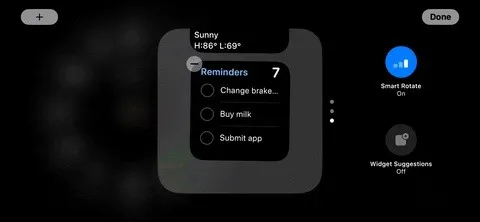
Lisää uusia widgetejä Smart Stackiin napauttamalla vasemmassa tai oikeassa yläkulmassa olevaa pluspainiketta (+). Tämä toimii aivan kuten widgetit aloitusnäytössä tai lukitusnäytössä. Etsi haluamasi ja lisää se napauttamalla sitä.
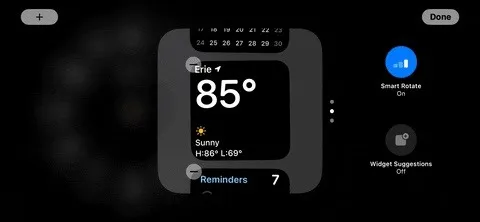
Voit lisätä widgetejä joko vasempaan tai oikeaan Smart Stackiin.
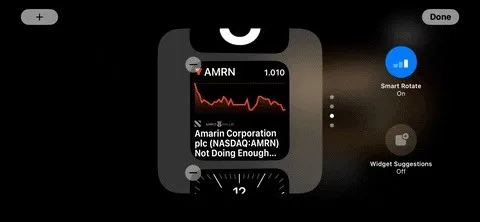
Voit myös poistaa widgetejä. Napauta vain miinus (–) -kuvaketta ja ”Poista”, jotta ne katoavat. Voit aina lisätä ne takaisin myöhemmin tarvittaessa.

Muokkaa valmiustilakuviasi
Voit myös napauttaa ja pitää painettuna mitä tahansa valokuvaa StandBy-kuvanäkymässä muuttaaksesi näytettävät kuvat. Sinun on ehkä avattava iPhonesi lukitus Face ID:llä tai Touch ID:llä ennen kuin jatkat.
Kuten aiemmin mainittiin, jos sinulla on vastaavaa sisältöä jokaiselle aiheelle, oletuskokoelmat ovat Featured, Nature, Pets, Cities ja People. Minkä tahansa aiheen silmämunakuvakkeen napauttaminen piilottaa tai näyttää kuvat valmiustilassa.

Voit myös lisätä omia albumiasi kokoelmiksi valmiustilaa varten. Napauta vain plus (+) -kuvaketta vasemmassa tai oikeassa yläkulmassa, valitse albumi luettelosta, ja siinä kaikki.

Muokkaa valmiustilan kellojasi
Koko näytön kellot voidaan myös mukauttaa – paina pitkään nykyistä kelloa avataksesi editorin. Sinun on ehkä avattava iPhonesi lukitus Face ID:llä tai Touch ID:llä ennen kuin jatkat. Napauttamalla värinvalitsinpainiketta, joka näyttää suljinpainikkeelta, voit muuttaa kunkin kellon tiettyjen elementtien värejä.
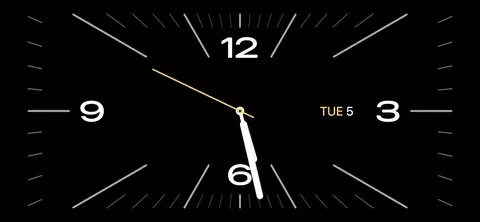
Kaikissa kelloissa on värivalitsin maailmankelloa lukuun ottamatta. Ainoa tapa mukauttaa maailman koko näytön kelloa on avata Kello-sovellus ”Maailmakello”-välilehdelle ja lisätä tai vähentää kaupunkeja. Nämä kaupungit näkyvät pisteinä StandByn maailmankellossa.
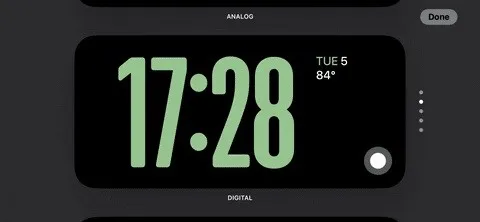
Tarkastele suoria tapahtumia valmiustilassa
Yksi StandByn hienoimmista ominaisuuksista on, että se toimii live-toimintojen kanssa . Kaikki Lukitusnäytölläsi toimivat Live-toiminnot toimivat myös valmiustilassa, skaalattuina täyttämään näytön, olipa kyseessä sitten yksinkertainen ajastin tai seuraamasi urheilupelin tilastot.
Voit tarkastella live-toimintaa valmiustilassa napauttamalla sen pientä kuvaketta näytön yläosassa. Live-toiminta laajenee täyttämään näytön. Poistu Live Activity -näkymästä pyyhkäisemällä ylös näytön alareunasta.
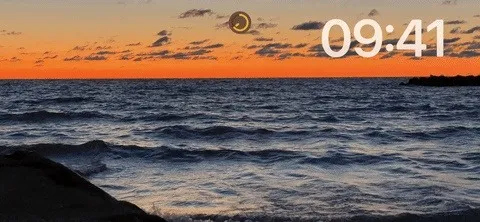
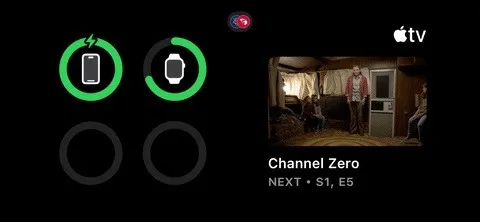
Jos sinulla on käynnissä useampi kuin yksi live-toiminta, voit avata yhden ja avata toisen napauttamalla yläreunassa olevaa Live-toimintakuvaketta.
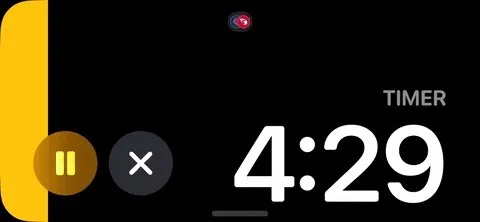
Vastaa