Kuinka reagoida viestiin käyttämällä emojia iPhonessa
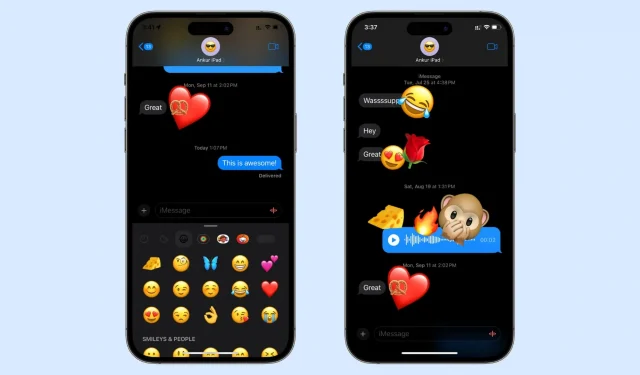
Tässä hauskassa pienessä opetusohjelmassa näytämme sinulle, kuinka voit reagoida iMessageen käyttämällä yhtä lukemattomista emojista iPhonessa ja iPadissa, jossa on iOS 17 ja iPadOS 17.
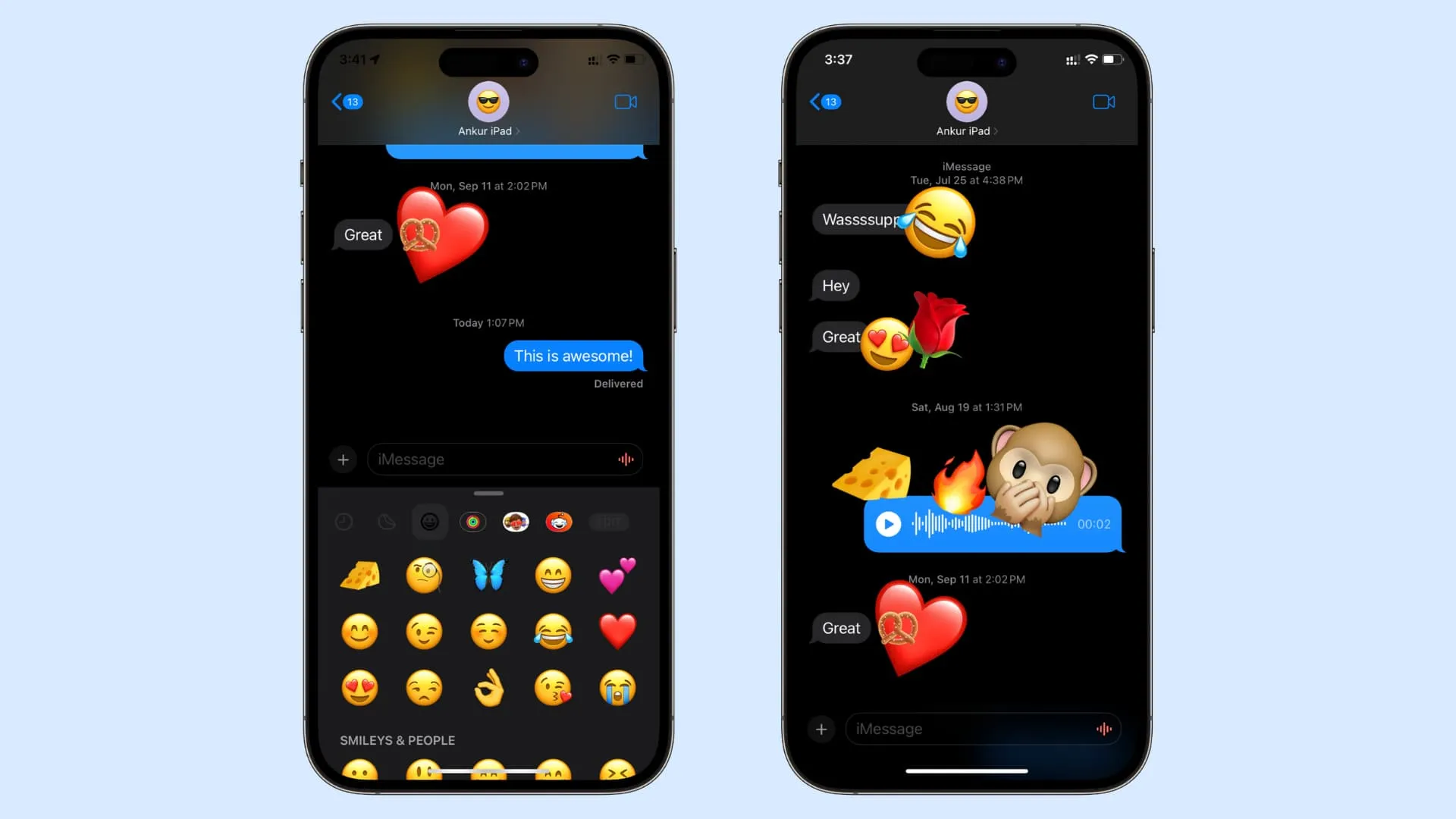
Viesteihin reagoiminen Applen Viestit-sovelluksessa ei ole uusi ominaisuus. Yksinkertaisella kosketuksella ja painettuna voit valita kuudesta tunteesta, joihin reagoida: Sydän , Peukku ylös , Peukku alas , Ha Ha , Huutomerkit ja Kysymysmerkki .
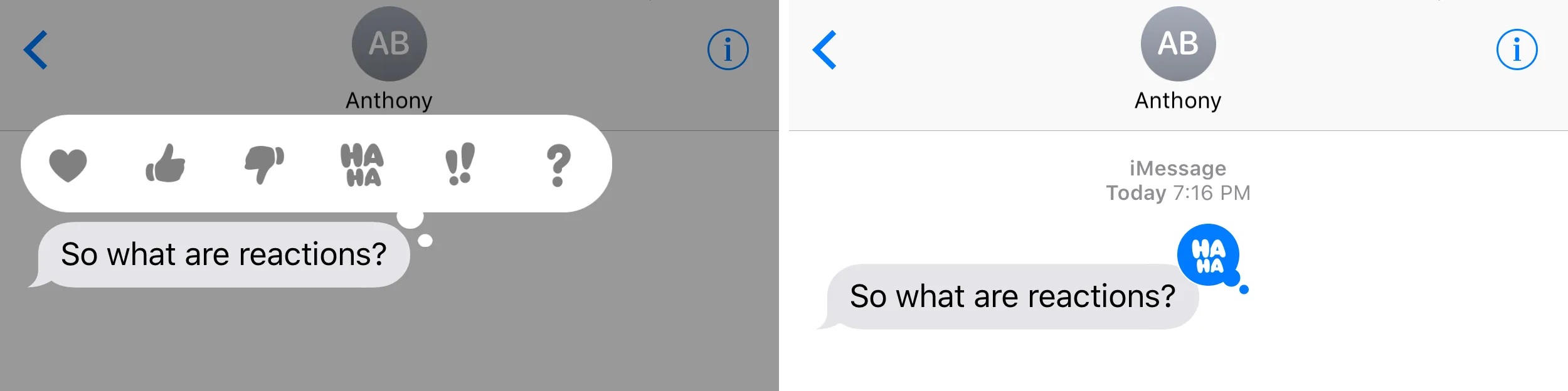
Vaikka nämä vaihtoehdot tekevät tehtävänsä, nämä kuusi tunnetta eivät aina riitä välittämään todellista reaktiota.
Tämän ratkaisemiseksi Apple antaa sinun nyt käyttää mitä tahansa emojia viestiin reaktiotarrana. Voit myös tehdä emojista pienen tai suuren. Ja kaiken tämän lisäksi sinä (tai useat osallistujat, jos kyseessä on ryhmäkeskustelu) voit reagoida samaan tekstiin useilla hymiöillä!
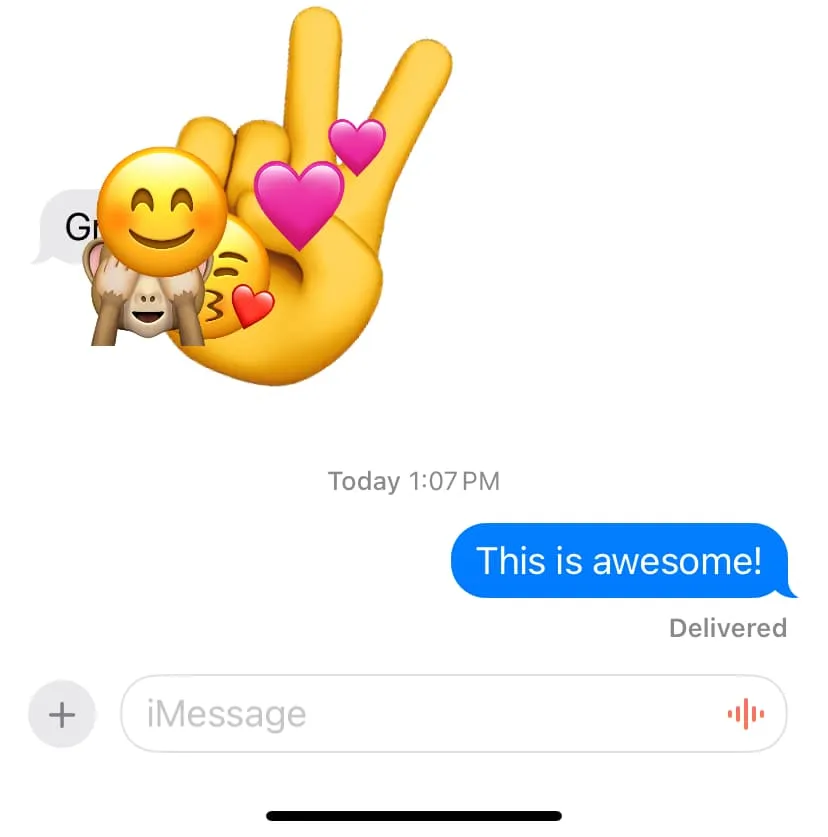
Olen reagoinut yhteen tekstiin viidellä emojilla! Tarpeeton mutta toteutettavissa! ?
Käytä hymiöitä reaktioidena iMessagessa
1) Avaa Viestit-sovellus ja siirry iMessage-keskusteluun.
2) Varmista, että teksti, johon haluat reagoida, on näytöllä. Vieritä alas, jos haluat reagoida vanhaan viestiin.
3) Napauta nyt pluspainiketta ja valitse Tarrat .
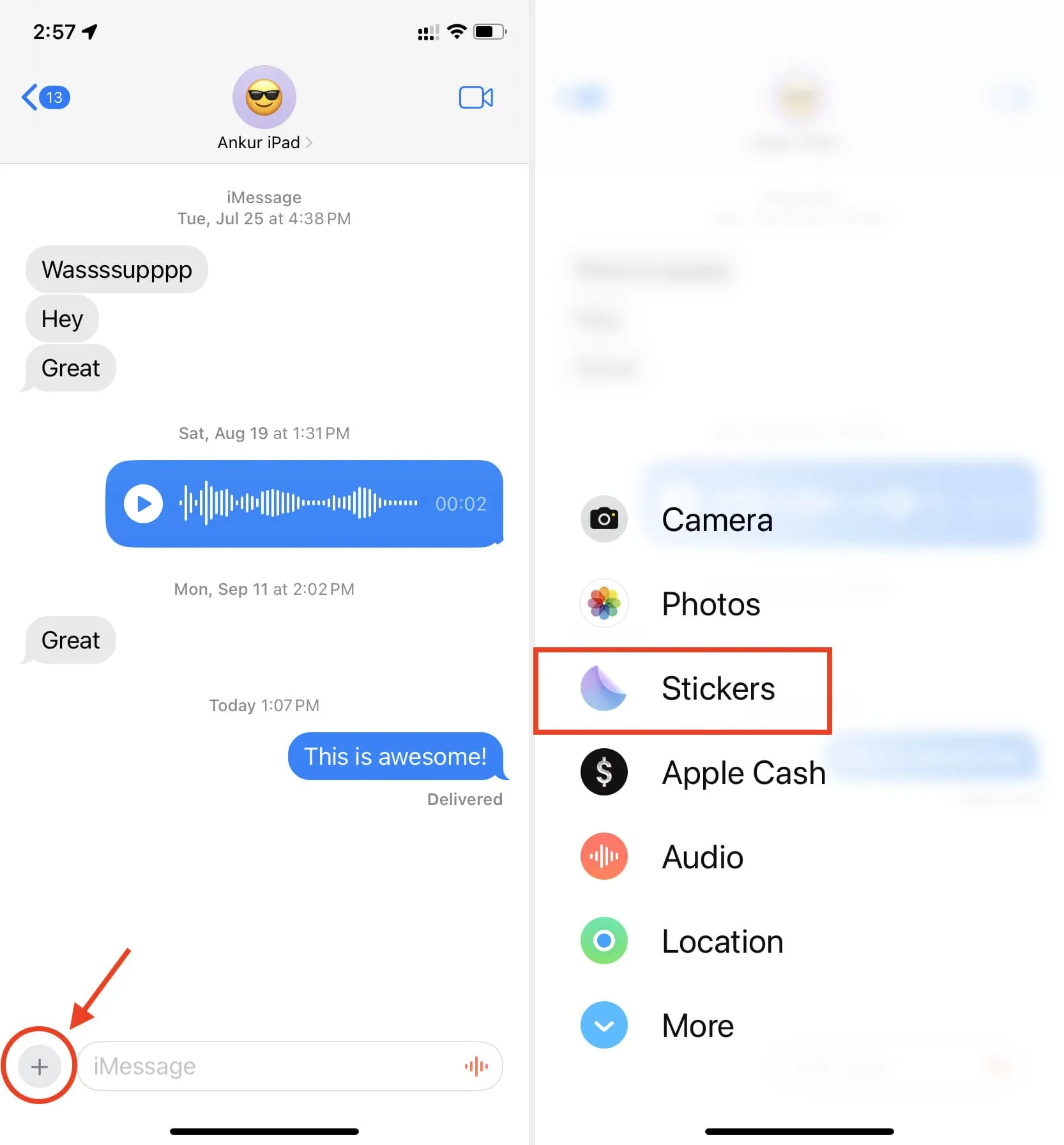
4) Napauta emoji-painiketta .
5) Kosketa emojia pitkään ja pudota se tekstiviestin päälle tarrana.
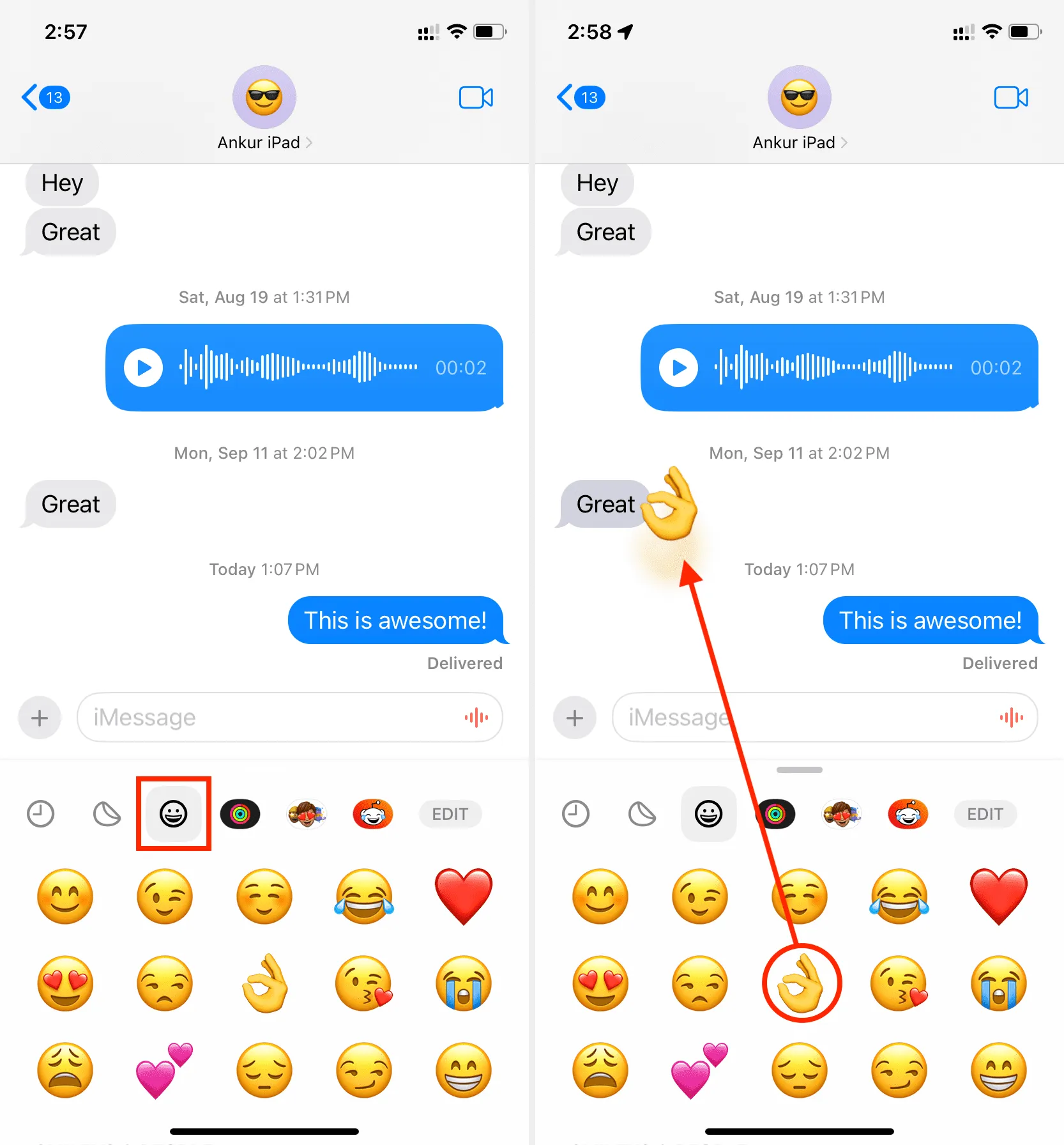

Toinen menetelmä
Tämä toinen menetelmä soveltuu nopeaan reagoimiseen muutamaan viimeisimpään viestiin, jotka näkyvät näytöllä senkin jälkeen, kun kosketat kirjoitusruutua avataksesi näppäimistön. Se ei välttämättä toimi, jos haluat reagoida keskustelun vanhoihin viesteihin.
- Siirry iMessage-keskusteluun.
- Napauta emoji- näppäintä iPhonen tai iPadin näyttönäppäimistöllä.
- Kosketa pitkään emojia ja vedä se viestin päälle vastataksesi.
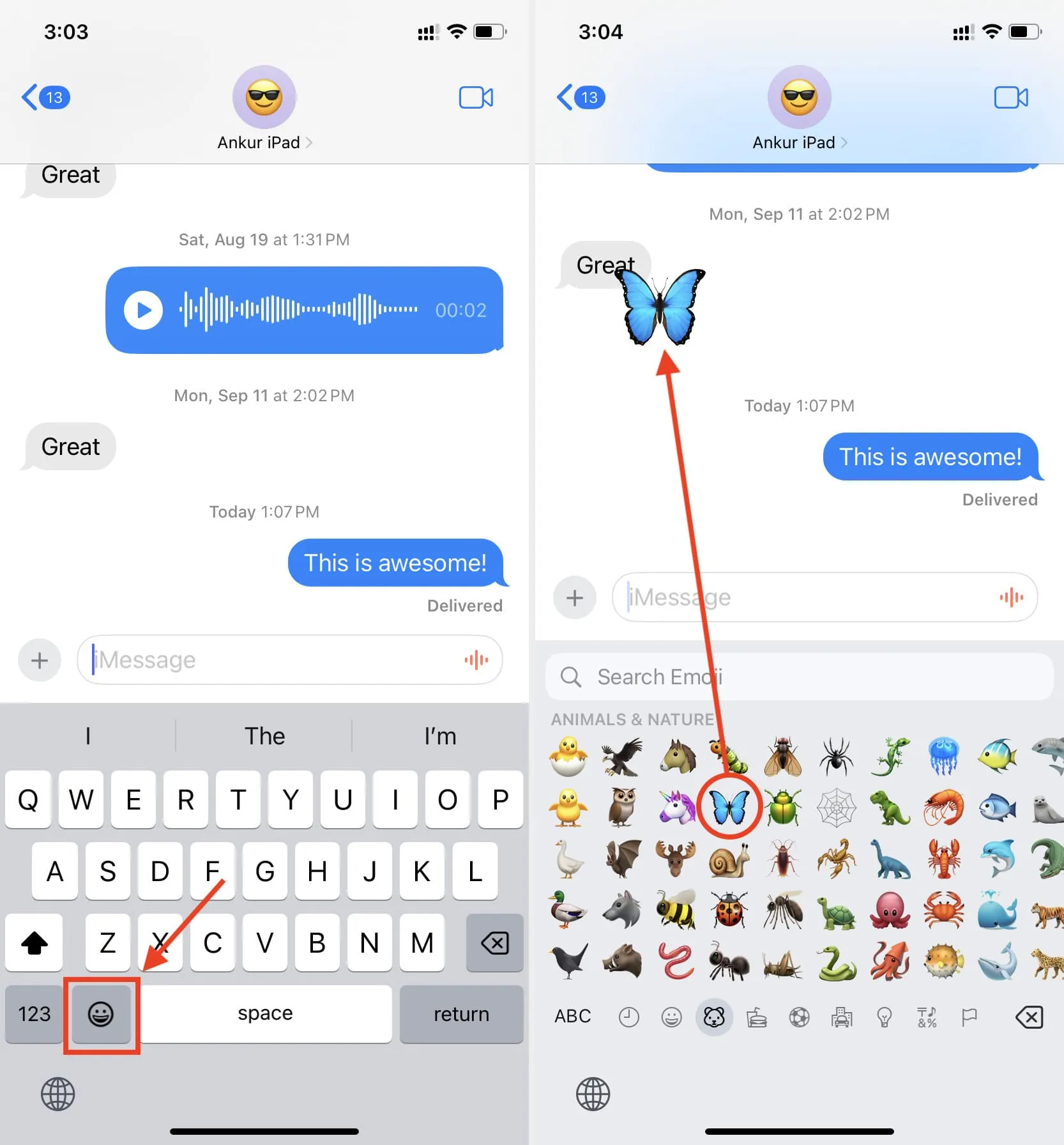
Pyöritä tai suurenna emoji-reaktiota
- Kun noudatat yllä olevia vaiheita, vedä emoji näppäimistöltä keskustelunäyttöön, mutta älä pudota sitä vielä nostamalla sormeasi.
- Aseta sen sijaan peukalosi tai toinen sormesi näytölle ja nipistä ulos . Näet, että emojin koko kasvaa. Voit myös pyörittää toista sormeasi emojin kiertämiseksi.
- Lopuksi nosta sormesi (tai nosta yksi sormi ja toinen sormi) pudottaaksesi emojin kyseisessä koossa ja pyörimisjärjestyksessä.
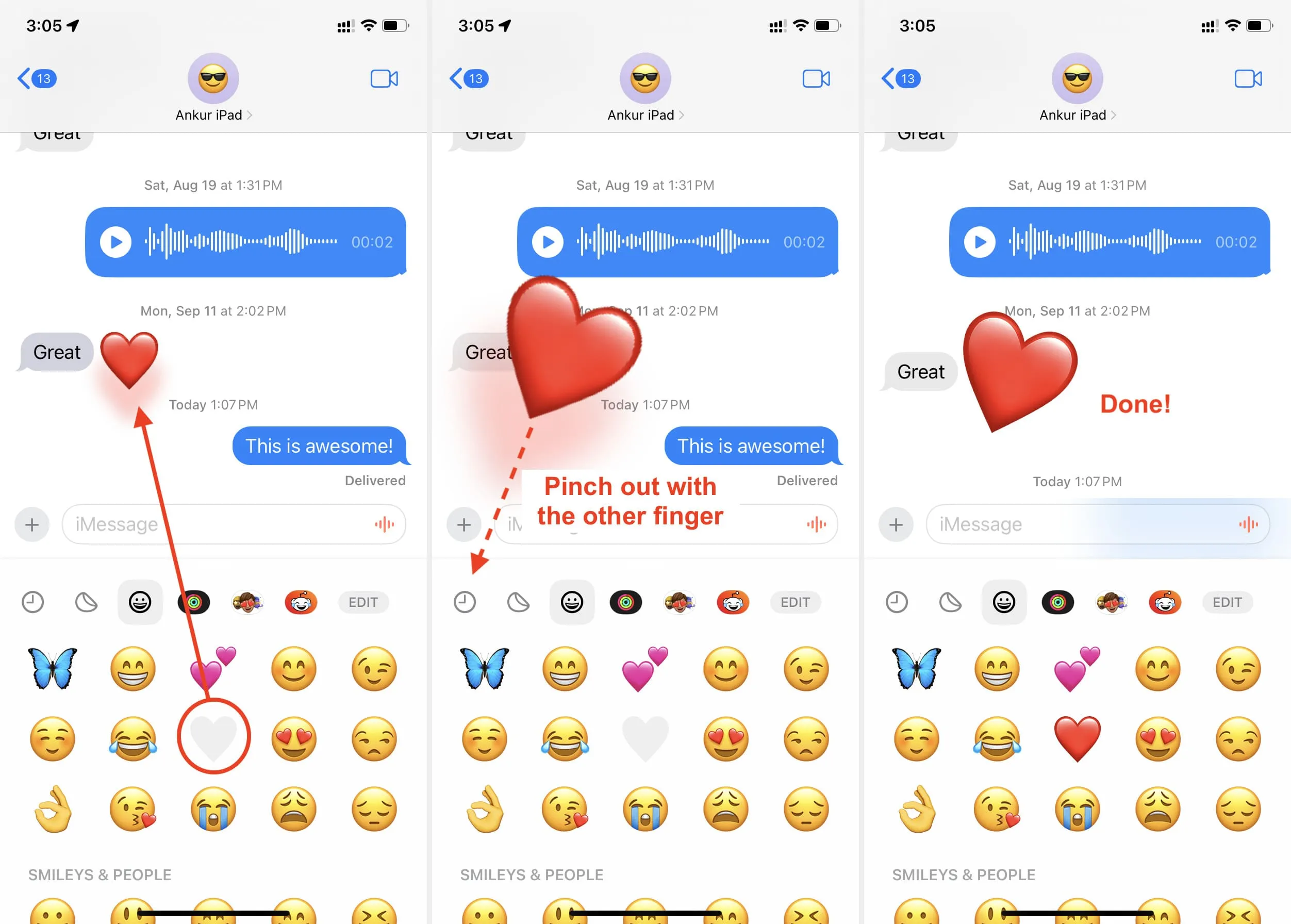
Vastaanottaja saa ilmoituksen
Kun reagoit viestiin emojilla, henkilö saa ilmoituksen kuin se olisi uusi teksti.
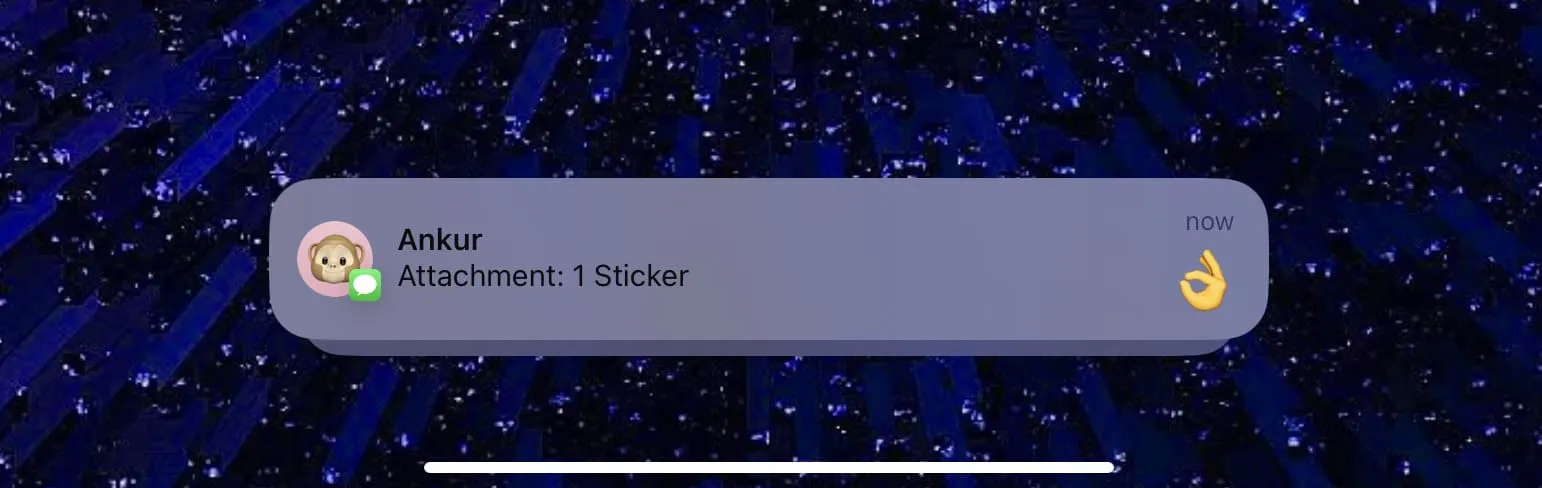
Poista emoji-tarrareaktio
Noudata näitä ohjeita peruuttaaksesi reagoinnin viestiin poistamalla emoji-tarra, jonka olet lisännyt aiemmin reaktioksi:
- Kosketa pitkään yksittäistä tekstiä, johon olet lisännyt emoji-reaktion, ja valitse Tarran tiedot .
- Pyyhkäise emojista vasemmalle ja poista se keskustelusta napauttamalla Poista .
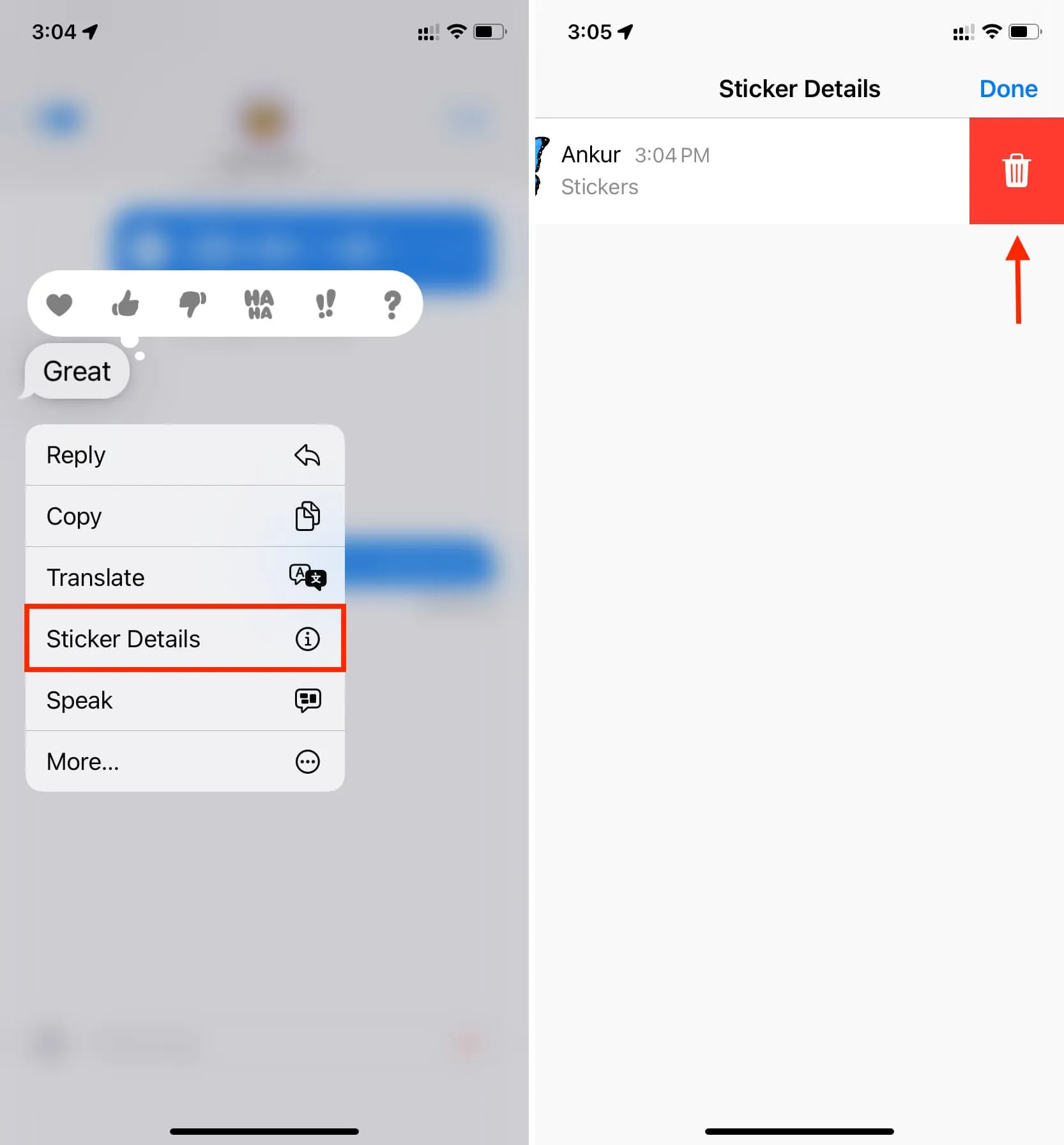
iMessage-emoji-reaktiot eivät toimi kolmannen osapuolen näppäimistöillä
Käytän SwiftKeyä ensisijaisena iPhone-näppäimistönä . En voinut valita emojia SwiftKeyn näppäimistöltä ja käyttää sitä reaktiona toista menetelmää noudattaessani.
Mutta voin reagoida käyttämällä Applen oletusarvoista iOS-kielinäppäimistöä ja Emoji-näppäimistöä. Tai voin vain käyttää ensimmäistä menetelmää, jossa käytetään pluspainiketta > Tarrat > Emoji.
Emoji-tekstireaktiot Macissa
Macin Viestit-sovelluksen tarraosiossa puuttuu emoji-vaihtoehto.
Lisäksi yritin jonkin aikaa pudottaa emojia reaktiona Macin Viestit-sovellukseen, jossa käytin macOS Sonoman uusinta versiota, mutta en onnistunut. Yritin myös pitää painettuna erilaisia näppäimiä, kuten Shift, Optio, Control ja Command, kun pudotin emojin tekstin päälle, mutta se ei toiminut.
Tämän jälkeen voit pudottaa usein käytetyn emojin (jos näkyvissä) tai tarran ja Memojin viestireaktiona Macissa. Napsauta App Store -kuvaketta > Tarrat ja käytä vedä ja pudota -menetelmää.
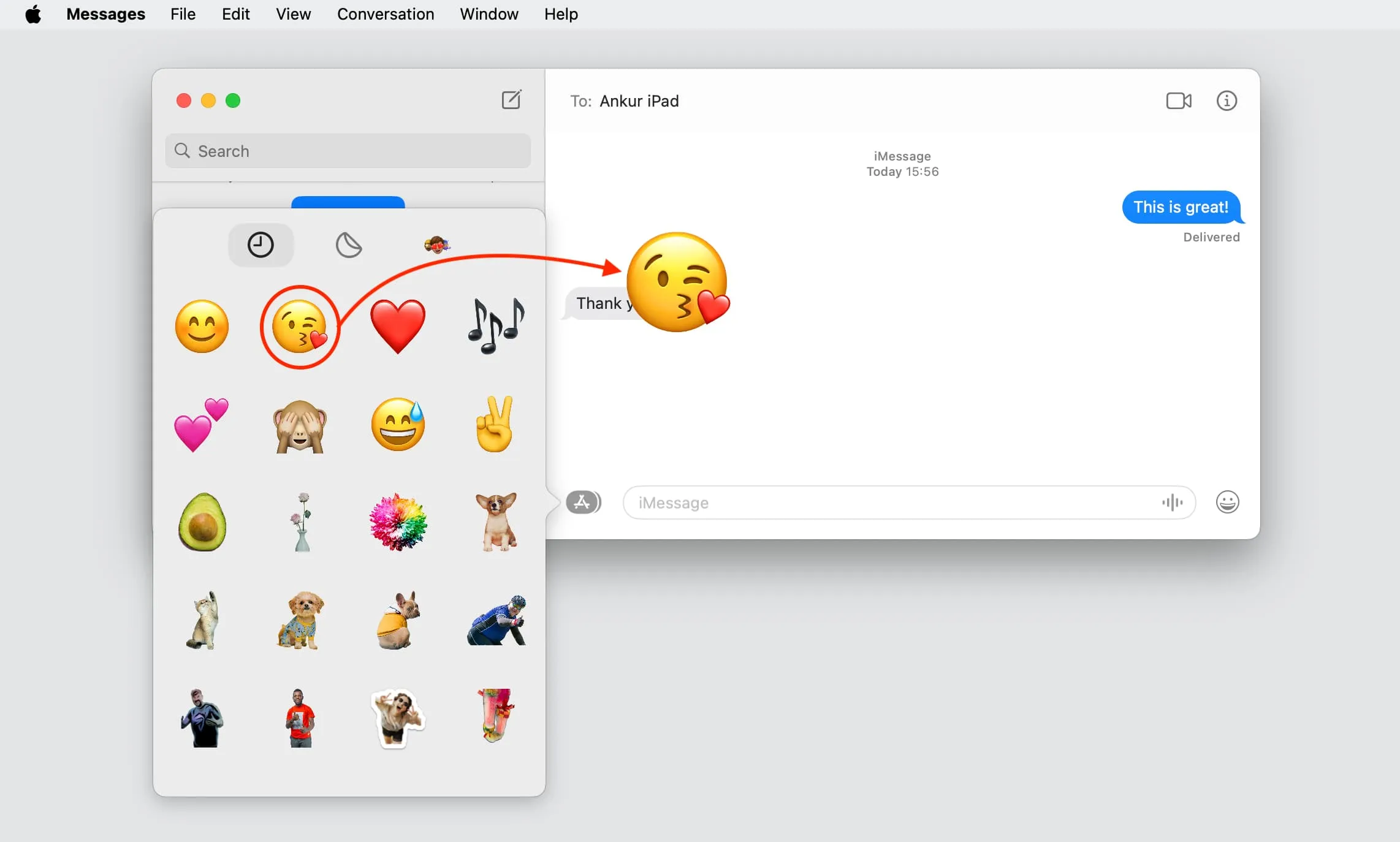
Vastaa