Kuinka estää Mac-sovelluksia pääsemästä valokuviin, sijaintiisi, kameraan, mikrofoniin ja muuhun
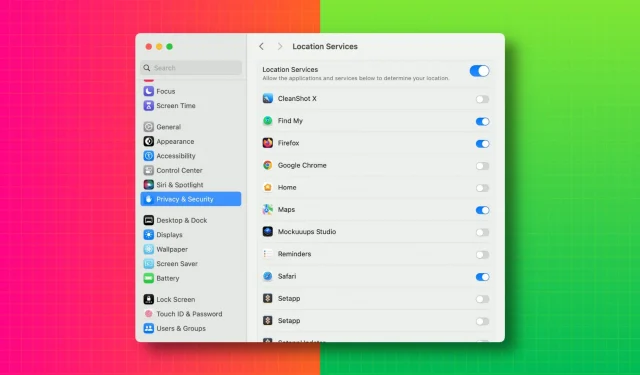
Tässä opetusohjelmassa näytämme, kuinka voit tarkastella luetteloa sovelluksista, joilla on pääsy kuviisi, kameraan, mikrofoniin, sijaintiin, yhteystietoihin, kalenteritapahtumiin, Bluetoothiin ja muihin vastaaviin asioihin Macissasi. Sieltä voit tarvittaessa peruuttaa sovelluksen luvan.
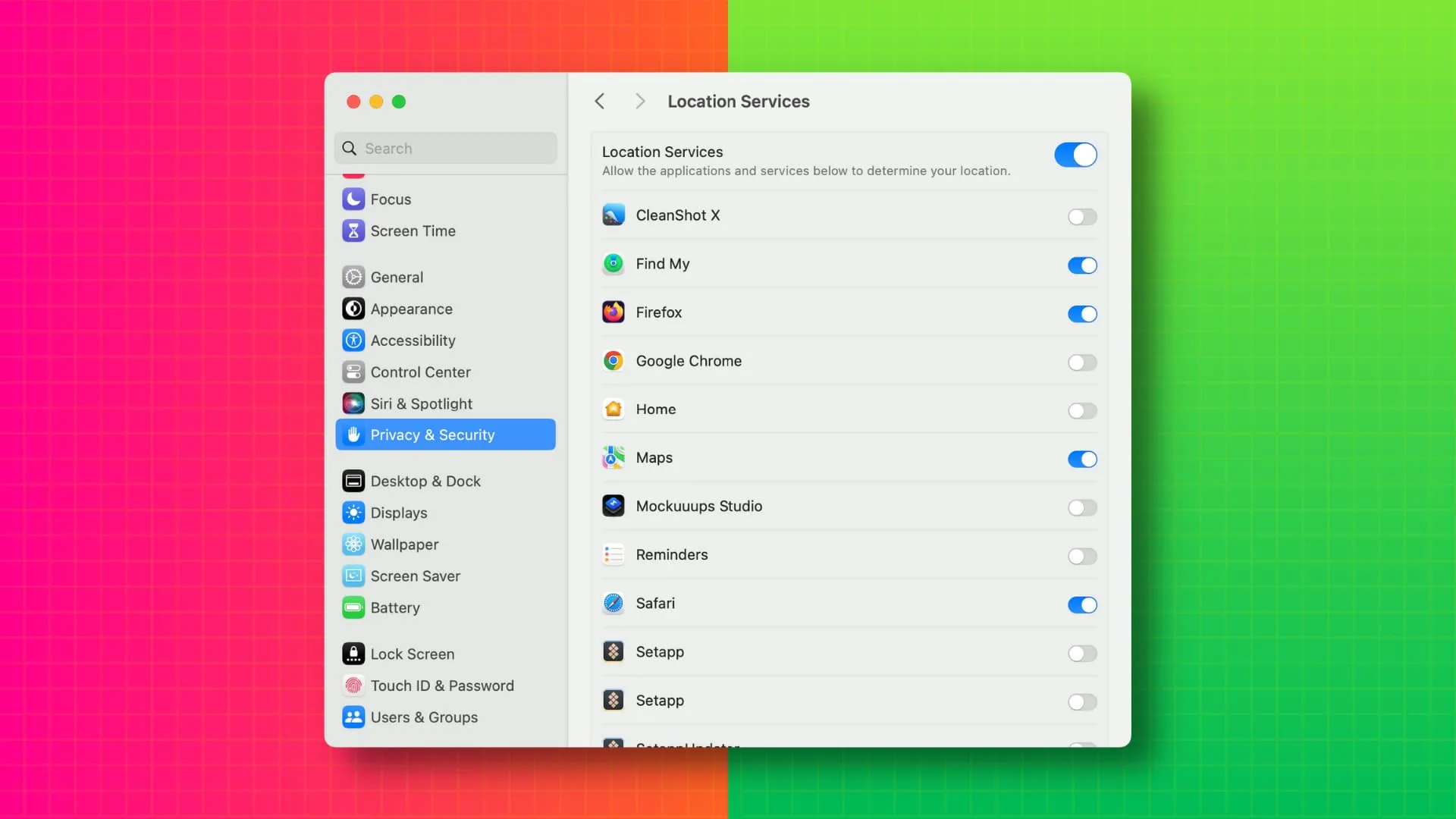
Ajan myötä keräämme lukuisia Mac-sovelluksia, jotka antavat niille luvan käyttää erilaisia ominaisuuksia sujuvan toiminnan takaamiseksi. Jotkut sovellukset vaativat kuitenkin myös tarpeettomia tai ylimääräisiä käyttöoikeuksia – niiden kieltäminen voi auttaa vahvistamaan yksityisyyttäsi vaikuttamatta suureen osaan käyttökokemuksesta. Miksi esimerkiksi sallit sijainnin käytön sovellukselle, jonka avulla voin merkitä kuvia?
Aivan kuten iPhonessa ja iPadissa, voit käydä läpi luettelon sovelluksista, joilla on pääsy Macin tietoihin (kuvia, yhteystietoja jne.) tai laitteistoon (kamera, mikrofoni, Bluetooth) ja peruuttaa niiden käyttöoikeudet.
Estä lupa, kun sovellus pyytää sitä
Riippumatta siitä, lataatko Mac-sovelluksen Apple App Storesta vai suoraan kehittäjän verkkosivustolta, sovellus tarvitsee luvan käyttääkseen arkaluonteisia tietoja tai laitteistoa.
Esimerkiksi Google Chrome pyytää lupaasi ennen kuin se voi käyttää Macin verkkokameraa. Samoin sovellus, kuten Pixelmator Pro, tarvitsee suostumuksesi käyttääkseen valokuvakirjastoasi.
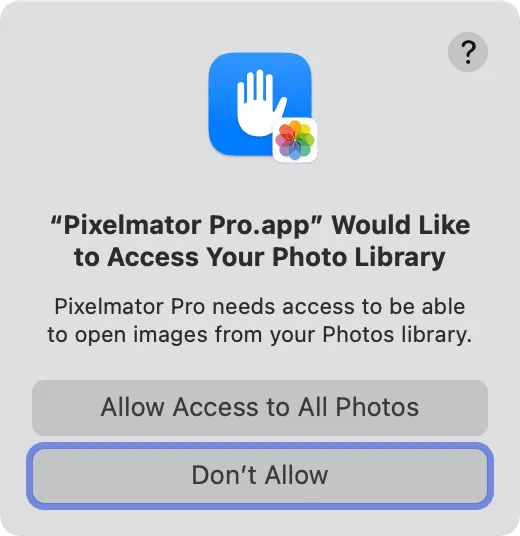
Yleensä näet nämä ponnahdusikkunat, jotka pyytävät lupaa, kun:
- Asenna sovellus ensimmäistä kertaa
- Yritä käyttää sovelluksen sisäistä ominaisuutta, joka vaatii tietyn käyttöoikeuden (kuten kameran käyttöoikeus, kun aloitat videopuhelun Slackin kautta)
Kun näet tällaisen ponnahdusikkunan, mieti hetki, tarvitseeko tämä sovellus todella toimiakseen oikein vai kysyykö se vain, jotta se voi kerätä henkilötietoja.
Näiden tietojen perusteella voit napsauttaa Salli- tai Älä salli -painiketta. Vaikka et myöntäisi lupaa, voit aina muuttaa mieltäsi siirtymällä Macin asetuksiin.
Peruuta sovelluksen käyttöoikeudet järjestelmäasetuksista
Järjestelmäasetukset pitää luettelon kaikista sovelluksista, jotka ovat pyytäneet sinulta tiettyä lupaa (kuten kameran käyttöä). Jos olet antanut pyydetyn luvan, kytkin on vihreä; muuten se on pois päältä. Jos sovellus ei kuitenkaan ole koskaan pyytänyt tätä lupaa, sen nimi ei näy.
Näin voit nähdä, millä sovelluksilla on pääsy Macin tietoihin ja laitteistoon, ja peruuttaa niiden käyttöoikeudet.
1) Avaa Järjestelmäasetukset Macissasi.
2) Valitse vasemmasta sivupalkista Yksityisyys ja suojaus .
3) Valitse jokin vaihtoehdoista, kuten Sijaintipalvelut , Yhteystiedot , Kalenterit , Muistutukset , Valokuvat , Bluetooth , Mikrofoni , Kamera jne.
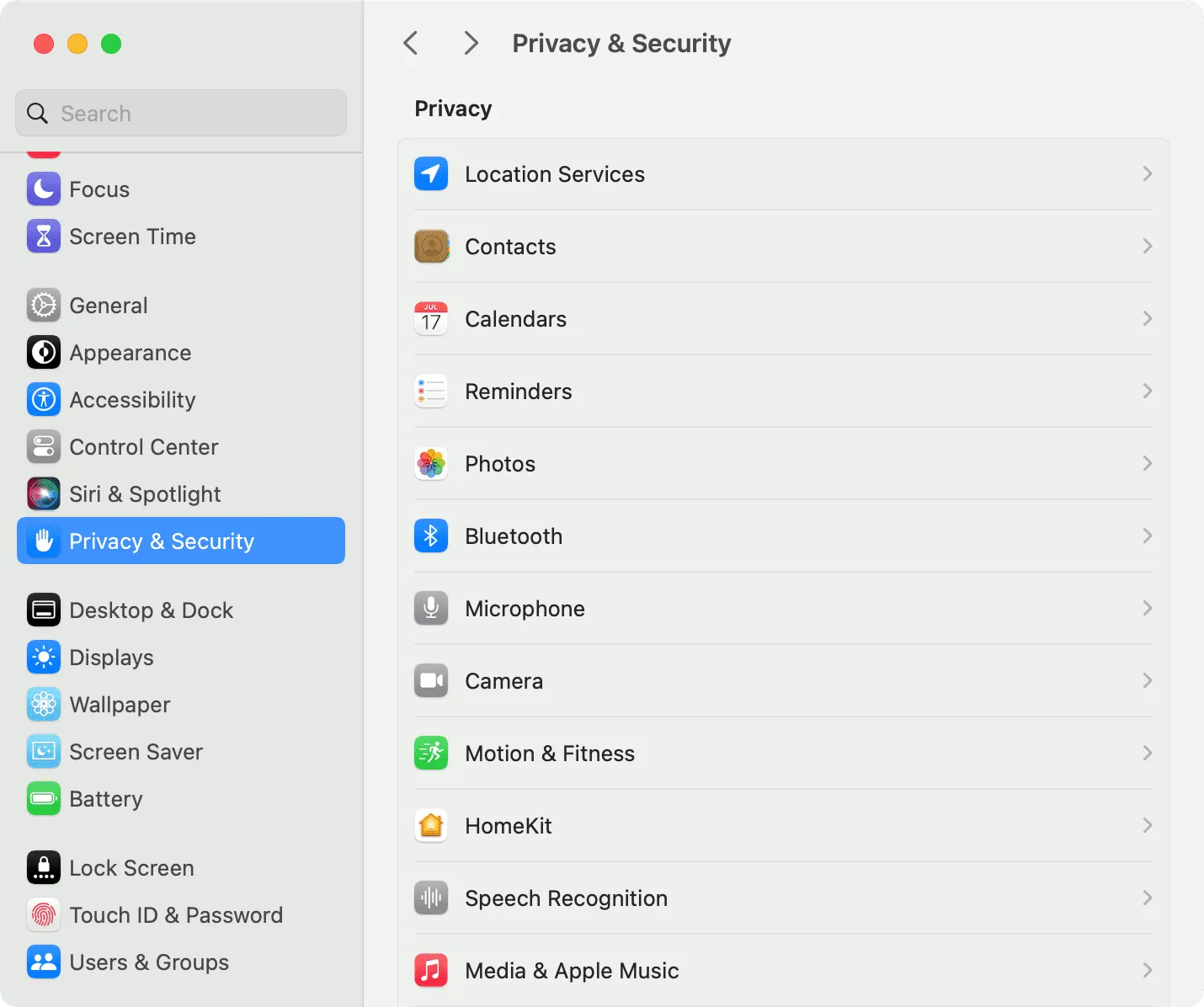
4) Näet nyt kaikki sovellukset, joilla on pääsy valittuun ominaisuuteen.
5) Sammuta sen sovelluksen kytkin, jolle et enää halua myöntää kyseistä oikeutta.
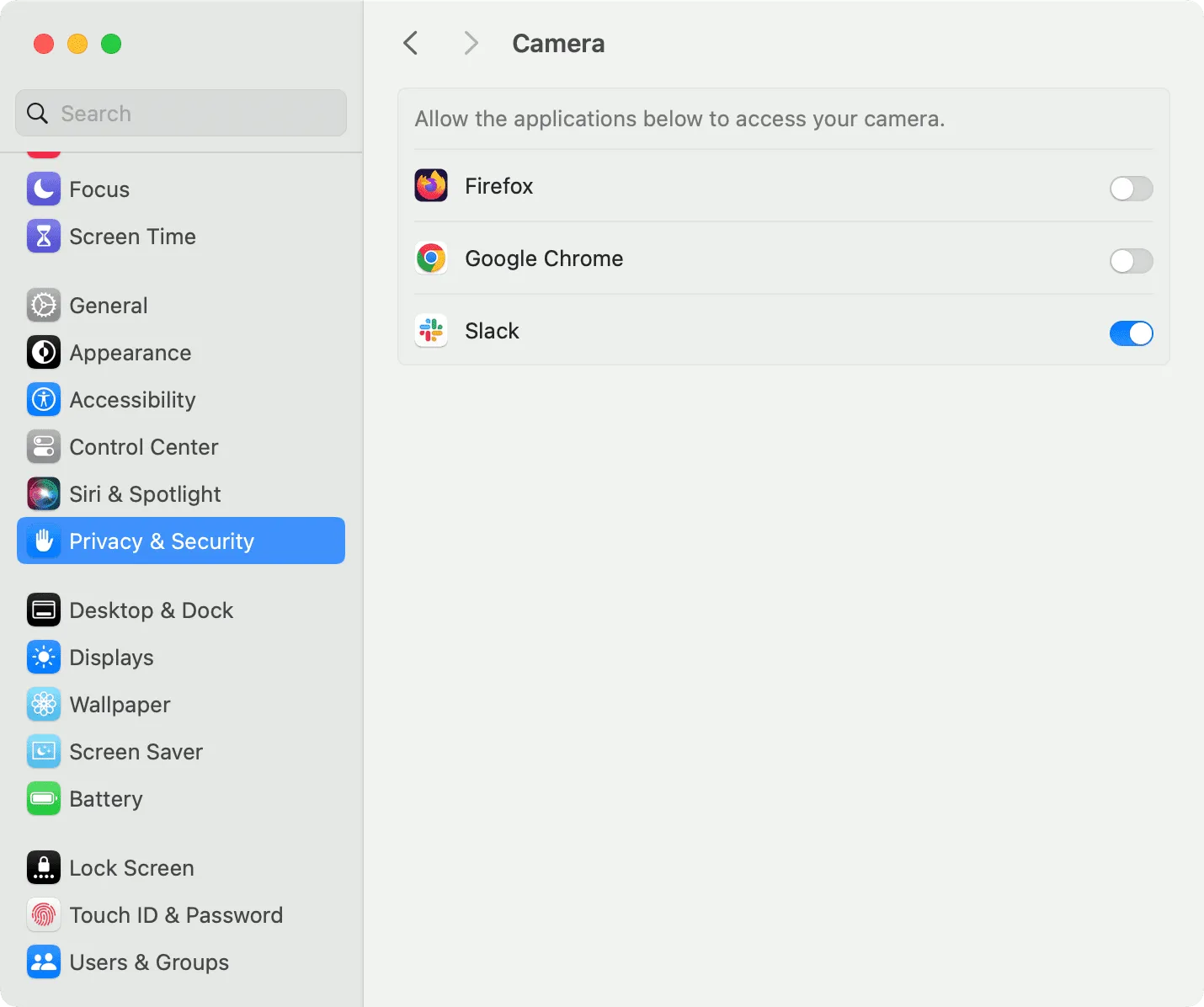
Jos muutat mieltäsi tai jos sovellus ei toimi oikein tai jokin ominaisuus ei toimi, voit noudattaa yllä olevia ohjeita ja myöntää vaaditun luvan.
macOS:n vanhemmille versioille
Jos käytät macOS Mojavea macOS Montereyyn asti, siirry kohtaan Järjestelmäasetukset > Suojaus ja tietosuoja ja valitse yläreunasta Tietosuoja- välilehti. Valitse nyt vasemmasta sarakkeesta Sijaintipalvelut, Yhteystiedot, Valokuvat, Kamera, Mikrofoni jne. Poista lopuksi sovellusten valintaruudut peruuttaaksesi luvan.
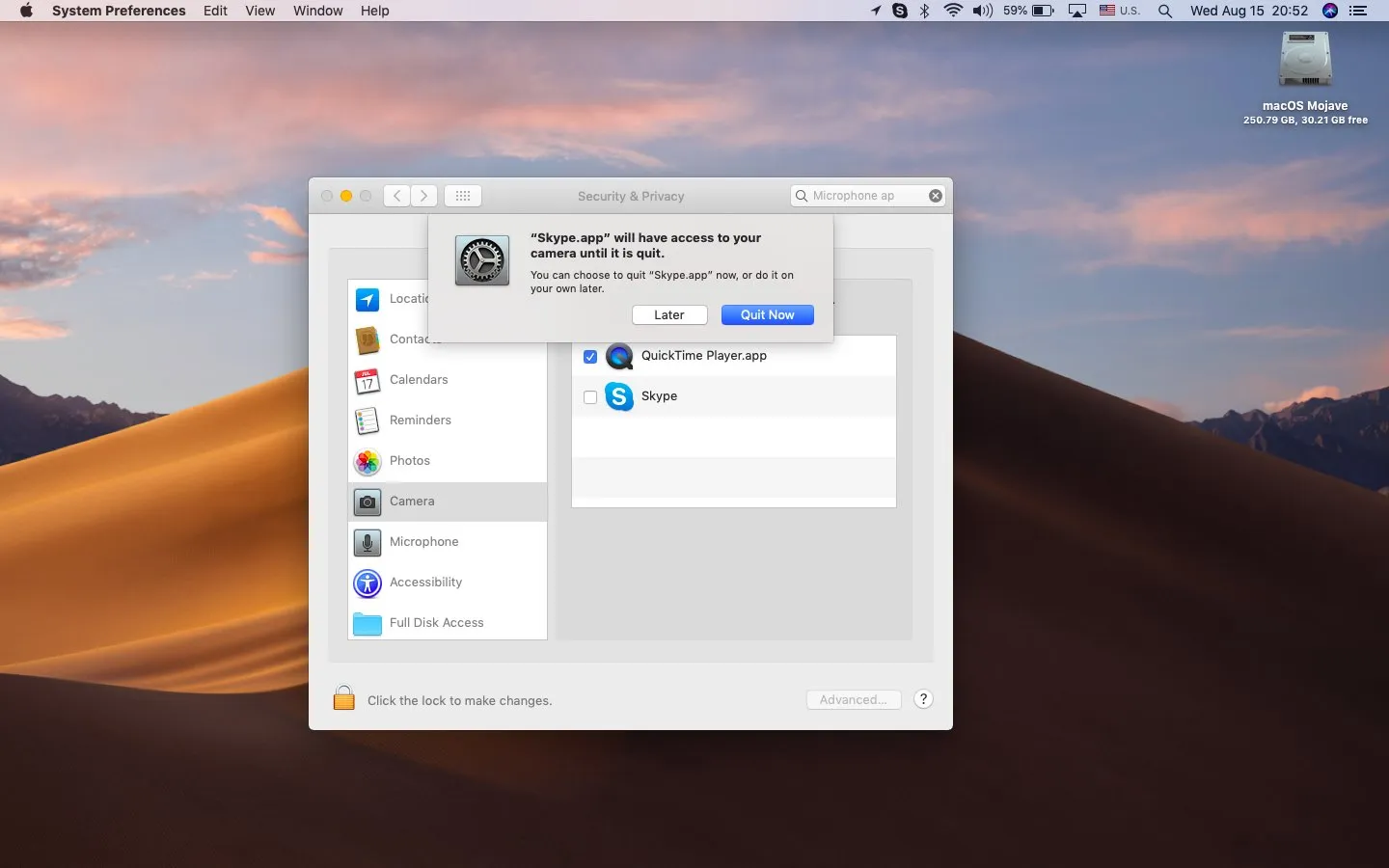
Katso seuraavaksi:
Vastaa