40 parasta iPhonen ja iPadin esteettömyysominaisuutta, joista sinun pitäisi tietää
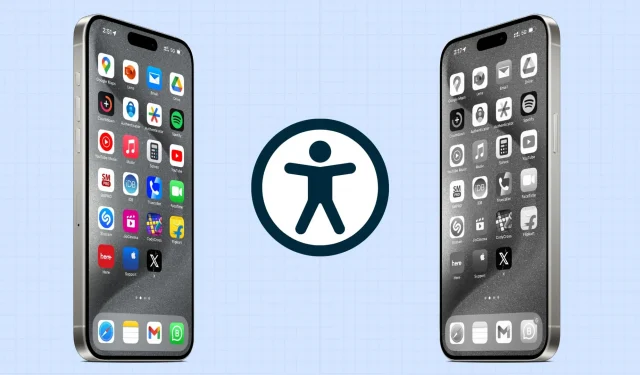
iOS:ssä on joukko käteviä esteettömyysominaisuuksia, ja tämä opas tutkii joitain tärkeimmistä, joista sinun pitäisi tietää.
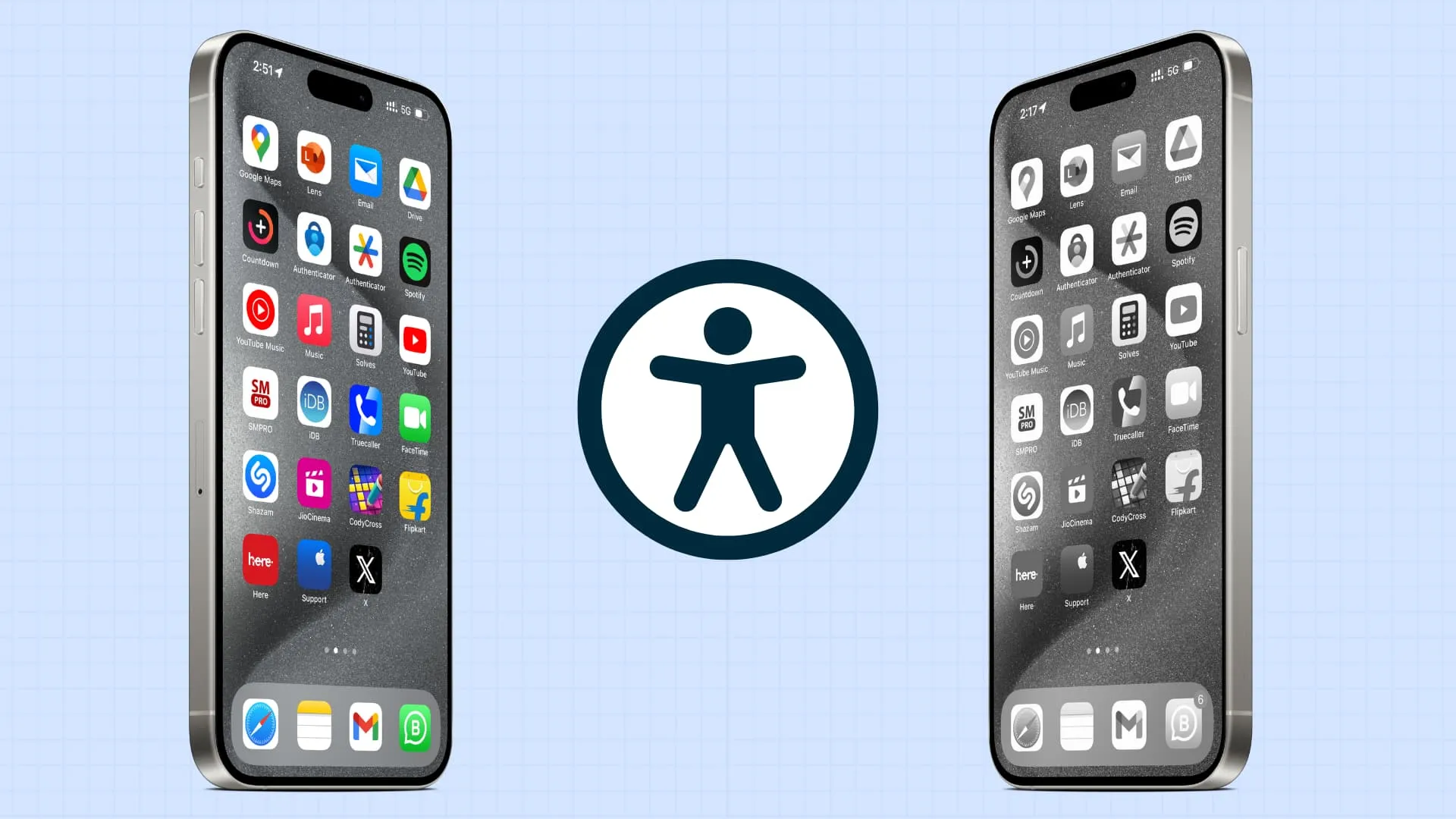
Huomaa, että monet näistä vaihtoehdoista ovat saatavilla myös Apple Watchissa ja Macissa.
Selostus
VoiceOver on näytönlukijaominaisuus, joka kertoo iPhonen tai iPadin näytöllä näkyvät kuvaukset. Tämä sisältää mitä sovellusta, valikkoa tai kohdetta sormesi on, kuka soittaa sinulle ja paljon muuta.
Joten jos henkilöllä on näköongelmia, hän voi käyttää iPhoneaan tai iPadiaan VoiceOverin avulla.
Voit aktivoida sen kohdasta Asetukset-sovellus > Esteettömyys > VoiceOver .
Avustava pääsy
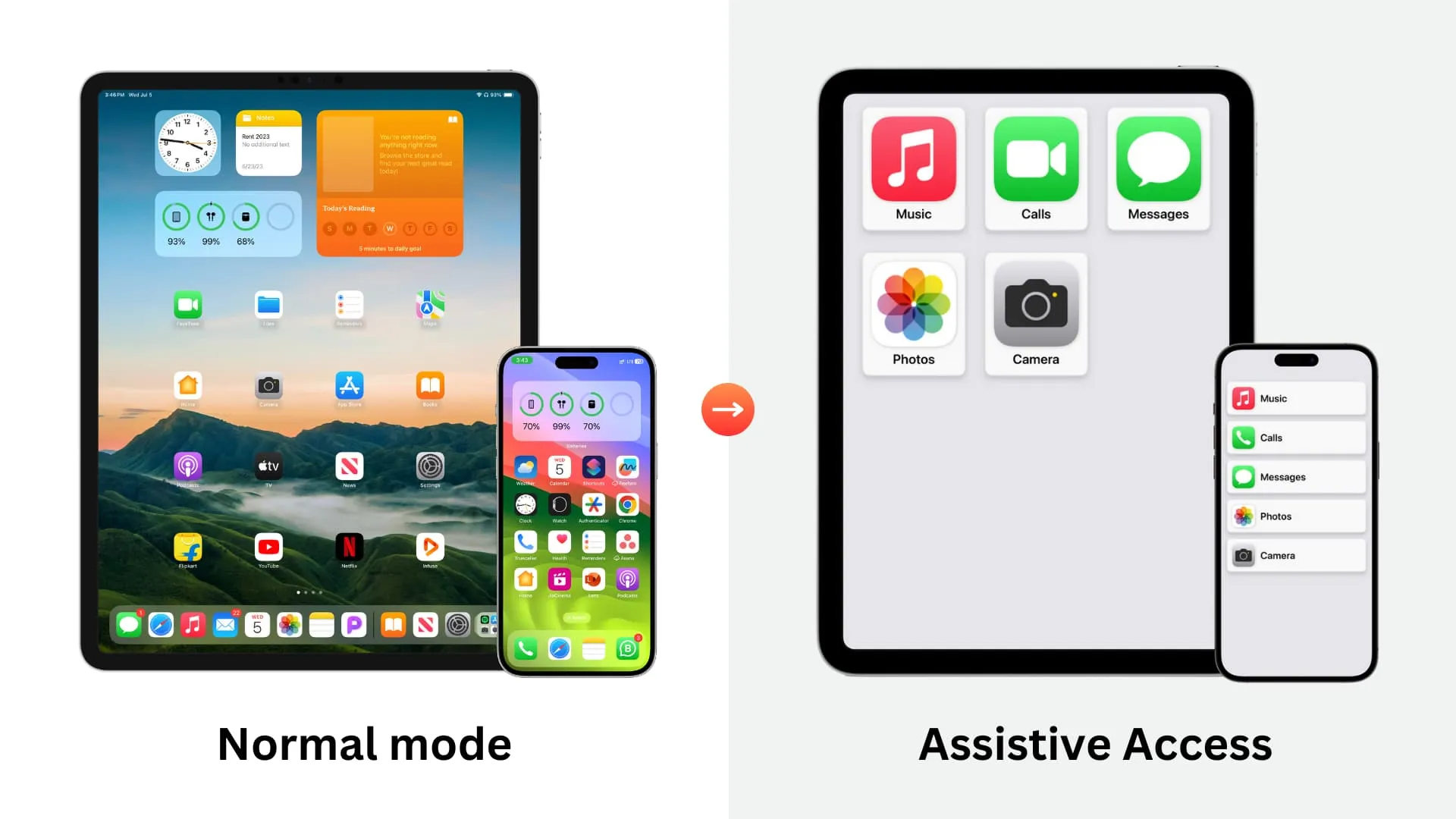
iPhonen ja iPadin lukuisat vaihtoehdot voivat hämmentää ihmisiä, jotka eivät ole tekniikan taitoja tai joilla on terveysongelmia. Heille Assistive Access voi olla hyödyllinen, koska se muuttaa iPhonen tai iPadin perusominaisuuspuhelimeksi, jossa on vain muutama valittu sovellus eikä mitään muuta.
Määritä se valitsemalla Asetukset > Esteettömyys > Avustava käyttö .
Zoomaus
Jos sinulla on vaikeuksia nähdä iPhonen tai iPadin näytön sisältöä, Zoomin esteettömyysominaisuus mahdollistaa näytön suurentamisen – riippumatta siitä, missä sovelluksessa olet. Koko näytön zoomaus suurentaa koko näytön, kun taas ikkunan zoomaus mahdollistaa näytön suurentamisen. suurentaa vain osan näytöstä.
Siirry kohtaan Asetukset > Esteettömyys > Zoomaus ottaaksesi sen käyttöön.
Tee iPhonen näytöstä mustavalkoinen

iOS:ssä on Color Filters -vaihtoehto näkövammaisille. Voit myös käyttää sitä vähentämään silmien rasitusta. Värisuodattimien joukossa on harmaasävyvaihtoehto, joka poistaa kaikki värit iPhonen tai iPadin näytöltä.
Voit kokeilla sitä kohdassa Asetukset > Esteettömyys > Näyttö ja tekstin koko > Värisuodattimet .
Takaisin Napauta

Back Tap -ominaisuuden avulla voit avata sovelluksen, aktivoida ominaisuuden, laukaista pikakuvakkeen ja paljon muuta kaksois- tai kolminkertaisesti napauttamalla iPhonesi takaosaa . Se toimii jopa, jos sinulla on kotelo puhelimessasi.
Saat haptista palautetta, kun Face ID toimii onnistuneesti
iPhonesi voi toistaa pehmeää värinää aina, kun käytät Face ID:tä laitteen lukituksen avaamiseen, Apple Paylla maksamiseen ja muuhun.
Voit aktivoida tämän kohdasta Asetukset > Esteettömyys > Kasvojentunnistus ja huomio > Haptic on Succesful Authentication .
Poimi puhelut automaattisesti
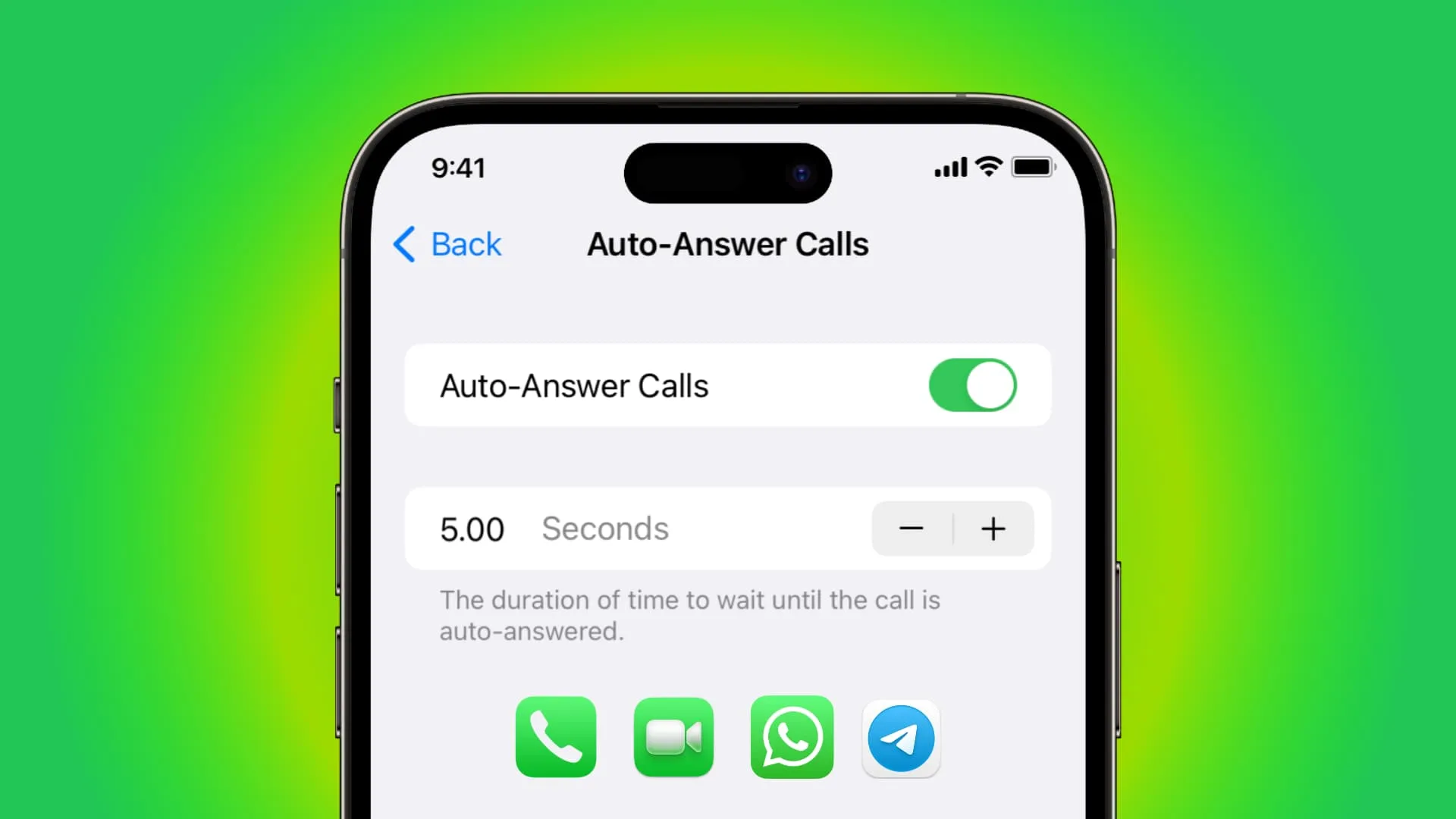
Jos terveydentilasi ei salli näytön koskettamista helposti, voit asettaa iPhonen tai iPadin poimimaan saapuvat puhelut automaattisesti puolestasi .
Ota se käyttöön kohdasta Asetukset > Esteettömyys > Kosketa > Puhelun äänen reititys > Automaattinen vastaaminen puheluihin .
Pyydä Siriä katkaisemaan puhelut
Ja kun lopetat puhumisen, voit pyytää Siriä katkaisemaan puhelun . Voit sallia tämän ominaisuuden siirtymällä kohtaan Asetukset > Esteettömyys > Siri ja laittamalla päälle Puhelun lopetus .
Lopetatko usein puhelut vahingossa painamalla sivupainiketta ? Siirry kohtaan iPhonen Asetukset > Esteettömyys > Kosketa ja ota käyttöön Estä puhelun lopettaminen .
Anna iPhonen toistaa ääntä käynnistyksen ja sammutuksen yhteydessä
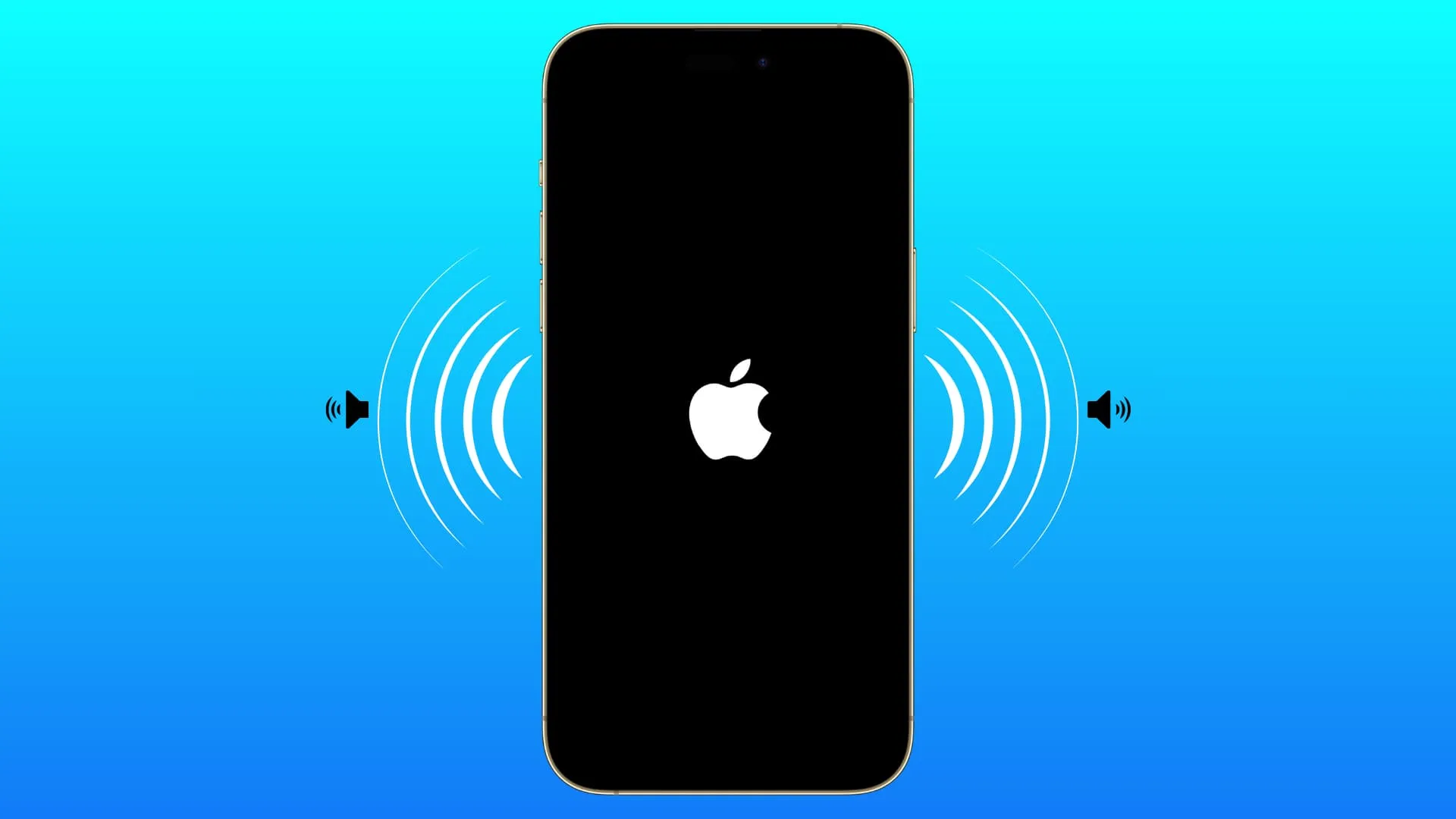
Voit asettaa iPhonen toistamaan vahvistusäänen, kun se käynnistyy ja sammuu . Tämä on erityisen hyödyllistä näkövammaisille käyttäjille.
Voit ottaa sen käyttöön kohdasta Esteettömyysasetukset > Ääni ja kuva > Virran päälle ja pois päältä -äänet .
Livetekstitykset
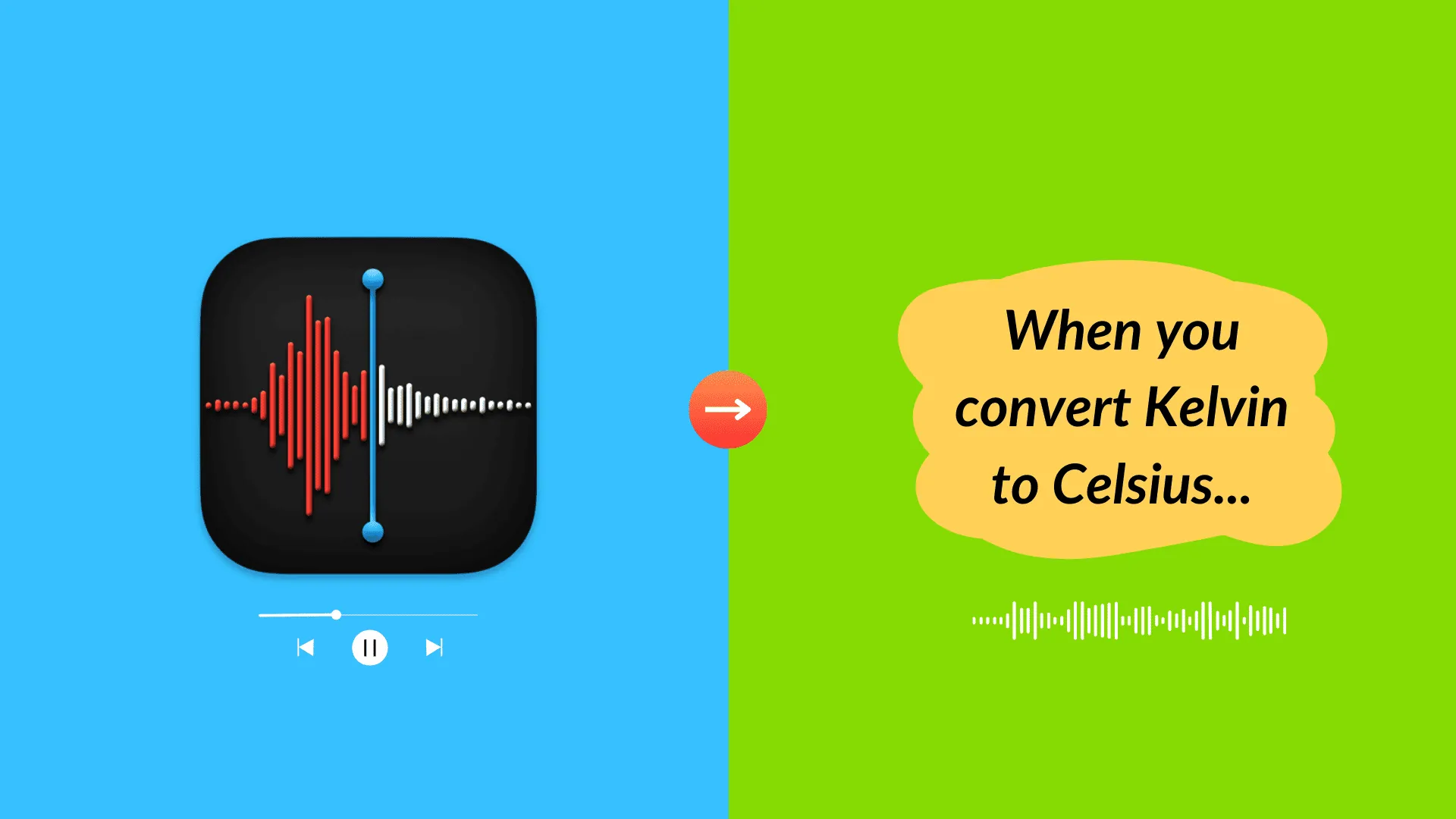
Livetekstitykset käyttävät laitteen älykkyyttä ja offline-käsittelyä puheen litteroimiseen kaikissa sovelluksissa, mukaan lukien FaceTime ja Voice Memos . Joten jos sinulla on vaikeuksia kuulla puheluita tai äänimuistiinpanoja, voit ottaa sen käyttöön ja se näyttää tekstin näytöllä.
Tämä vaihtoehto löytyy kohdasta Asetukset > Esteettömyys > Livetekstitykset .
Live Speech
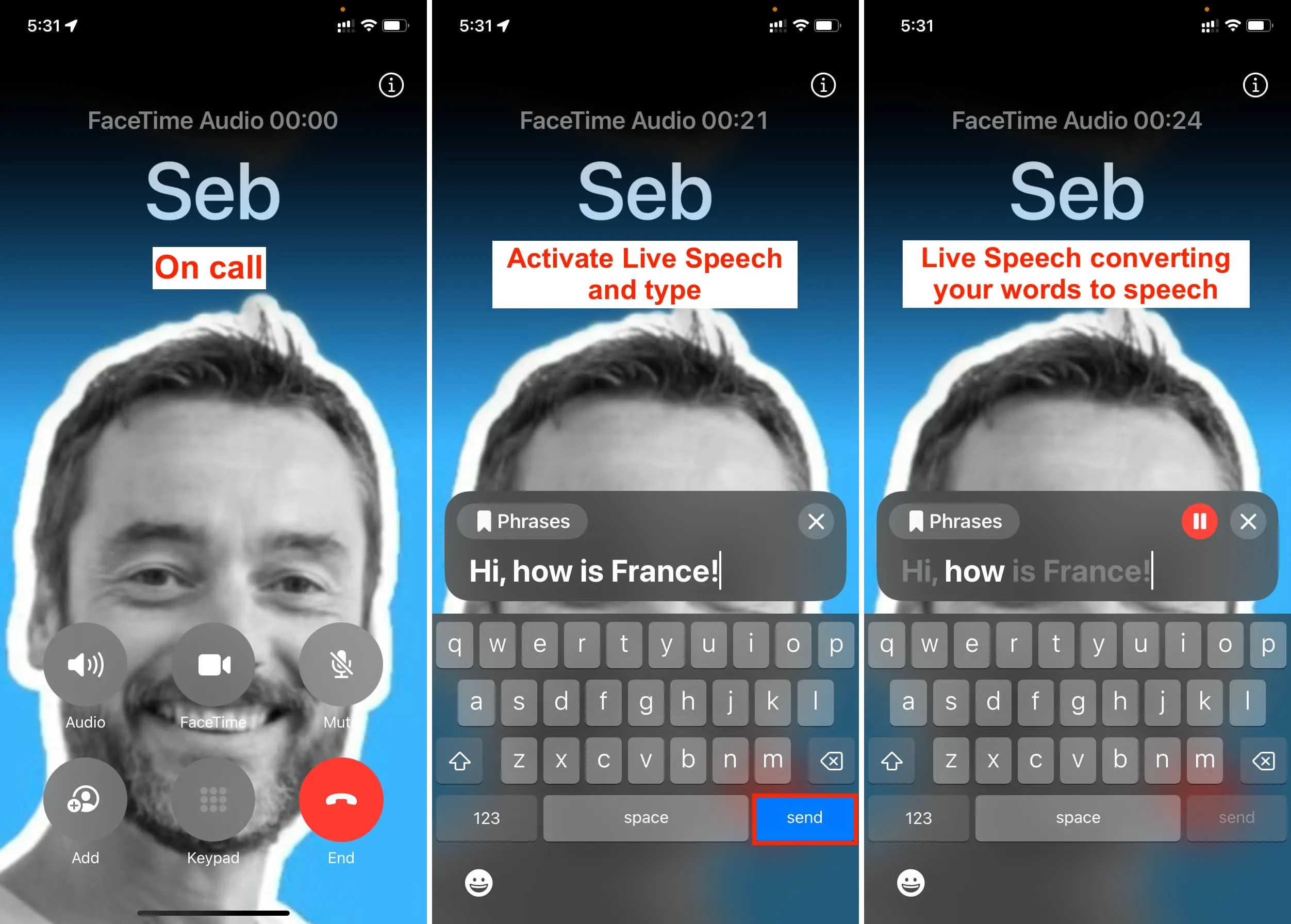
Live-tekstitysten vastakohta, Live Speech muuttaa kirjoittamasi sanat puheeksi . Joten jos et pysty puhumaan ollenkaan tai et pysty puhumaan selvästi, voit kirjoittaa mitä haluat sanoa puheluiden aikana, FaceTimessa tai muissa viestintäsovelluksissa, jolloin iPhonesi muuntaa kirjoitetut sanasi ääneksi.
Kokeile sitä kohdasta Asetukset > Esteettömyys > Live Speech .
Henkilökohtainen ääni
Personal Voicen avulla voit kouluttaa iPhonesi tai iPadisi puhumaan omalla äänelläsi, kun käytät Live Speechiä!
Aloita koulutus siirtymällä kohtaan Asetukset > Esteettömyys > Henkilökohtainen ääni .
LED-valo vilkkuu, kun saat puheluita ja ilmoituksia
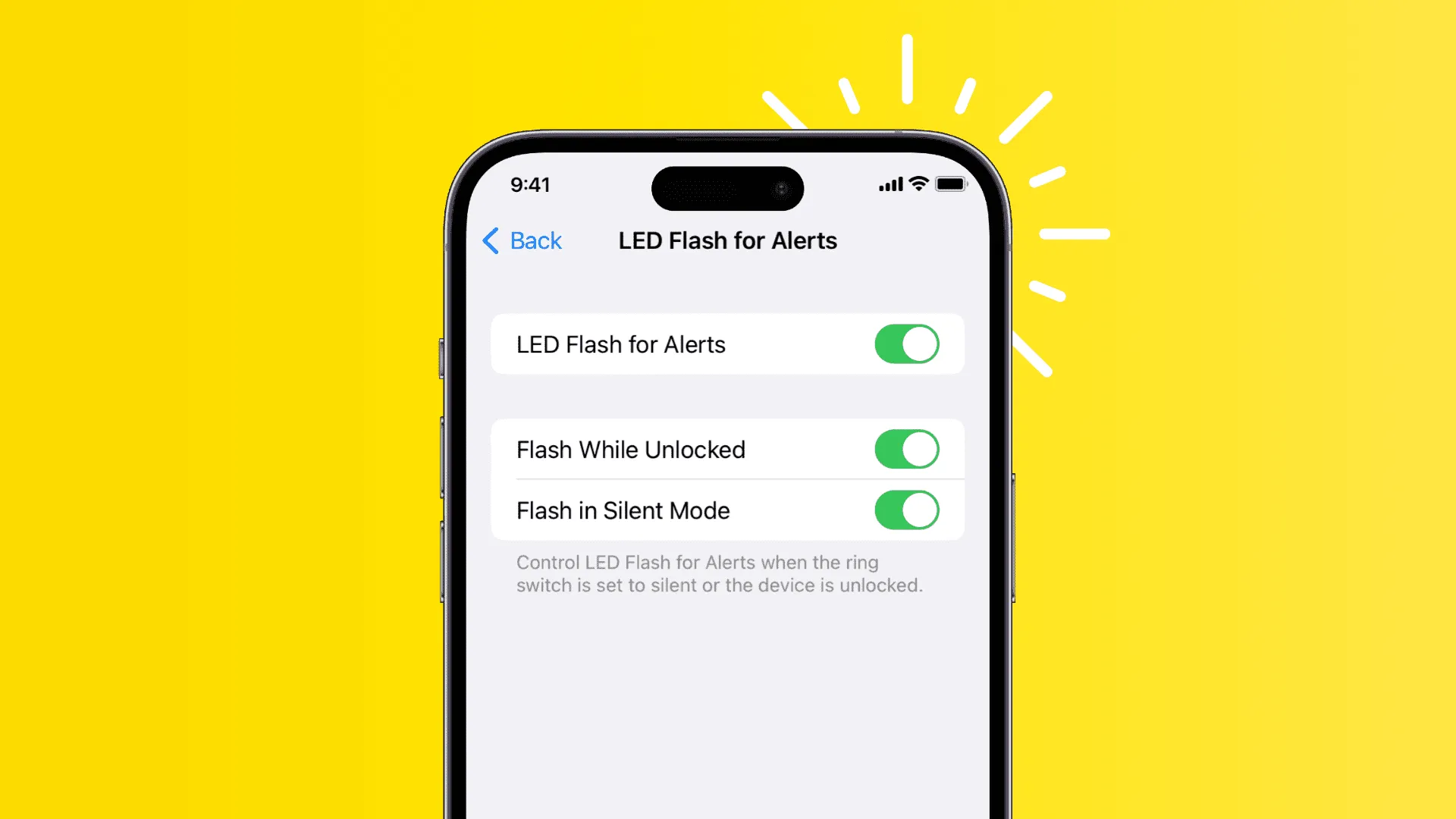
Jos sinulla on kuuloongelmia, voit asettaa iPhonen vilkkumaan LED-valoaan, kun saat puheluita, tekstiviestejä tai sovellusilmoituksia.
Tämä vaihtoehto on Audio & Visual -aliosion alareunassa kohdassa iOS Asetukset > Esteettömyys .
Estä iPhonea muuttamasta automaattisesti näytön kirkkautta
iPhonesi valoanturi säätää näytön kirkkautta automaattisesti ympäristösi mukaan, mikä auttaa säästämään akkua . Esimerkiksi auringonvalossa se nostaa kirkkauden maksimiin, kun taas yöllä se laskee sen matalalle tasolle.
Jos et kuitenkaan halua laitteesi tekevän niin, voit poistaa automaattisen kirkkauden käytöstä .
Ohjaa muita lähellä olevia laitteitasi iPhonellasi
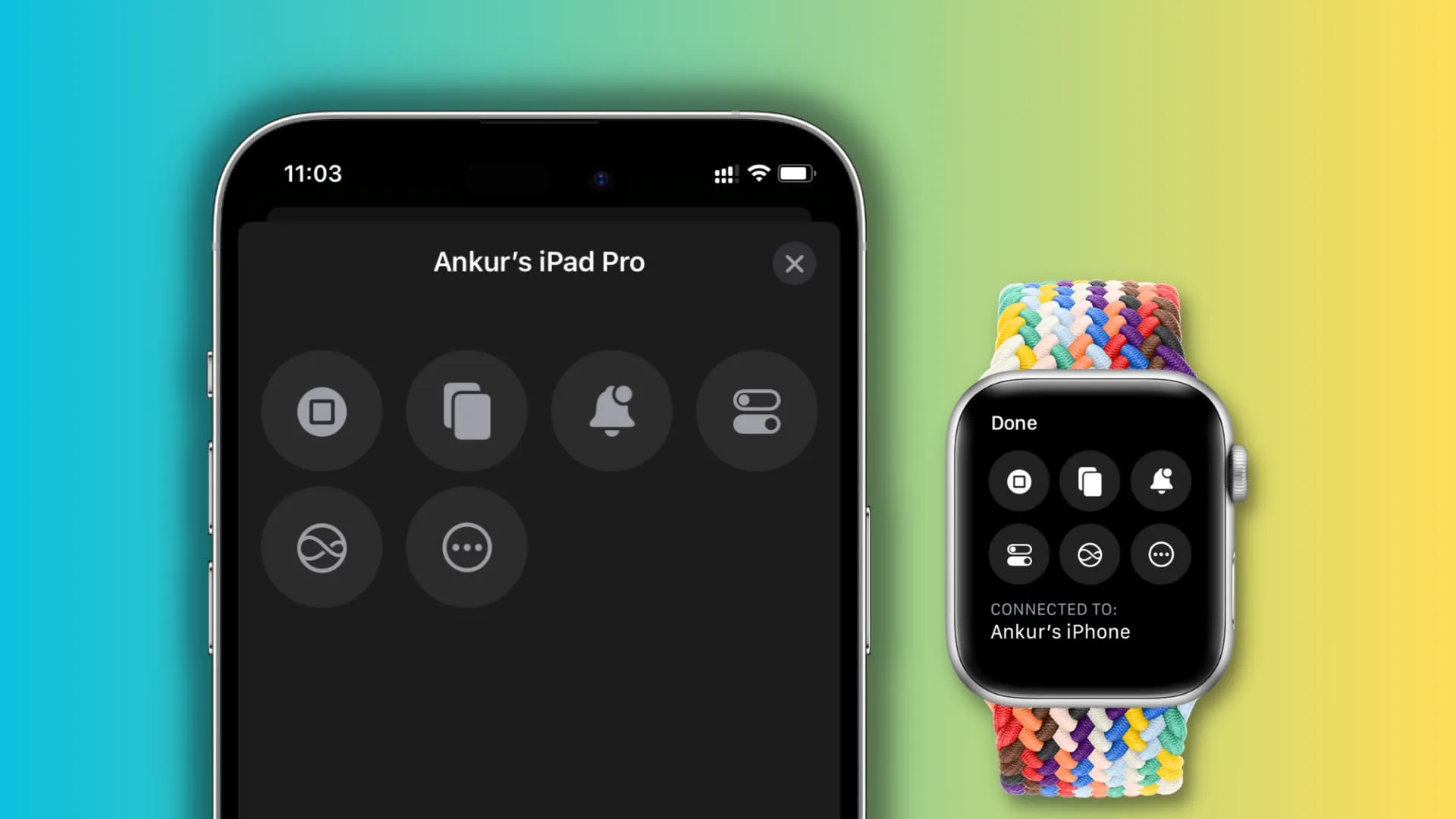
Voit ohjata muita laitteitasi iPhonella tai Apple Watchilla . Voin esimerkiksi ohjata mediaa iPadissani iPhonellani. Löydät tämän kohdasta Asetukset-sovellus > Esteettömyys > Ohjaa lähellä olevia laitteita .
Hallitse iPhoneasi päässäsi
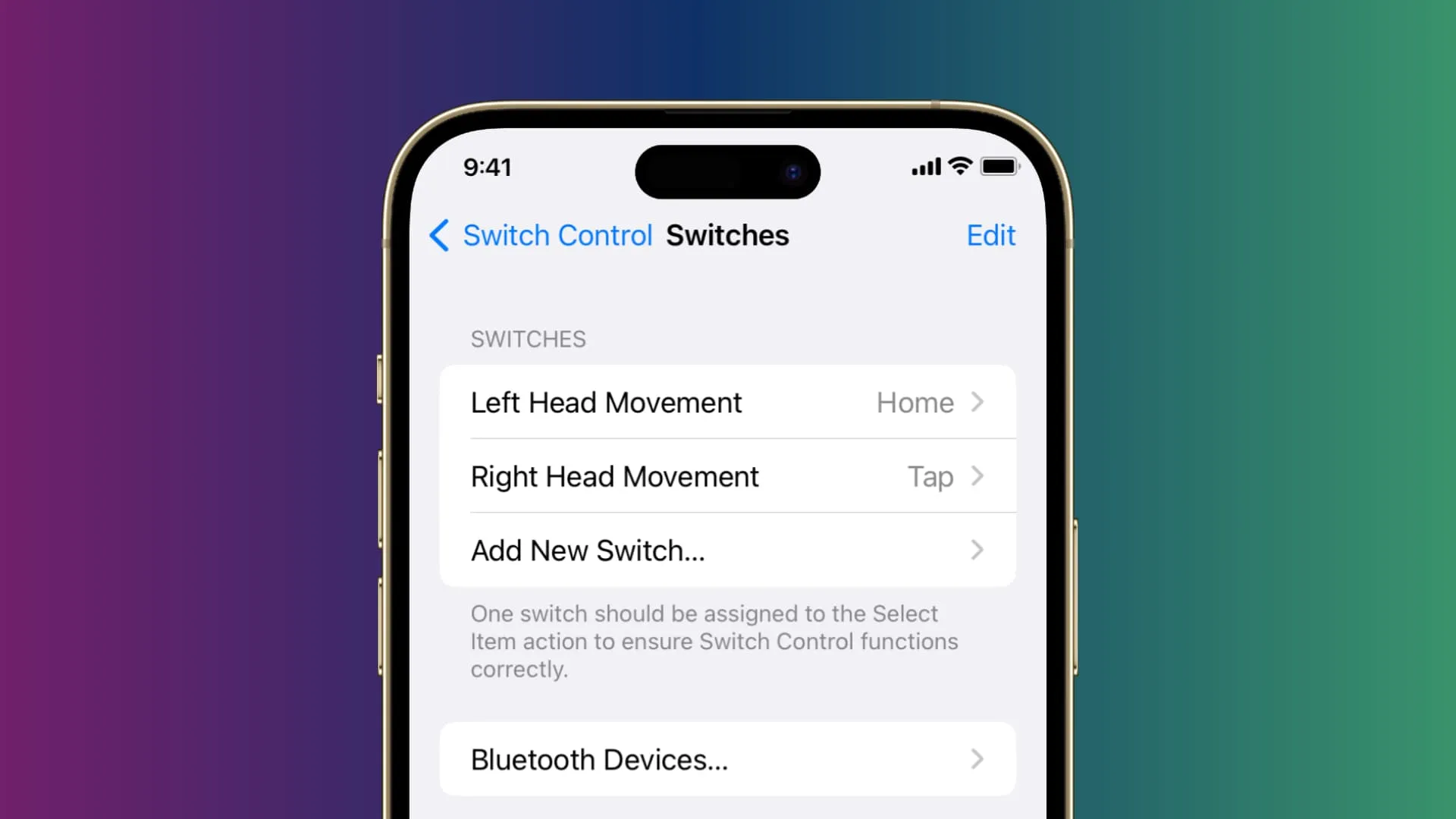
Switch Control -ominaisuus on tarkoitettu henkilöille, joilla on motorisia vammoja, jotka eivät voi olla vuorovaikutuksessa laitteen kanssa normaalisti. Siinä tapauksessa voit käyttää iPhoneasi ulkoisten kytkimien tai jopa pään liikkeiden kanssa .
Määritä se kohdassa Asetukset > Esteettömyys > Kytkinohjaus .
Anna iPhonen puhua näytöllä näkyvä tai valitsemasi asiat
iPhonesi voi puhua mitä näytöllä näkyy, jos pyyhkäiset alas ylhäältä kahdella sormella. Toiseksi Puhu-painike tulee näkyviin, jos valitset tekstiä sovelluksissa, kuten Safarissa.
Voit käyttää tätä siirtymällä kohtaan Asetukset > Esteettömyys > Puhuttu sisältö . Ota tästä käyttöön Puhu valinta ja Puhu näyttö .
Ohjattu pääsy
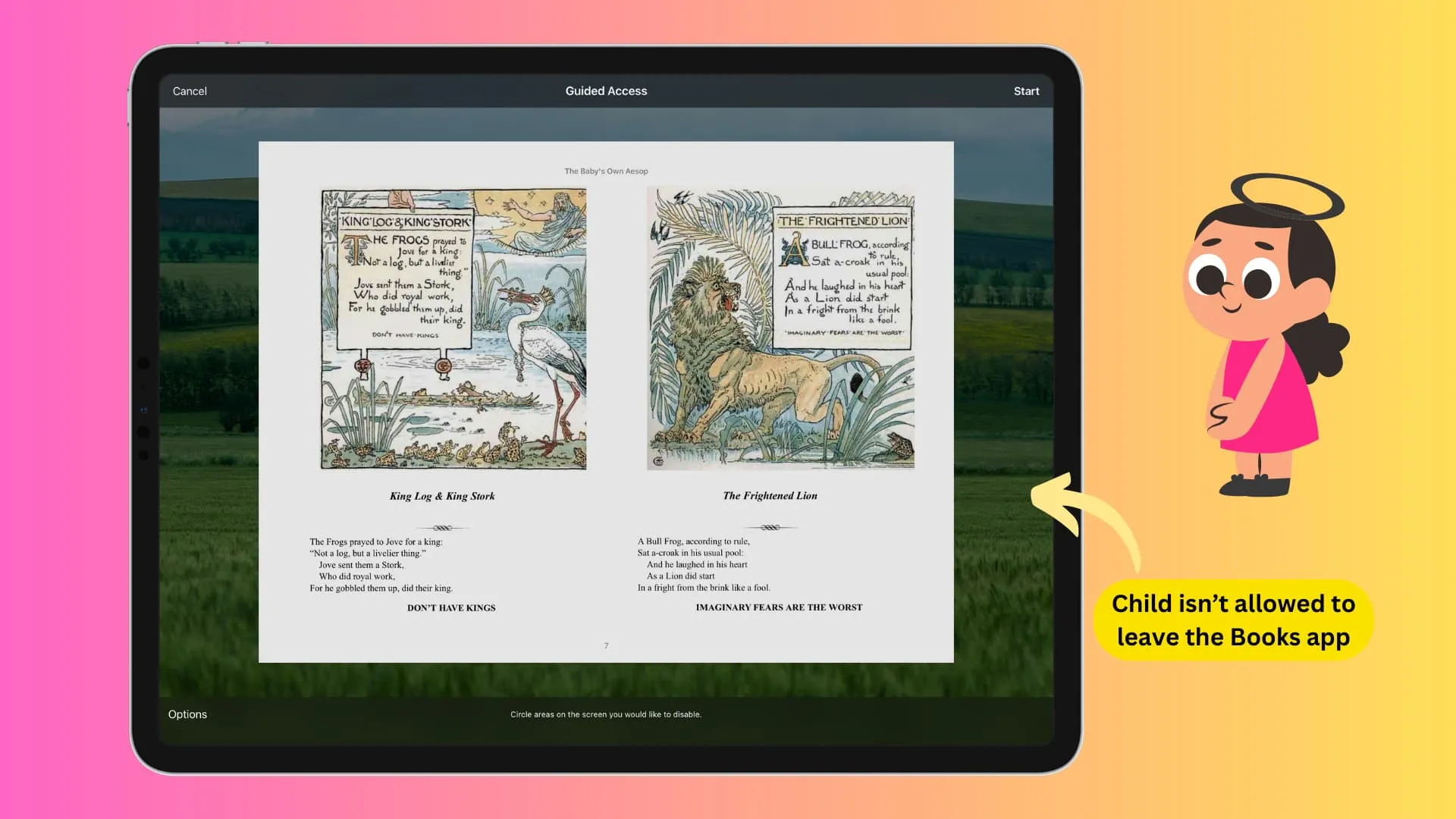
Kuvittele, että annat iPhonesi tai iPadisi lapselle pelata peliä tai katsoa YouTube-videota, etkä halua hänen sekoilevan muiden sovellusten kanssa. Tässä tapauksessa voit aktivoida ohjatun käytön kohdasta Asetukset > Esteettömyys . Se estää nyt henkilöä poistumasta valitusta sovelluksesta ja estää häntä avaamasta mitään muuta laitteellasi.
Kirjoita Siri
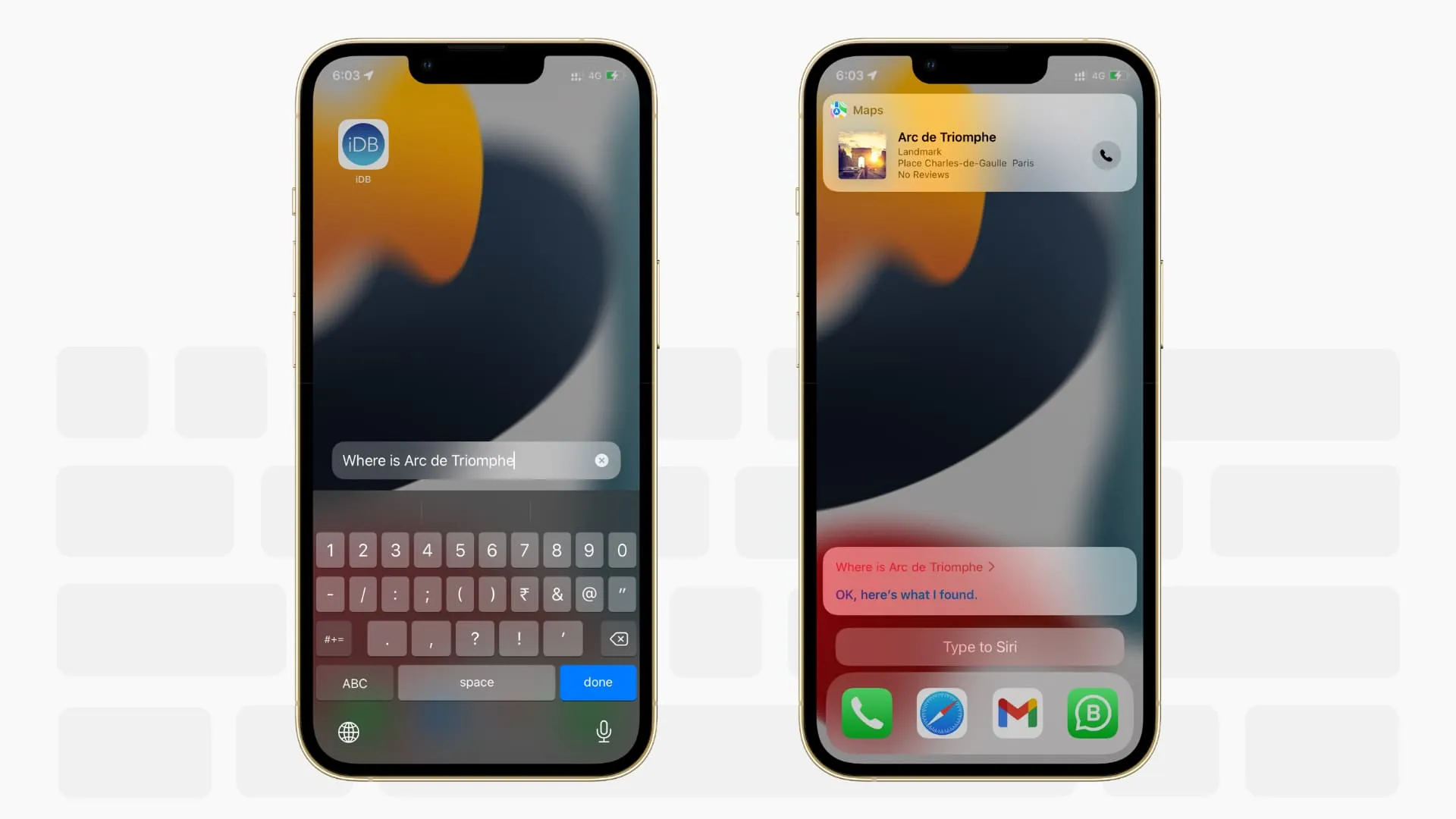
Jos et voi puhua Sirille, voit kirjoittaa sille . Ota se käyttöön kohdasta Asetukset > Esteettömyys > Siri > Kirjoita Sirille .
Anna Sirin odottamaan pidempään
Jos puhut hitaasti tai tarvitset enemmän aikaa puhepyyntösi esittämiseen, voit pyytää Siriä odottamaan pidempään ja jatkamaan sinun kuuntelemista sen sijaan, että keskeytät sinut ja työskentelet sen parissa, mitä se on kuullut siihen mennessä.
Siirry Siri Accessibility -asetuksiin ja aseta Siri Pause Time -asetukseksi Pidempi tai Pisin .
Poista läpinäkyvyys käytöstä
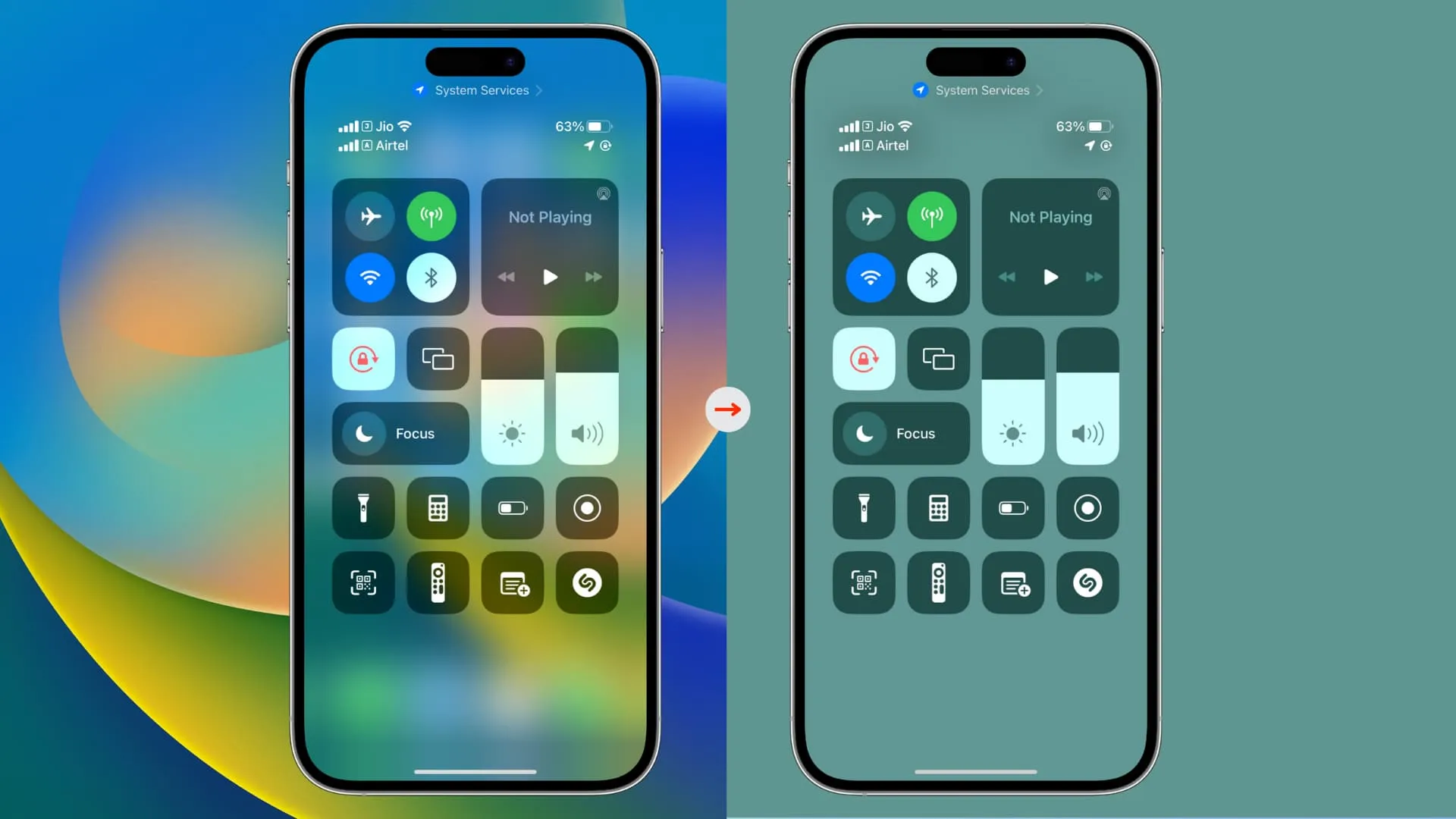
iOS käyttää läpinäkyvyyttä ja sumennustehosteita koko käyttöliittymässä.
Läpinäkyvyyden poistaminen käytöstä kohdasta Asetukset > Esteettömyys > Näytön ja tekstin koko > Vähennä läpinäkyvyyttä parantaa kontrastia koko käyttöliittymässä, mikä parantaa luettavuutta.
Käytä iPhonea valkoisen kohinalaitteena
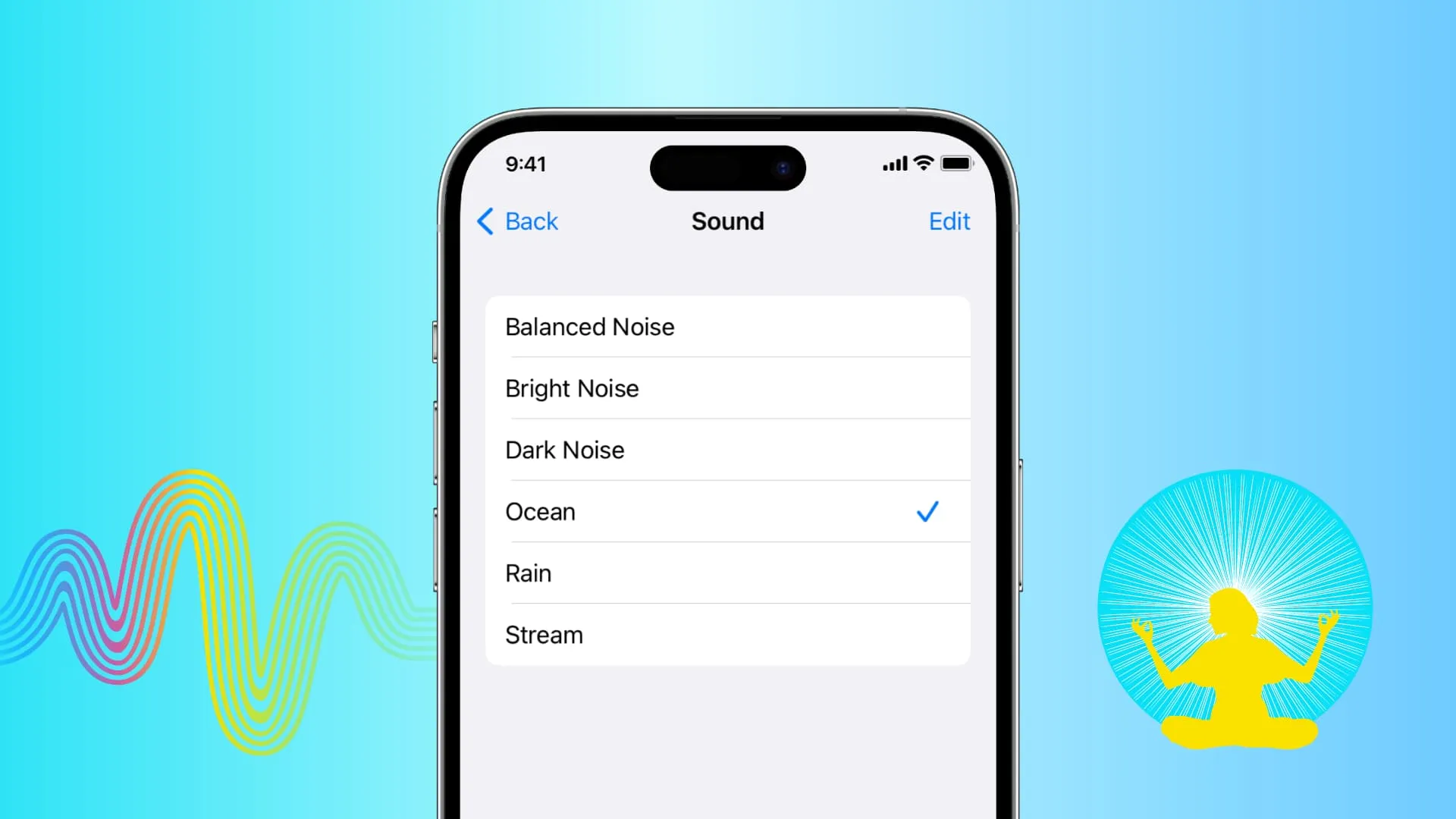
Voit saada iPhonesi toistamaan sateen, meren, virtauksen ja muita taustaääniä, jotka auttavat sinua keskittymään, rentoutumaan, rauhoittumaan tai nukahtamaan.
Kokeile sitä kohdasta Asetukset > Esteettömyys > Ääni ja kuva > Taustaäänet .
AssistiveTouch
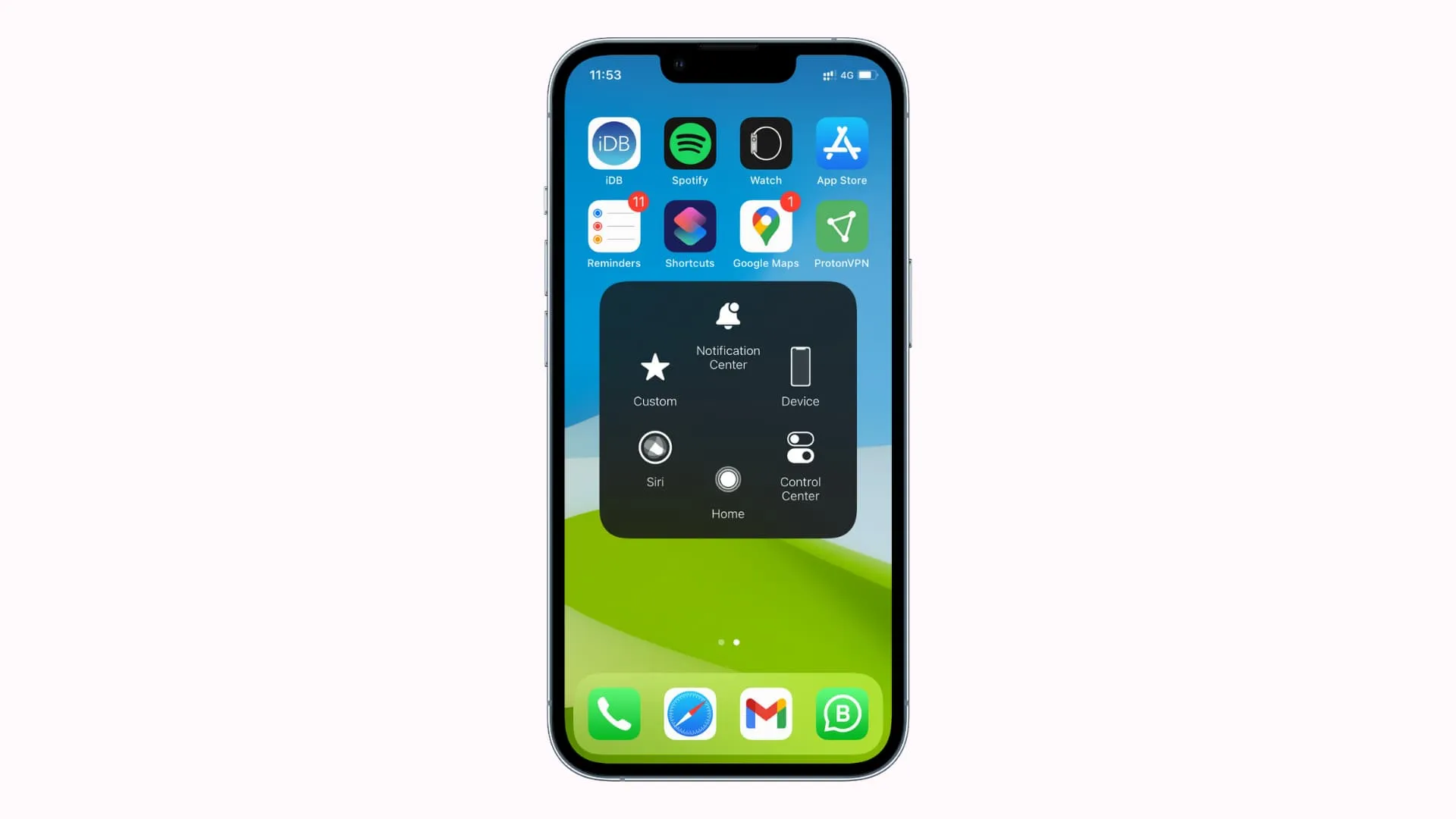
Tämä ominaisuus asettaa näytölle muokattavan kelluvan painikkeen, jonka avulla voit suorittaa erilaisia toimintoja. Voit oppia siitä kaiken omassa opetusohjelmassamme . Voit käyttää sitä myös liittääksesi lisävarusteita, kuten hiiren, iPhoneen .
Estä iPhonen näyttöä heräämästä, kun napautat Lukitusnäyttöä
Haluan herättää näytön napauttamalla sitä . Mutta jos sinusta tuntuu, että teet niin vahingossa, voit poistaa käytöstä Napauttamalla tai pyyhkäisemällä herätyksen kohdassa Asetukset > Esteettömyys > Kosketa . Tämän jälkeen voit sytyttää lukitusnäytön nostamalla iPhoneasi (Raise to Wake) tai painamalla sivulukkopainiketta.
Suurenna järjestelmän tekstin kokoa
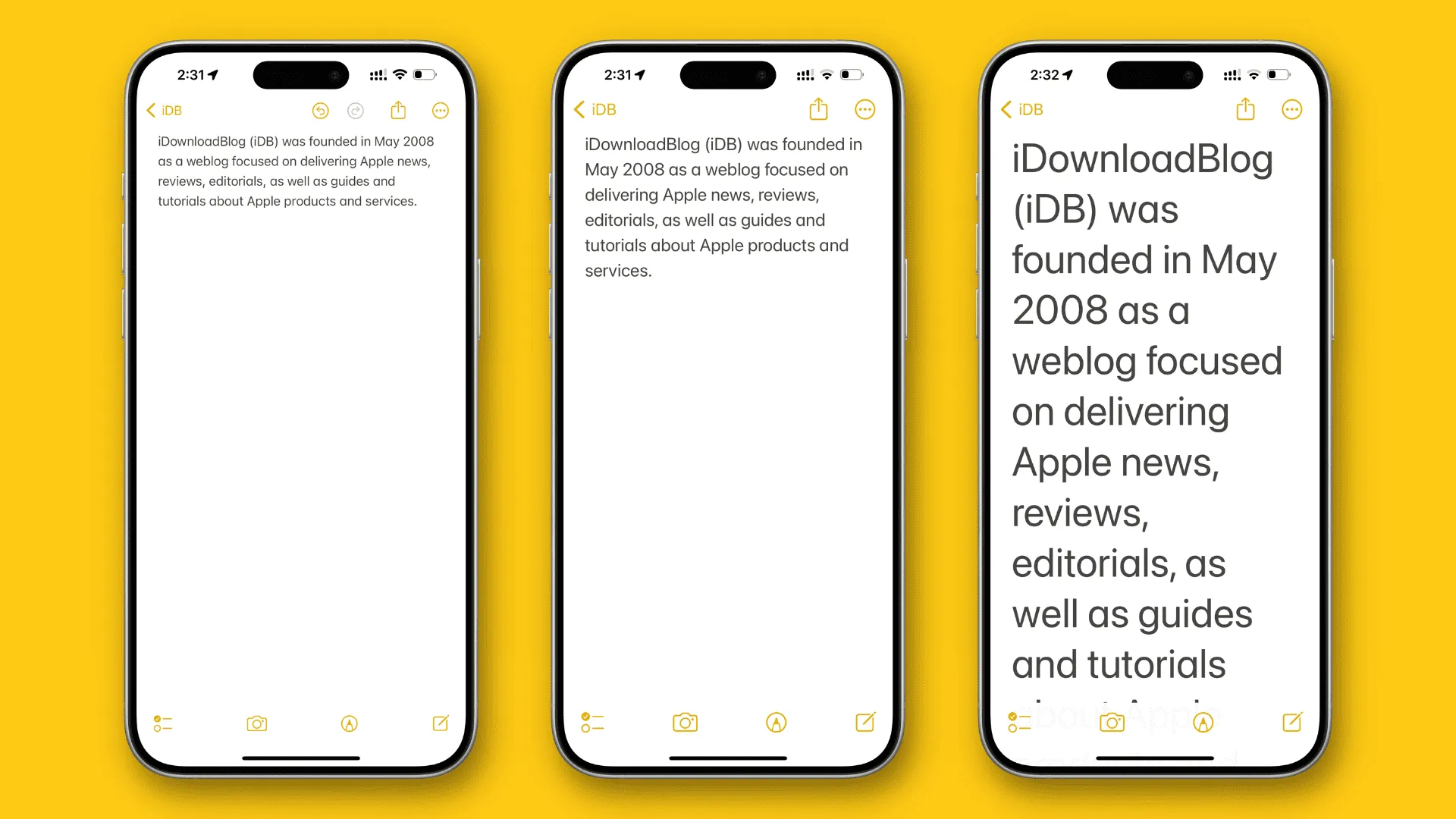
Voit suurentaa iPhonen tai iPadin tekstin kokoa kohdassa Asetukset > Näyttö ja kirkkaus > Tekstin koko . Mutta jos haluat suurentaa tekstiä, siirry kohtaan Asetukset > Esteettömyys > Näyttö ja tekstin koko > Suurempi teksti . Se on hyödyllinen ihmisille, jotka eivät näe pientä tekstiä puhelimen näytöllä.
Lihavoi tekstiä
Sen lisäksi, että suurennat tekstiä, voit lihavoida sen varmistaaksesi, että se näyttää paksummalta ja helposti luettavalta. Ota Lihavoitu teksti käyttöön Näyttö ja kirkkaus -asetuksissa tai Näytön ja tekstin koon esteettömyysasetuksissa.
Ääniohjaus
Kuten nimestä voi päätellä, voit käyttää ääniohjausta navigoidaksesi ja ollaksesi vuorovaikutuksessa iPhonen tai iPadin kanssa antamalla sille yksinkertaisia komentoja, kuten ”pyyhkäise alas”, ”palaa”, ”pitkä painallus [sovelluksen nimi]” ja niin edelleen.
Kokeile sitä siirtymällä kohtaan Asetukset > Esteettömyys > Ääniohjaus .
Jos et ole tyytyväinen Sivupainikkeen oletusnapsautusnopeuteen, voit muuttaa sen asetukseksi Hidas tai Hitain. Tästä on hyötyä ihmisille, jotka eivät voi painaa sivupainiketta kaksois- tai kolminkertaisesti oletuskokoonpanossaan. Se voi myös olla hyödyllistä, jos käytät iPhonessa kovaa koteloa, joka vaatii enemmän painetta sivupainikkeen napsauttamiseksi.
Siirry kohtaan Asetukset > Esteettömyys > Sivupainike säätääksesi napsautusnopeutta ja puhu painamalla pitkään .
Säädä Apple TV Remote -kokemustasi
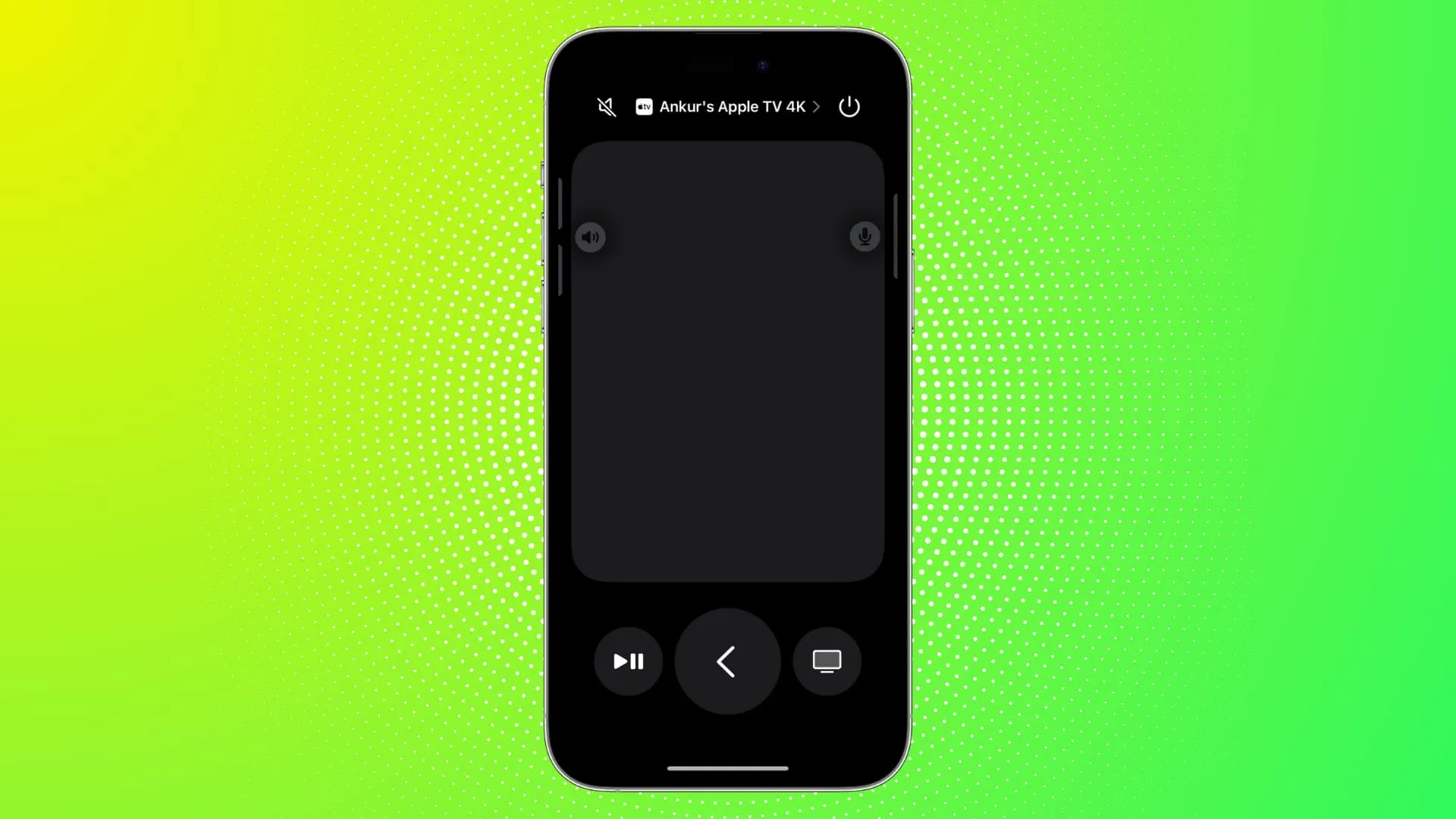
Jos käytät iPhonea tai iPadia Apple TV Remote -kaukosäätimenä , voit näyttää suuntapainikkeita pyyhkäisyeleiden sijaan. Voit myös asettaa sen näyttämään oppaan ja kanavapainikkeet.
Tutustu tähän kohtaan Asetukset > Esteettömyys > Apple TV Remote .
Säädä vasemman ja oikean äänen tasapainoa
Kuuletko paremmin yhdellä korvalla? Vai tuottaako AirPod-kuulokkeiden tai langattomien kuulokkeiden toinen puoli enemmän äänenvoimakkuutta kuin toinen? Siinä tapauksessa voit säätää vasemman ja oikean äänen tasapainoa .
Löydät tämän kohdasta Asetukset > Esteettömyys > Ääni ja kuva . Vedä tästä eteenpäin tasapainon liukusäädintä kohti L (vasen) tai R (oikea).
Äänentunnistus
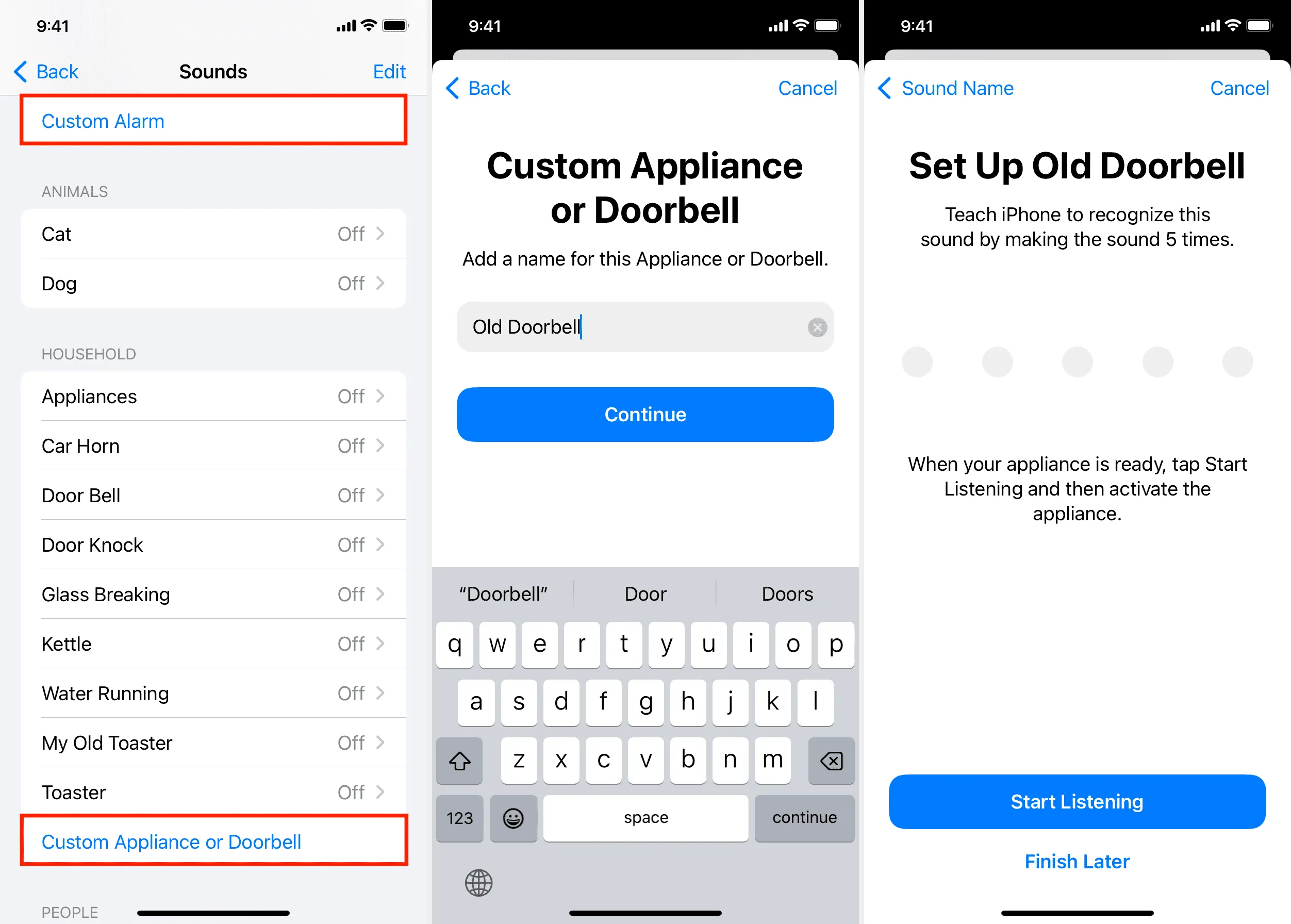
iPhonesi tai iPadisi voi ymmärtää ovikellon, palovaroittimen, uunin, pesukoneen ja vastaavien ääniä ja varoittaa sinua.
Siirry kohtaan Asetukset > Esteettömyys > Äänentunnistus aktivoidaksesi sen.
Näytä aina isot kirjaimet näppäimistölläsi
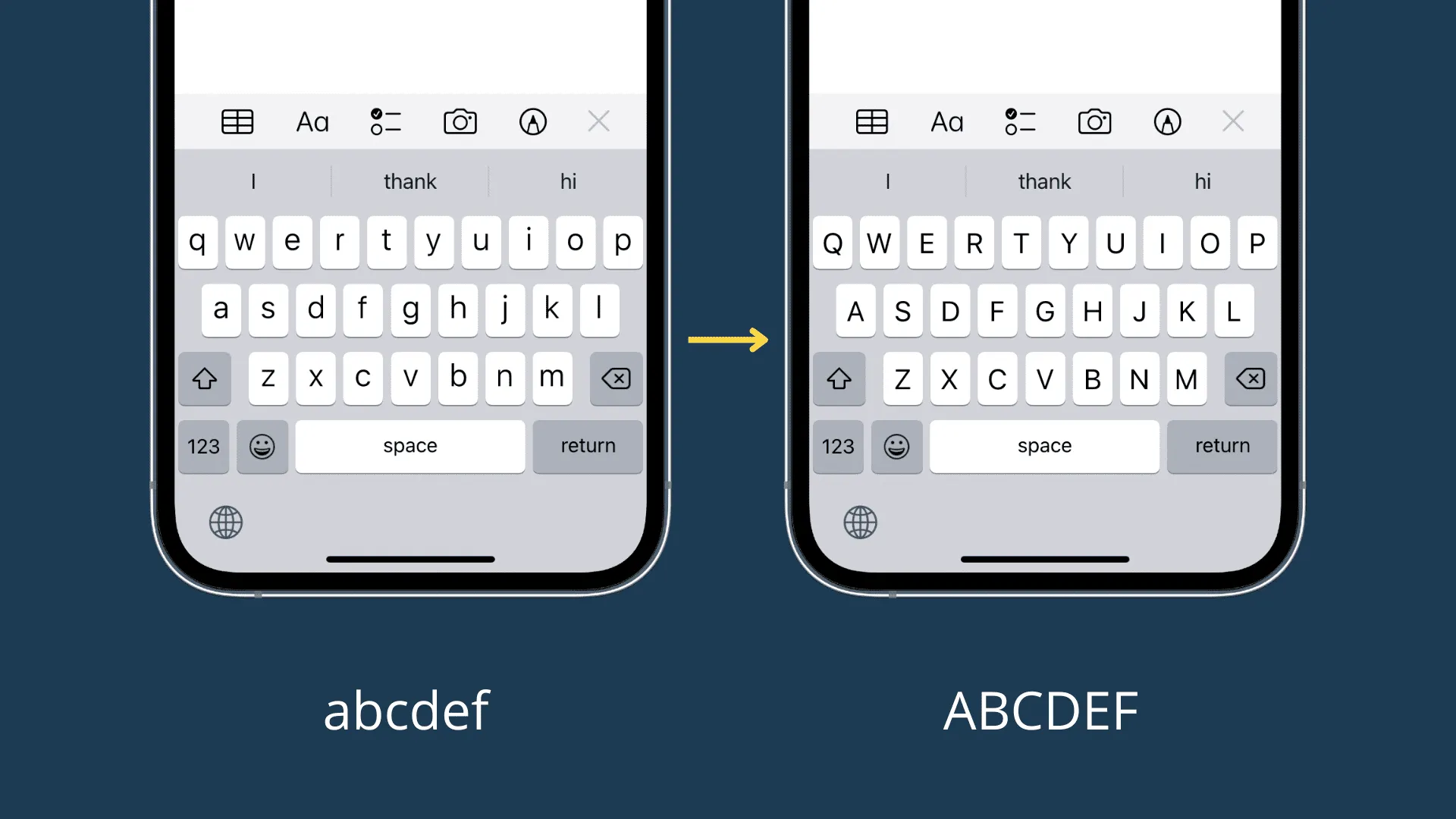
Voit asettaa näyttönäppäimistön näyttämään yksittäiset näppäimet aina isoin kirjaimin . Tämä vaihtoehto löytyy kohdasta Asetukset > Esteettömyys > Näppäimistöt .
Valitse toinen tekstitystyyli
Jos tekstitystyyli videon toiston aikana ei miellytä, voit valita erilaisen ulkoasun siirtymällä kohtaan Asetukset > Esteettömyys > Tekstitykset > Tyyli .
Vähennä liikettä ja himmennä vilkkuvia valoja
Jos saat matkapahoinvoinnin ja vilkkuvat merkinnät ja valot, siirry kohtaan Asetukset > Esteettömyys > Liike ja ota käyttöön Reduce Motion . Voit myös himmentää vilkkuvat valot videoissa.
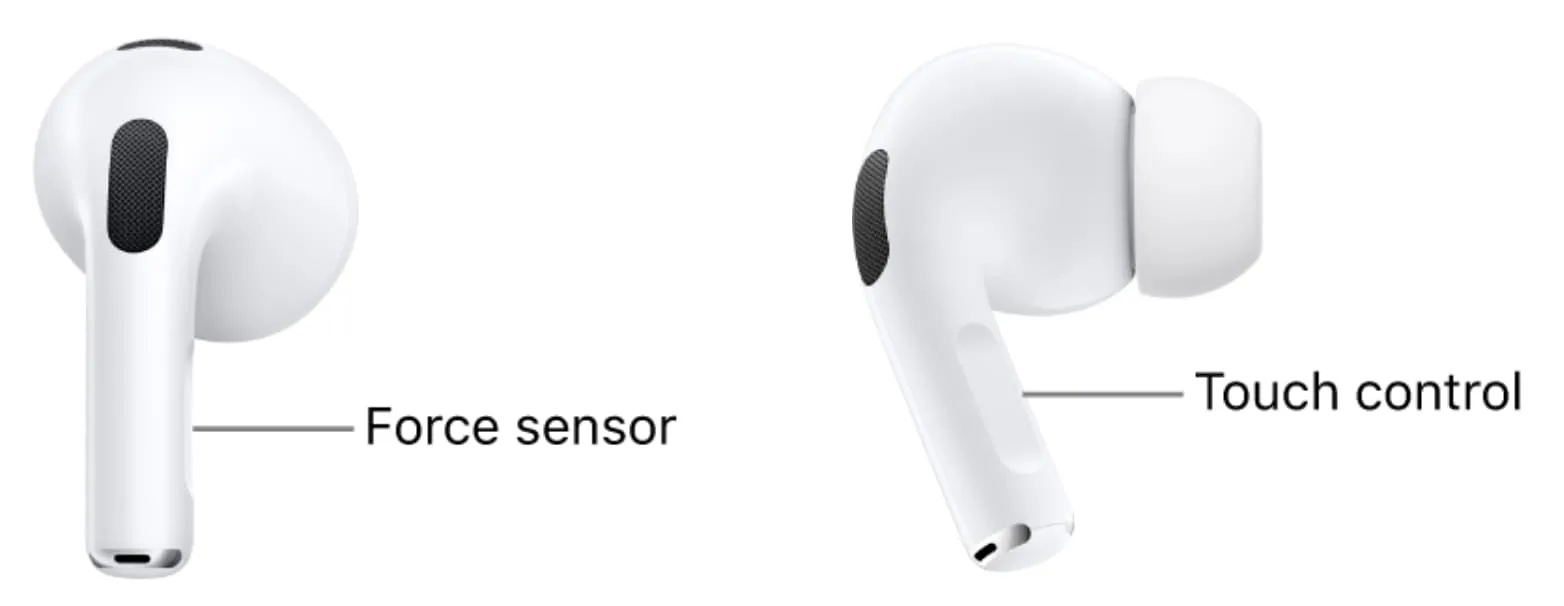
AirPods Prossa (kaikki sukupolvet) ja tavallisissa AirPodsissa (3. sukupolvi ja uudemmat) on voimatunnistin tai kosketusohjainlevy pienessä varressa. Voit painaa sitä kahdesti tai kolmesti esimerkiksi siirtyäksesi seuraavaan tai edelliseen kappaleeseen. Voit myös pitää sitä painettuna kutsuaksesi Sirin tai vaihtaaksesi melunvaimennus- ja läpinäkyvyystilojen välillä.
Jos sinun on vaikea painaa kaksois-/kolminkertaistaa tai painaa ja pitää pohjassa, siirry kohtaan iPhone Asetukset > Esteettömyys > AirPods ja aseta Press Speed ja Press and Hold Duration -asetukseksi jokin muu kuin oletusarvo.
Muuta Haptisen kosketuksen kestoa
Jos et ole tyytyväinen siihen, kuinka kauan sinun on kosketettava kohdetta ja pidettävä se painettuna, jotta se näyttää alivalikot, siirry kohtaan Asetukset > Esteettömyys > Kosketus > Haptinen kosketus ja muuta kesto nopeaksi tai hitaaksi.
Käytä Touch Accommodationsia
Kosketa Majoitukset kohdassa Asetukset > Esteettömyys > Kosketus antaa sinun mukauttaa asioita, kuten pitoajan, jos sinulla on ongelmia kosketusnäytön käyttämisessä sen normaalissa kokoonpanossa.
Se on saatavana myös HomePodille , ja voit säätää sitä iPhone Home -sovelluksessa.
Sovelluskohtaiset asetukset
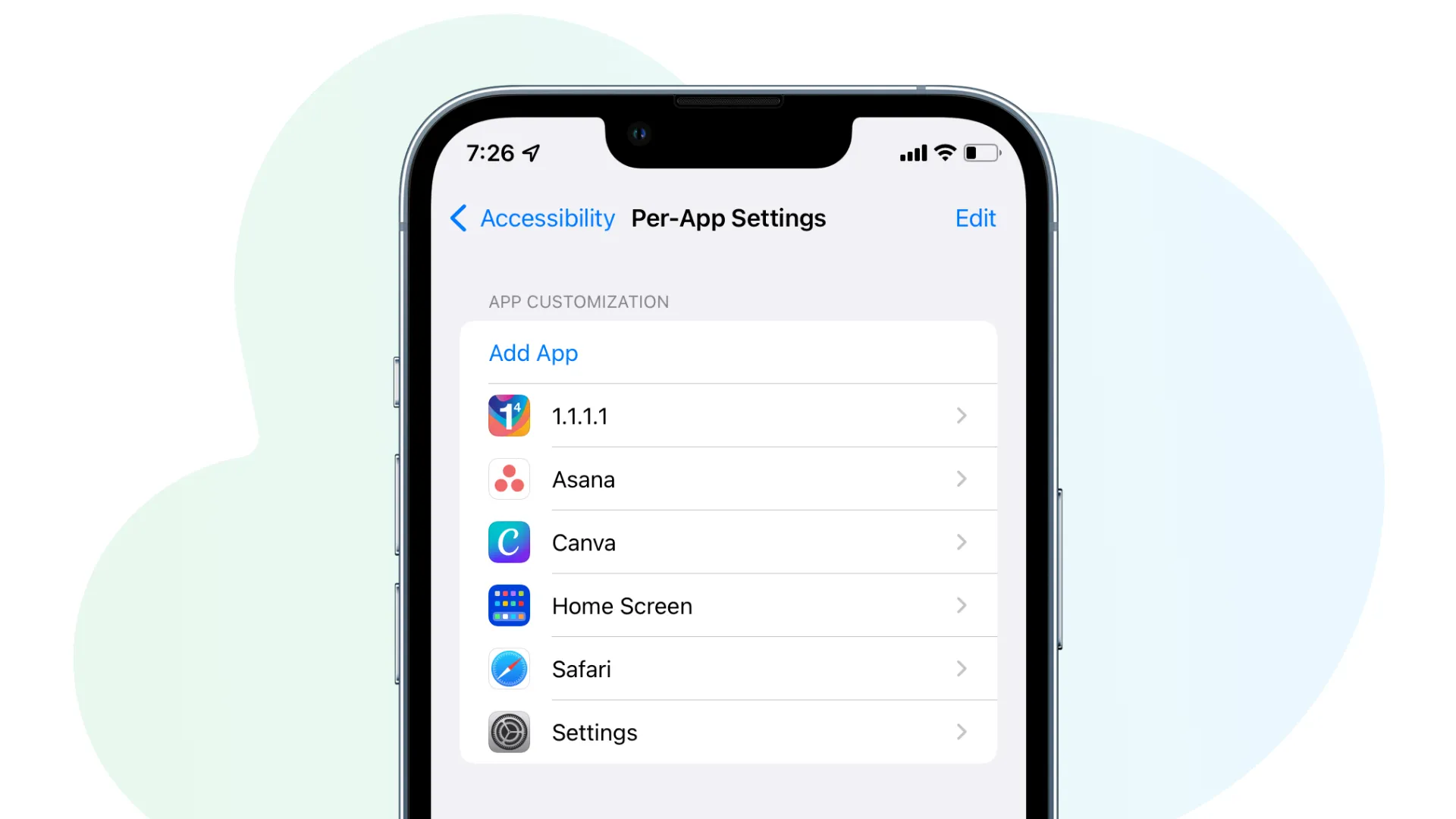
Tämän kätevän ominaisuuden avulla voit saada yksittäiset sovellukset näyttämään ja toimimaan haluamallasi tavalla. Voit esimerkiksi ottaa lihavoitun tekstin käyttöön vain yhdelle tietylle sovellukselle. Sovelluskohtaiset asetukset vaikuttavat vain valittuun sovellukseen, ja muu iPhonesi pysyy ennallaan.
Muokkaa ensimmäistä sovelluksesi valitsemalla Asetukset > Esteettömyys > Sovelluskohtaiset asetukset > Lisää sovellus .
Esteettömyyspikakuvake
Lopuksi, jos käytössäsi on esteettömyysasetus, jota käytät useammin, voit lisätä sen saavutettavuuden pikakuvakkeeseen. Sen jälkeen sivupainikkeen kolminkertainen painaminen aktivoi asetuksen. Jos määrität esteettömyyspikanäppäimeen useamman kuin yhden ominaisuuden, sinun on valittava yksi, kun olet painanut sivupainiketta kolminkertaisesti.
Määritä se kohdassa Asetukset > Esteettömyys > Esteettömyyspikakuvake . Valitse nyt ominaisuus, jonka haluat määrittää tälle pikakuvakkeelle.
Vastaa