Google Payn käyttöönotto ja käyttö
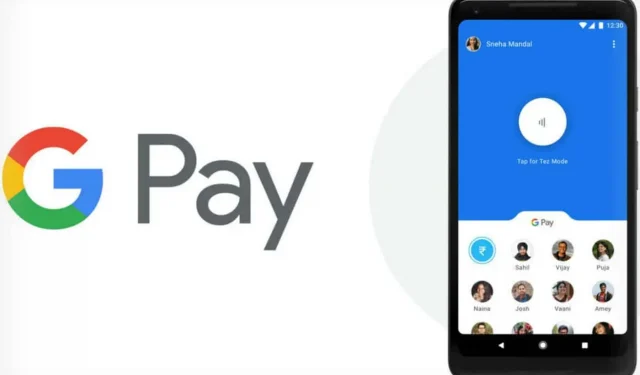
Google Pay on erittäin hyödyllinen ja kattava digitaalinen lompakko. Näin määrität palvelun ja käytät sitä päivittäin.
Google Pay on Google-tiliisi yhdistetty digitaalinen lompakko. Sen avulla voit lähettää tai pyytää rahaa läheisiltäsi, käyttää sitä maksusovelluksissa tai kaupoissa Android-älypuhelimen tai Wear OS -kellon kanssa. Mutta todellinen syy voi olla yksinkertaisesti se, että maksutapahtuma on nopeampaa ja turvallisempaa kuin fyysisellä kortilla.
Google Pay toimii antamatta laitoksille luottokorttitietojasi. Nämä tiedot tallennetaan turvallisesti Googlen palvelimille, Google Pay käyttää tapahtuman käsittelyyn vain token-tunnusta – virtuaalista tilinumeroa. Google on viime vuosina laajentanut palveluaan huomattavasti, kanta-asiakaskortit, lahjakortit, kuljetukset ja jopa jotkin kampanjatarjoukset voidaan säästää. Mutta ennen kuin voit käyttää sitä, sinun on määritettävä se.
Ota Google Pay käyttöön
Ensin sinun on ladattava Google Pay -sovellus, joka on saatavilla myös iOS:lle. Noudata ohjeita asennuksen jälkeen.
1. Napsauta ”Käynnistä”-painiketta.
2. Napsauta ”Yhdistä Gmailiin” -painiketta. Ikkuna pyytää sinulta lupaa antaa Google Paylle pääsyn laitteesi sijaintiin.
3. Google Pay haluaa tietää sijaintisi, jotta tiedät, kun olet paikassa, joka hyväksyy Google Payn. Voit käyttää tätä ominaisuutta napsauttamalla ”Ota käyttöön” -painiketta näytön alareunassa.
4. Sovelluksen alareunassa on neljä välilehteä: ”Koti”, ”Maksu”, ”Passi” ja ”Lähetä”. Siirry ”Maksu”-välilehteen ja napsauta ”Lisää maksutapa”.
Voit myös aloittaa Aloitus-välilehdeltä. Siirry myymälöissä ”Maksa puhelimitse” -osioon ja napsauta ”Asetukset”. Jos sinulla on jo Google-tiliisi linkitetty kortti, sinua pyydetään yhdistämään se puhelimesi Google Payhin.
5. Voit myös lisätä uuden kortin. Napsauta ”Lisää uusi kortti” ja aseta kortti kameran näkökenttään. Tämä skannaa tiedot ja syöttää viimeinen käyttöpäivämäärä ja CVC-koodi.
6. Napsauta sitten ”Tallenna”-painiketta näytön alareunassa, lue käyttöehdot ja napsauta sitten ”Hyväksy ja jatka”.
7. Seuraavaksi pankkisi vahvistaa kortin ja saat viestin, että lukitusnäyttöäsi käytetään Google Payssa. Napauta ”Selvä”.
8. Näet sitten Vahvista korttisi -näytön. Valitse, kuinka haluat saada vahvistusnumerosi. Kortista riippuen tämä tapahtuu sähköpostilla tai puhelinnumerolla. Napauta Jatka. Kun saat numeron, kirjoita se Vahvistusnumero-näytölle ja napsauta Lähetä.
Aseta oletuskortti Google Paylle
Voit tallentaa useita kortteja Google Payhin ja jopa asettaa yhden oletuskortiksesi.
1. Napsauta haluamaasi korttia.
2. Kun yksityiskohtaiset tiedot tulevat näyttöön, napsauta Kauppamaksujen oletus. Operaatio vie vähän aikaa.
Google Payn käyttäminen kaupoissa, ravintoloissa ja myyntiautomaateissa
Jos haluat käyttää Google Payta kaupassa tai ravintolassa, etsi lähimaksun logo lukijasta. Kun löydät sen, avaa älypuhelimesi lukitus sen vierestä, niin Google Pay aktivoi korttisi avaamisen oletuksena. Yhteys koneeseen tapahtuu NFC:n kautta. Voit tehdä saman joissakin lippuautomaateissa.
Lähetä ja vastaanota rahaa Google Paylla
Google Pay on muutakin kuin fyysisen kortin vaihtaminen. Voit myös lähettää ja pyytää rahaa keneltä tahansa, aivan kuten sovelluksissa, kuten Venmo tai Zelle.
1. Lähetä rahaa avaamalla Google Pay -sovellus.
2. Napsauta Lähetä tai pyydä rahaa.
3. Valitse yhteystieto.
4. Jos henkilö ei ole yhteystiedoissasi, kirjoita hänen puhelinnumeronsa tai sähköpostiosoitteensa.
5. Jos hänen puhelimessaan on Google Pay, hän voi jakaa Google Play QR-koodinsa kanssasi.
Google Paylla voit myös lähettää tai pyytää rahaa selaimeltasi.
1. Siirry osoitteeseen pay.google.com ja kirjaudu sisään.
2. Napsauta ”Lähetä tai pyydä rahaa” -välilehteä.
3. Napsauta Lähetä rahaa tai Vastaanota rahaa.
4. Kirjoita summa ja sen jälkeen puhelinnumero, sähköpostiosoite tai pelkkä nimesi löytääksesi sen yhteystiedoistasi.
5. Napsauta Lähetä tai Pyydä.
Käytä Google Payta verkkosivustoilla ja sovelluksissa
Voit myös käyttää Google Payta ostosten maksamiseen monilla verkkosivustoilla ja sovelluksissa. Aina kun näet Google Pay -kuvakkeen maksaessasi, napauta sitä.
Lisää kanta-asiakaskortteja ja lahjakortteja Google Payhin
Google Pay -lompakkosi avulla voit lisätä kanta-asiakaskortteja ja muita lahjakortteja. Monia tuotemerkkejä tuetaan.
1. Lisää tällainen kortti avaamalla Google Pay -sovellus ja napauttamalla näytön alareunassa olevaa Passit-välilehteä.
2. Paina sinistä Pass-painiketta, jossa on +-merkki.
3. Valitse kanta-asiakaskortti tai lahjakortti. Kun osallistujaluettelo tulee näkyviin, valitse osallistuja, jonka haluat lisätä.
4. Jos sinulla on lahjakortti, sinua pyydetään antamaan korttisi tiedot. Kanta-asiakaskortissa kamera skannaa numeron. Jotkut yritykset sallivat sen syöttämisen manuaalisesti.
Työskentely näiden korttien kanssa Google Payssa ei ole yhtä helppoa kuin luottokorteilla, mutta silti erittäin kätevää. Ja voit ryhmitellä kaikki kortit yhteen.
1. Valitse käytettävä kortti Passit-välilehdellä.
2. Näytä viivakoodi kassalla. Jos kortissasi ei ole viivakoodia, anna numero kauppiaalle.
Voit myös järjestää korttisi uudelleen. Kosketa ja pidä korttia painettuna siirtääksesi sitä ylös tai alas.
Käytä Google Payta kuljetuspalveluihin
Google Payn avulla voit lisätä matkakortin junaan, bussiin tai metroon.
1. Lisää kartta avaamalla sovellus ja napauttamalla Kuljetus-painiketta Koti-välilehden alaosassa.
2. Valitse sitten haluamasi palvelu.
3. Napsauta ”Jatka”-painiketta.
4. Palvelusta riippuen sinut voidaan ohjata verkkosivustolle tai sovellukseen ostamaan lippuja tai paketteja. Joskus aktivointiikkuna saattaa ilmestyä. Napsauta tässä tapauksessa Jatka.
Jos haluat käyttää pakettia tai lippua, aktivoi puhelimesi. Jotkin palvelut edellyttävät laitteen lukituksen avaamista ja lipun valitsemista. Pidä sitten puhelinta lähellä kortinlukijaa ja odota visuaalista vahvistusta.
Google Pay ja tapahtumatietosi
Google käyttää tiettyjä Google Pay -tapahtumien tietoja: helpottaakseen Google Pay -tapahtumiasi, näyttääkseen tapahtumiesi historian ja yksityiskohtia, ratkaistakseen Google Payhin liittyviä ongelmia, tarjotakseen muita Google Pay -ominaisuuksia.



Vastaa