Kuinka olla vahingoittamatta silmiäsi, kun luet liian pientä tekstiä iPhonella, iPadilla tai Macilla
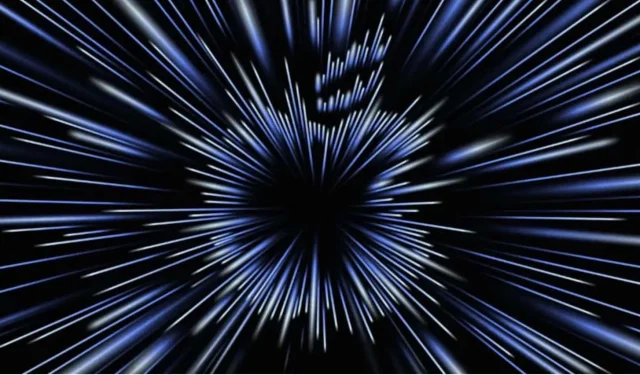
Apple on integroinut iOS 15:een erittäin täydellisen Zoom-työkalun, jonka avulla voit lähentää näyttöä, mikä on täydellinen päivittäiseen silmien helpotukseen. Näin käytät sitä.
Covid-19-pandemian aiheuttaman etä- tai hybridityön leviämisen myötä vietämme todennäköisesti entistä enemmän aikaa näyttöjen edessä. Ja jos olemme iloisia voidessamme taistella näiden näyttöjen lähettämää sinistä valoa vastaan, silmien väsyminen riippuu useista tekijöistä, mukaan lukien näytöllä tarjottavien hahmojen koosta. Tässä yhteydessä on hyvä muistaa, että on työkaluja, jotka on suunniteltu ja kehitetty ensisijaisesti näkövammaisille, mutta joista voi olla paljon hyötyä kaikille. Apple Zoom on täydellinen tähän.
Apple on lisännyt iOS 15:een useita esteettömyysominaisuuksia, joita voit tutkia ja mukauttaa kohdassa Asetukset ja sitten Esteettömyys. Cupertino-yhtiön zoomausominaisuus on suunniteltu uudelleen iOS 15:ssä. Tässä on kaikki, mitä sinun tulee tietää, jotta voit hyödyntää sitä parhaalla mahdollisella tavalla ja rauhoittaa silmiäsi kunnolla.
Apple Zoom -työkalu: mikä se on ja mistä löydän sen?
Zoomaustoiminnon avulla voit suurentaa näytön tiettyjä alueita. Voit asettaa tämän ominaisuuden suurentamaan koko näytön tai vedettävän ikkunanäkymän. Zoomin avulla voit myös muuntaa eleitä, kuten kolmen sormen kaksoisnapautuksen aktivoidaksesi zoomauksen, siirtääksesi näyttöä ja muuttaaksesi zoomauksen voimakkuutta.
Löydät Zoomin avaamalla Asetukset-sovelluksen iPhonessa, iPadissa tai Macissa, napauttamalla Esteettömyys ja valitsemalla sitten Zoomaa.
Kuinka Zoom-työkalu toimii
Tässä on mitä sinun on kytkettävä päälle ja pois, jotta zoomaustyökalu toimii parhaiten tarpeidesi mukaan:
- Kohdistuksen seuranta seuraa valintaasi, kuten tekstin lisäyskohtaa, kun kirjoitat näppäimistöllä.
- Ennakoiva syöttö tulee saataville, kun otat Follow Focus -toiminnon käyttöön. Tämän avulla voit siirtyä zoomausikkunaan, kun näppäimistö tulee näkyviin. Ikkunan zoomaus suurentaa ikkunan näytön osaa, jota voit liikuttamalla lähentääksesi sitä, mitä haluat nähdä paremmin, kuten digitaalisen suurennuslasin. Kun näppäimistö tulee näkyviin, voit myös kaksoisnapauttaa lähentääksesi kirjoituspaikkaasi, mutta näppäimistö pysyy paikallaan.
- Pikanäppäimet toimivat vain, jos olet liittänyt ulkoisen näppäimistön iPadiin. Jos näin on, ota käyttöön pikanäppäimien tarkastelu ja mukauttaminen, kuten zoomauksen ottaminen käyttöön, ikkunan siirtäminen, ikkunan koon muuttaminen jne. Jos avaat Zoomin Macissa, voit ottaa käyttöön Zoomin pikanäppäimet, pyyhkäisyeleet, ottaa osoittimen käyttöön ja kosketuslevyn skaalauksen . Esimerkiksi zoomauksen ottaminen käyttöön on Optio + Cmd + 8. Tämän näppäinyhdistelmän painaminen lähentää ja loitontaa. Voit myös valita, haluatko suurentaa koko näytön, jaetun näytön tilassa vai kuva kuvassa -tilassa.
- Zoomaussäätimen avulla voit käyttää säätimiä, kuten yhden, kaksois- tai kolminkertaisen kosketuksen näyttöä. Voit myös valita Näytä ohjain näytöllä. Tämä tuo näytölle pienen kuvakkeen, joka on mielestäni erittäin kätevä siirtämään ikkunaa näytöllä. Ajattele sitä pienenä karttana, joka auttaa sinua navigoimaan, kun olet lähentänyt osaa näytöstä. Voit valita viidestä eri väristä tehdäksesi kuvakkeen näkyvämmän ja jopa muuttaa sen peittävyyttä.
- Zoomausalueella voit valita ikkunoidun, koko näytön skaalauksen tai kiinteän skaalauksen välillä. Zoomausikkuna yksinkertaisesti suurentaa osaa näytöstä, mutta loput näytöstä voidaan silti nähdä suurentamattomana. Koko näytön zoomaus sulkee ikkunan ja toimii kuin kaksoisnapautus, jolla zoomataan ja navigoidaan valokuvassa. Kiinnitetyn skaalauksen avulla voit valita tietyn osan näytöstä – ylhäältä, vasemmalta, oikealta, alhaalta – ja jättää loput normaalikokoon.
- Skaalaussuodattimen avulla voit säätää värinhallintaa suurennetussa osassa – “Ei mitään”, “Käänteinen”, “Harmaasävy”, “Käänteinen harmaasävy” tai “Hiha valo”.
- Suurin zoomaustaso on yksinkertainen painike zoomaustason säätämiseksi välillä 1,2x – 15x.



Vastaa