Kontekstivalikon kohteiden muokkaaminen Windows 11/10:ssä (useita työkaluja)
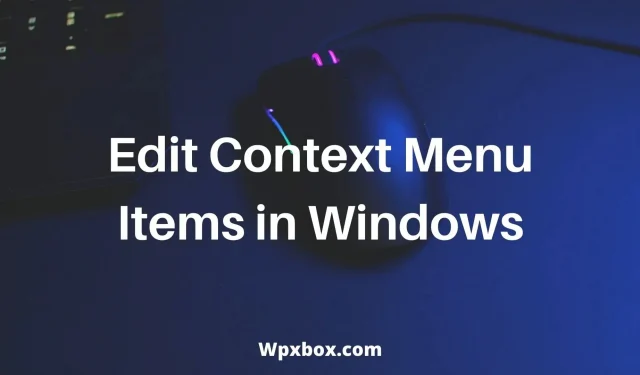
Ei ole epäilystäkään siitä, että kontekstivalikko tai kontekstivalikko on erittäin tärkeä. Se tarjoaa sinulle lisävaihtoehtoja ja antaa sinun suorittaa tehtävät nopeasti. Jos kuitenkin huomaat, että kontekstivalikossa on ominaisuuksia, joita et edes käytä tai tarvitse. Sen sijaan olisi paljon parempi, jos voisit muokata valikkoa ja lisätä eniten käyttämiäsi ominaisuuksia. Joten kysymys kuuluu, kuinka muokata kontekstivalikon kohteita Windows 11/10:ssä? Selvitetään se tässä yksinkertaisessa oppaassa.
Kuinka muokata kontekstivalikon kohteita Windows 11/10:ssä?
Windows 11/10:n kontekstivalikkoa voi muokata kahdella tavalla. Ensimmäinen tapa edellyttää joidenkin muutosten tekemistä rekisterieditoriin. Toisessa menetelmässä sinun on käytettävä kolmannen osapuolen työkaluja. Joten tässä artikkelissa puhumme seuraavista menetelmistä ja työkaluista:
- Rekisterieditori
- Yksinkertainen kontekstivalikko
- Tiedostovalikon työkalut
- Oikean painikkeen tehostin
- MenuMaid
Puhutaan nyt rekisterimenetelmästä ja muista työkaluista yksitellen:
1. Rekisterieditori
Rekisterieditorin avulla voit tehdä muutoksia kontekstivalikkoon. Rekisteriavainten muokkaaminen voi kuitenkin vahingoittaa tietokonettasi. Siksi suosittelemme varmuuskopioimaan rekisteriavaimet. Joten jos haluat peruuttaa toimintosi, voit tehdä sen.
Joka tapauksessa tässä on vaiheet, jotka sinun on noudatettava:
- Siirry Windows-hakuun, etsi regedit ja käynnistä rekisterieditori.
- Siirry nyt seuraavalle polulle:
HKEY_CLASSES_ROOT\*\shellex\ContextMenuHandlers
- Se listaa kaikki kontekstivalikon vaihtoehdot. Poista tarpeettomat ja olet valmis.
Kontekstivalikon muokkaaminen rekisterieditorilla voi kuitenkin olla vaikeaa. Siksi alla on muutamia työkaluja, jotka helpottavat työtäsi.
2. Yksinkertainen kontekstivalikko
Kuten nimestä voi päätellä, yksinkertainen kontekstivalikko tekee sen, mitä se sanoo. Sen avulla voit lisätä monia hyödyllisiä komentoja ja asetuksia työpöydällesi. Tämän ansiosta voit suorittaa erilaisia tehtäviä nopeasti ja helposti. Lisäksi ohjelmaa on helppo käyttää ja se on ladattavissa ilmaiseksi.
Se koostuu kuudesta pääkategoriasta ja kolmesta alakategoriasta. Näitä ovat työpöydän kontekstivalikko, Oma tietokone -kontekstivalikko, Asemien kontekstivalikko, Kansion kontekstivalikko ja EXE-tiedoston kontekstivalikko.
Plussat:
- Voit tyhjentää kontekstivalikon.
- Lisää ohjelmia pikavalikkoon.
- Vedä kontekstivalikon editori.
- Ilmainen lataus.
Miinukset:
- Käyttöliittymä ei ole täydellinen.
Voit käyttää ohjelmistoa seuraavasti:
- Pura ensin zip-tiedosto.
- Valitse sitten haluamasi kontekstivalikon kohteet valitsemalla niiden vieressä oleva valintaruutu.
- Napsauta lopuksi Käytä muutokset -painiketta.
3. Tiedosto-valikon työkalut
Filemenu Toolsin avulla voit helposti mukauttaa Windowsin Resurssienhallinnan pikavalikkoa. Se auttaa sinua lisäämään sisäänrakennettuja apuohjelmia, jotta voit käyttää Windowsia ilman ongelmia. Voit lisätä tiedostoja ja kansioita tai lisätä mukautettuja komentoja.
Plussat:
- Tuki sisäänrakennettujen apuohjelmien lisäämiselle, jotka suorittavat tiedostoja ja kansioita.
- Voit lisätä mukautettuja komentoja, jotka käynnistävät tietyn toiminnon.
- Ota käyttöön tai poista käytöstä muut sovelluskomennot.
- Siinä on monia sisäänrakennettuja apuohjelmia
Miinukset:
- Liikaa vaihtoehtoja hämmentämään aloittelijoita.
Ohjelmisto on ladattavissa ilmaiseksi, ja voit käyttää sitä seuraavasti:
- Suorita Filemenu-työkalut ja se näyttää kaikki pikavalikon vaihtoehdot.
- Käytä sivupalkkia lisätäksesi uusia komentoja kontekstivalikkoon.
- Jos haluat poistaa joukkueen, valitse se ja napsauta sivupalkissa Poista.
4. Napsauta hiiren kakkospainikkeella tehostin
Sitten voit tarkistaa oikean klikkauksen tehostimen. Sen avulla voit lisätä sovelluksia, tiedostoja ja kansioiden pikakuvakkeita pikavalikkoon. Näin voit pitää työpöytäsi järjestyksessä. Voit myös luoda alivalikoita kontekstivalikon sisään. Tällä tavalla voit lisätä paljon toimintoja sotkematta kontekstivalikkoa.
Tämä työkalu ei kuitenkaan ole ilmainen. Premium-lisenssi antaa sinulle pääsyn ominaisuuksiin, kuten uusien pikakuvakkeiden lisäämiseen pikavalikkoon, olemassa olevien kontekstivalikon kohteiden muokkaamiseen ja tarpeettomien kontekstivalikon kohteiden poistamiseen tai poistamiseen käytöstä.
Vaikka on olemassa ilmainen versio. Mutta tämä ei riitä kontekstivalikon kohteiden muokkaamiseen.
Plussat:
- Lisää uudet pikakuvakkeet kontekstivalikkoon.
- Muokkaa olemassa olevia kontekstivalikon merkintöjä.
- Poista ei-toivottu kontekstivalikko kokonaan tai poista se käytöstä.
Miinukset:
- Ilmainen versio ei salli kontekstivalikon muokkaamista.
5. Maid’s menu
MenuMaid on toinen yksinkertainen työkalu, joka auttaa optimoimaan Windowsin kontekstivalikon. Siinä on yksinkertainen käyttöliittymä, jossa on vain kaksi pääosaa – Internet Explorer ja Windows Explorer. Jokainen niistä on omistettu kontekstivalikon puhdistamiseen omilla alueillaan.
Plussat:
- Ilmainen lataus.
- Muutokset astuvat voimaan välittömästi.
- Helppokäyttöinen.
Miinukset:
- Se voi muokata vain Internet Explorerin ja Windows Explorerin asetuksia.
Käytä työkalua seuraavasti:
- Suorita MenuMaid.
- Napsauta Windowsin Resurssienhallinta-välilehteä.
- Poista täältä niiden vaihtoehtojen valinnat, joita et halua kontekstivalikosta.
Toisin kuin useimmat muut työkalut, tämä ei kuitenkaan salli sinun lisätä kontekstivalikkoon uusia toimintoja. Mutta jos haluat poistaa olemassa olevia toimintoja pikavalikosta, tämä toimii.
Siinä kaikki, kuinka muokata kontekstivalikon kohteita Windows 11/10:ssä. Kokeile nyt työkaluja ja rekisterieditoria ja katso, voitko mukauttaa kontekstivalikkoa. Oletetaan, että olet jumissa johonkin; kommentoi alle.



Vastaa