Estä automaattisen korjauksen kaatumiset tällä piilotetulla iPhone-temppulla
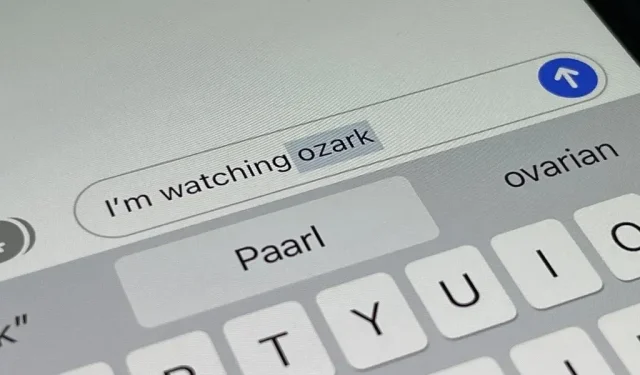
Automaattinen korjaus on vain parantunut ajan myötä, mutta Applen 15 vuoden jatkuvan kehityksen jälkeen se on edelleen kaukana täydellisestä iPhonessa. Jotkut iOS:n piilotetut ominaisuudet voivat kuitenkin auttaa välttämään tai lieventämään tulevia automaattisen korjauksen kaatumisia, joista yksi varoittaa sinua aina, kun se aikoo muuttaa sanaa.
Se voi järkyttää sinua, mutta vähän tunnettu ominaisuus, josta puhun, on ollut käytössä iOS 3:sta lähtien vuonna 2009. Ennen kuin iOS:ää kutsuttiin nimellä ”iOS”, Apple käytti pidempää ”iPhone OS” -käyttöjärjestelmää mobiilikäyttöjärjestelmässään. Salainen työkalu säilyy iOS 15:ssä ja on todennäköisesti saatavilla tulevissa ohjelmistopäivityksissä.
Okei, historian oppitunti sivuun, ominaisuus, joka voi auttaa estämään automaattisen korjauksen Viesteissä, Mailissa, Twitterissä ja missä tahansa muualla, jota voit kirjoittaa, on kaukana näppäimistön asetuksista. Jos siirryt kohtaan Asetukset -> Yleiset -> Näppäimistö, et löydä sitä. Siirry sen sijaan esteettömyysasetuksiin osoitteessa:
- Asetukset -> Esteettömyys -> Keskustelusisältö -> Palautteen syöttö
Kirjoituspalaute-valikossa on useita työkaluja, jotka auttavat sinua kirjoittaessasi iPhonella. On ”Puhu sanoin”, joka on tarpeeton, koska se puhuu mitä tahansa kirjoitat. ”Retention Prediction” on siistiä, mutta useimmiten siitä on hyötyä vain silloin, kun et ole varma sanan oikeinkirjoituksesta, mutta osaat lausua sen. Haluat puhua automaattisen tekstin, joten laita se päälle.
Tässä oppaassa oletetaan, että sinulla on jo ”Autocaps” ja ”AutoCorrect” käytössä kohdassa Asetukset -> Yleiset -> Näppäimistö. Ainakin jompikumpi on oltava käytössä, jotta voit käyttää Speak AutoText -toimintoa.
Muuta puhenopeutta ja ääntä (valinnainen)
Ennen kuin testaat uusia AutoCorrect-ominaisuuksia, saatat haluta säätää nopeutta, jolla iOS puhuu sanan ääneen. Jos kirjoitat hyvin hitaasti, oletusnopeus on todennäköisesti hyvä. Niille, jotka kirjoittavat hieman nopeasti, voit lisätä puhenopeutta, jotta se ei hidasta sinua liikaa.
Palaa keskustelusisällön pääasetuksiin ja säädä Keskustelunopeus-liukusäädintä vastaavasti. Asetustasi sovelletaan Speak AutoText ja muihin Puhu näyttö ja Puhu valinta -asetuksiin. Tämä ei vaikuta VoiceOverin tai Sirin puhenopeuteen.
Voit jopa vaihtaa äänen, jonka iPhone sanoo sinulle. Napsauta ”Puhuttu sisältö” -asetuksissa ”Äänet”, valitse kieli ja valitse ääni. Ennen kuin voit tallentaa valintasi, sinun on ehkä ensin ladattava äänitiedosto, jonka koko voi olla yli 100 Mt. Äänesi vaihtaminen tässä vaikuttaa kaikkiin näytön puhe- ja puheasetuksiin, mutta ei VoiceOveriin tai Siriin.
Varmista, että kuulet iPhonesi puhuvan
Jotta voit käyttää Speak AutoText -ominaisuutta, sinun on kuultava, mitä se sanoo. Jos iPhonesi on äänettömässä tilassa, siitä ei ole paljon hyötyä. Varmista, että iPhonen sivulla oleva Soitto/äänetön-kytkin on asetettu Soitto-asentoon, ja lisää sitten kuulokkeiden tai sisäänrakennettujen kaiuttimien median äänenvoimakkuutta.
Testaa Speak Auto-Text Tool -työkalua
Testaa tämä kirjoittamalla tavalliseen tapaan. Aina kun automaattisella korjauksella on sanaehdotus, se puhuu sen ääneen, kunnes painat välilyöntiä, rivinvaihtoa, välimerkkejä jne., jotta ehdotus korvaa kirjoittamasi sanan. Jos olet nopea konekirjoittaja, sinun on hidastettava hieman, jotta iPhonellasi on tarpeeksi aikaa sanoa automaattinen korjausehdotus ennen kuin vahvistat sen vahingossa.
Se ääntää sanan tai kirjoittaa sen automaattisesti isolla kirjaimella aina, kun sana valitaan Ennustava teksti -kentässä. Jos olet poistanut ennakoivan tekstinsyöttöpaneelin käytöstä, se puhuu sen, mitä automaattisen korjauksen kuplassa näkyy. Alla on muutamia esimerkkejä siitä, milloin olisi mukava kuulla, kun automaattinen korjaus epäonnistuu, ja nämä ovat vain muutamia mahdollisia.



Vastaa