12 Korjausta PR_CONNECT_RESET_ERROR:lle Mozilla Firefoxissa
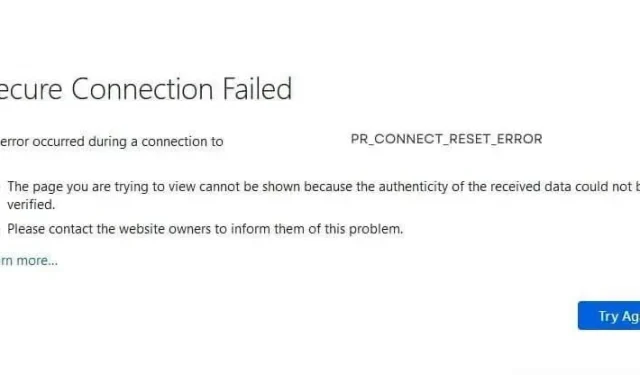
Kun selaimesi ei pysty muodostamaan yhteyttä palvelimeen, johon se yrittää muodostaa yhteyden, Firefoxissa näkyy PR_CONNECT_RESET_ERROR ja viesti ”Suojattu yhteys epäonnistui”.
Se myös sanoo, että et voi käyttää sivua, koska ”vastaanotetun tiedon aitoutta ei voitu varmistaa”. Jos näet tämän virheen usein Firefoxissa, selvitä, mikä se on, mikä sen aiheuttaa ja kuinka korjata se.
Mikä on PR_CONNECT_RESET_ERROR Firefoxissa?
Kun käytät verkkosivustoa selaimellasi, selaimesi ja verkkosivuston (palvelimen) välillä alkaa monia erilaisia yhteyksiä. Jos selaimesi havaitsee, että palvelin ei ole suojattu, se voi estää yhteyden palvelimeen ja saat PR_CONNECT_RESET_ERROR- tai PR_END_OF_FILE_ERROR-viestin.
Kun samanlainen tilanne ilmenee Chromium-pohjaisissa selaimissa (Google Chrome, Microsoft Edge ja Opera), näet ERR_CONNECTION_RESET -virheilmoituksen.
Mistä PR_CONNECT_RESET_ERROR johtuu Mozilla Firefoxissa?
- TCP-protokollan suodatus
- Selaimeen tallennetut selaustiedot ovat vioittuneet
- Palomuuri tai virustorjunta estää selaimen tai verkkosivuston
- VPN- tai välityspalvelinasetukset katkaisevat yhteyden
- Sivuston suojausasetukset eivät salli yhteyksiä välityspalvelimen kanssa
- Internet-palveluntarjoajasi on estänyt sivuston
- Lisäosa katkaisee yhteyden
- Web-selain on buginen
Parhaat menetelmät korjata PR_CONNECT_RESET_ERROR Firefoxissa Windowsille, Linuxille ja Macille
Muista käynnistää tietokoneesi uudelleen, sillä jotkin ongelmat korjataan käynnistämällä tietokone uudelleen. Tämän jälkeen käytä näitä menetelmiä PR_CONNECT_RESET_ERROR-korjaukseen Firefoxissa. Nämä korjaukset kohdistuvat Windows 7-, 8-, 10- ja 11-käyttöjärjestelmiin, mutta monet korjaukset koskevat myös Mac- ja Linux-tietokoneita.
- Tarkista Internet
- Tyhjennä välimuisti ja selaustiedot
- Poista palomuuri väliaikaisesti käytöstä tai salli Firefox palomuurin läpi
- Poista tai poista Firefox-lisäosat (laajennukset)
- Poista VPN- tai välityspalvelinyhteys käytöstä
- Ohita maantieteellinen esto VPN:llä
- Poista suojausohjelmistosi TCP-protokollasuodatus käytöstä
- Poista virustorjunta- tai suojaussovellus väliaikaisesti käytöstä
- Ota DNS käyttöön HTTPS:n kautta Firefoxissa
- Varmista, että internettiäsi ei ole rajoitettu (koulun, yliopiston internet)
- Poista Firefox ja asenna se uudelleen
- Avaa verkkosivusto toisella selaimella
1. Tarkista Internet
Sinun tulisi avata selaimessasi muita verkkosivustoja tarkistaaksesi, onko ongelma verkkosivustossa vai itse Internet-yhteydessä.
Jos mikään verkkosivusto ei avaudu, tarkista Internet-yhteytesi:
- Käynnistä reititin uudelleen
- Irrota tarpeettomat laitteet Wi-Fi-verkosta
- Tarkista Internet-nopeus
- Käytä VPN:ää tai poista VPN käytöstä, jos käytät sellaista (menetelmät 5 ja 6).
Jos tämä virhe ilmenee vain yhdellä tai muutamalla verkkosivustolla ja muut avautuvat normaalisti, kokeile jokaista tämän oppaan menetelmää.
2. Tyhjennä välimuisti ja selaustiedot
Selaimesi välimuisti, evästeet ja selaustiedot tallennetaan pitämään kirjaa selailustasi, asetuksistasi, verkkosivustosi kirjautumisista ja väliaikaisista tiedoista verkkosivuston nopeaa lataamista varten.
Jos nämä tiedot ovat vioittuneet tai ristiriidassa verkkosivuston tai sen asetusten kanssa, saatat kohdata ongelmia, kuten PR_CONNECT_RESET_ERROR. Joten, tyhjennä selaimen välimuisti ja tarkista, korjaako se ongelmat.
Jos ei, tyhjennä kaikki selaustiedot. Varmista, että kaikki Firefoxin välilehdet on suljettu lukuun ottamatta uutta välilehteä, jonka avaat tietojen tyhjentämiseksi.
2.1 Tyhjennä välimuisti Firefoxissa
- Napsauta kolmea vaakasuoraa viivaa selaimen oikeassa yläkulmassa.
- Valitse valikosta ”Asetukset”.

- Siirry sivupalkissa ”Tietosuoja ja turvallisuus” -osioon.
- Rullaa alas. Napsauta Historia-osiossa Tyhjennä historia -painiketta.

- Valitse ”Kaikki” uuden ikkunan yläreunassa olevasta avattavasta valikosta ”Aikaväli siivoamiseen”.
- Poista kaikkien valintaruutujen valinnat ja valitse ”Selaus- ja lataushistoria”- ja ”Välimuisti” -valintaruudut.

- Napsauta OK.
TAI
- Avaa Firefox .
- Paina näppäimistön CTRL+SHIFT+DEL.
- Valitse Selaus- ja lataushistoria ja välimuisti.
- Napsauta OK.
2.2 Tyhjennä kaikki selaushistoria Firefoxissa
Jos välimuistin tyhjentäminen ei ratkaise ongelmaa, tyhjennä kaikki selaustiedot Firefoxissa. Tämä poistaa tallennetut kirjautumisesi, selaushistoriasi ja sivuston asetukset.
- Avaa Firefox ja siirry kohtaan Asetukset > Tietosuoja ja suojaus > Tyhjennä historia.
- Valitse ”Kaikki” avattavasta valikosta ”Aikaväli puhdistukseen”.
- Valitse kaikki ruudut.
- Napsauta OK.
3. Poista palomuuri väliaikaisesti käytöstä tai salli Firefox palomuurin kautta
Palomuuri toimii henkivartijana tietokoneesi ja Internetin välillä. Se sallii vain valtuutetut yhteydet ja hylkää kaikki muut. Mutta jos palomuurisi on ylisuojaava, se voi havaita tavallisen verkkosivuston tai selaimen uhkana ja estää pääsyn Internetiin.
Huomaat puolestasi, että selaimesi ei muodosta yhteyttä Internetiin tai tietty verkkosivusto ei avaudu, ja PR_CONNECT_RESET_ERROR-viesti näkyy selaimessa.
Sinulla on kaksi vaihtoehtoa tarkistaa tämä:
3.1 Salli Firefox palomuurin läpi
Jos selaimesi ei avaa verkkosivustoa, ota se käyttöön palomuurisovelluksessa. Tässä on menetelmä Windows Defenderin palomuurille:
- Avaa Käynnistä-valikko, kirjoita ”Windows Firewall” ja avaa ensimmäinen näkemäsi sovellus.
- Valitse ”Salli sovellus palomuurin kautta”.

- Etsi uudessa ikkunassa luettelosta Mozilla Firefox tai Firefox ja varmista, että se on rastitettu, mikä tarkoittaa, että se on sallittu.
- Napsauta ”Muuta asetuksia”, valitse Firefox-valintaruutu ja napsauta ”OK”, jos se ei ole.

3.2 Poista palomuuri väliaikaisesti käytöstä
Jos Firefox voi avata muita verkkosivustoja, mutta yksi tai useampi verkkosivusto ei avaudu, poista palomuuri väliaikaisesti käytöstä.
- Avaa Windows Defender Firewall napsauttamalla Käynnistä-valikkoa, kirjoittamalla ”Windows Firewall” ja valitsemalla sovellus.
- Valitse verkkosi. Sen viereen kirjoitetaan (Aktiivinen).

- Käännä kytkin ”Pois”-asentoon ”Windows Defenderin palomuuri” -osiossa.

- Käynnistä tietokone uudelleen ja yritä avata verkkosivusto uudelleen.
Jos sinulla on kolmannen osapuolen palomuuri, avaa sovellus ja etsi vaihtoehto sammuttaa se.
Muista myös ottaa palomuuri käyttöön ongelman korjaamisen jälkeen.
4. Poista käytöstä tai poista Firefoxin lisäosat (laajennukset).
Jotkut lisäosat (laajennukset) katkaisevat selaimesi yhteyden verkkosivustoihin. Tämä voi olla tietoturvalisäosa, joka havaitsee väärän positiivisen uhan, mainosten esto-lisäosa, joka estää verkkosivuston, välityspalvelimen lisäosa, joka on määritetty väärin tai ei vastaa, tai mikä tahansa muu lisäosa.
Kun he poistivat Firefox-kuponkikoodin hakulaajennuksen käytöstä, jotkut käyttäjät ilmoittivat, että heidän PR_CONNECT_RESET_ERROR-ongelmansa oli korjattu.
- Avaa Firefox-selain.
- Napsauta kolmea vaakaviivaa (hampurilaiskuvake) oikeassa yläkulmassa ja valitse Lisäosat ja teemat.
- Poista kaikki laajennukset käytöstä napsauttamalla kunkin laajennuksen vieressä olevaa kytkintä.

- Käynnistä selain uudelleen ja yritä avata verkkosivusto uudelleen.
5. Poista VPN- tai välityspalvelinyhteys käytöstä.
VPN-asiakkaat ja välityspalvelinyhteydet muodostavat yhteyden suoraan Internet-yhteytesi peittääkseen tai piilottaakseen todellisen IP-osoitteesi. Jos VPN:ää ei ole määritetty oikein tai se ei vastaa tai vierailemasi verkkosivusto sisältää mustalla listalla olevia välityspalvelimia tai VPN on ristiriidassa selaimesi (tai Internet-) asetusten kanssa, saatat nähdä pr connect -nollausvirheen Firefoxissa. Joten sammuta VPN tai välityspalvelin ja yritä uudelleen.
- Avaa aktiivinen VPN-asiakas.
- Napsauta ”Poista käytöstä” -painiketta tai muuta vastaavaa kytkintä.
Jos käytössä on manuaalisesti määritetty välityspalvelin Windowsissa, poista ne käytöstä seuraavasti:
- Napsauta tehtäväpalkin Internet/Wi-Fi-kuvaketta ja valitse ”Verkko- ja Internet-asetukset”.
- Siirry sivupalkissa kohtaan ”Välityspalvelin”.
- Poista ”Manuaaliset välityspalvelimen asetukset” -osiosta ”Käytä välityspalvelinta” käytöstä.

- Käynnistä tietokoneesi uudelleen.
Jos olet poistanut VPN-asiakkaasi käytöstä ja yhteysongelma jatkuu Firefoxissa, poista se kokonaan.
- Avaa aloitusvalikko, kirjoita ”lisää tai poista” ja valitse ensimmäinen sovellus.
- Etsi VPN-sovellus ja napsauta sitä nähdäksesi asennuksen poistovaihtoehdon.
- Valitse Poista.
- Käynnistä tietokoneesi uudelleen.
6. Ohita maantieteellinen esto VPN:llä
Edellisessä osiossa keskustelimme siitä, että VPN:t ja välityspalvelimet voivat olla ristiriidassa Internet-asetustesi kanssa. Mutta tässä osiossa suosittelemme VPN:n käyttöä. Miksi niin? VPN-yhteyden katkeamisen korjaus oli tarkoitettu käyttäjille, jotka jo käyttivät VPN:ää tai välityspalvelinta. Mutta jos sinulla ei ole VPN:ää asennettuna tai välityspalvelinta ei ole otettu käyttöön, kokeile VPN:n käyttöä.
Tämä johtuu siitä, että Internet-palveluntarjoajasi saattaa estää verkkosivuston, jolla yrität vierailla. Jos haluat kumota sivustojen eston, jotka eivät ole saatavilla alueellasi, sinun tulee käyttää VPN-sovellusta.
- Avaa verkkoselain (jos voit avata muita verkkosivustoja) ja etsi Googlesta ”ilmaiset VPN:t”.
- Lue luettelot parhaista ilmaisista VPN-verkoista ja kokeile sitten joitain niistä löytääksesi hyvän VPN:n.
7. Poista suojausohjelmistosi TCP-suodatus käytöstä
TCP-protokollasuodatus on Internet-suojausominaisuus, joka sisältyy useimpiin virustorjuntasovelluksiin, jotka tarjoavat myös verkkosuojauksen. Tämä varmistaa, että tietokoneesi muodostaa yhteyden suojattuihin yhteyksiin ja katkaisee epäilyttävät yhteydet.
Mutta joissakin tapauksissa se voi havaita suojatut yhteydet epäilyttäväksi ja estää ne. Kun näin tapahtuu, näet PR_CONNECT_RESET_ERROR-virheilmoituksen.
Mikä tahansa virustorjuntapaketti voi olla vastuussa tästä, mutta ESET-virustorjuntaohjelmistolla on raportoitu olevan liian suojaava TCP-protokollan suodatusjärjestelmä.
Menetelmä TCP-protokollasuodatuksen poistamiseksi käytöstä on erilainen jokaisessa suojaussovelluksessa. Näytämme, kuinka se poistetaan käytöstä ESETissä.
- Avaa ESET Antivirus.
- Siirry lisäasetuksiin.
- Valitse vasemmasta ruudusta ”Internet ja sähköposti”.
- Poista ”Protokollasuodatus” käytöstä.
- Napsauta OK.
8. Poista virustorjunta- tai suojaussovellus väliaikaisesti käytöstä
Jos kohtaat edelleen PR_CONNECT_RESET_ERROR Firefoxissa protokollasuodatuksen poistamisen jälkeen, mikä tahansa muu virustentorjuntaominaisuus saattaa aiheuttaa ongelman. Jos haluat selvittää, onko virustorjuntasi ylisuojaava ja jos estät pääsyn verkkosivustoon tai useisiin verkkosivustoihin, poista se väliaikaisesti käytöstä.
Seuraavat ovat Windows Defender Antivirus -ohjelman vaiheet:
- Napsauta ”Käynnistä”, kirjoita ”Windows Security” ja valitse sovellus.
- Valitse Virus- ja uhkien suojaus.
- Valitse nyt Hallinnoi asetuksia Virus- ja uhkien suojausasetuksista.
- Poista reaaliaikainen suojaus käytöstä.
- Käynnistä tietokoneesi uudelleen.
- Avaa verkkosivusto Firefoxissa.
Muista ottaa virustorjunta käyttöön, jos se ei ollut virheen syy.
9. Ota DNS käyttöön HTTPS:n kautta Firefoxissa.
Jos uskomme, että PR_CONNECT_RESET_ERROR-ongelma liittyy todellakin selaimeen, voit pakottaa selaimen vaatimaan DNS-pyyntöjen salausta ja lähettää ne HTTPS:n kautta. Tätä kutsutaan DNS yli HTTPS:n tai lyhyesti DoH:ksi. Se ei ole täysin turvallinen yhteysmenetelmä, mutta se auttoi ratkaisemaan Firefoxin ”Suojattu yhteys epäonnistui” -ongelman.
- Avaa Firefox .
- Napsauta kolmea vaakasuoraa viivaa Firefoxin oikeassa yläkulmassa ja valitse ”Asetukset”.
- Vieritä alas Yleiset asetukset -osion loppuun.
- Napsauta Verkkoasetukset-osiossa Asetukset-painiketta.

- Vieritä seuraavassa näytössä alas ja valitse ”Ota DNS HTTPS:n kautta käyttöön” -ruutu.

- Napsauta OK.
- Käynnistä Firefox uudelleen .
10. Varmista, että internettiäsi ei ole rajoitettu (koulun, yliopiston internet)
Internetillä kouluissa, yliopistoissa ja toimistoissa on rajoituksia. He eivät salli kaikkea verkossa ja heidän sääntöjensä mukaan. Monet verkkosivustot on estetty, jotta opiskelijat tai työntekijät voivat keskittyä opiskeluun tai työhön.
Jos näet PR_CONNECT_RESET_ERROR ja muodostat Internet-yhteyden koulusta tai työpaikasta, IT-järjestelmänvalvojasi on saattanut estää verkkosivuston. On todennäköisempää, että vierailet muilla verkkosivustoilla, mutta jotkut sivustot antavat tämän virheen. Voit korjata tämän tekemällä kaksi asiaa:
- Pyydä järjestelmänvalvojaa poistamaan sivuston esto.
- Käytä puhelimesi datayhteyttä tai muuta Internet-yhteyttä.
Yritä käyttää toista Internet-yhteyttä, vaikka et olisikaan koulun tai työpaikan verkossa.
11. Poista Firefox ja asenna se uudelleen
Joissakin tapauksissa Firefox ja muut selaimet ovat bugisia, kun niitä käytetään pitkään, vaikka ne päivitettäisiin. Tämä johtuu vioittuneista tiedostoista, virheellisistä asetuksista, vanhentuneista selainversioista tai muista syistä. Varmista, että selain ei kaatu, poista Firefox ja asenna se sitten uudelleen. Toimi seuraavasti Windowsissa:
- Napsauta Käynnistä, kirjoita Lisää tai poista ja valitse Lisää tai poista sovellus -sovellus.
- Etsi Mozilla Firefox asennettujen ohjelmien luettelosta.
- Napsauta Mozilla Firefox ja valitse Poista asennus.

- Poista Firefoxin asennus noudattamalla näytön ohjeita.
- Käynnistä tietokoneesi uudelleen.
- Avaa Microsoft Edge tietokoneellasi (se on esiasennettu jokaiseen Windows-tietokoneeseen).
- Vieraile Mozilla Firefox -sivulla ja valitse oikea versio ladattavaksi.
- Avaa asennustiedosto ja asenna Firefox.
- Vieraile verkkosivustolla, joka näytti PR_CONNECT_RESET_ERROR-virheen.
12. Avaa verkkosivusto toisella selaimella.
Jos olet päässyt tähän osioon, se tarkoittaa, että yllä olevat korjaukset eivät toimineet sinulle. Joten yritä käyttää toista verkkoselainta, koska tämä virhe voi näkyä vain Firefoxissa.
- Avaa verkkosivusto Microsoft Edgessä, joka on jo asennettu tietokoneellesi.
- Jos Edge ei avaa sitä, asenna Google Chrome ja avaa siinä verkkosivusto.
- Jos se ei toimi, asenna Opera ja yritä uudelleen.
Suosittelemme myös tämän ratkaisun yhdistämistä menetelmiin 5 ja 6. Käytä toista selainta ja poista VPN-yhteys käytöstä tai asenna VPN, jos et käytä sellaista.
Johtopäätös
PR_CONNECT_RESET_ERROR-viestille Firefoxissa voi olla monia eri syitä. Kokeile kaikkia 12 yllä olevaa ratkaisua korjataksesi se.
FAQ
Mitä PR_CONNECT_RESET_ERROR tarkoittaa?
PR_CONNECT_RESET_ERROR-sanoma tarkoittaa, että tietokoneesi ja palvelin (verkkosivusto), johon yrität muodostaa yhteyden, eivät löytäneet suojattua yhteyttä kommunikoidakseen (sivuston avaamiseen). Tämä virhe näkyy yleisesti Firefoxissa.
Kuinka ohittaa suojatun yhteyden epäonnistumisen?
Voit ohittaa suojatun yhteyden virheen käyttämällä VPN:ää tai välityspalvelinta. Jos käytät jo VPN-asiakasta, poista se käytöstä tai vaihda toiseen. Tyhjennä myös selaustiedot ja yritä uudelleen.
Miksi en saa suojattua yhteyttä Firefoxissa?
Firefoxin ”Secure Connection Error” -virheilmoituksen syyt: – Välimuistin tai selaustietojen vioittuminen – VPN-yhteys tai välityspalvelinyhteys – Internet-palveluntarjoajan asettama maantieteellinen esto – Firefoxin lisäosat (laajennukset) katkaisevat yhteyden – Palomuuri tai virustorjunta esto yhteys
Kuinka päästä eroon suojatun yhteyden epäonnistumisesta Firefoxissa?
Voit päästä eroon Suojattu yhteys epäonnistui -virheestä Firefoxissa seuraavasti: – Tyhjennä Firefoxin välimuisti ja selaushistoria – Poista selaimen laajennukset (lisäosat) – Poista VPN-yhteys tai välityspalvelinyhteys käytöstä – Käytä VPN- tai välityspalvelinta, jos eivät käytä ketään Käytä toista Internet-yhteyttä. Poista palomuuri- ja suojausohjelmat väliaikaisesti käytöstä
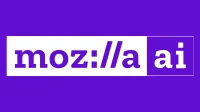


Vastaa