17 Korjaa Call Of Dutyn kylmän sodan, joka ei muodosta yhteyttä verkkopalveluihin
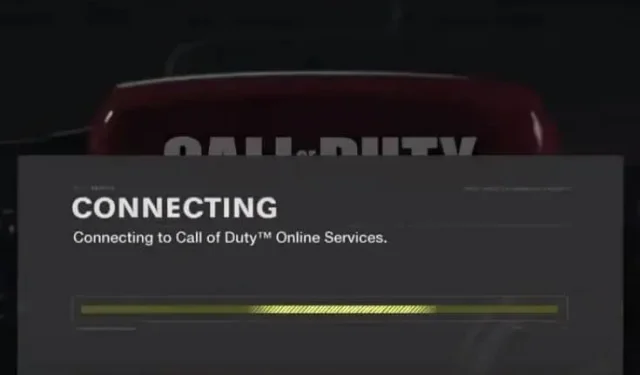
Yhteysongelmat ovat yleisiä useimmissa peleissä, eikä COD Cold War ole poikkeus. Löydä täydellinen luettelo ratkaisuista, jos näet viestin ”Call of Duty ei voi muodostaa yhteyttä: kylmä sota Call of Duty ei voi muodostaa yhteyttä verkkopalveluihin.”
Mitkä ovat Call of Duty Cold War -verkkoon yhdistämisongelmien syyt?
- Internet-yhteysongelmat (hidas nopeus tai yhteysongelmia)
- Pelipalvelin ei toimi
- Virustorjunta tai palomuuri estää kylmän sodan Internet-yhteyden
- Pelisi tai kylmän sodan käyttäminen edellyttää järjestelmänvalvojan oikeuksia
- Vanhentuneet verkkosovittimen ajurit
- Vioittuneet pelitiedostot
- DNS-palvelin ei vastaa
- Activision- ja Blizzard-tilejä ei ole linkitetty
Kuinka ratkaista, jos Call of Duty Cold War ei muodosta yhteyttä verkkopalveluihin?
Nämä ratkaisut ovat Windows 7-, 8-, 10- ja 11-käyttöjärjestelmille. Jotkut niistä voivat kuitenkin koskea myös konsoleita, kuten Xbox ja PlayStation.
- Tarkista pelisi palvelimen tila
- Käynnistä tietokoneesi uudelleen
- Tarkista Internet-yhteytesi ja käynnistä reititin uudelleen.
- Suorita Battle.net ja COD Cold War järjestelmänvalvojana.
- Salli Battle.net ja kylmä sota palomuurin kautta
- Päivitä verkkosovittimen ajurit
- Poista COD Black Ops Cold Warin koko näytön optimointi käytöstä
- Linkitä Blizzard- ja Activision-tilisi
- Alemmat Windowsin käyttäjätilien valvonta-asetukset
- Poista käytöstä kaikki tietokoneellesi asennetut virus- tai haittaohjelmien torjuntaohjelmistot.
- Kirjaudu sisään Windows-käyttäjätilillä, jolla Battle.net ja Cold War asennettiin.
- Käytä kiinteää internetyhteyttä
- Skannaa ja korjaa pelitiedostoja
- Vaihda DNS-palvelin
- Käytä VPN-yhteyttä (tai poista VPN käytöstä)
- Vaihda kylmän sodan COD-palvelinaluetta
- Ota yhteyttä Activisioniin ja Internet-palveluntarjoajaasi
1. Tarkista pelisi palvelimen tila
Joskus COD-kylmän sodan pelipalvelin kaatuu huollon vuoksi tai yllättäen. Jos palvelimessa on ongelma, et voi muodostaa yhteyttä online-palveluihin. Joten aina, kun huomaat kylmän sodan verkkoyhteysongelmia, tarkista heti Activision-palvelimen tila COD Cold Waria varten. Jos se ei toimi, voit rentoutua, koska ongelma ei ole sinun, mutta sinun tulee korjata ongelma, jos palvelin toimii oikein.
- Siirry Activision-palvelimen tila -sivulle .
- Valitse avattavasta valikosta COD Black Ops Cold War.
- Napsauta ”Päivitä” avattavan valikon alla.
- Etsi palvelimen tila.
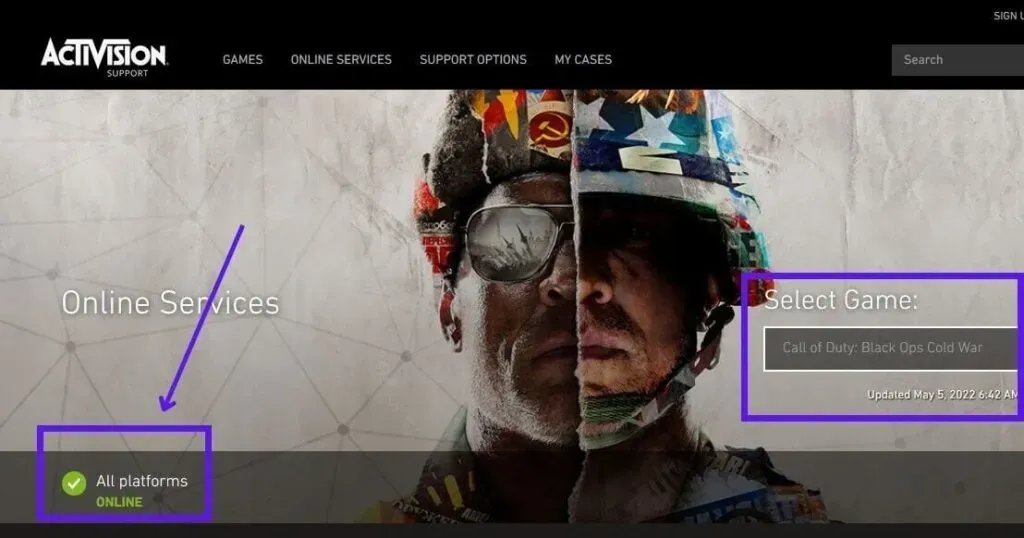
2. Käynnistä tietokone uudelleen
Jotkut virheet ovat tilapäisiä ja korjataan uudelleenkäynnistyksen yhteydessä. Joten käynnistä tietokoneesi uudelleen.
3. Tarkista Internet-yhteytesi ja käynnistä reititin uudelleen.
Internet-ongelmat voivat olla syynä kylmän sodan yhteysvirheeseen. Tätä varten sinun on tarkistettava ja tehtävä muutama asia:
3.1 Käynnistä reititin tai modeemi uudelleen
- Sammuta se painamalla reitittimen virtapainiketta.
- Kytke se päälle minuutin kuluttua painamalla virtapainiketta uudelleen.
TAI
- Irrota reitittimen virtajohto pistorasiasta ja kytke se takaisin minuutin kuluttua.
3.2 Tarkista Internet-nopeus
Voit ladata tiedoston testataksesi Internet-nopeutesi. Lisäksi voit myös käyttää erikoissovelluksia tai verkkosivustoja testataksesi Internet-nopeuttasi.
- Hae Googlesta ”internet speed test” ja avaa verkkosivusto selaimessasi.
- Aloita nopeuden testausprosessi.
Jos nopeus on hidas, toimi seuraavasti:
- Pysäytä kaikki lataukset.
- Irrota ei-toivotut laitteet reitittimestä.
- Käynnistä tietokone ja reititin uudelleen.
- Poista VPN- tai välityspalvelinyhteys käytöstä.
4. Käynnistä Battle.net ja COD Cold War AdministraSupposerina.
Oletetaan, että pelin käynnistysohjelmallasi tai itse pelissä ei ole tarvittavia oikeuksia päästäkseen tärkeisiin tiedostoihin. Tässä tapauksessa peli saattaa kaatua, jumittua ja Internet-yhteysongelmia.
Voit tarkistaa, onko tämä syy kylmän sodan yhteysongelmiin, ajamalla pelin käynnistysohjelma (kuten Battle.net tai Steam) ja peli järjestelmänvalvojana.
- Napsauta hiiren kakkospainikkeella Battle.net tai mitä tahansa muuta työpöydän käynnistysohjelmaa ja valitse ”Suorita järjestelmänvalvojana”.
- Avaa Battle.net ja siirry COD Black Ops Cold War -sivulle. Valitse ”Asetukset” ja valitse ”Näytä Explorerissa”.
- Etsi kansiosta BlackOpsColdWar.exe. Napsauta sitä hiiren kakkospainikkeella ja valitse ”Suorita järjestelmänvalvojana”.
Jos tämä menetelmä toimii, noudata aina näitä ohjeita käynnistääksesi käynnistysohjelman ja pelin järjestelmänvalvojana:
- Napsauta hiiren kakkospainikkeella Battle.net ja valitse ominaisuudet.
- Napsauta Yhteensopivuus-välilehteä.
- Valitse ”Suorita tämä ohjelma järjestelmänvalvojana” -kohdan vieressä oleva valintaruutu.
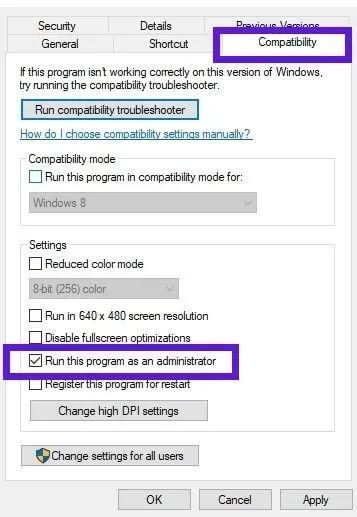
- Avaa sen jälkeen kantoraketti ja siirry kylmään sotaan. Valitse Asetukset > Näytä Explorerissa.
- Napsauta hiiren kakkospainikkeella BlackOpsColdWar.exe-tiedostoa ja valitse Ominaisuudet.
- Napsauta Yhteensopivuus-välilehteä ja valitse Suorita tämä ohjelma järjestelmänvalvojana -kohdan vieressä oleva valintaruutu.
5. Salli Battle.net ja Cold War Firewallin kautta
Palomuuri suojaa tietokonettasi verkkohyökkäyksiltä estämällä luvattomien sovellusten pääsyn Internetiin. Mutta jos kylmän sodan tai pelien käynnistysohjelmalla ei ole pääsyä palomuuriin, ne eivät voi käyttää Internetiä ja puolestaan kohtaat kylmän sodan ongelman, joka ei muodosta yhteyttä verkkopalveluihin. Joten salli ne palomuurin läpi. Näytämme sinulle Windows Defenderin palomuurin vaiheet:
- Avaa Käynnistä-valikko, kirjoita ”Windows Firewall” ja valitse sovellus.
- Windowsin suojaus avautuu. Valitse ”Salli sovellus palomuurin kautta”.
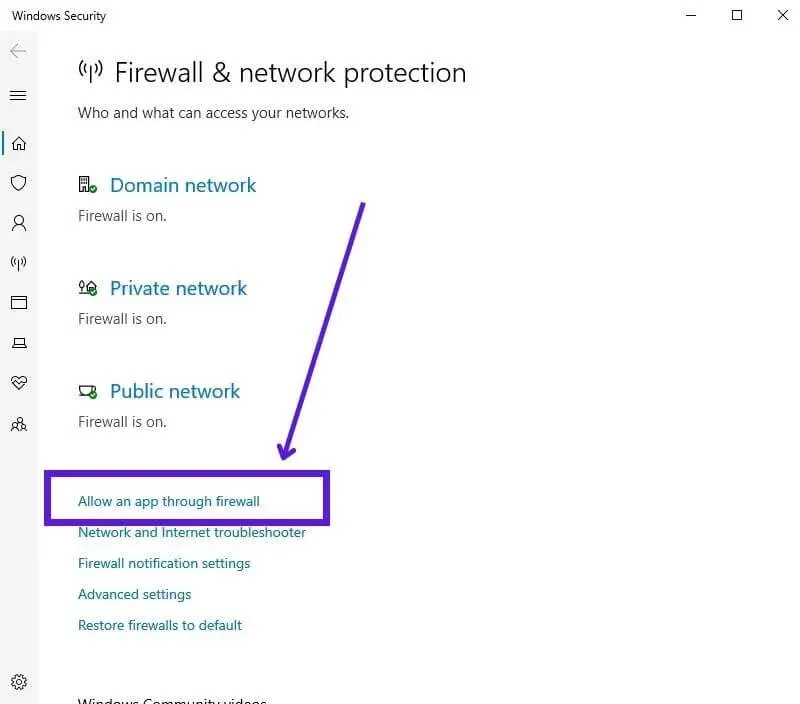
- Napsauta seuraavassa näytössä Muuta asetuksia, valitse Battle.net and Cold War -valintaruudut ja napsauta OK.
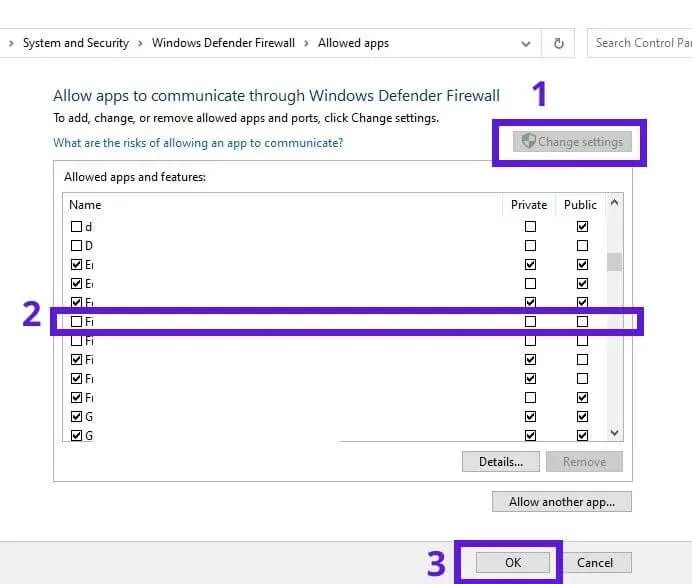
Jos et löydä käynnistysohjelmaa ja peliä luettelosta, toimi seuraavasti:
- Siirry kohtaan Palomuuri > Salli sovellus palomuurin kautta.
- Napsauta Muuta asetuksia, valitse Salli toinen sovellus, selaa ja avaa Battle.net.
- Näet nyt Battle.net-sivuston luettelossa. Valitse sen vieressä oleva valintaruutu.
- Valitse OK.
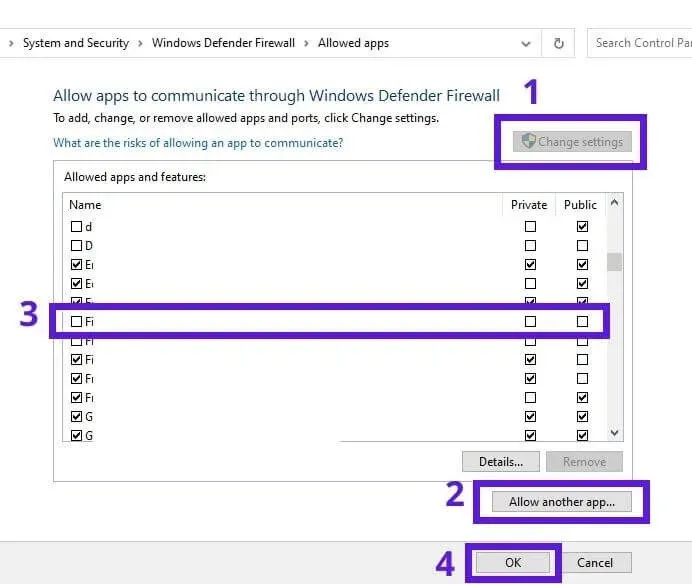
- Noudata samoja vaiheita COD Cold War -suoritustiedostolle.
6. Päivitä verkkosovittimen ohjaimet
Vanhentuneet verkkoohjaimet voivat aiheuttaa Internet-ongelmia. Ja Internet-ongelmien vuoksi yhteytesi Call of Duty -verkkopalveluihin on epävakaa tai tietokoneesi ei ehkä muodosta yhteyttä pelipalvelimeen.
- Napsauta ”Käynnistä”, kirjoita ”Laitehallinta” ja avaa ”Laitehallinta”.
- Valitse ”Verkkosovittimet”.
- Napsauta verkkosovitinta hiiren kakkospainikkeella ja valitse Päivitä ohjain. (Jos sovittimia on useita, noudata näitä vaiheita yksitellen kullekin sovittimelle.)
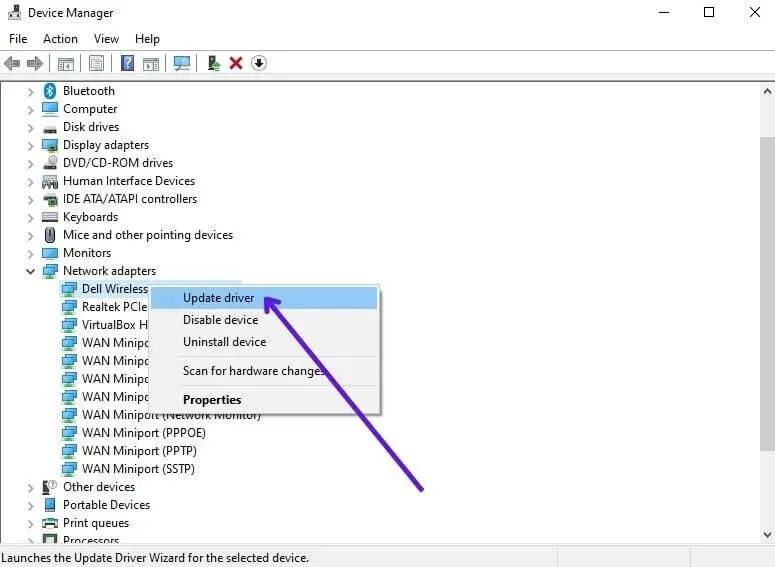
- Ohjattu toiminto avautuu. Valitse ”Hae ohjaimia automaattisesti”.
- Se etsii Internetistä ohjaimia ja asentaa ne.
7. Poista COD Black Ops Cold Warin koko näytön optimoinnit käytöstä
Koko näytön optimointi on Windowsin ominaisuus, joka on oletuksena käytössä videoissa ja peleissä. Tämä yleensä parantaa suorituskykyä varaamalla enemmän prosessoria ja RAM-muistia prosessiin (video tai peli). Jos näet kylmän sodan ongelmia, kuten kaatumisia tai yhteysongelmia, poista koko näytön optimointi käytöstä.
- Napsauta pelin käynnistysohjelmaa hiiren kakkospainikkeella ja valitse ominaisuudet.
- Napsauta Yhteensopivuus-välilehteä.
- Valitse ”Poista koko näytön optimointi käytöstä” -ruutu.

- Napsauta Käytä ja OK.
- Siirry sen jälkeen COD Cold War -asennuskansioon, etsi suoritettava tiedosto ja noudata samoja vaiheita kuin yllä.
8. Yhdistä Blizzard- ja Activision-tilisi
Tämä menetelmä on erityisen hyödyllinen käyttäjille, jotka käyttävät Battle.net-verkkoa COD Cold Warin pelaamiseen. Jos yhdistät Blizzard-tilisi Activision-tiliisi, ”verkkopalveluihin ei voi muodostaa yhteyttä” -ongelma saattaa ratketa. Toimi seuraavasti:
- Avaa verkkoselain ja siirry Activisioniin.
- Napsauta Kirjaudu sisään.
- Syötä tietosi ja kirjaudu sisään.
- Napsauta nyt ”Profiili”, joka sijaitsee päänäytön oikeassa yläkulmassa.
- Valitse sivupalkista Tilin linkittäminen.
- Valitse Linkitä Battle.net-tiliin.
- Valitse Jatka.
- Anna Blizzard-tietosi viimeistelläksesi linkitysprosessin.
Jos olet jo linkittänyt Activision- ja Blizzard-tilisi ja sinulla on ongelmia yhteyden muodostamisessa kylmän sodan verkkopalveluihin, poista tilisi linkitys ja linkitä ne sitten uudelleen.
9. Pienennä Windowsin käyttäjätilien valvontaasetuksia.
Käyttäjätilien valvonta on Windowsin suojausominaisuus. Tämä varmistaa, että vain valtuutetut käyttäjät tekevät muutoksia tietokoneeseesi. Oletusasetuksissa se pyytää järjestelmänvalvojan lupaa aina, kun sovellus tekee muutoksia tietokoneeseen.
- Valitse tTypeC:ssä ”Muuta käyttäjätilien valvontaasetuksia”.
- Palkki 2. tasolta alimmalle tasolle Käynnistä-valikossa.
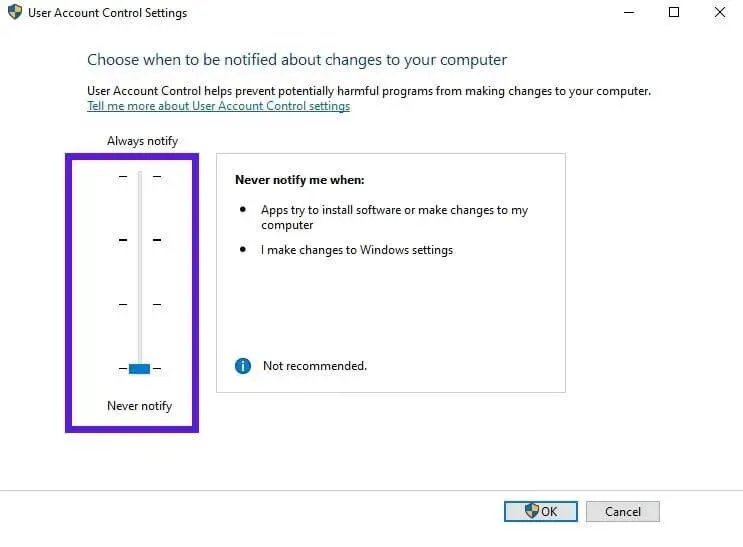
- Napsauta OK.
Suorita sen jälkeen käynnistysohjelma ja peli järjestelmänvalvojana (tapa 4).
Tärkeää: Jos tämä ei toimi sinulle, muista palata ja ottaa UAC-asetukset uudelleen käyttöön:
- Vedä palkki alhaalta ylös tai toiseksi korkeimmalle tasolle.
10. Poista käytöstä kaikki tietokoneellesi asennetut virus- tai haittaohjelmien torjuntaohjelmistot.
Suojausohjelmat, kuten virustentorjuntaohjelmat ja haittaohjelmien torjuntaohjelmat, suojaavat tietokonettasi viruksilta ja haittaohjelmilta. Mutta joskus ne havaitsevat vaarattomia ohjelmia, kuten pelin käynnistysohjelman tai pelisi, turvallisuusriskinä.
Tässä tapauksessa et joko voi käynnistää peliä tai sinulla on ongelmia Internet-yhteyden muodostamisessa pelin ajaksi. Joten sammuta suojausohjelma ja aloita peli uudelleen. Näytämme Microsoft Defender Antivirus -ohjelman vaiheet:
- Napsauta Käynnistä-valikkoa, kirjoita ”Windows Security” ja avaa sovellus.
- Valitse Virus- ja uhkien suojaus.
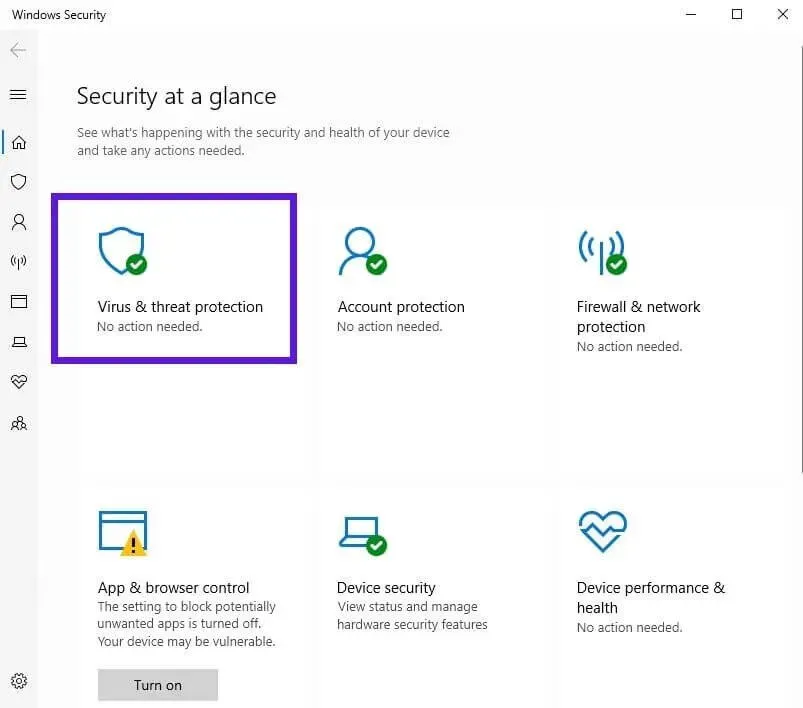
- Napsauta Virusten ja uhkien suojausasetukset -osiossa Hallinnoi asetuksia.
- Aseta ”Reaaliaikainen suojaus” -kytkin ”Pois”-asentoon.
Jos tämä ei ratkaise ongelmaa, ota virustorjunta käyttöön.
11. Kirjaudu sisään Windows-käyttäjätilillä, jolla Battle.net ja Cold War asennettiin.
Jotkut käyttäjät ilmoittivat, että tämä menetelmä ratkaisi kylmän sodan Internet-yhteysvirheiden ongelman. Jotkut tiedostot voidaan tallentaa vain sovelluksen asentaneen käyttäjän tilille, joten yritä käynnistää peli ja muodostaa yhteys kylmän sodan palvelimiin pelin asentaneen käyttäjän tililtä.
12. Käytä kiinteää internetyhteyttä
Jos ”Kylmä sota ei muodosta yhteyttä verkkopalveluihin” -virhe liittyy Internet-yhteyteen tai jos syytä ei tunneta, käytä langallista Internet-yhteyttä ja yritä uudelleen. Koska langalliset yhteydet ovat aina luotettavampia kuin langattomat.
Jos käytät Wi-Fi-yhteyttä, toimi seuraavasti:
- Irrota tietokoneesi ja muut laitteet Wi-Fi-verkosta.
- Ota Ethernet-kaapeli ja liitä toinen pää reitittimen Ethernet-porttiin ja toinen pää tietokoneen Ethernet-porttiin.
13. Skannaa ja korjaa pelitiedostoja
Laskennalliset pelitiedostot aiheuttavat monia ongelmia, kuten viiveitä, kaatumisia ja verkkopalveluihin yhdistämisen ongelmia. Varmistaaksesi, että pelitiedostosi ovat kunnossa, seuraa näitä ohjeita Steam-työpöytäasiakkaalle:
- Avaa Steam ja siirry kohtaan ”Kirjasto”.
- Napsauta peliä hiiren kakkospainikkeella ja valitse Ominaisuudet.
- Siirry nyt Paikalliset tiedostot -välilehteen.
- Valitse ”Tarkista pelitiedostojen eheys”.
- Pelitiedostojen vahvistaminen voi kestää useita minuutteja.
Voit tarkistaa ja palauttaa pelitiedostoja Battle.netissä seuraavasti:
- Avaa Battle.net-työpöytäsovellus.
- Avaa Pelit-osiossa Call of Duty: BOCW.
- Siirry kohtaan ”Asetukset” ja valitse ”Skannaus ja korjaus”.
- Odota, kun sovellus tarkistaa pelitiedostot.
14. Vaihda DNS-palvelin
DNS (Domain Name System) kääntää helposti ymmärrettävät verkkosivustojen nimet numeroiksi, joita tietokoneet ja palvelimet ymmärtävät. Jos tietokoneesi käyttää DNS-palvelinta, joka on hidas tai ei vastaa, sinulla saattaa olla Internet-ongelmia.
On myös mahdollista, että voit selata Internetiä, mutta et voi yhdistää kylmän sodan verkkopalveluihin, ja DNS-palvelin on syyllinen. Joten tarkistamme, onko tämä ongelma, vaihdamme DNS-palvelinta. Etsi vaiheet alta:
- Napsauta tehtäväpalkin (ilmoitusalueella) Wi-Fi- tai Internet-kuvaketta ja valitse Verkko- ja Internet-asetukset.
- Vieritä alas ja valitse ”Verkko- ja jakamiskeskus”.
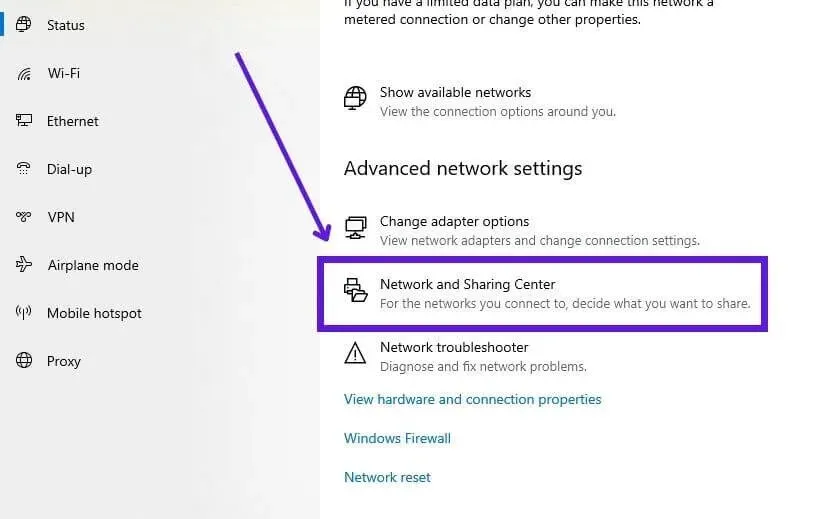
- Kun napsautat sivupalkista ”Muuta sovittimen asetuksia”.
- Kun uusi ikkuna avautuu, napsauta verkkosovitinta, jota käytät yhteyden muodostamiseen Internetiin, ja valitse Ominaisuudet.
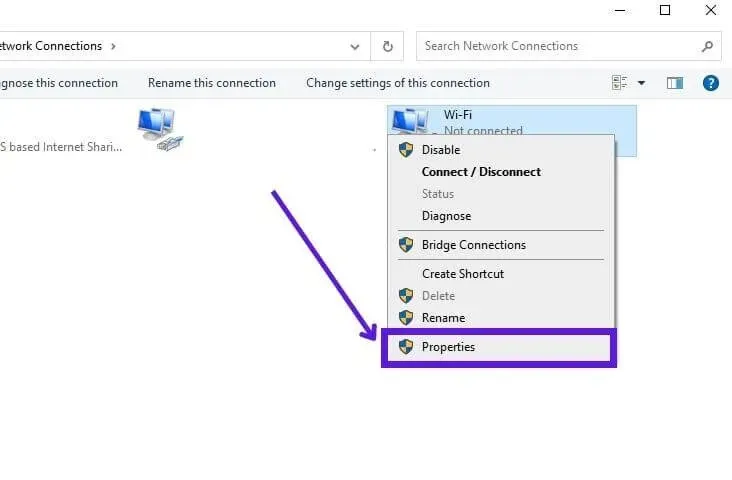
- Napsauta ”Internet Protocol Version 4” ja valitse sitten ”Properties” seuraavassa ikkunassa.
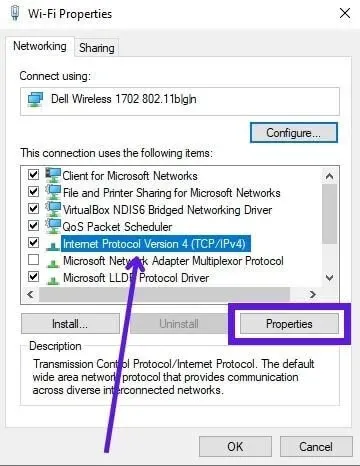
- Valitse ”Käytä seuraavia DNS-palvelinosoitteita” -vaihtoehto ja kirjoita nämä kaksi osoitetta kahteen kenttään, yksi kumpaankin. 8.8.8.8 ja 8.8.4.4
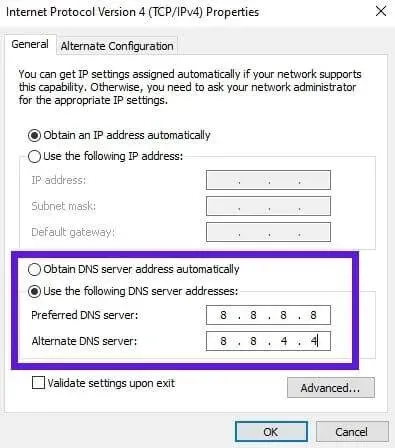
- Napsauta OK.
- Käynnistä tietokoneesi uudelleen ja yritä yhdistää kylmän sodan verkkopalveluihin.
15. Käytä VPN-yhteyttä (tai poista VPN käytöstä)
VPN-yhteydet muuttavat IP-osoitettasi ja auttavat pääsemään tietokoneellesi tai avaamaan sen lukituksen Internet-palveluntarjoajasi asettamien alueellisten rajoitusten vuoksi. Jos Activision on estetty alueellasi tai jos Internet-palveluntarjoajasi rajoittaa Internet-nopeutta, kun alueesi käyttäjät muodostavat yhteyden, yritä käyttää VPN-yhteyttä.
VPN-palveluntarjoajia on monia, ja valitettavasti suurin osa niistä on maksullisia. Mutta jos yrität, voit löytää ilmaisia.
- Avaa verkkoselain ja etsi Googlen ilmainen VPN-ohjelmisto.
- Lue luettelot ilmaisista VPN-verkoista ja kokeile muutamia löytääksesi sinulle parhaan.
- Kytke VPN päälle ja yritä muodostaa yhteys kylmän sodan palvelimille.
Toisaalta joskus VPN-yhteydet katkaisevat joitain yhteyksiä odottamatta. Tämän vuoksi olet yhteydessä Internetiin ja kaikki muut sivustot toimivat hyvin, mutta yksi sivusto (tässä tapauksessa kylmän sodan palvelimet) ei toimi.
Tämä on yleistä tietokoneissa, joihin on asennettu VPN. Joten jos käytät jo VPN:ää ja näet kylmän sodan yhteysongelmia, poista VPN käytöstä tai poista sen asennus.
- Avaa Käynnistä-valikko, kirjoita ”Lisää/poista sovellus” ja avaa sovellus.
- Etsi VPN:si sovellusluettelosta.
- Napsauta VPN ja valitse Poista.
- Käynnistä tietokoneesi uudelleen.
16. Muuta COD Cold War -palvelimen aluetta
Call of Duty Black Ops Cold Warissa on useita palvelinalueita, jotka vähentävät yhden palvelimen suurta liikennettä. Joissakin tapauksissa palvelin, johon olet yhteydessä, ei vastaa, minkä vuoksi näet ”ei voi muodostaa yhteyttä verkkopalveluihin” -virheen. Jos vaihdat palvelinaluettasi, saatat pystyä muodostamaan yhteyden, jos ongelma koskee vain yhtä palvelinta.
- Avaa Battle.net-työpöytäohjelma ja siirry Call of Duty: BOCW:hen.
- Napsauta Alue-osiossa pientä maapallokuvaketta.
- Pieni luettelo palvelimista avautuu. Valitse toinen palvelin.
- Käynnistä sovellus uudelleen.
17. Ota yhteyttä Activisioniin ja Internet-palveluntarjoajaasi.
Ongelma voi olla monimutkaisempi, jos yllä oleva menetelmä ei ratkaise kylmän sodan Internet-yhteysongelmaa. Ota yhteyttä Activisioniin ja raportoi ongelmasta. Tämä on hyödyllistä kahdella tavalla. Ensin ongelma tulee Activisionin tiedoksi. Toiseksi asiantuntija tai edustaja voi auttaa sinua ratkaisemaan ongelman.
Jos Internet-yhteytesi ei toimi kunnolla tai Internet-palveluntarjoajasi estää yhteydet pelipalvelimiin, ota yhteyttä Internet-palveluntarjoajaasi saadaksesi lisätietoja tai nostaaksesi Internet-nopeuttasi.
Johtopäätös
Internet-yhteysongelma Call of Duty Black Ops Cold Warissa on yleinen ilmiö, ja voit käyttää monia ratkaisuja. Jos mikään muu epäonnistuu, ota yhteyttä Activisioniin.
FAQ
Kuinka korjata ”kylmä sota”, joka ei muodosta yhteyttä verkkopalveluihin?
– Tarkista Internet-yhteys ja käynnistä reititin/modeemi uudelleen – Suorita pelinkäynnistin ja Cold War järjestelmänvalvojana – Salli peli palomuurin läpi – Linkitä Blizzard- ja Activision-tilisi – Tarkista ja korjaa pelitiedostot
Kuinka korjata PS4, joka ei voi muodostaa yhteyttä COD-verkkopalveluihin?
– Tarkista postiennakkopelin palvelimen tila. – Käynnistä pelin käynnistysohjelma uudelleen ja muodosta yhteys Internetiin – Sammuta PS4 ja käynnistä se uudelleen (sammuta se ja käynnistä se uudelleen) – Tyhjennä DNS-välimuisti – Vaihda DNS-palvelin – Vaihda toiseen COD-alueeseen
Miksi en saa yhteyttä COD-verkkopalveluihin?
– Call of Duty -palvelinongelmat tai -virheet – Pelikäynnistimellä tai COD-pelillä ei ole järjestelmänvalvojan oikeuksia – COD-pelitiedostot ovat vioittuneet – Verkkosovitin on vanhentunut – Palomuuri estää COD-pääsyn Internetiin
Miksi COD-moninpeli ei toimi?
– Vioittuneet välimuistitiedostot – Virheelliset pelilisenssit – Puuttuvat moninpelipaketit Next-Genissä – Internet-yhteysongelmat – DNS-palvelinongelmat



Vastaa