27 pakollista ominaisuutta Apple Shortcuts -sovelluksessa iOS 16:lle ja iPadOS 16:lle
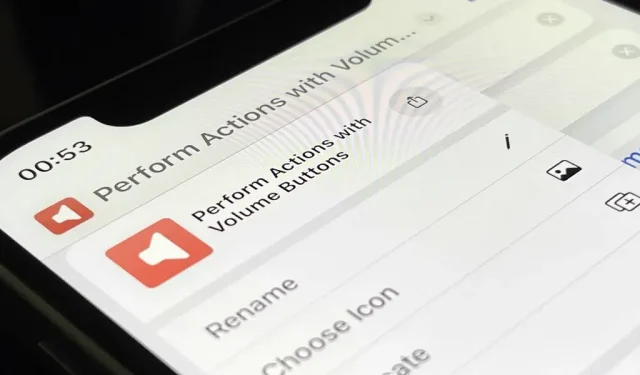
Apple on parantanut huomattavasti Pikakuvakkeet-sovellustaan iOS 16:ssa ja iPadOS 16:ssa, joten voit tehdä entistä enemmän mukautetuilla tehtäväpikanäppäimillä iPhonessa tai iPadissa. Suuri tarina on ”App Shortcuts”, joka huolehtii kaikesta pikakuvakkeiden luomisesta ja antaa sinulle välittömän pääsyn valmiisiin pikakuvakkeisiin, jotka kehittäjät sisällyttävät sovelluksiinsa. Mutta se ei todellakaan ole kaikki mitä uutta löydät.
Vaikka toivoin lisää automaatiolaukaisimia ja monimutkaisempia komentosarjatoimintoja, iOS 16:n ja iPadOS 16:n pikakuvakepäivitykset ovat edelleen vaikuttavia. Joillekin Applen ydinsovelluksille on lisätty toimintoja, muutamia suunnittelumuutoksia ja joitain tärkeitä lisäyksiä, jotta asiat pysyvät siistinä.
Vaikka iOS 16 ja iPadOS 16 ovat betavaiheessa, ja vakaata julkista julkaisua odotetaan vasta syksyllä, voit silti nähdä, mitä tapahtuu seuraavaksi. Voit jopa kokeilla kaikkia uusia ominaisuuksia asentamalla iOS 16:n tai iPadOS 16:n betaversion.
Käynnistä pikakuvakkeet Sirin kautta ilman määrityksiä
iOS 16:n ja iPadOS 16:n uuden App Intents API:n avulla kehittäjät voivat upottaa sovelluksiinsa ”App Shortcuts” -toimintoja, joita voit alkaa käyttää heti Sirin, Pikakuvakkeiden ja Spotlightin avulla.
Kehittäjät voivat sisällyttää aikeet aiemmin, mutta sinun on luotava itse pikakuvake käyttääksesi sitä. Voit myös käyttää pikakuvaketta vain Sirin, Pikakuvakkeiden ja Spotlightin kautta käyttämällä sille antamaasi nimeä.
Voit nyt käyttää kehittäjäsovellusten tavoitteita ilman, että sinun tarvitsee määrittää mitään, ja ne ovat käytettävissä heti, kun asennat sovelluksen. App Intents API tukee parametreja ja synonyymejä, joten sinun ei ehkä tarvitse edes käyttää tiettyä lausetta suorittaaksesi tehtävän Sirillä tai Spotlightilla, mikä tekee prosessista luonnollisemman.
Jos esimerkiksi haluat tilata lounaan uudelleen noudettavaksi tietyn ruokasovelluksen kautta, sinun on pyydettävä Siriä ”Tilaa nouto uudelleen [sovelluksen nimi]”. Tämän jälkeen Siri esittää yhteenvedon tilauksesta saadaksesi lopullisen hyväksynnän.
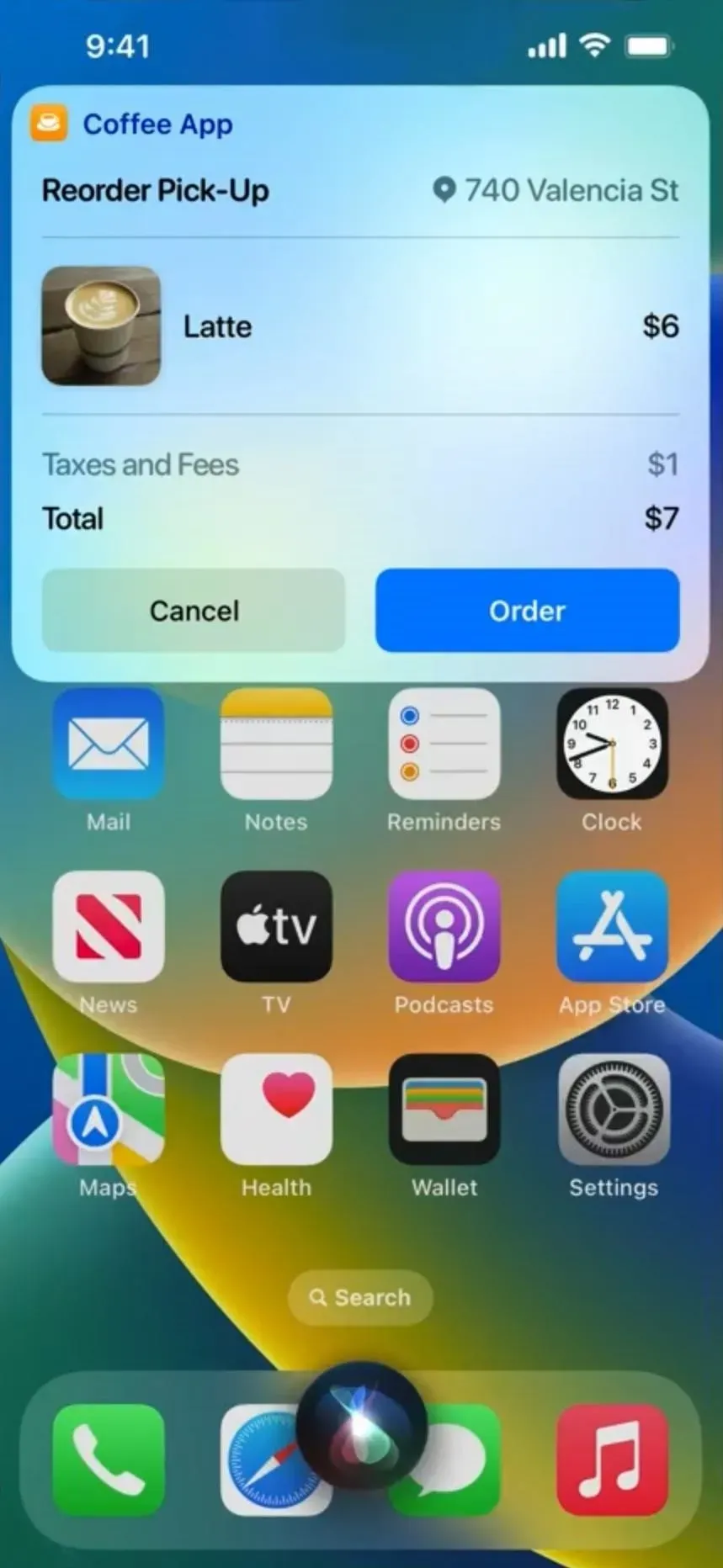
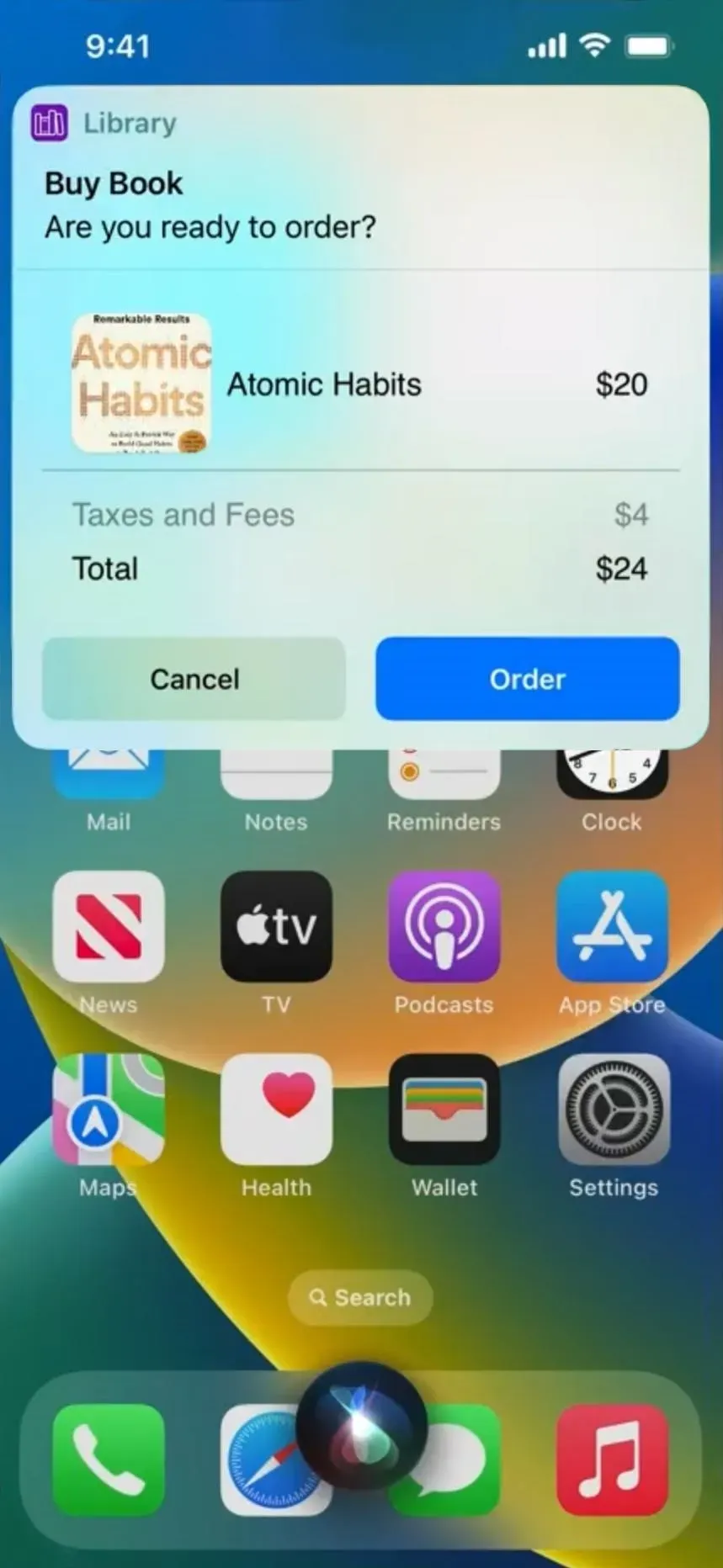
Käytä Spotlightia sovellusten pikakuvakkeiden käynnistämiseen
Kuten edellä mainittiin, voit avata Spotlight-haun löytääksesi ja käynnistääksesi minkä tahansa iPhonessa tai iPadissa luomasi pikakuvakkeen nimellä, mutta se on nyt entistä helpompaa. Automaattisesti käytettävissä oleva sovelluksen pikakuvake saattaa tulla näkyviin, kun etsit sovellusta Spotlightissa tai kun ehdotat sovellusta. Voit esimerkiksi käynnistää ajastimen edes avaamatta ajastinsovellusta tai lisäämättä kalenteritapahtumaa.
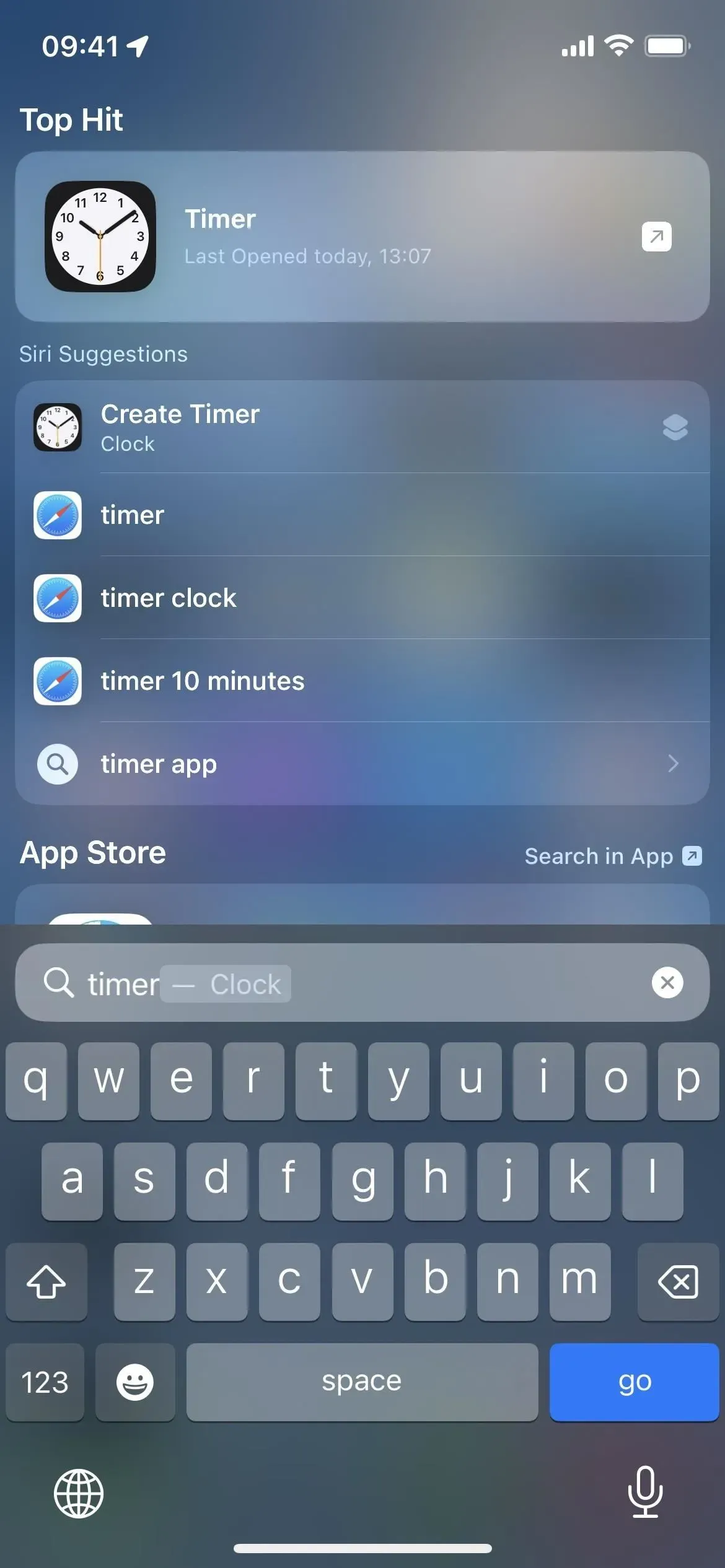
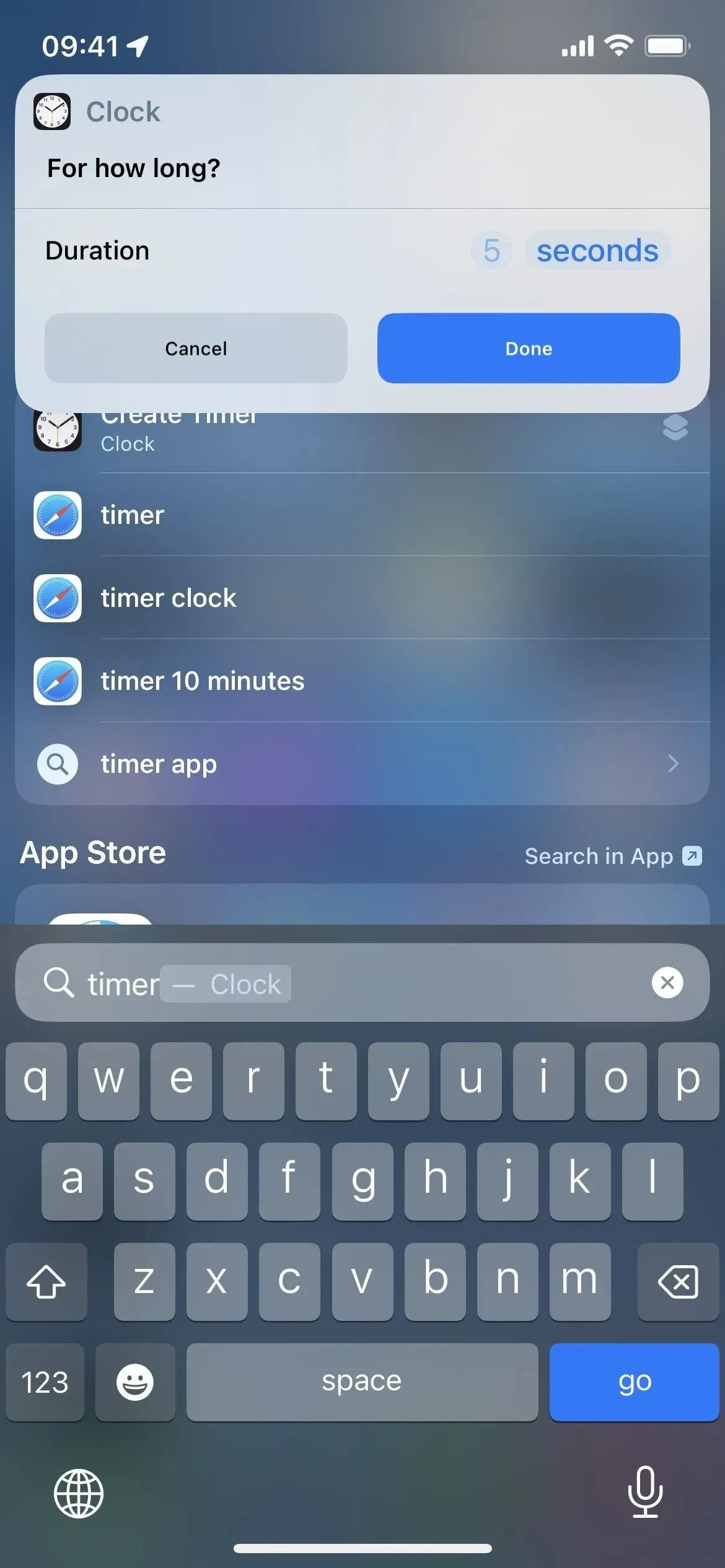
”Omat tarrat” on nyt vain ”tarrat”
Pieni muutos: iOS 16:n Pikakuvakkeet-sovellus muuttaa alanavigointipalkin Omat pikakuvakkeet -välilehden nimeksi Pikakuvakkeet, ja kuvio on sama kuva Pikakuvakkeet-sovelluksen kuvakkeessa, joka aiemmin oli Galleria-välilehden kuvio. Nimenmuutos koskee myös iPadOS 16:ta sivupalkissa.
Apple teki korvauksen, koska se lisää automaattisesti uusia sovellusoikoteitä Pikakuvakkeet-sovellukseen. Et luo niitä, joten niitä ei voida teknisesti kutsua pikanäppäimiksi, mutta Pikakuvakkeet-näkymässä on uusi Omat pikakuvakkeet -kansio.
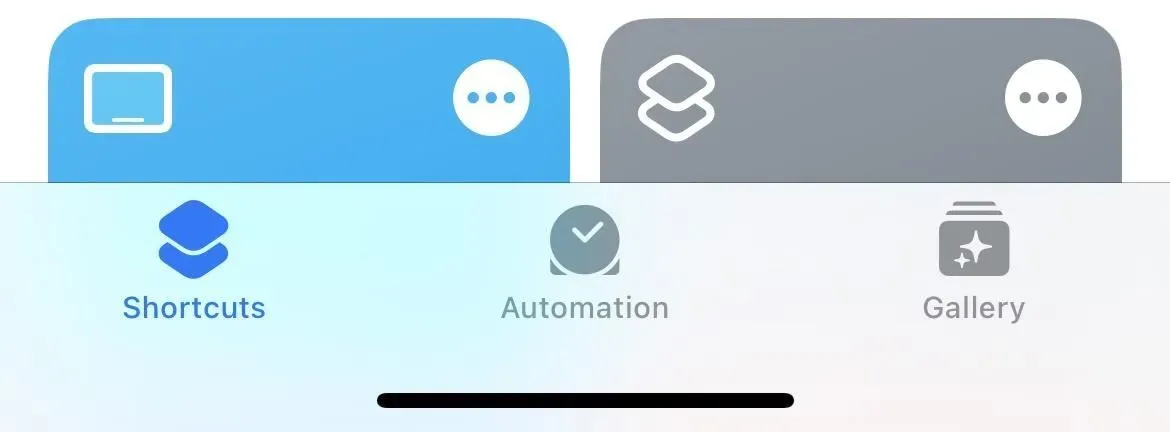
Tarkastele helposti kaikkia käytettävissä olevia sovellusten pikakuvakkeita
Jos olet koskaan miettinyt, mitä sovellusten pikanäppäimiä on saatavilla iPhonessasi tai iPadissasi, avaa uusi Pikakuvakkeet-näkymä nähdäksesi uuden Sovellusten pikakuvakkeet -osion. Napauta sovelluksen nimeä luettelossa nähdäksesi kaikki sen pikatoiminnot ja napauta sitten toimintoa käynnistääksesi pikakuvakkeen.

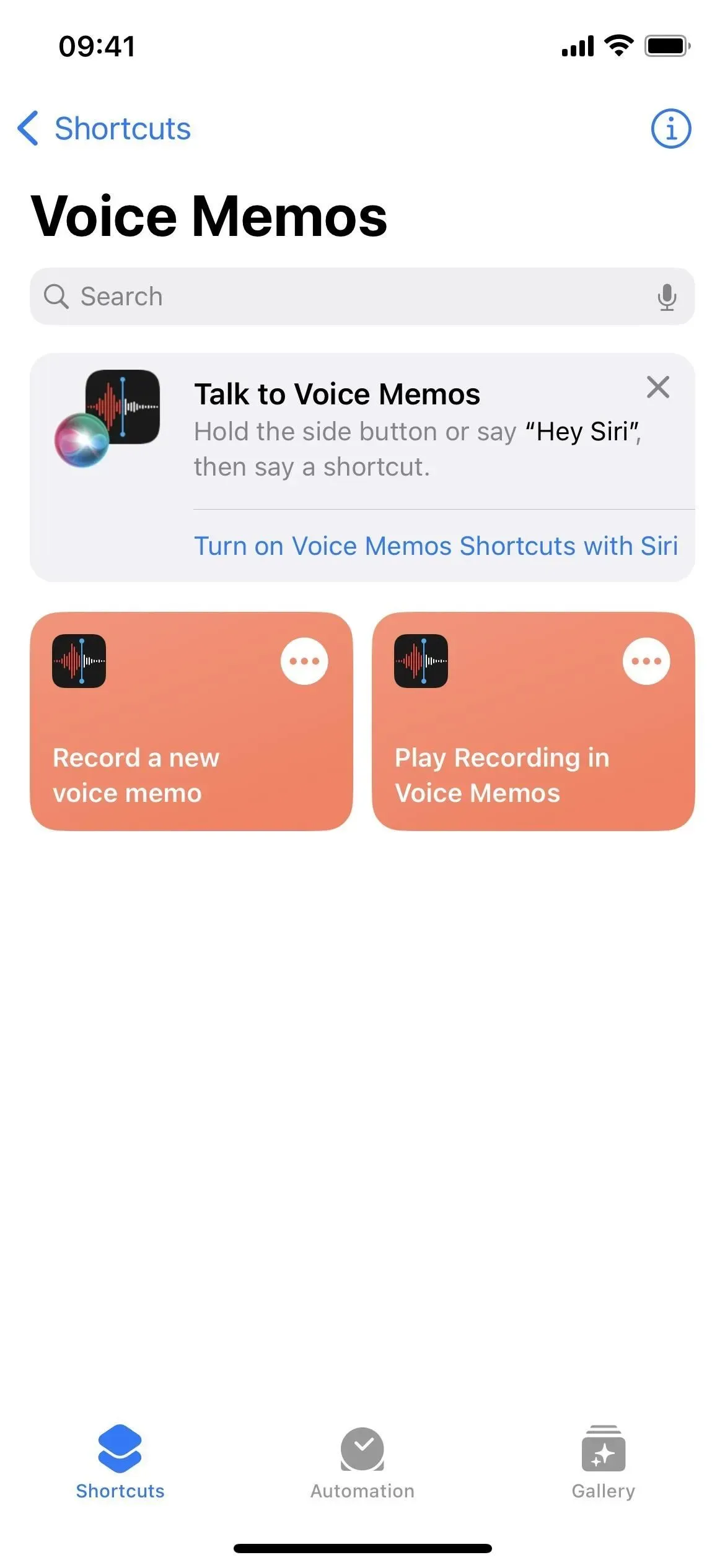
Estä sovellusten pikakuvakkeiden näkyminen Spotlightissa
Pikakuvakkeiden Sovelluksen pikakuvakkeet -osiossa toiminnon käynnistämisen sijaan voit napsauttaa sen ellipsiä (•••) lisätäksesi sen uuteen pikakuvakkeeseen tai estääksesi sen näkymisen Spotlightissa. Lisäksi, kun painat (i) -painiketta sovelluksen pikakuvakesivulla, saat ”Spotlight”- ja ”Siri”-toiminnot päälle tai pois päältä kaikissa sovellusten pikakuvakkeissa.
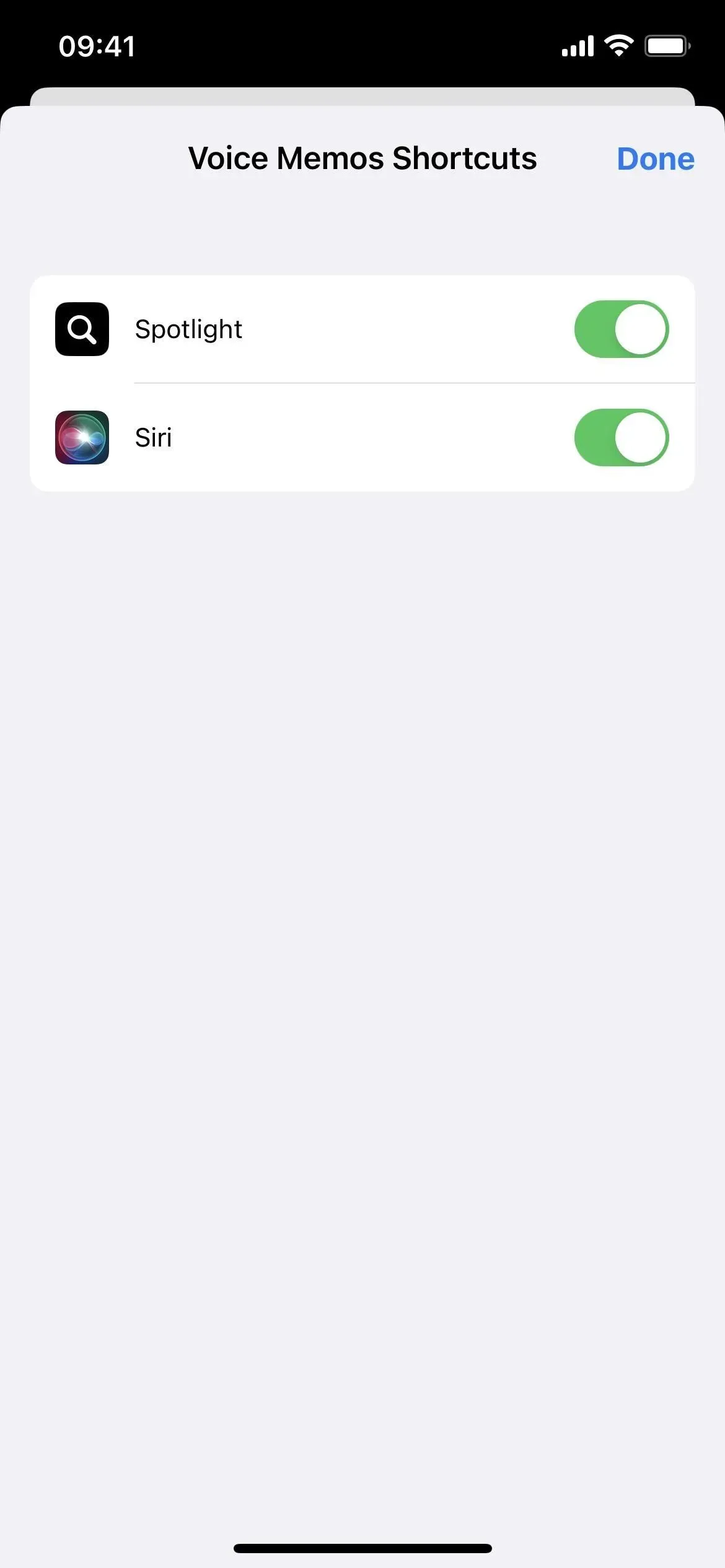
Vaihda ruudukosta luetteloon
En koskaan pitänyt tarrojen ruudukkonäkymästä, koska oli mahdotonta löytää mitään. Hakupalkki auttaa ehdottomasti, mutta nyt on toinen vaihtoehto: luettelonäkymä. Napauta uuden ruudukon kuvaketta ja avaa se valitsemalla Luettelo.
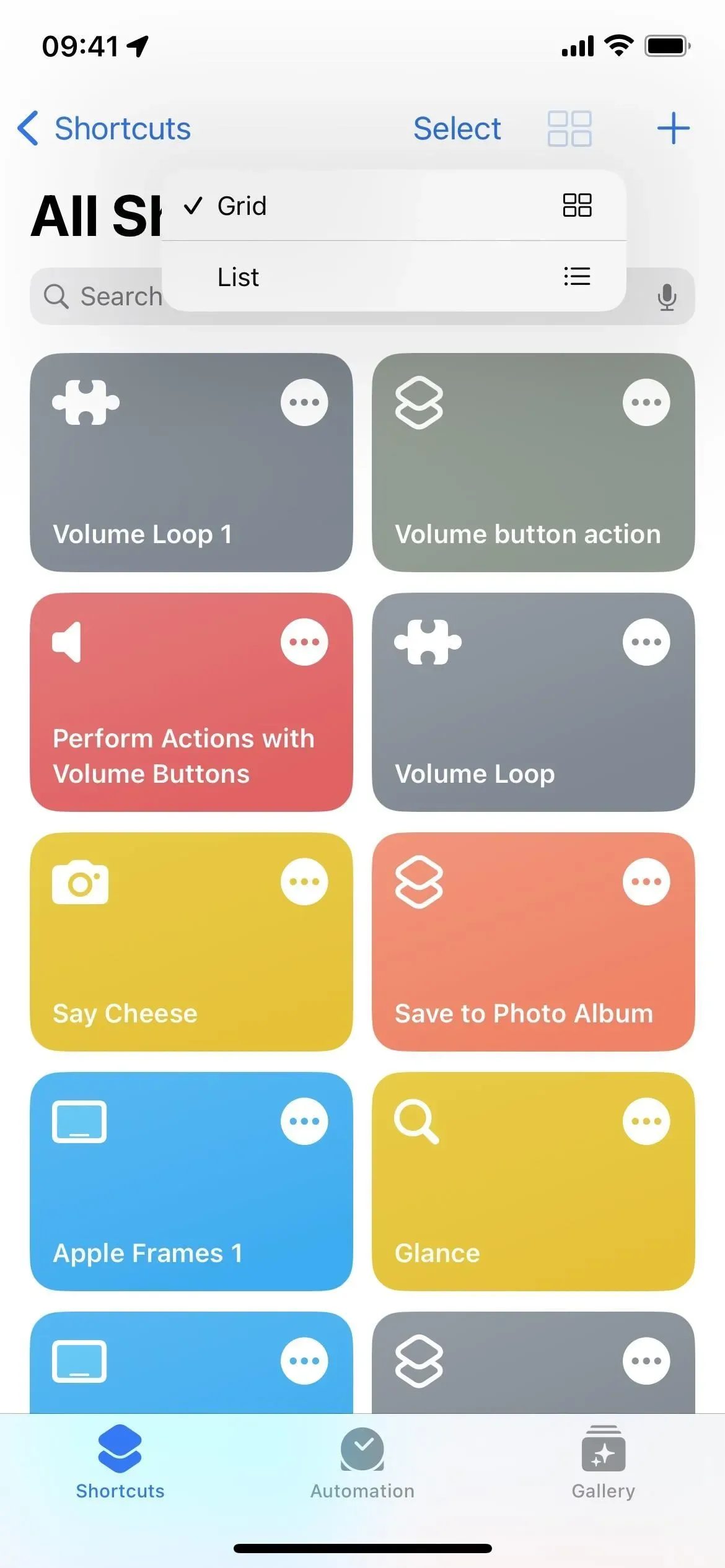
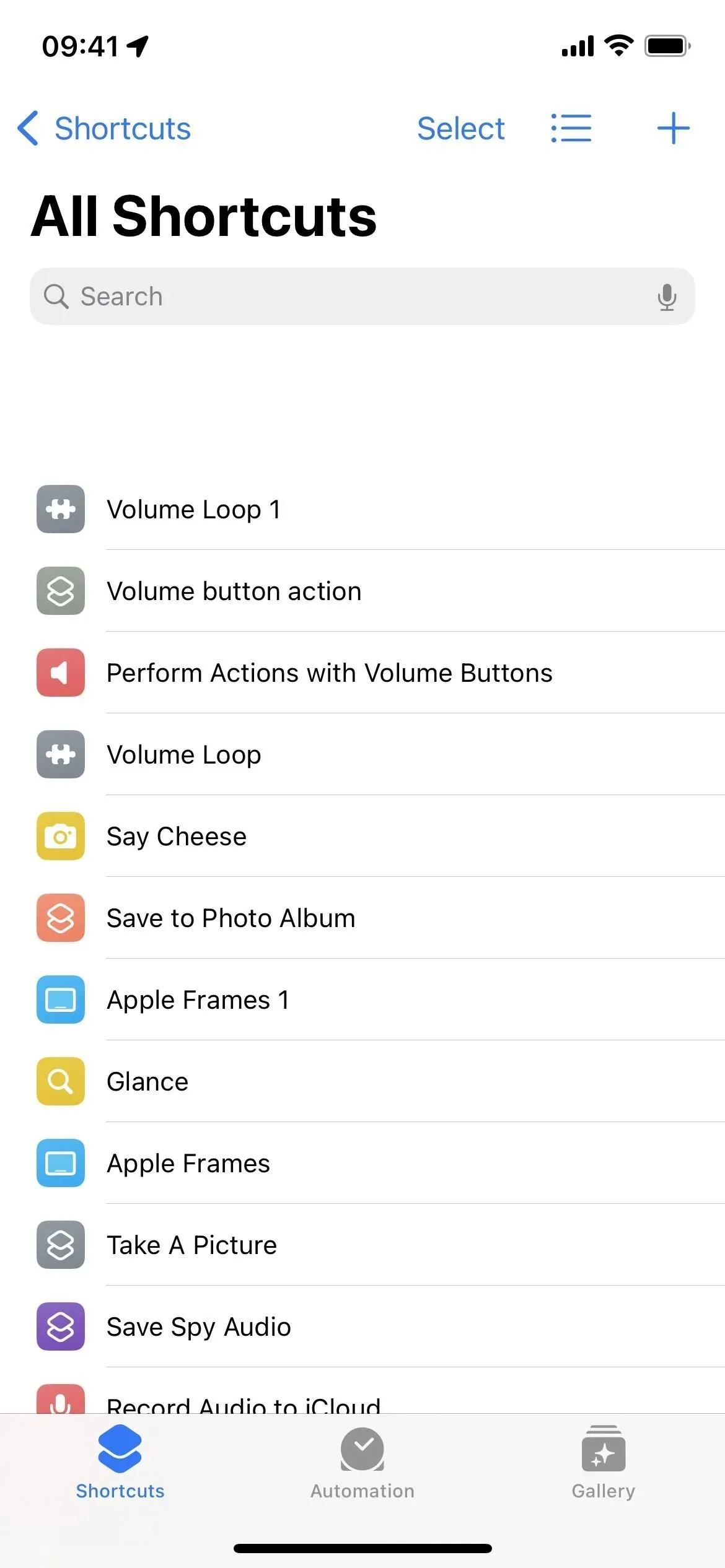
Järjestä luettelot uudelleen nimen, toimintojen lukumäärän tai viimeksi muokatun mukaan
Luettelonäkymä on hyvä alku, mutta se menee vielä syvemmälle. Napauta luettelokuvaketta, ja sen sijaan, että palaat vain ruudukkoon, voit lajitella luettelon nimen, toimintojen määrän tai viimeksi muokatun mukaan.
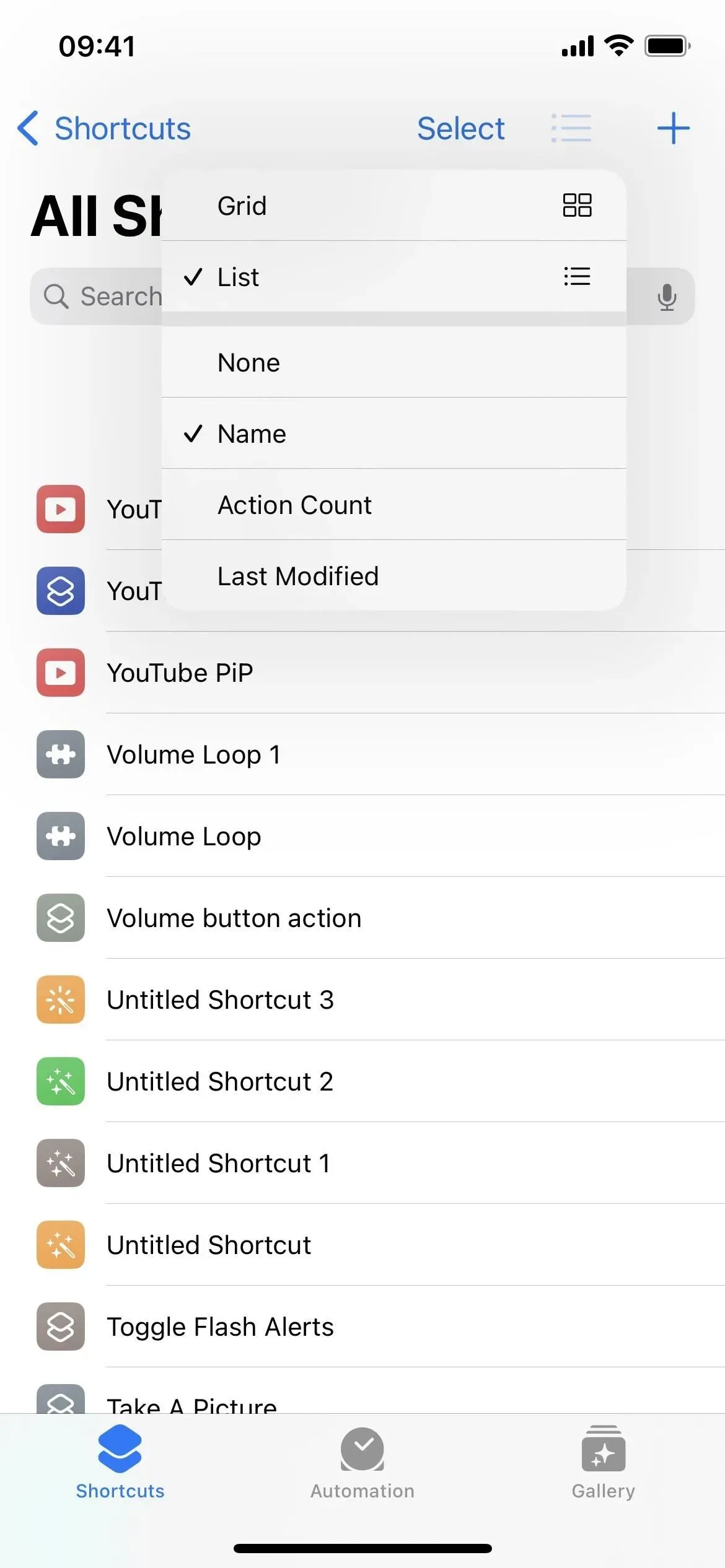
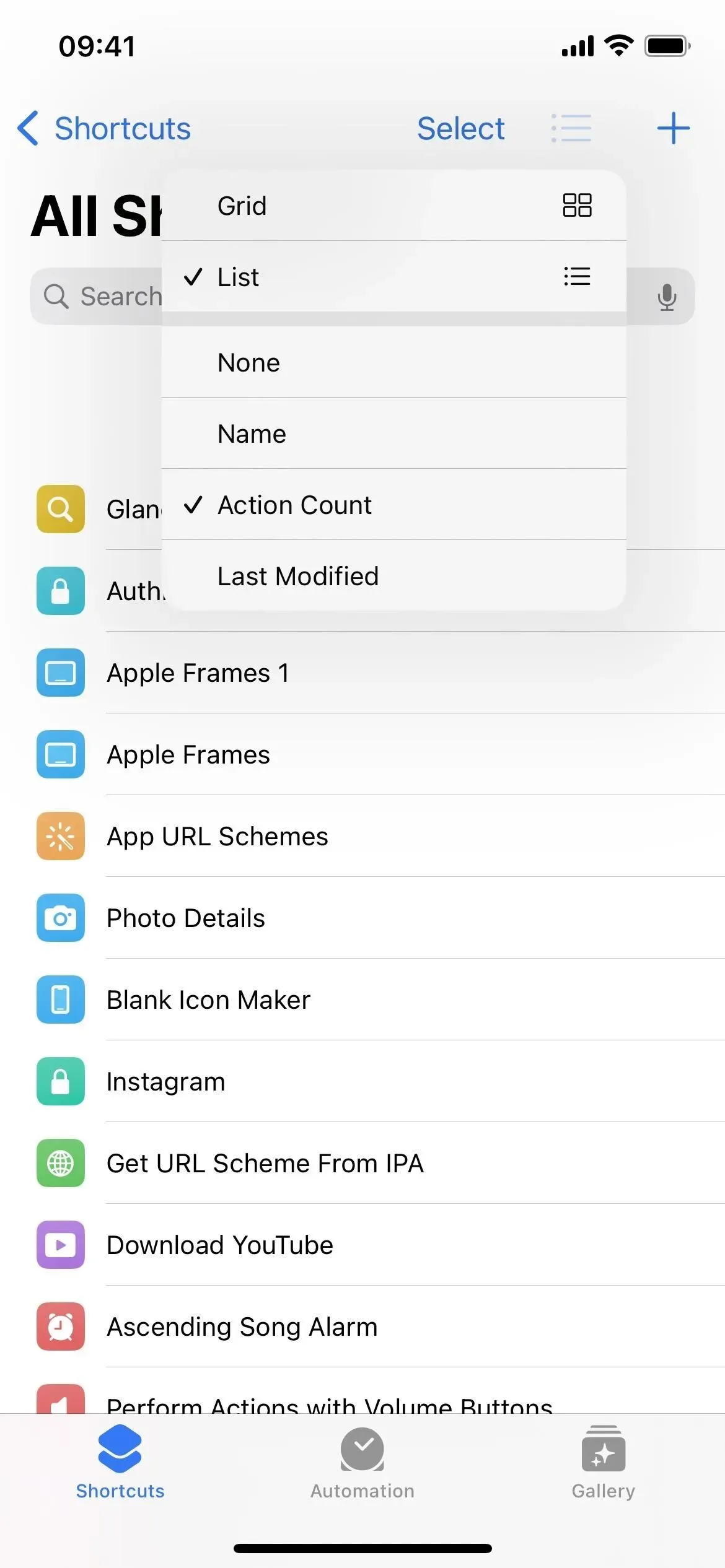

Toiminnot sovelluksille, jotka on ryhmitelty luokan mukaan Nyt
Kuten Skriptit-osiossa, useimmissa muissa sovelluksissa on luokkia, jotka auttavat järjestämään asioita. Esimerkiksi Laskin jakaa toimintansa matematiikkaan ja numeroihin. Yhteystiedot käyttää Yhteystiedot ja Puhelin. Kalenteri käyttää kalenterin jäseniä ja tapahtumia. Ja Musiikki käyttää musiikkia ja soittolistoja. Ja nämä ovat vain muutamia, joilla on nyt luokkia.
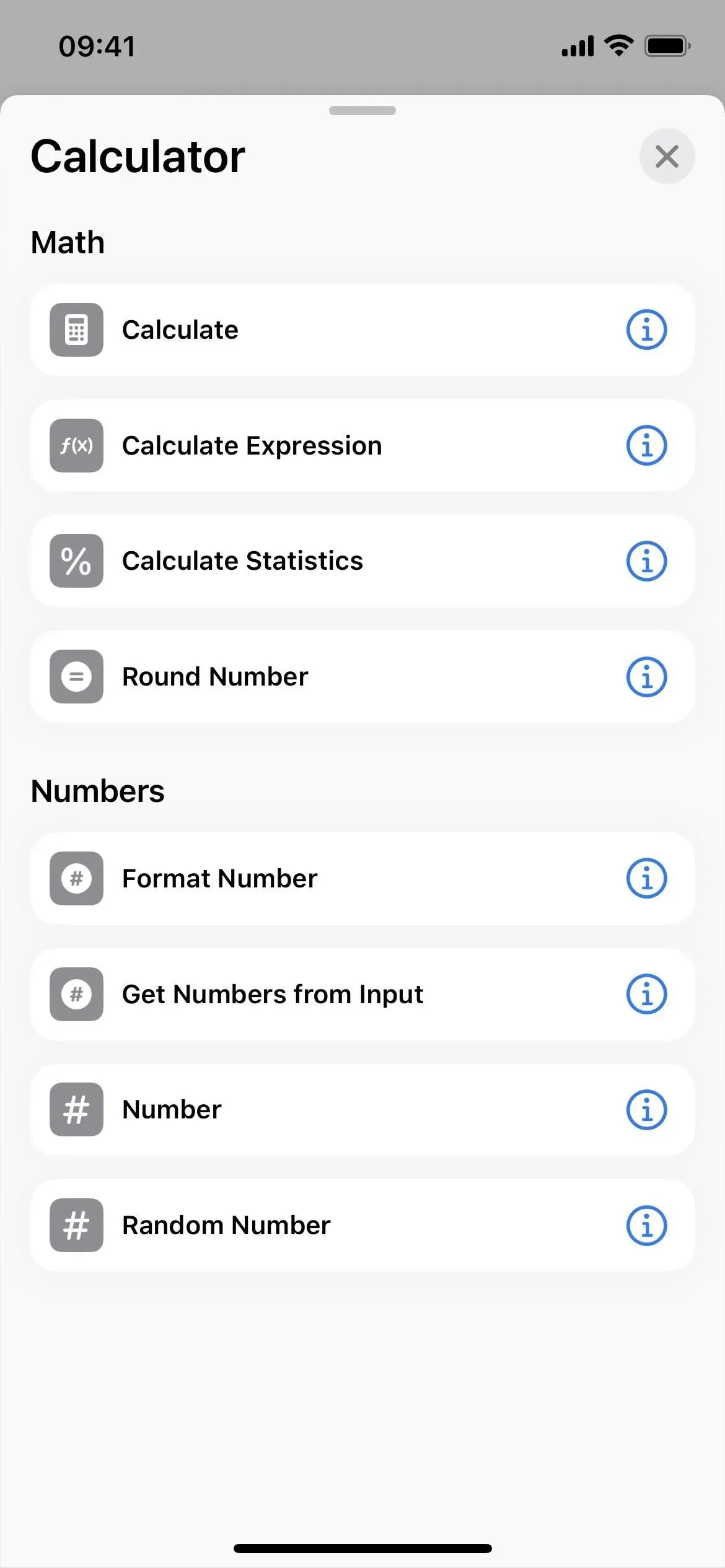
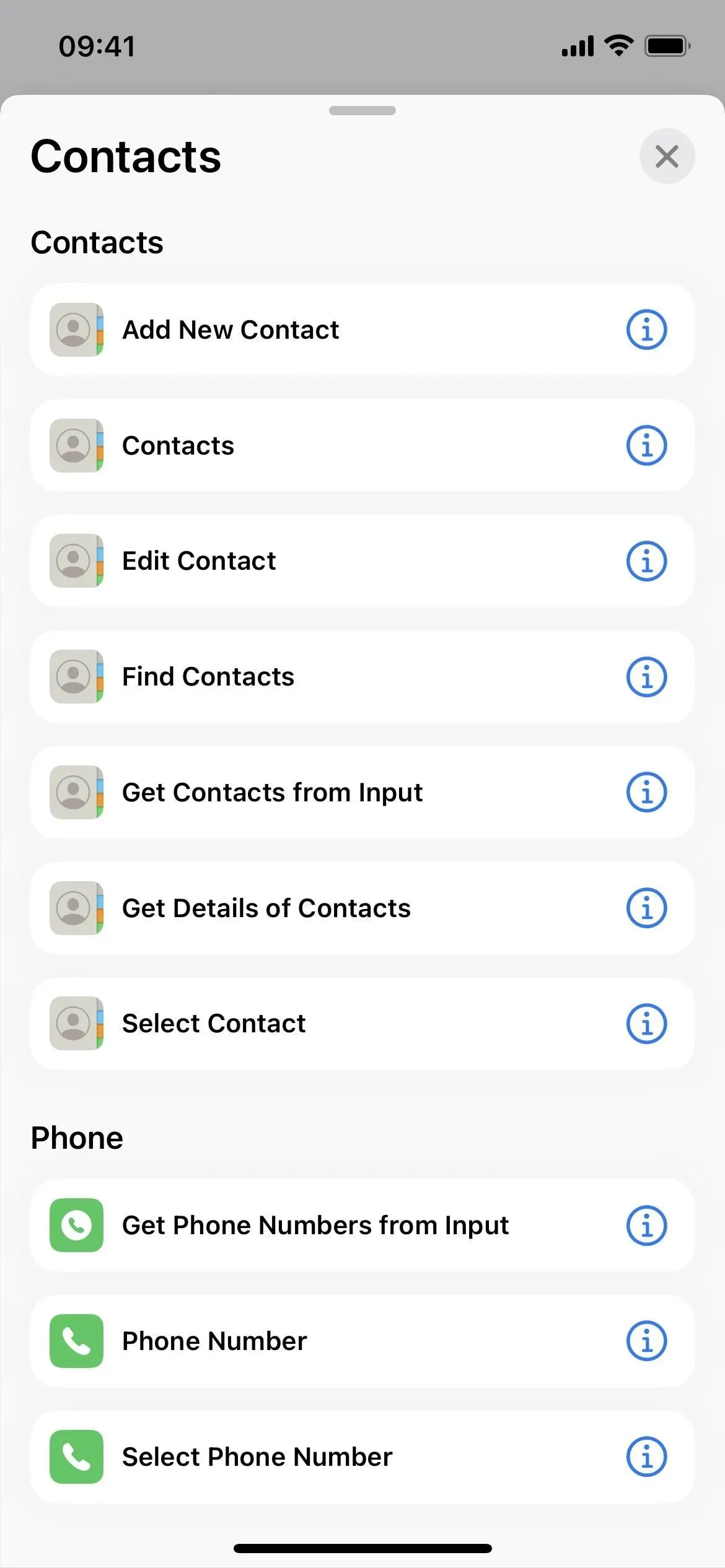

Jokaisen tarran otsikkopalkki on pienempi editorissa
Jokaisen tarraeditorin otsikkopalkki on nyt paljon pienempi ja keskitetty yläreunaan. Voit silti muuttaa kuvaketta napsauttamalla sitä, mutta et voi napsauttaa nimeä vaihtaaksesi sitä heti. Napsauta sen sijaan avattavan valikon nuolta ja valitse Nimeä uudelleen. Se on ylimääräistä työntöä tehdäksesi sen, mitä sinun tarvitsee tehdä, joten se on ikävää.
Mutta avattavassa valikossa on myös muita vaihtoehtoja, kuten ”Valitse kuvake”, jos et halua painaa itse kuvaketta, ”Jaa”, ”Kopioi” ja ”Siirrä”, jotka ovat nopeita toimintoja painettaessa pitkään ruudukko- tai luettelonäkymän pikakuvaketta ja Vie Tiedosto. Jälkimmäisen avulla voit viedä pikakuvakkeen tiedostona, jota kuka tahansa tai vain sinut tuntevat ihmiset voivat käyttää. Aiemmin voit tehdä tämän vain valitsemalla ”Jaa” pikakuvakkeen pikatoiminnoista, napsauttamalla ”Asetukset” ja käyttämällä ”Tiedosto”.
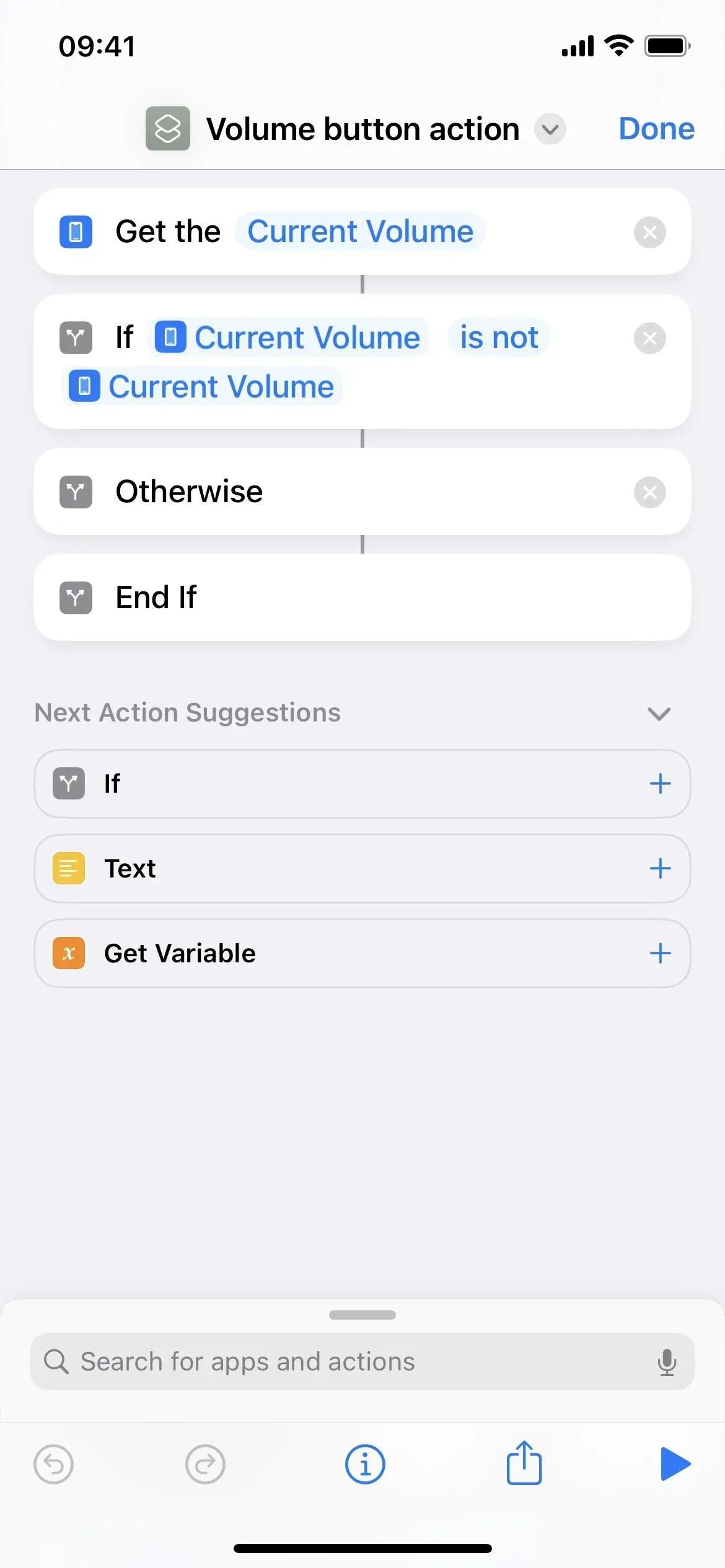
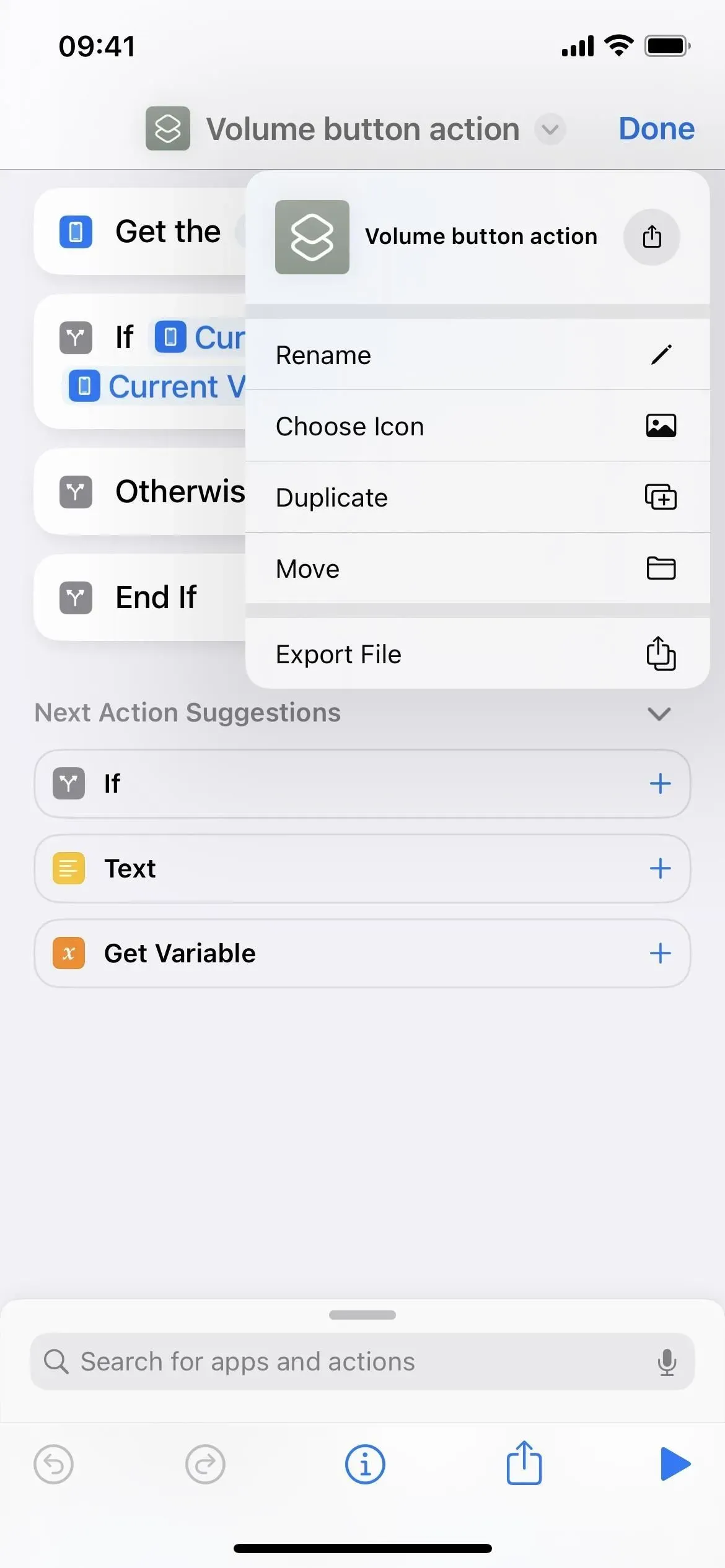
Pikakuvaketiedot ovat saatavilla vain nopeilla toimilla
Aiemmin pikakuvaketta muokatessasi voit napauttaa asetuskuvaketta avataksesi Tiedot-, Tietosuoja- ja Asetukset-vaihtoehdot. Uuden otsikkorivin myötä tätä ei enää ole. Päästäksesi näihin vaihtoehtoihin nyt, sinun on painettava pikanäppäintä ruudukko- tai luettelonäkymässä ja valittava Tiedot pikatoiminnoista. Se oli aiemmin Quick Actions -toiminnossa, joten Apple vain poisti toisen tavan käyttää niitä.
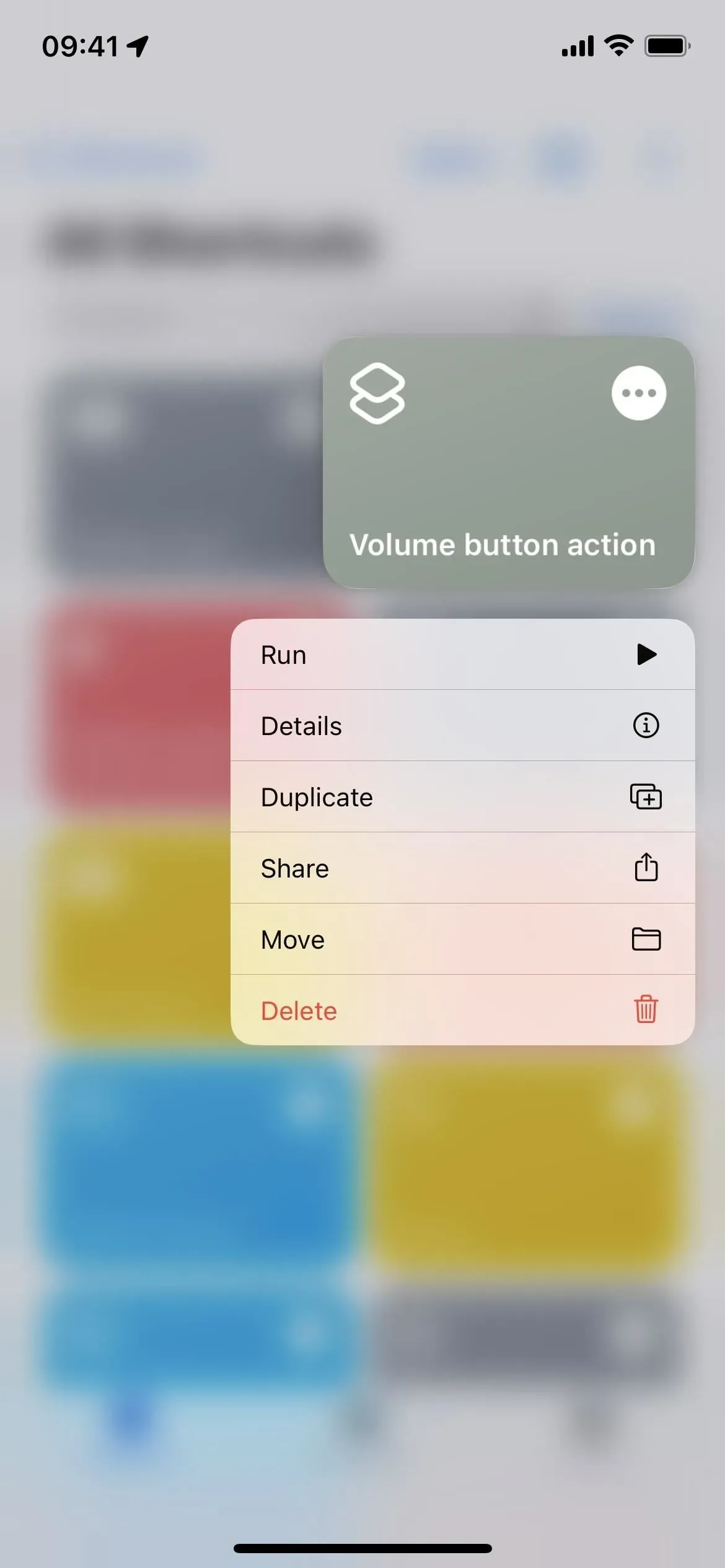
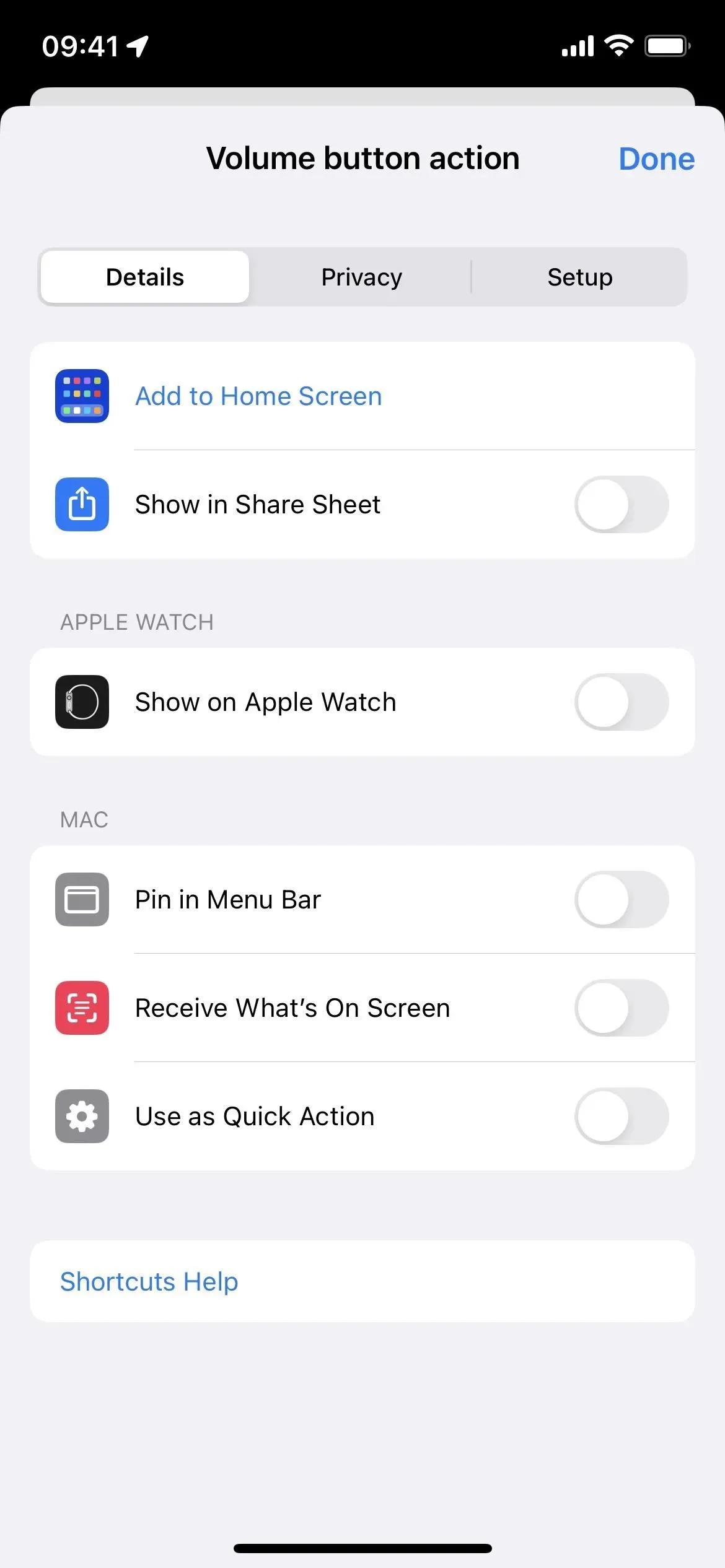
Käynnistä pikakuvakkeet nopeista toimista
Kummallista kyllä, jokaiselle pikanäppäimelle on nyt uusi ”Suorita”-pikatoiminto. Voidaan vain arvailla, miksi käytät tätä sen sijaan, että napsautat karttaa tai linkkiä ruudukko- tai luettelonäkymässä, mutta tähän on luultavasti hyvä syy. En vain tiedä vielä mikä se on.

Voit piilottaa ehdotuksia seuraaville toimille
Editorissa on nyt nuolikuvake ”Seuraavien vaiheiden ehdotuksia” -kohdan vieressä, joten voit piilottaa ne, jos et koskaan käytä niitä. Se ei näytä muistavan asetuksiasi, koska ne tulevat näkyviin aina, kun avaat editorin.

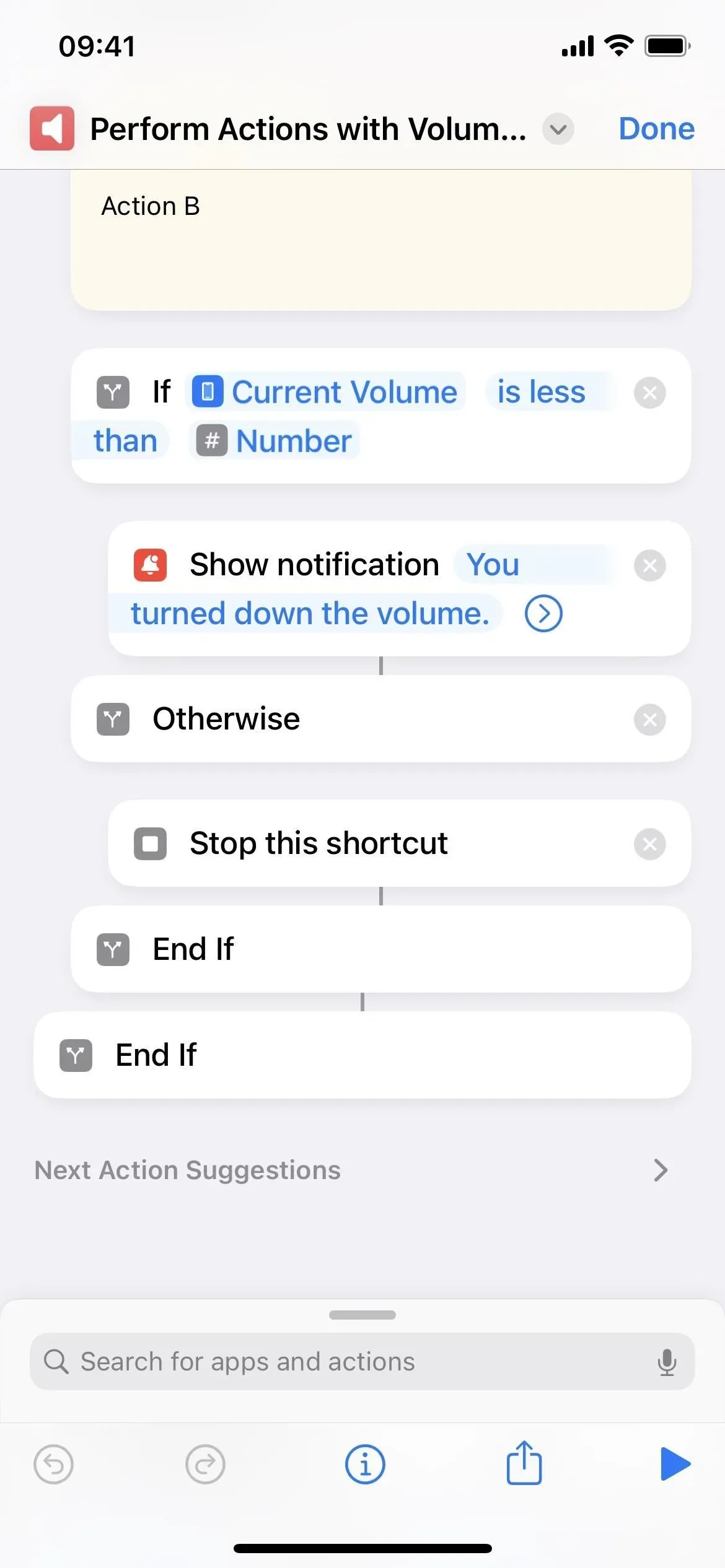
Kuvakevalitsin menettää välilehden suunnittelun
Kun vanhemmissa versioissa valitaan kuvake pikakuvakkeelle, kuvakkeenvalitsimessa on Väri- ja Kuvio-välilehdet. Tunnisteet ovat nyt hylänneet vieritysnäkymän välilehdet, joissa värit ovat yläosassa ja kuviot niiden alla.
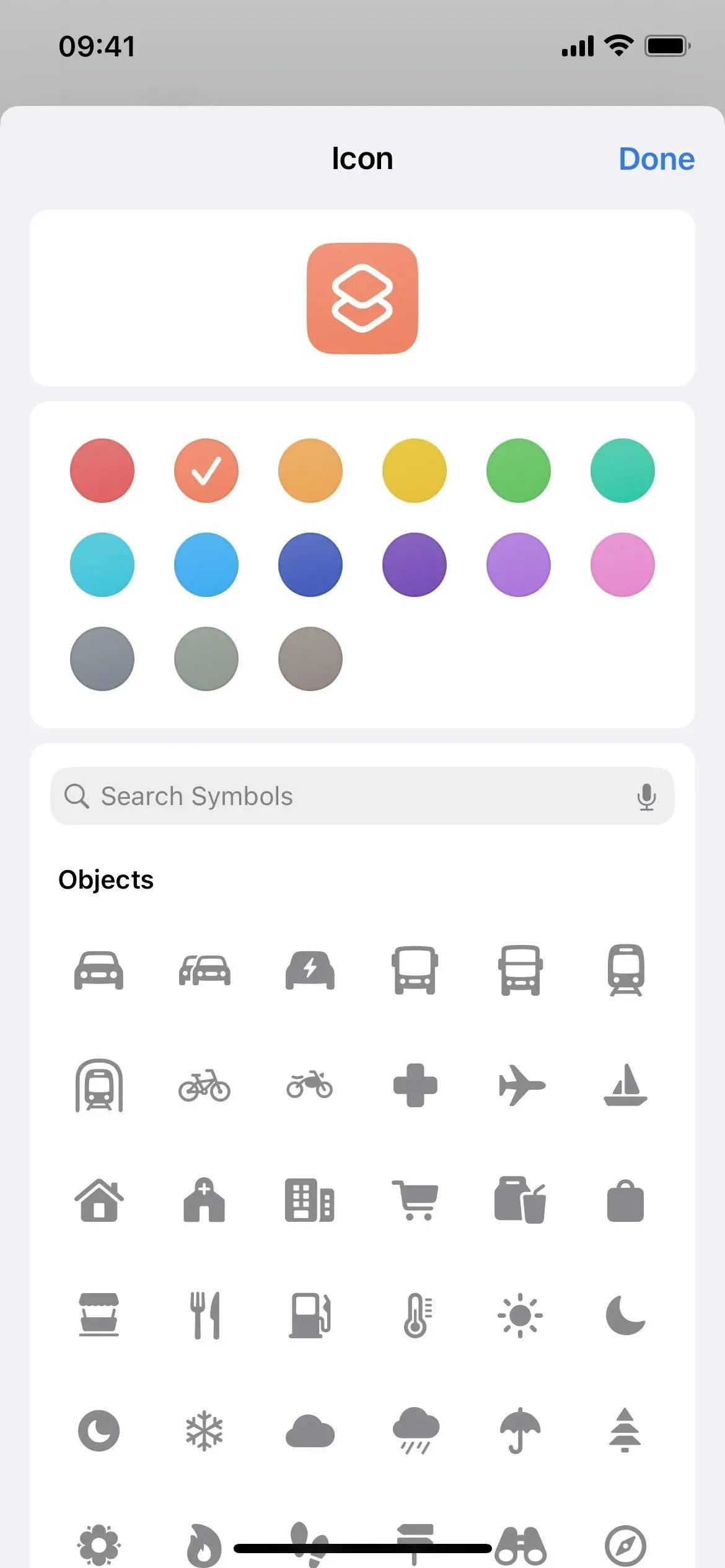

Voit etsiä kuvioita nimen perusteella
Kuvakevalitsimessa hyödyllisempi lisäys on kuvioiden hakupalkki, jota nykyään kutsutaan symboleiksi. Sen sijaan, että katsoisit kuvakkeita joka kerta, kun etsit jotain, jonka olemassaolosta et ole varma, voit yrittää etsiä muutamalla avainsanalla.
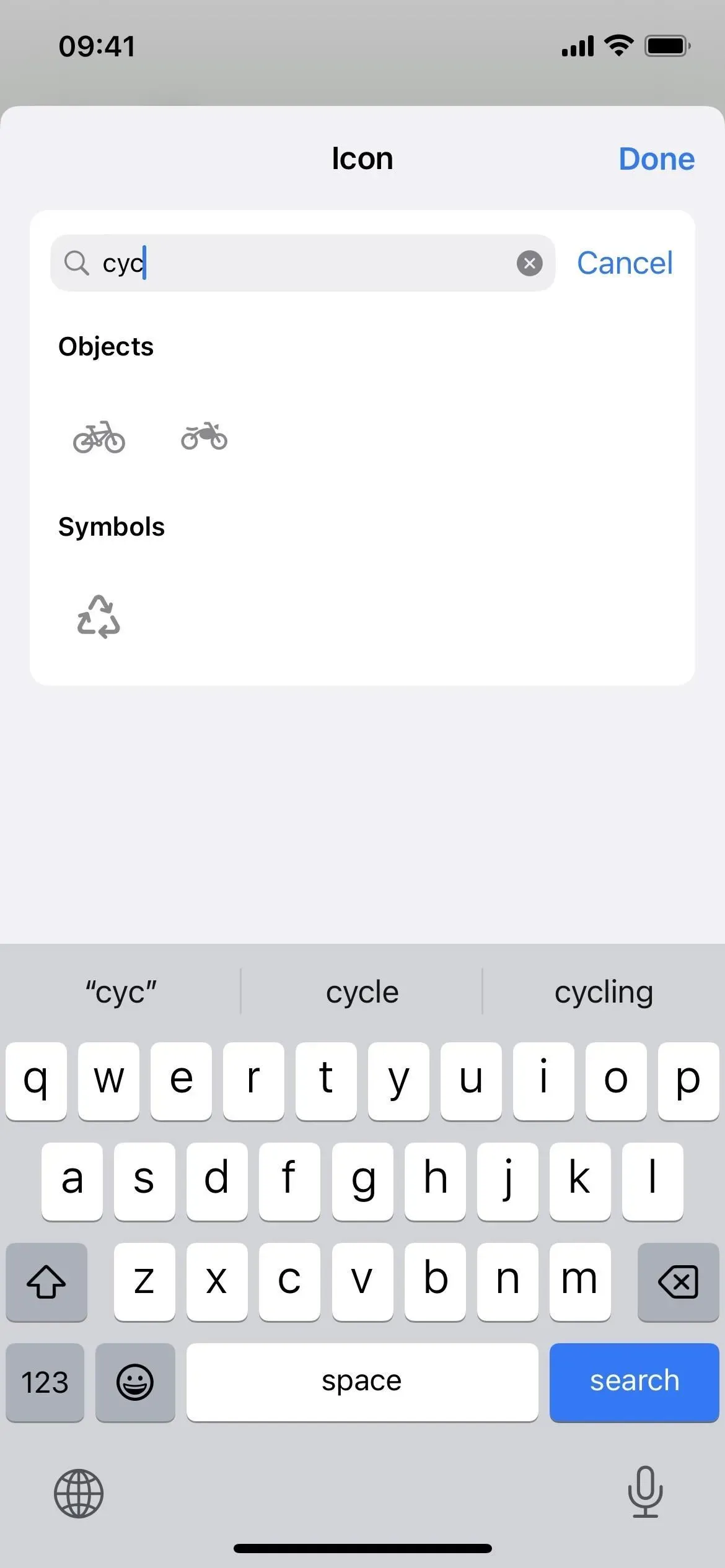
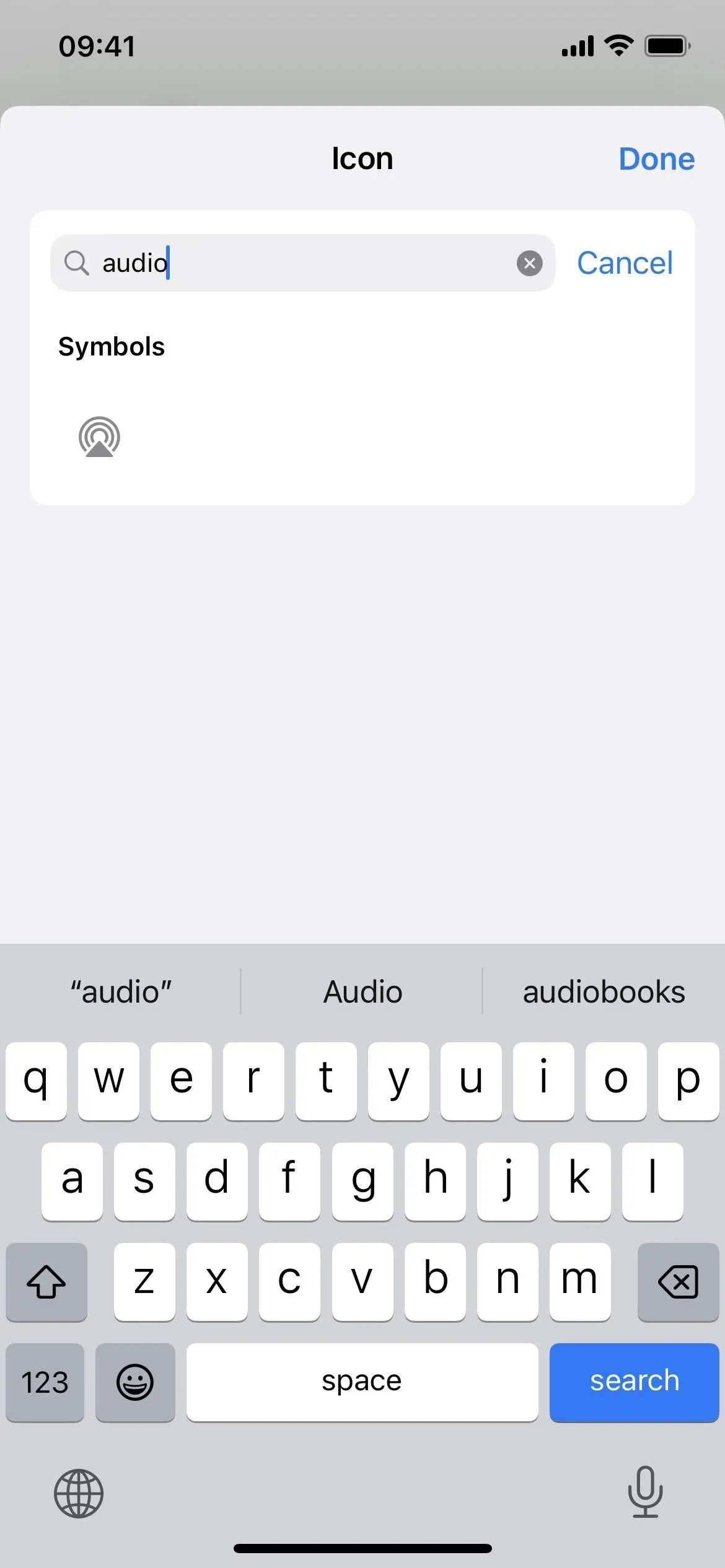
Pieniä kuviomuutoksia
Kuvakevalitsimessa on muutamia pieniä hahmomuutoksia. Esimerkiksi iPhonen ja iPadin näytöt eivät ole enää läpinäkyviä, vaan harmaita, eikä mekoisia naisia näy missään.
Napsauta ”Valmis” ”X”:n sijaan poistuaksesi editorista.
Kun olet muokannut pikakuvaketta, napsauta ”Valmis” symbolin (X) sijaan, jolloin se on linjassa useimpien muiden Apple-sovellusten kanssa.
Kirjoissa on 7 muuta toimintaa
Aiemmin ainoa Apple Books -toiminto oli ”Lisää PDF kirjoihin”, mutta seitsemän muuta toimintoa on lisätty iOS 16:een ja iPadOS 16:een, mukaan lukien:
- Vaihda teema
- Avoin kirja
- avoin kokoelma
- Avaa välilehti
- Muuta tekstin kokoa
- Kirjahaku
- Vaihda sivua
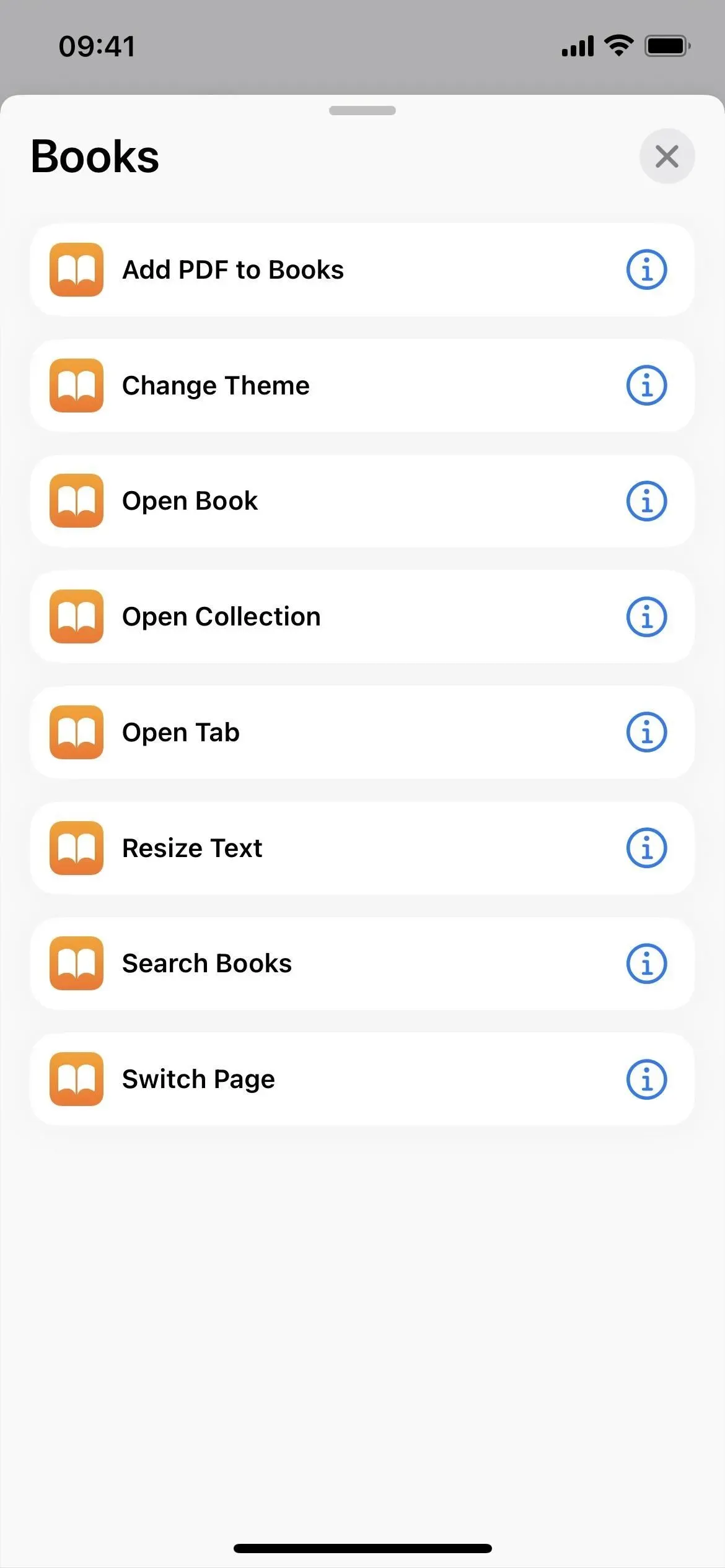
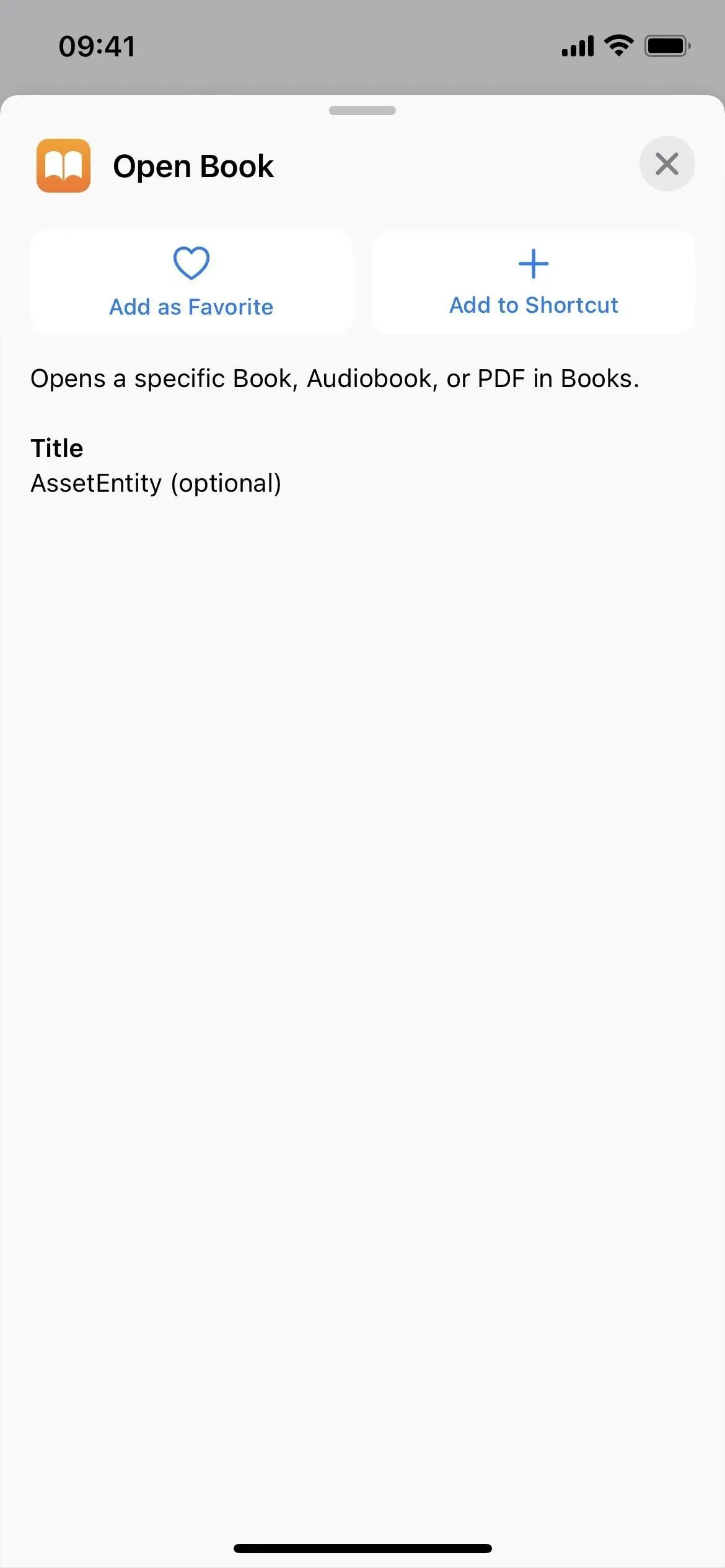
Maililla on 3 muuta toimintoa
Vaikka ei niin paljon kuin kirjoissa, Mail-sovelluksessa on kolme uutta toimintoa:
- Avaa postilaatikko
- Haku postitse
- Aseta sähköpostin kohdistussuodatin
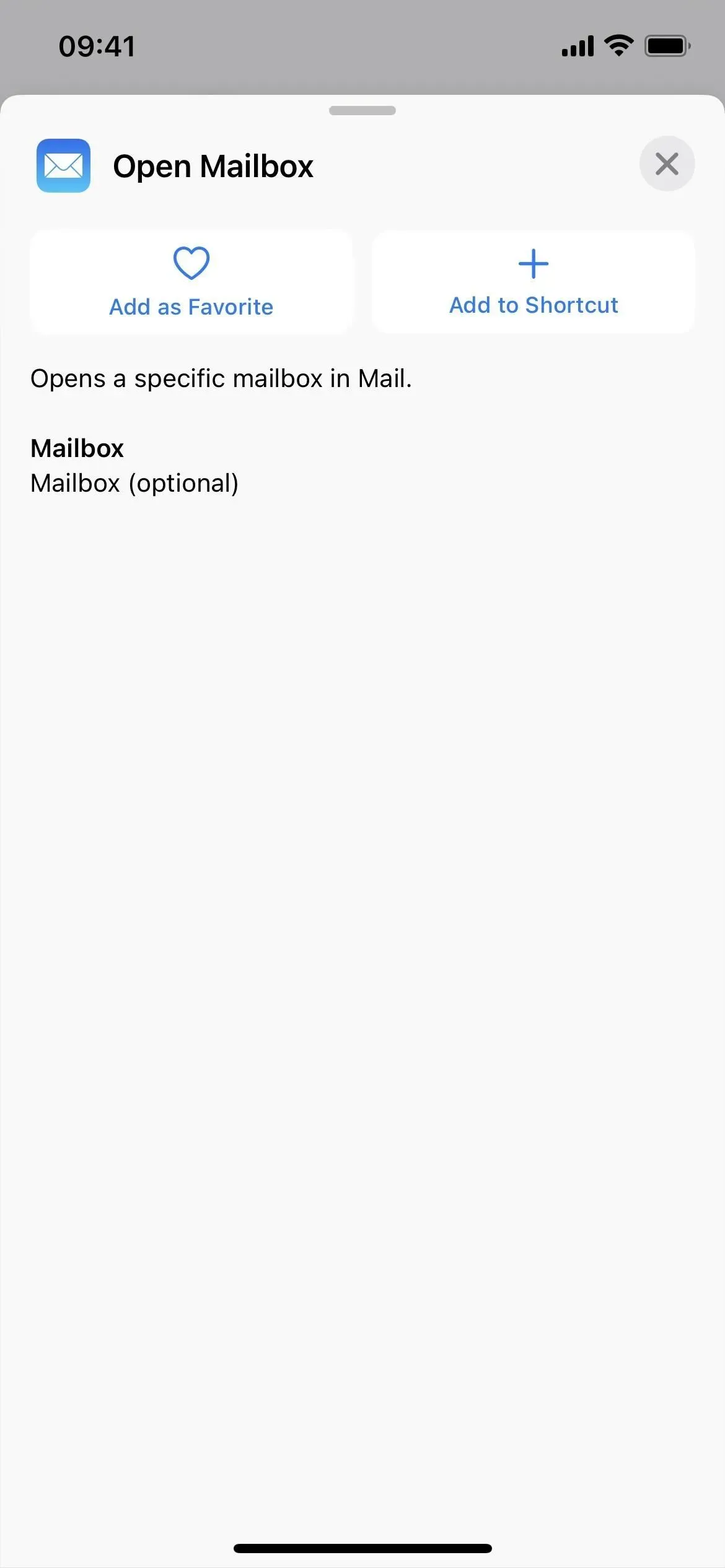
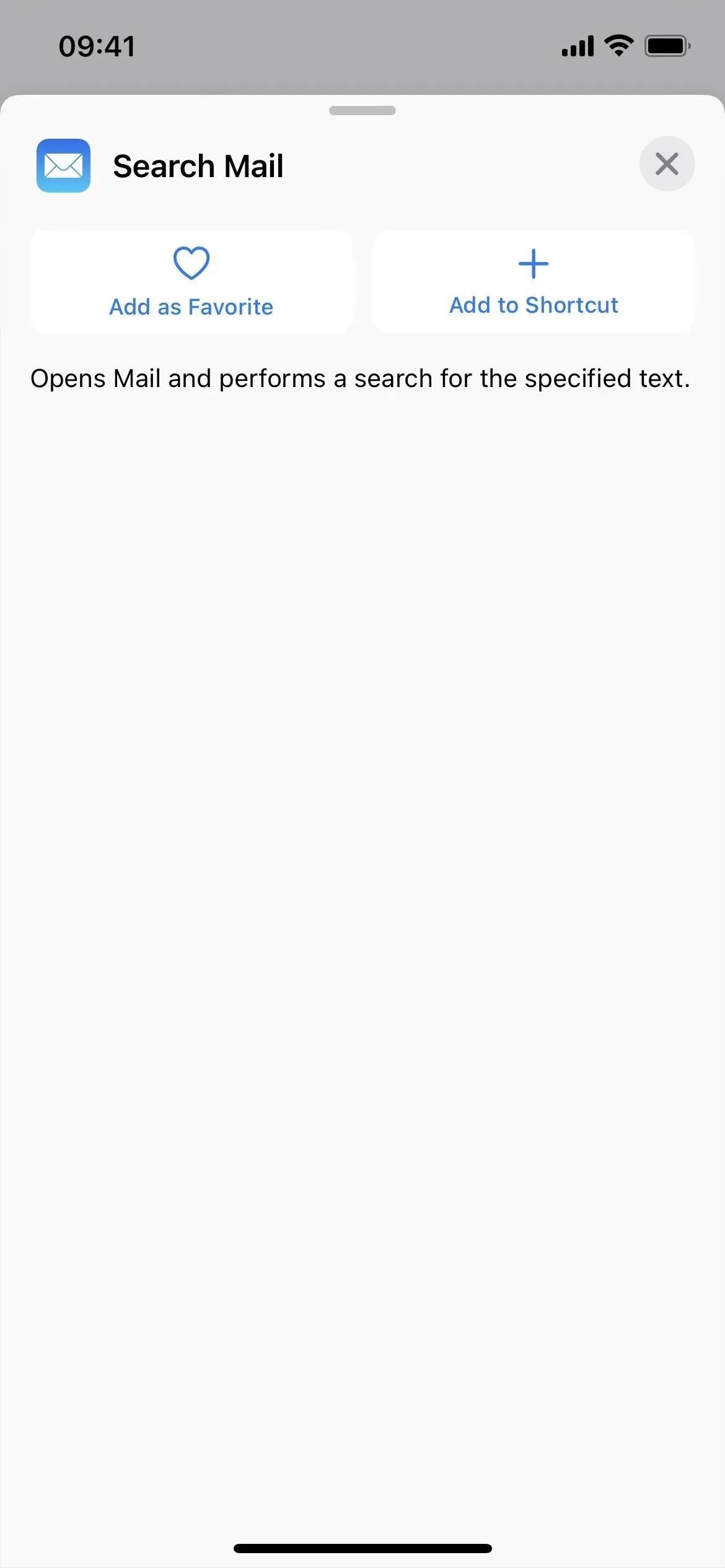

Korteilla on vielä 3 toimintoa
Apple Mapsilla on myös joitain uusia pysäköityihin autoihin liittyviä aktiviteetteja.
- Hanki yksityiskohtaista tietoa pysäköidystä autosta
- Selvitä pysäköidyn auton sijainti
- Aseta pysäköity auto
Mapsiin on myös tehty muutamia pieniä nimimuutoksia:
- Mapsin ”Näytä reitit” -toiminto on nyt ”Avoimet reitit”.
- Mapsin ”Näytä Mapsissa” -toiminto on nyt ”Avaa Mapsissa”.
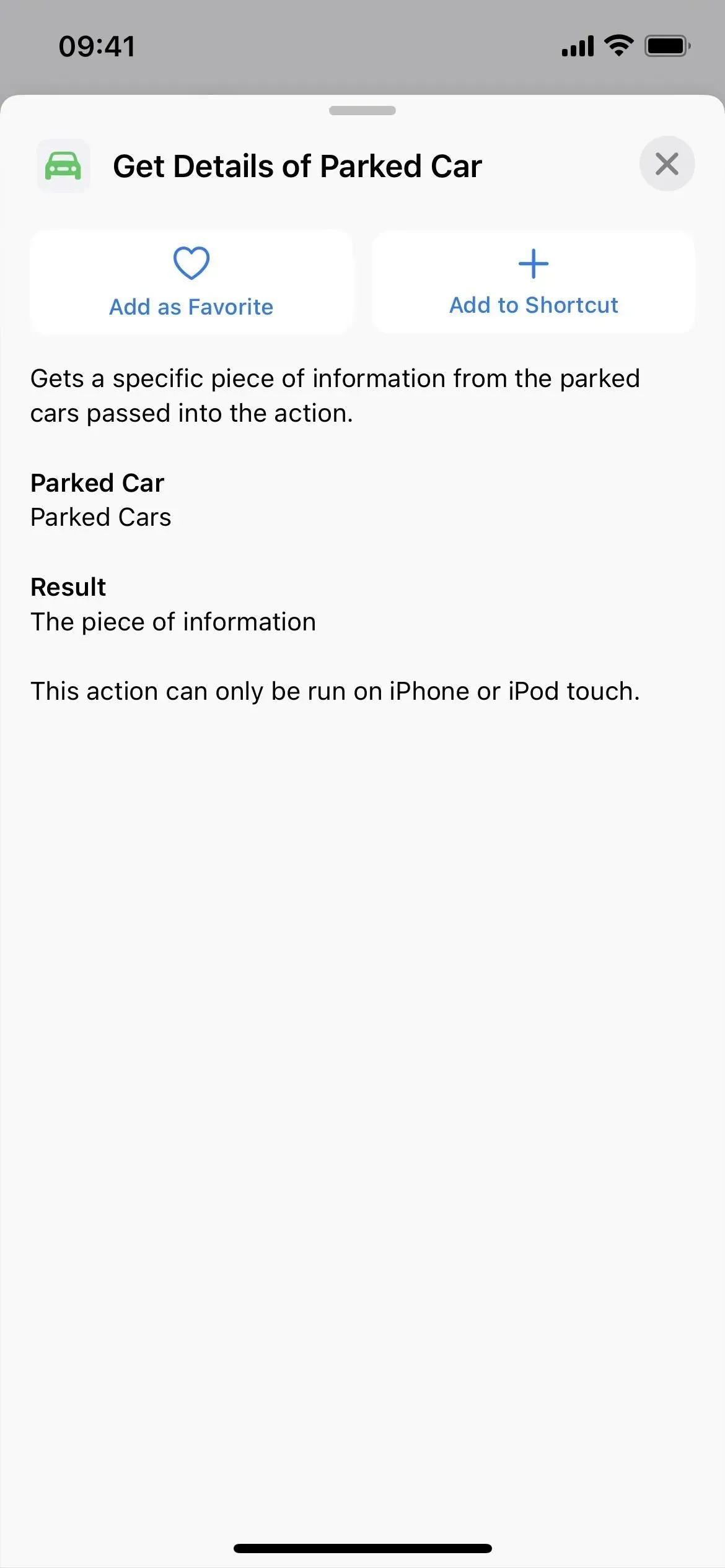
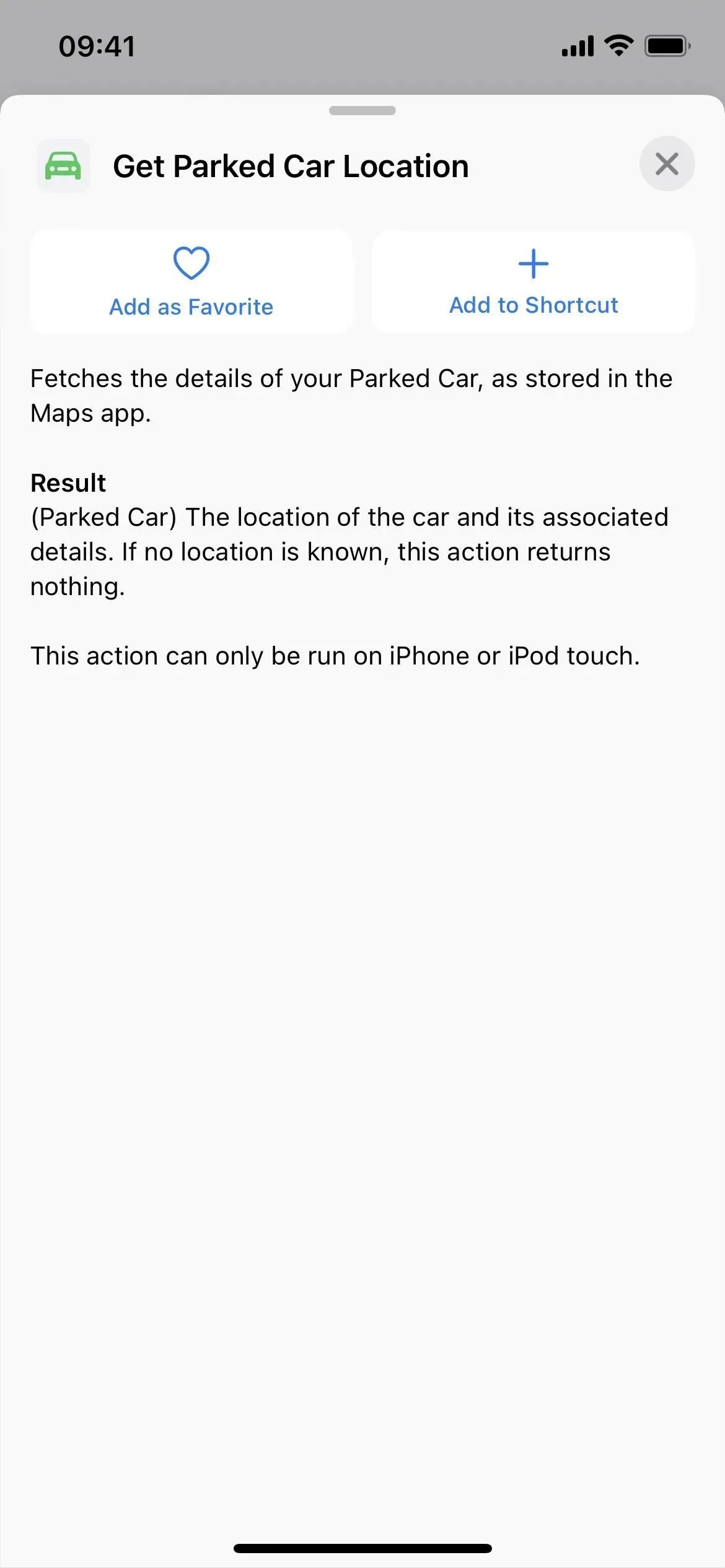
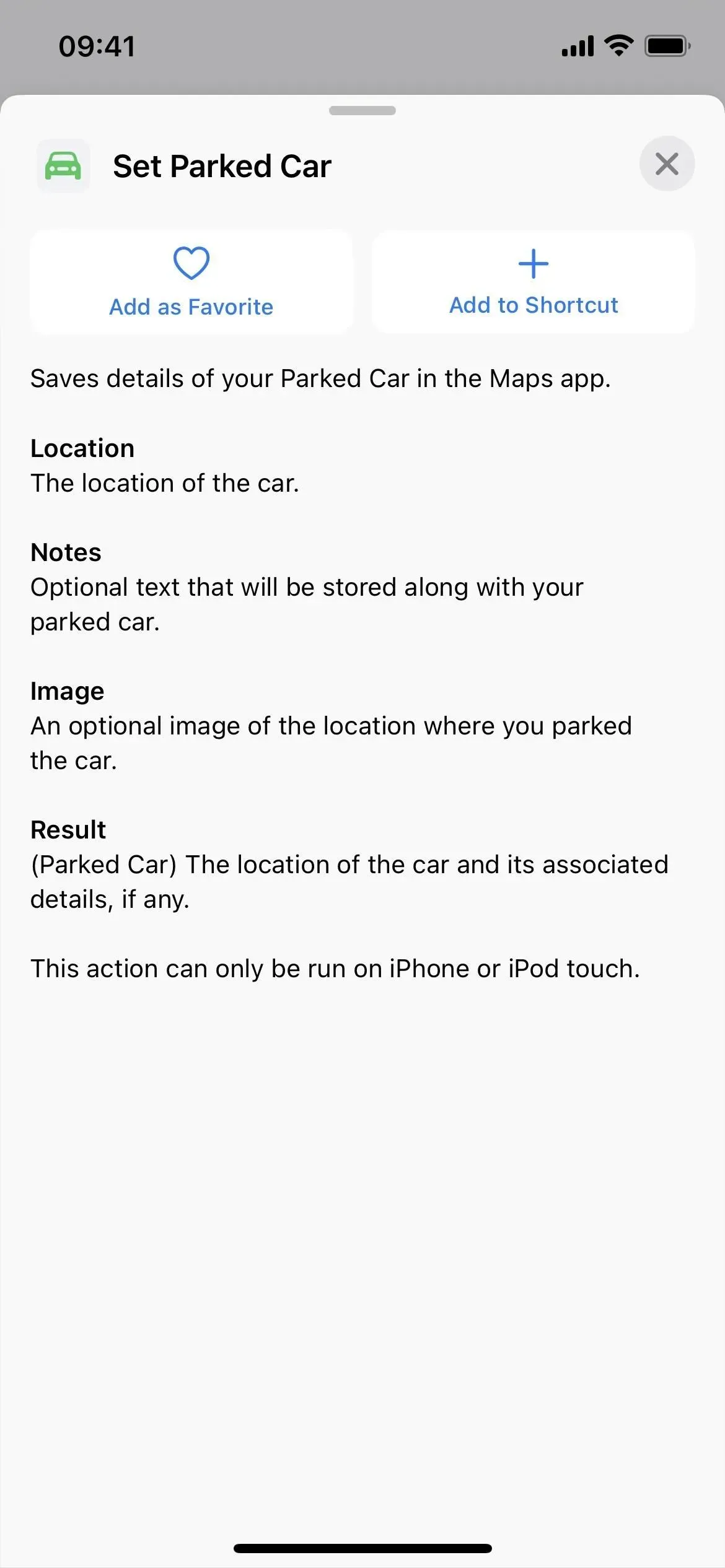
Viesteissä on 2 uutta toimintoa
Viesteissä on kaksi uutta toimintoa: yksi tarkentaminen ja toinen viestien poistaminen.
- Viestin tarkennussuodattimen asettaminen
- Poista viestit
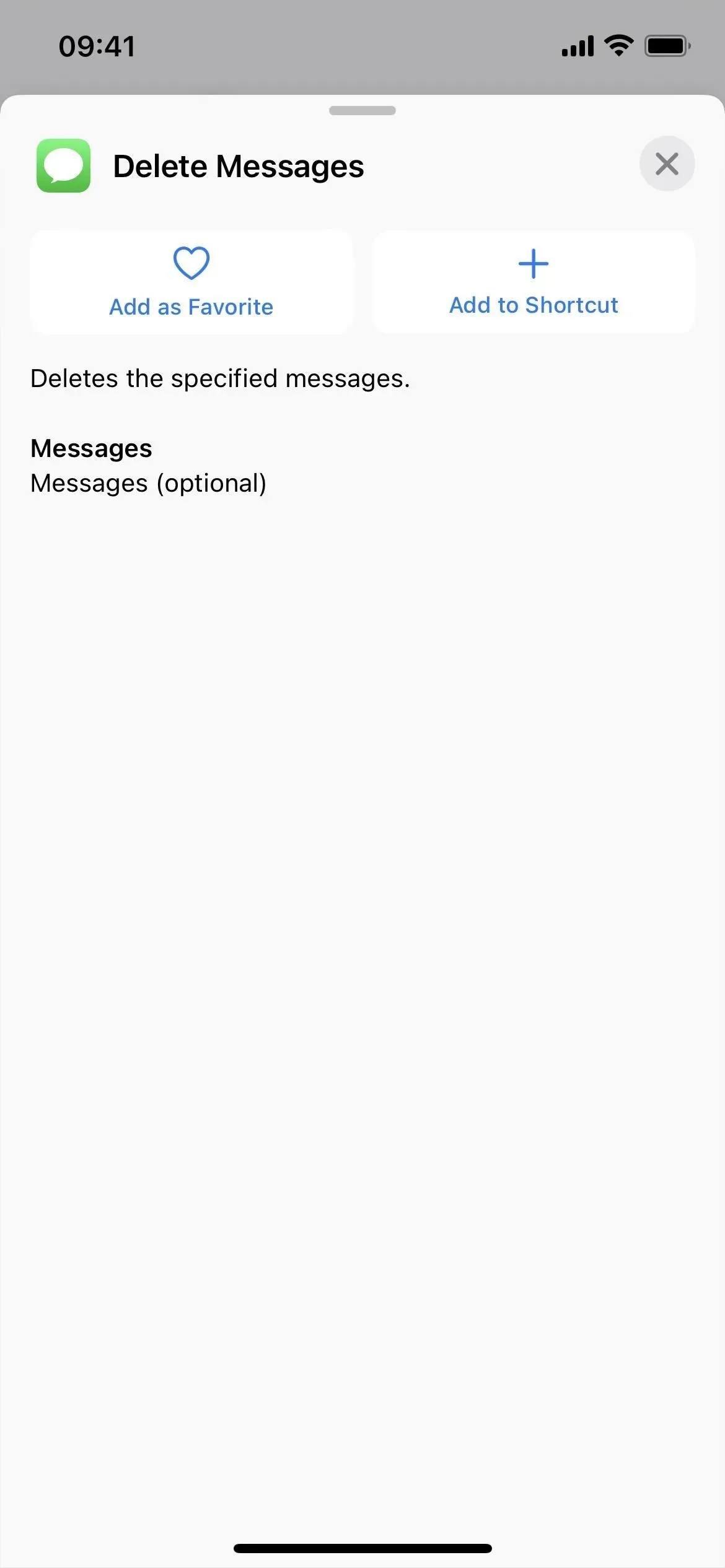
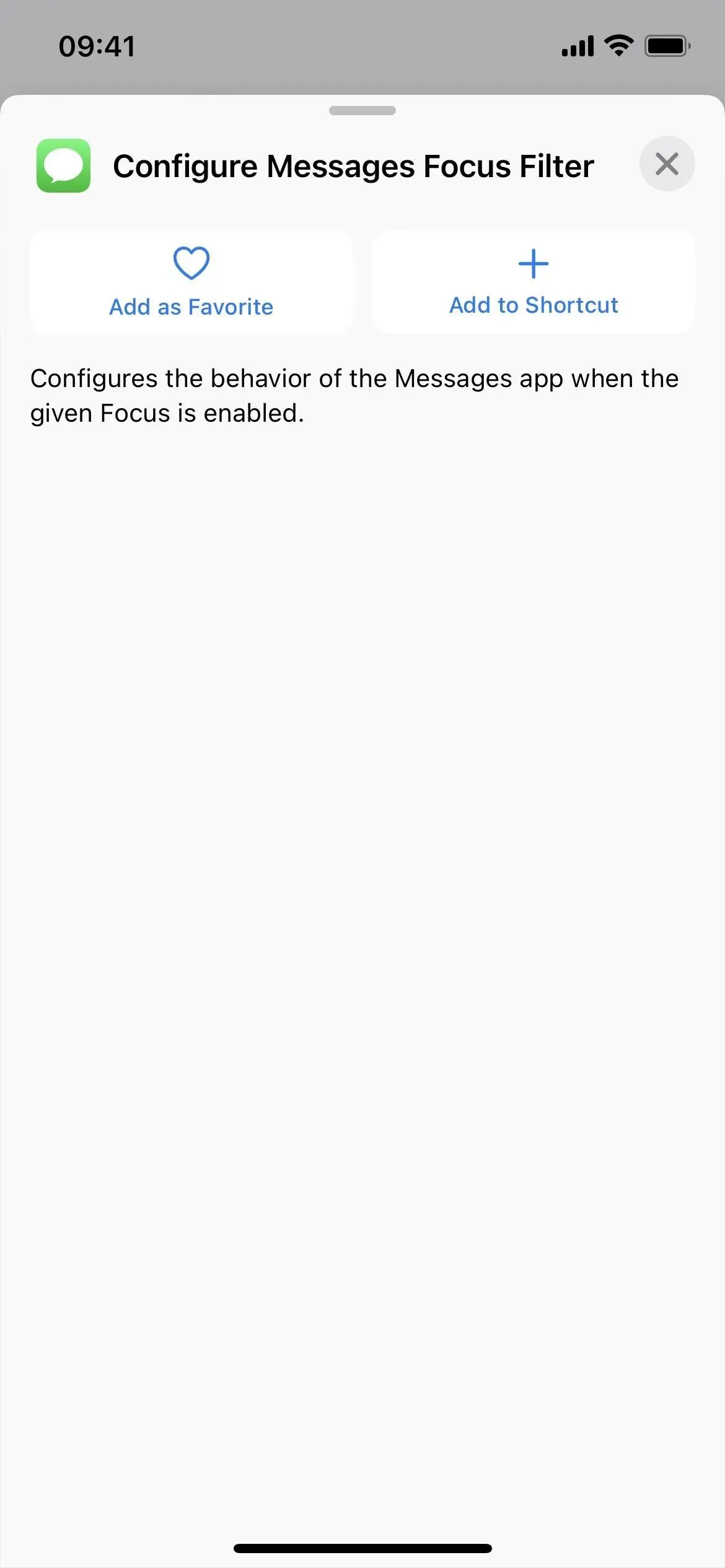
Notesissa on 13 muuta toimintoa
Eniten uusia toimintoja sisältävä sovellus on ehdottomasti Notes, joista 13. Monet niistä liittyvät merkintäjärjestelmään, mutta niitä on myös kansioihin ja jopa muistiinpanojen asetusten muuttamiseen.
- Poista muistiinpanot
- Yhteystiedot
- Avaa Notes-tili
- Muuta muistiinpanoasetuksia
- Avaa Muistiinpanot-näkymä
- Luo kansio
- Poista kansiot
- Siirrä muistiinpanot kansioon
- Lisää tunnisteita muistiinpanoihin
- Luo tunniste
- Poista tunnisteet
- Avaa tunniste
- Poista tunnisteet muistiinpanoista
Notesiin on myös tehty muutamia pieniä nimimuutoksia:
- Muistiinpanojen ”Näytä muistiinpano” -toiminto on nyt ”Avaa muistiinpano”.
- Muistiinpanojen Näytä muistiinpanojen kansio -toiminto on nyt ”Avaa kansio”.
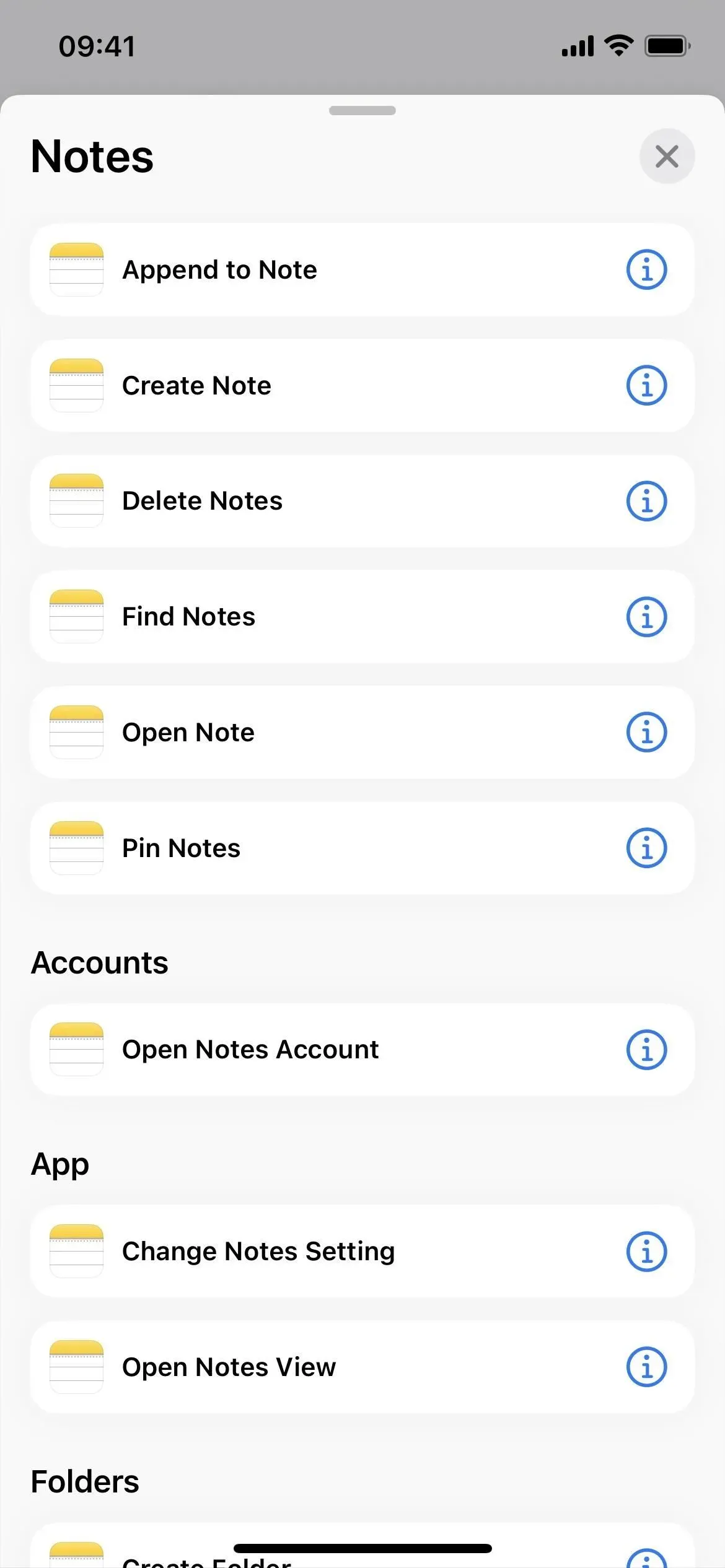
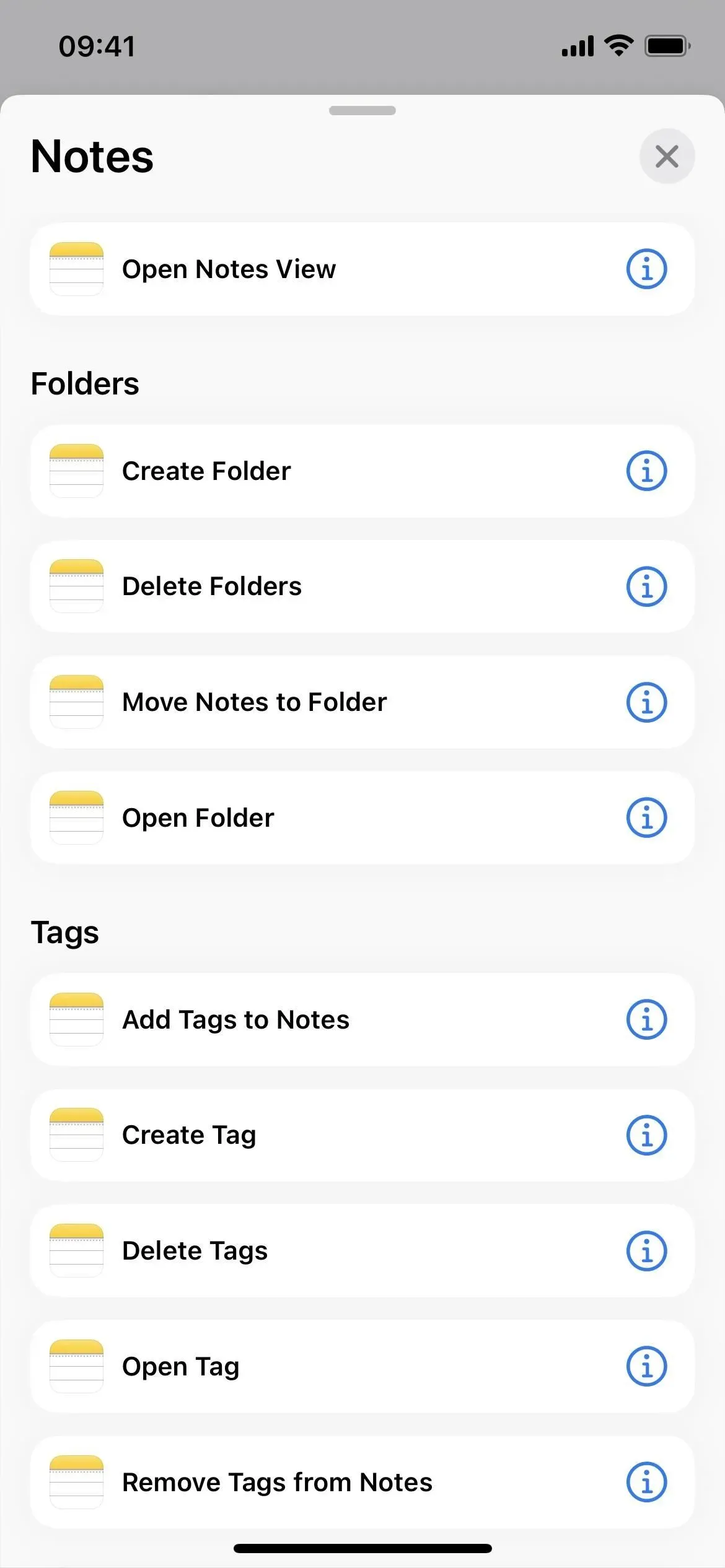
Muistutuksissa on 3 muuta toimintoa
Muistutukset-sovelluksessa on vain muutamia uusia toimintoja:
- Luo luettelo
- Avaa Smart Reminder List
- Hae muistutuksia
Muistutuksissa on myös yksi pieni nimenmuutos:
- Muistutusten ”Näytä muistutuslista” -toiminto on nyt ”Avaa muistutuslista”.
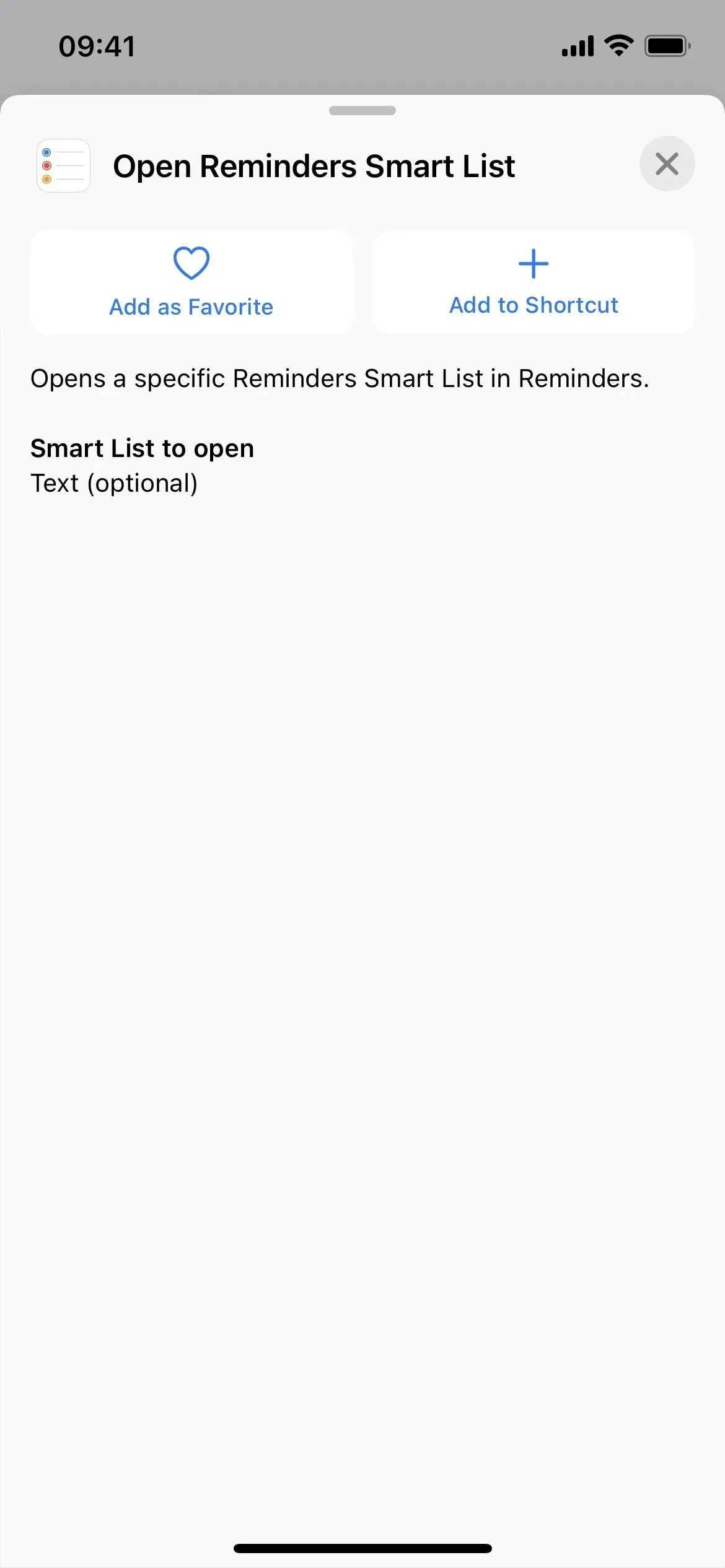
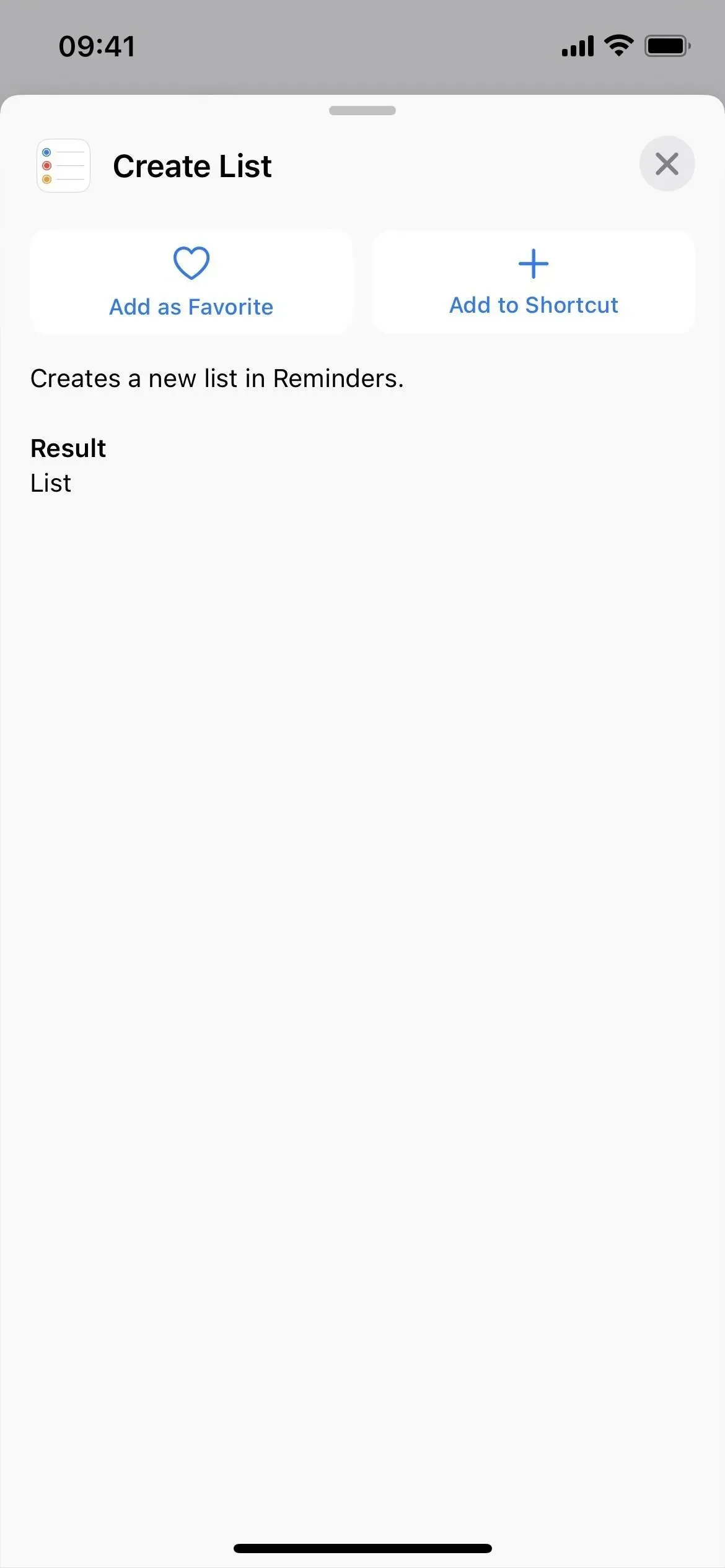
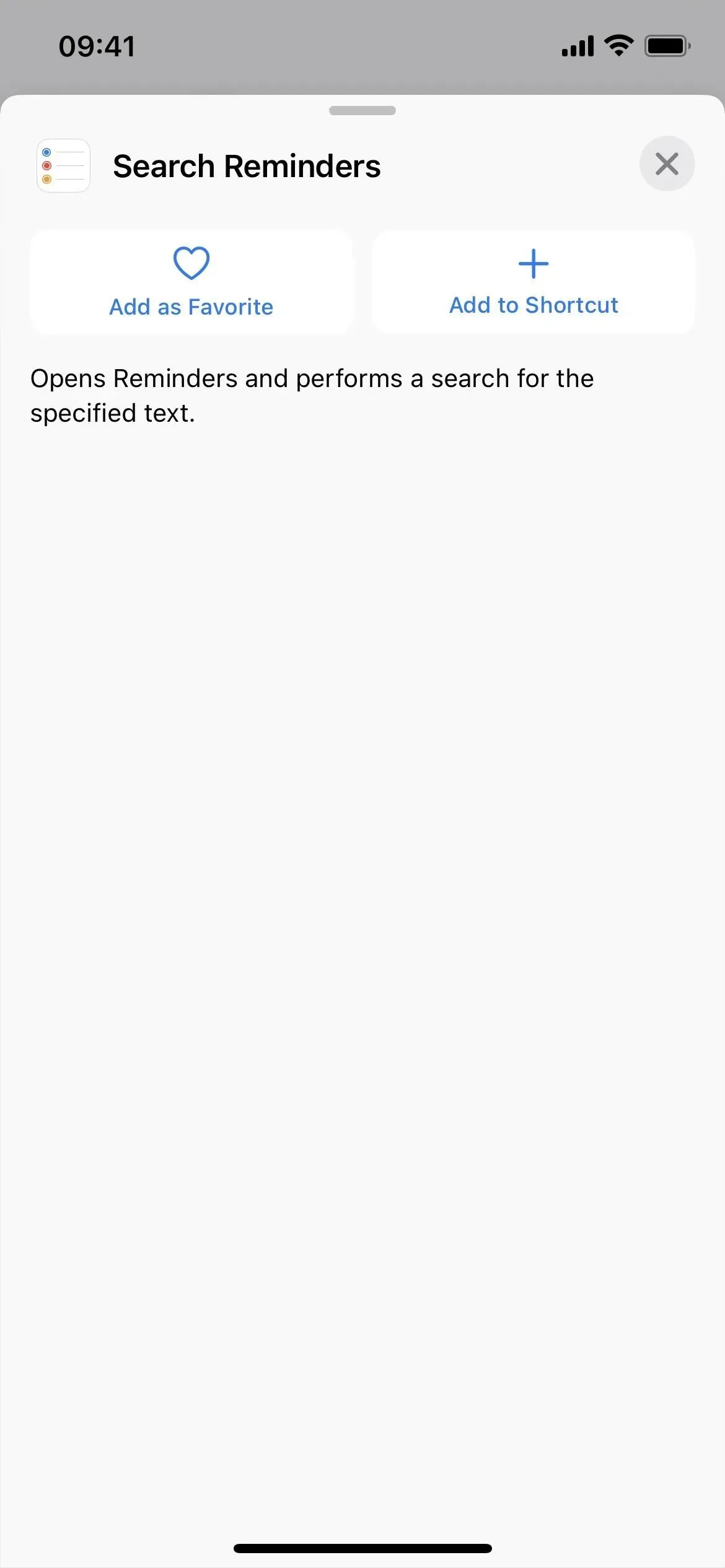
Safarissa on 6 muuta toimintoa
Safarissa on uusia välilehtiryhmiin ja uusien välilehtien avaamiseen liittyviä toimintoja sekä tarkennussuodattimen asettaminen ja tapa avata tietty näkymä.
- avoin näkymä
- Mukauta Safari Focus -suodatin
- Luo välilehtiryhmä
- Avaa välilehtiryhmä
- Avaa uusi yksityinen välilehti
- Avaa uusi välilehti
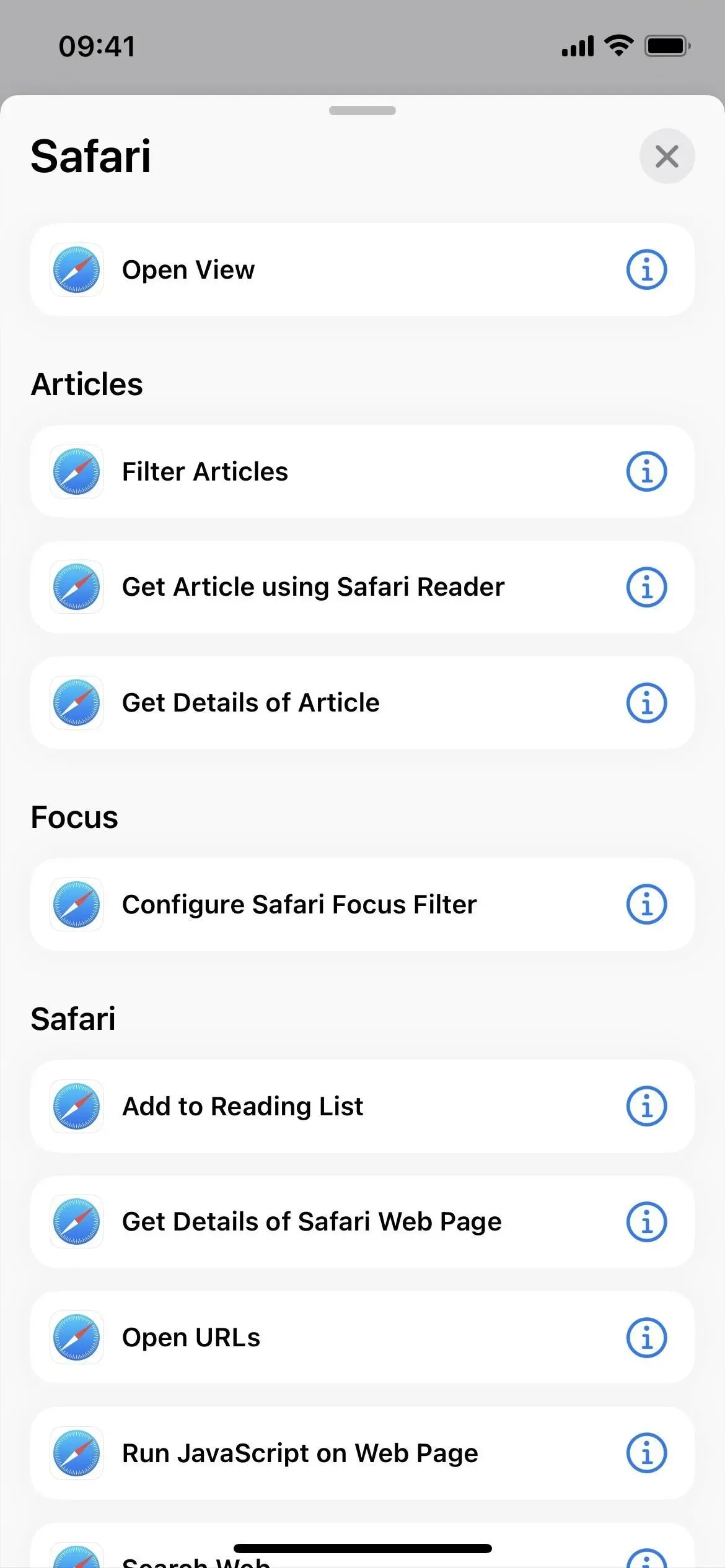

Pikanäppäimillä on 4 muuta toimintoa
Itse Pikakuvakkeet-sovelluksessa on muutamia muita toimintoja:
- Avaa kansio
- Haun pikakuvakkeet
- Luo pikakuvake
- Poista pikakuvakkeet
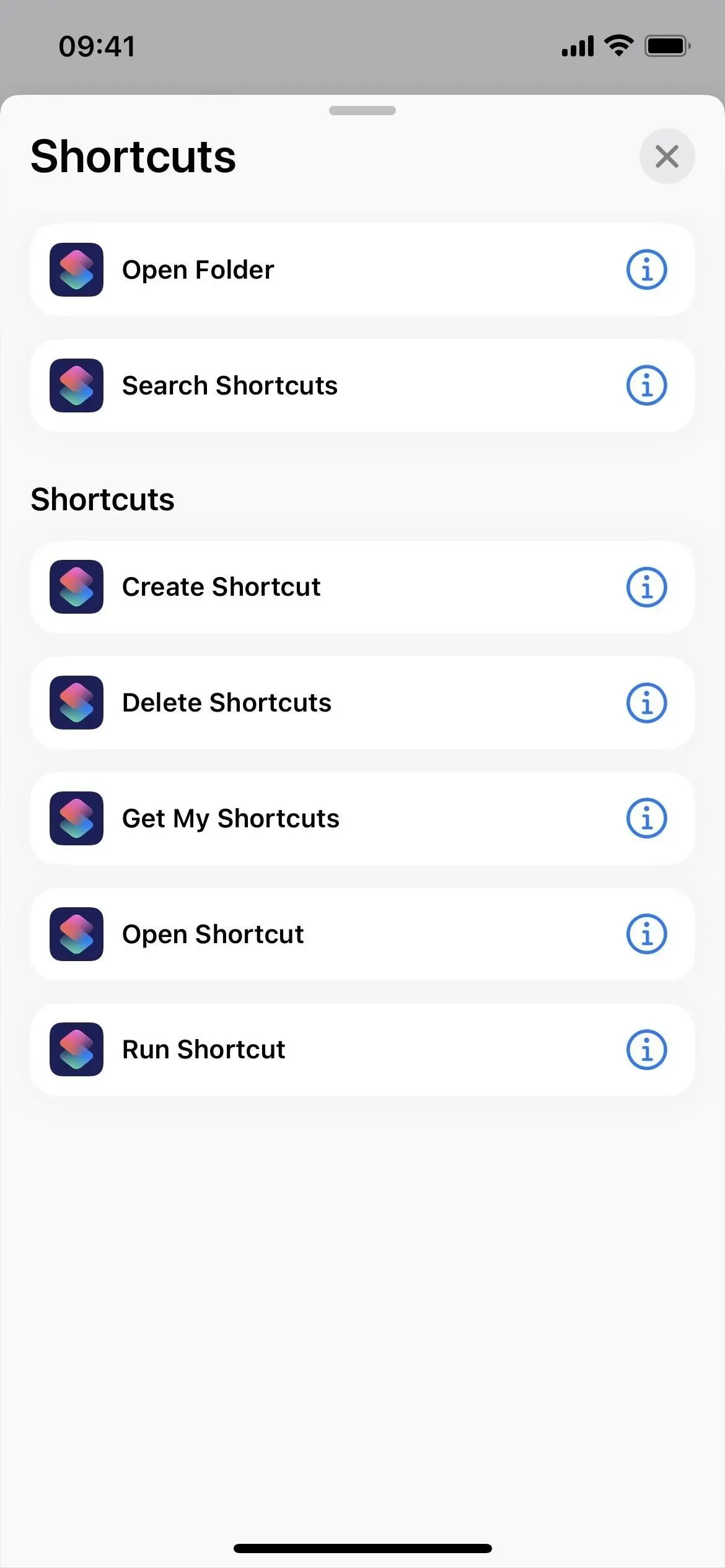

Äänimuistiinpanoissa on 9 muuta toimintoa
Voice Memosissa on useita sovellusten pikanäppäimiä, jotka ovat käyttövalmiita ilman lisäasetuksia, mutta Apple sisältää myös yhdeksän muuta toimintoa omille pikanäppäimille:
- Etsi äänimuistioita
- Luo kansio
- Poista kansiot
- Avaa kansio
- Luo merkintä
- Poista merkinnät
- Avaa levy
- Toista tallennus
- Muuta toistoasetuksia
Toimintaa on vielä enemmän
Yllä olevien sovellusten lisäksi on muutamia muita mainitsemisen arvoisia toimintoja:
- Aseta henkilökohtainen hotspot (käsikirjoitus)
- Poista kuvan tausta (media)
- PDF-tiedoston koon optimointi (asiakirjat)
- Avaa välilehti (Kello-sovellus)
- Tiedostojen etsiminen (Files-sovellus)
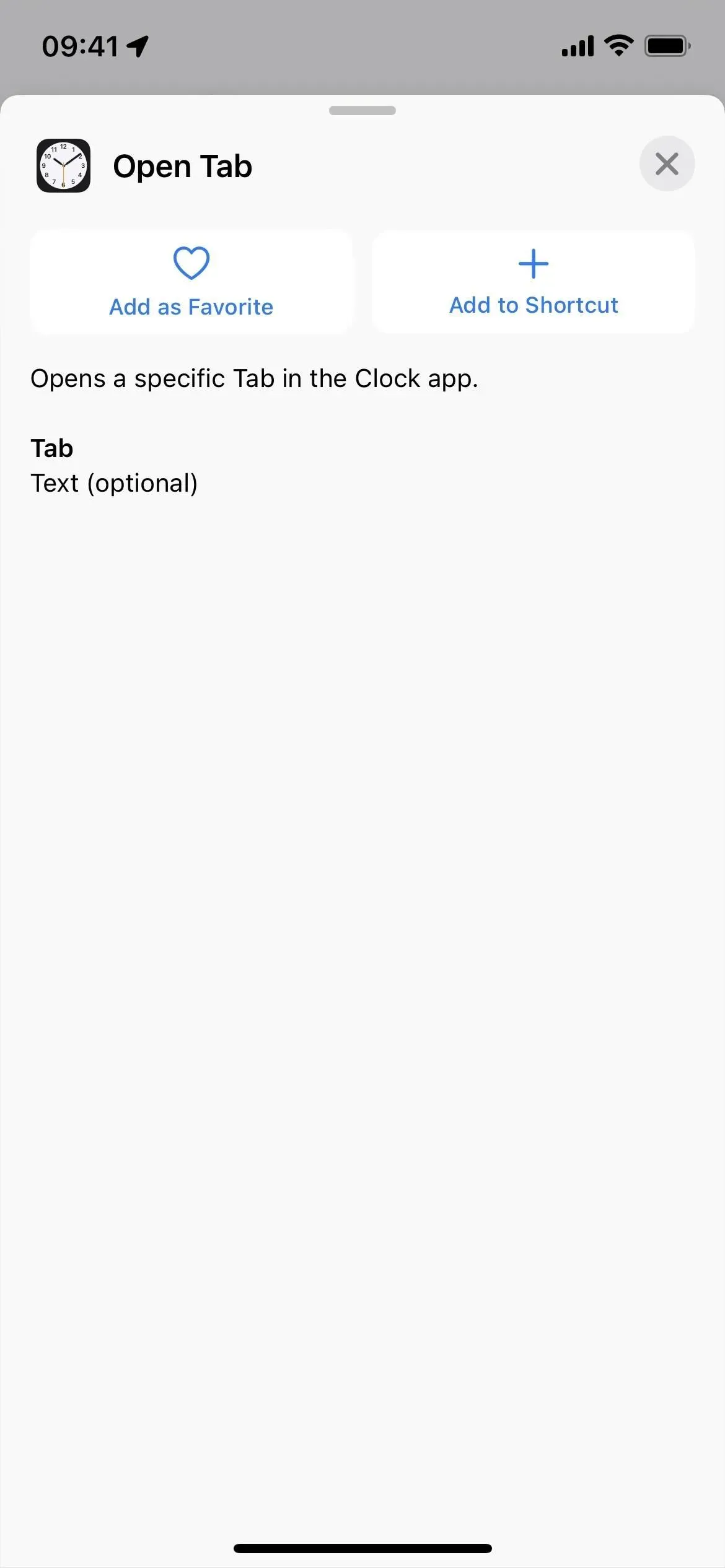
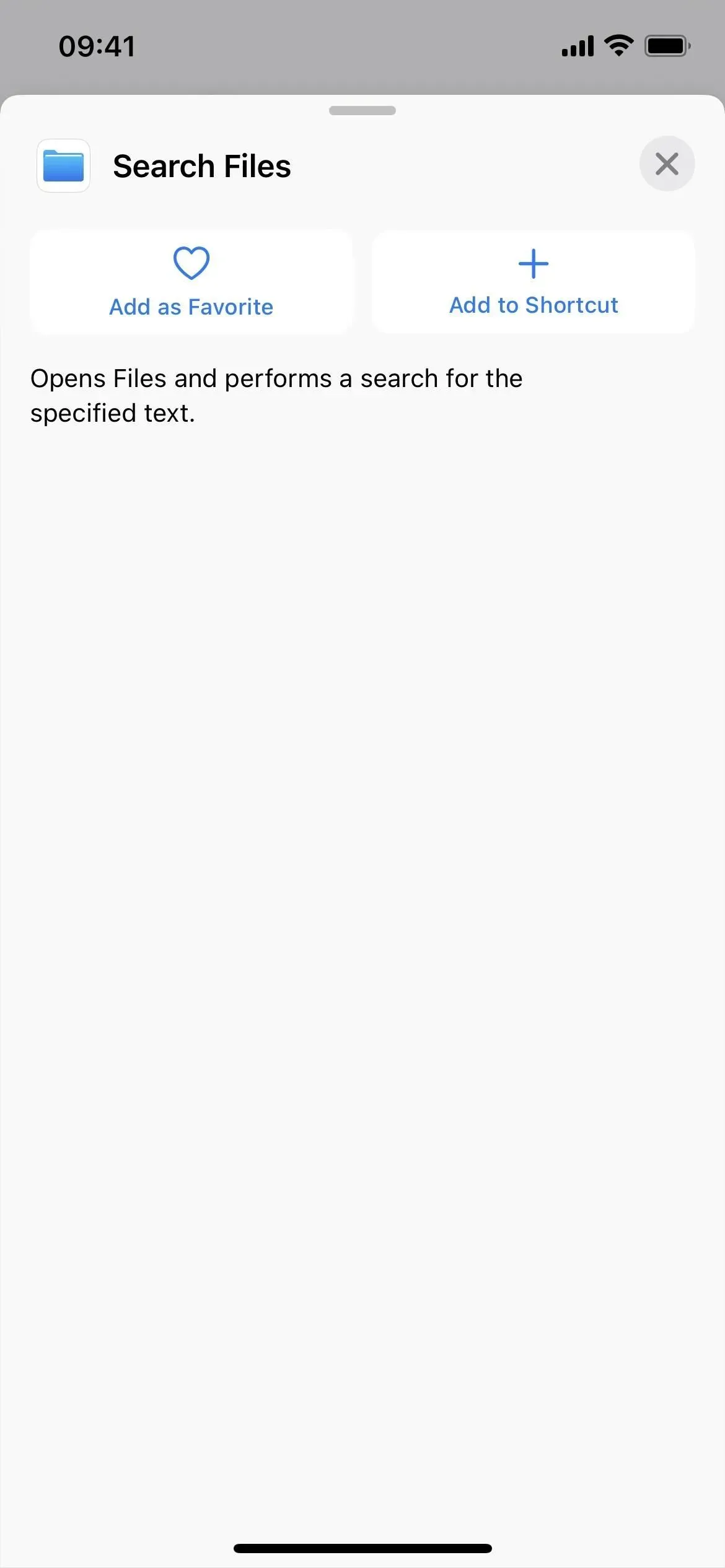
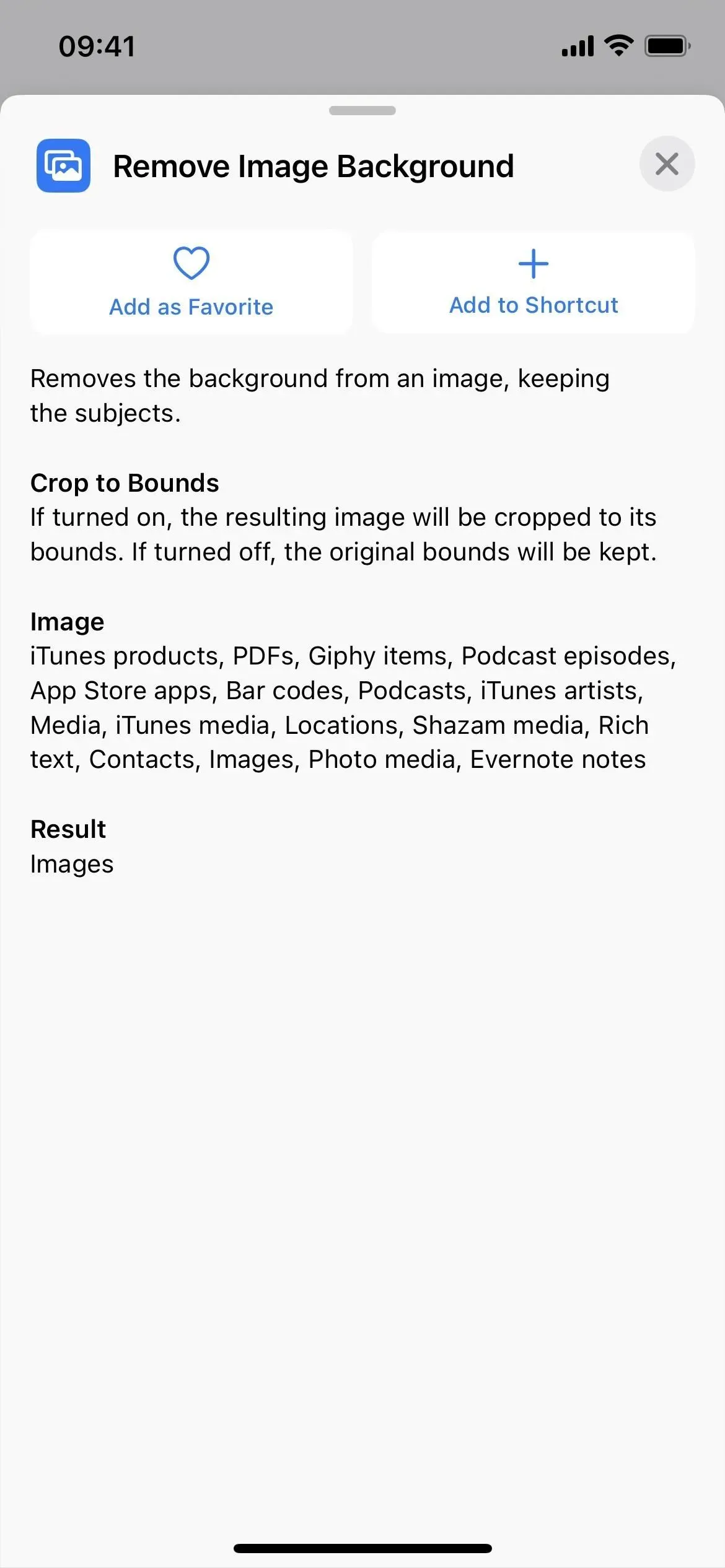
Ja toinen nimenmuutos
Kuten voit luultavasti päätellä yllä olevasta, ainoat oikeat nimenmuutokset aiemmin käytettävissä oleville toiminnoille sisältävät ”Avaa”-toiminnon ”Näytä” sijaan. Vaikka olen listannut ne kaikki yllä, on vielä yksi:



Vastaa