Kuinka korjata VPN, joka ei toimi Windows 11:ssä

Monet ihmiset käyttävät VPN-verkkoja päästäkseen maantieteellisesti rajoitettuun sisältöön ja jopa piilottaakseen selauskokemuksensa. Käyttäjät ovat äskettäin ilmoittaneet ongelmista VPN:ään. Monet käyttäjät ovat valittaneet, että Windows 11VPN ei toimi. Tämä ongelma johtuu yleensä syistä, kuten vanhentuneesta Windowsista, viallisista ohjaimista, DNS-ongelmasta, palomuuriongelmasta jne.
Korjaa VPN, joka ei toimi Windows 11:ssä
Tämä opas auttaa sinua korjaamaan Windows 11 VPN:n, joka ei toimi.
Käytä kolmannen osapuolen VPN:ää
Ensimmäinen asia, jonka sinun pitäisi yrittää, on käyttää kolmannen osapuolen VPN: ää. Voit asentaa tietokoneellesi erillisen VPN:n, joka täyttää vaatimukset. Käytä erillistä VPN:ää sisäänrakennetun VPN:n sijaan, ja se todennäköisesti ratkaisee ongelman. Jos tämä ei ratkaise ongelmaa, jatka tämän artikkelin seuraavaan vianetsintävaiheeseen.
Päivitä Windows
Toinen asia, jonka voit yrittää, on päivittää Windows-kansio. Voit tehdä tämän noudattamalla alla olevia ohjeita:
- Avaa Asetukset-sovellus painamalla näppäinyhdistelmää Windows + I.
- Napsauta vasemmassa sivupalkissa Windows-päivitys.
- Napsauta nyt oikealla puolella Tarkista päivitykset.

- Lataa ja asenna päivitys ja yritä sitten käyttää VPN:ää uudelleen.
Nollaa DNS
Jos Windows 11 VPN ei toimi, yritä huuhdella DNS. DNS-huuhtelun pitäisi todennäköisesti korjata ongelma puolestasi. Voit tehdä tämän noudattamalla alla olevia ohjeita:
- Avaa Käynnistä-valikko painamalla Windows-näppäintä .
- Etsi Käynnistä -valikosta CMD. Napsauta hiiren kakkospainikkeella komentokehotetta ja valitse Suorita järjestelmänvalvojana.

- Suorita komentorivillä seuraavat komennot:
- ipconfig /release
- ipconfig /flushdns
- ipconfig /päivitys
- netsh int ip reset
- netsh nollaa winsock

- Sulje sen jälkeen komentokehote ja käynnistä tietokone uudelleen.
Poista palomuuri käytöstä
Saatat myös kohdata ongelman ristiriitaisen palomuurin vuoksi. Jos sinulla on kolmannen osapuolen palomuuri, yritä ratkaista ongelma poistamalla se käytöstä. Jos käytät Windows Defender -palomuuria, sinun on kuitenkin poistettava se käytöstä. Voit tehdä tämän noudattamalla alla olevia ohjeita:
- Paina Windows-näppäintä, etsi Ohjauspaneeli ja avaa se.
- Etsi Ohjauspaneelista Windows Defender Firewall ja avaa se.

- Napsauta sitten Ota Windows Defenderin palomuuri käyttöön tai poista se käytöstä vasemmasta sivupalkista.

- Valitse nyt Poista Windows Defenderin palomuuri käytöstä sekä yksityisen verkon että julkisen verkon asetuksille.

- Napsauta OK tallentaaksesi muutokset.
Asenna WAN Miniport NIC:t uudelleen
Seuraavaksi sinun pitäisi yrittää asentaa WAN Miniport NIC -kortit uudelleen. Voit asentaa WAN Miniport -verkkosovittimet uudelleen seuraavasti:
- Paina näppäinyhdistelmää Windows + X ja napsauta sitten Laitehallinta.
- Laajenna Laitehallinnassa Verkkosovittimet- välilehti .
- Napsauta nyt hiiren kakkospainikkeella WAN (IP) -miniporttia ja valitse Poista laite.

- Kun sinua pyydetään vahvistamaan ohjaimen asennuksen poistaminen, napsauta Poista asennus.
- Tee sama WAN-miniportille (PPTP) ja WAN-miniportille (IPv6) .
- Käynnistä tietokone uudelleen asentaaksesi verkkosovittimen uudelleen.
Poista välityspalvelimen asetukset käytöstä
Jos ongelma jatkuu, yritä sammuttaa välityspalvelinasetukset. Voit tehdä tämän noudattamalla alla olevia vaiheita:
- Avaa Asetukset-sovellus tietokoneellasi painamalla näppäinyhdistelmää Windows + I.
- Napsauta Asetukset-sovelluksen vasemmassa sivupalkissa Verkko ja Internet -osiota .
- Napsauta nyt oikealla painikkeella Välityspalvelin- vaihtoehtoa .

- Napsauta Asetukset -painiketta ja sammuta sitten välityspalvelimen käyttökytkin . Napsauta sen jälkeen Tallenna tallentaaksesi muutokset.

Aseta poikkeus UDP:lle
Jos Windows 11 VPN ei toimi, voit yrittää määrittää poikkeuksen UDP:lle. Voit määrittää poikkeuksen UDP:lle seuraavasti:
- Etsi Käynnistä -valikosta Rekisterieditori ja avaa se.
- Siirry rekisterieditorissa seuraavaan osoitteeseen :
- HKEY_LOCAL_MACHINE\SYSTEM\CurrentControlSet\Services\PolicyAgent
- Napsauta oikealla puolella olevaa PolicyAgentia hiiren kakkospainikkeella ja valitse sitten Uusi ja sitten DWORD (32-bittinen) -arvo.
- Nimeä se uudelleen muotoon AssumeUDPEncapsulationContextOnSendRule .
- Kaksoisnapsauta oikealla puolella luomaasi uutta avainta muokataksesi sitä.
- Aseta arvoksi 2 ja vahvista napsauttamalla OK .
- Käynnistä tietokone uudelleen ja ongelman pitäisi korjata.
Käynnistä tietokoneesi uudelleen
Yllä olevien vaiheiden pitäisi todennäköisesti ratkaista ongelma. Jos ongelma kuitenkin jatkuu, yritä käynnistää Windows 11 -tietokoneesi uudelleen. Voit tehdä tämän noudattamalla alla olevia ohjeita:
- Avaa Asetukset-sovellus Windows 11 -tietokoneellasi.
- Varmista , että olet Asetusten Järjestelmä-osiossa .
- Napsauta nyt oikealla puolella Palautus.
- Napsauta Palautusasetukset- kohdassa Reset PC -painiketta .

- Näet nyt kaksi vaihtoehtoa : Säilytä tiedostoni ja Poista kaikki.
- Pidä tiedostoni. Tämä poistaa sovellukset ja asetukset, mutta säilyttää henkilökohtaiset tiedostosi.
- Poista kaikki . Tämä poistaa kaikki asetuksesi, sovelluksesi ja myös henkilökohtaiset tiedostosi.

- Noudata nyt näytön ohjeita käynnistääksesi tietokoneesi uudelleen.
Viimeiset sanat
Näin voit korjata, että Windows 11 VPN ei toimi. Noudattamalla tämän artikkelin ohjeita sinun pitäisi pystyä ratkaisemaan ongelma. Viimeinen vaihe, josta keskustelimme tässä artikkelissa, tulisi tehdä lopussa, jos mikään muu vaihe ei ratkaise ongelmaa.


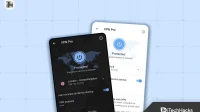
Vastaa