Nvlddmkm.Sys-virheen korjaaminen Windows 11:ssä
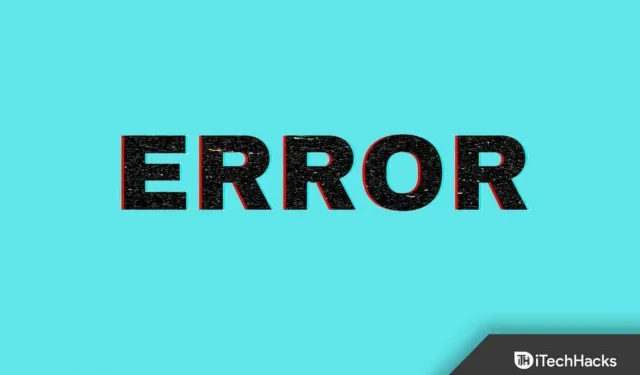
Windows 11 -käyttäjät kokevat Nvlddmkm.Sys-virheen vanhentuneiden NVIDIA-näytönohjainten vuoksi. Jos sinulla on ongelmia tämän tekemisessä Windows 11 -tietokoneellasi, sinun on päivitettävä tai asennettava ohjain uudelleen. Tässä vianetsintäartikkelissa käsitellään Windows 11:n Nvlddmkm.Sys-virheiden vianmääritysvaiheita.
Korjaa Nvlddmkm.Sys-virhe Windows 11:ssä
Ensimmäinen asia, jonka voit yrittää, on päivittää NVIDIA-näytönohjain. On neljä tapaa päivittää NVIDIA-näytönohjaimet Windows 11 -tietokoneessa. Voit tehdä sen käyttämällä Laitehallintaa, Windows Updatea, kolmannen osapuolen sovellusta ja viralliselta verkkosivustolta.
Päivitä NVIDIA-näytönohjain Laitehallinnan avulla
Päivitä NVIDIA-näytönohjain Laitehallinnan avulla seuraavasti:
- Avaa Käynnistä-valikko painamalla näppäimistön Windows-näppäintä . Etsi Käynnistä -valikosta Laitehallinta ja avaa Laitehallinta painamalla Enter .
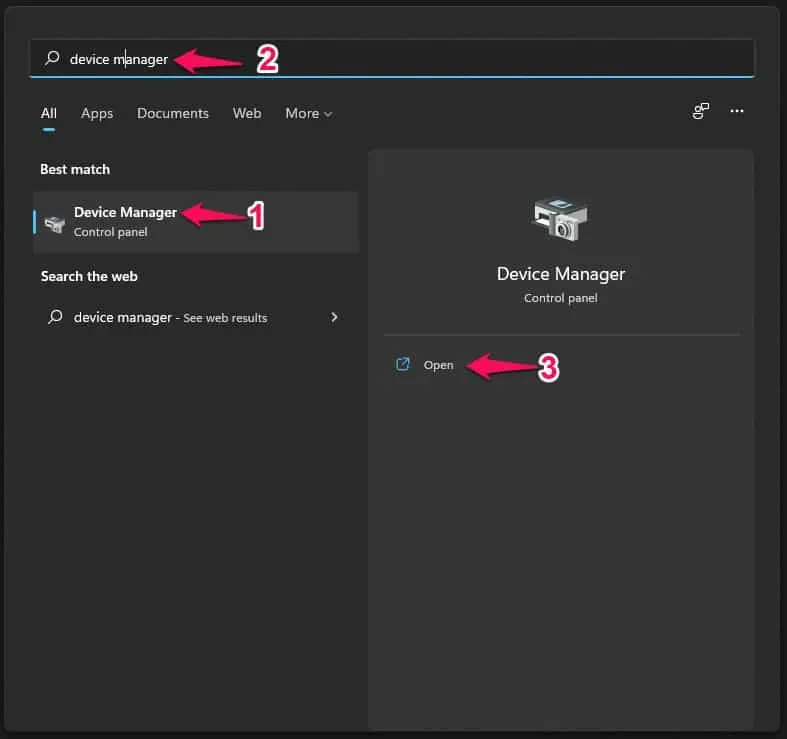
- Laajenna se kaksoisnapsauttamalla Näyttösovittimet Laitehallinnassa.
- Napsauta nyt hiiren kakkospainikkeella NVIDIA-näytönohjainta ja valitse Päivitä ohjain.

- Napsauta sitten ”Etsi ohjaimia automaattisesti” päivittääksesi NVIDIA-ohjaimesi.

Päivitä NVIDIA-grafiikkaohjain Windows Updaten kautta
Toinen tapa päivittää NVIDIA-näytönohjain on käyttää Windows Updatea. Voit tehdä tämän noudattamalla alla olevia ohjeita:
- Avaa Asetukset-sovellus Windows 11 -tietokoneellasi. Voit tehdä tämän painamalla näppäinyhdistelmää Windows + I.
- Napsauta Asetukset-sovelluksen vasemmassa sivupalkissa Windows Update.
- Napsauta nyt oikealla puolella Tarkista päivitykset.
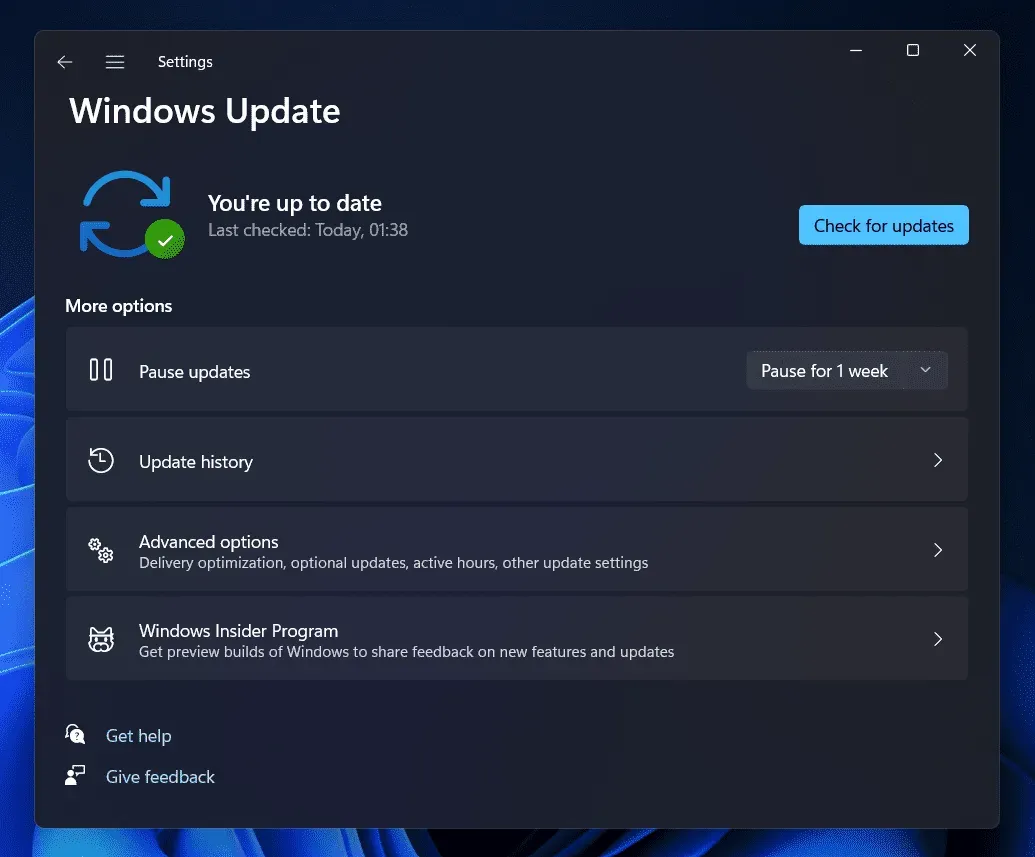
- Näet nyt Valinnaiset päivitykset -vaihtoehdon; Klikkaa tästä. Lataa ja asenna NVIDIA-näytönohjaimen päivitys täältä ja käynnistä tietokoneesi uudelleen.
Päivitä NVIDIA-näytönohjain viralliselta verkkosivustolta
Voit myös ladata ja asentaa NVIDIA-näytönohjainpäivityksen viralliselta NVIDIA-sivustolta. Sinun tarvitsee vain mennä NVIDIAn viralliselle verkkosivustolle, etsiä näytönohjain ja ladata uusin ohjain sieltä. Asenna ohjain tietokoneellesi ja ongelman pitäisi korjata.
Päivitä NVIDIA-näytönohjain käyttämällä kolmannen osapuolen sovellusta
NVIDIA-näytönohjain voidaan päivittää myös kolmannen osapuolen sovelluksilla. Voit päivittää ohjaimen käyttämällä Driver Boosteria tai DriverPack Solutionia . Voit ladata ja asentaa minkä tahansa sovelluksen aiemmin mainitusta linkistä ja asentaa sen jälkeen uusimman ohjaimen tietokoneellesi.
Asenna NVIDIA-näytönohjain uudelleen
Jos NVIDIA-näytönohjaimen päivittäminen ei ratkaissut ongelmaa, yritä asentaa NVIDIA-näytönohjain uudelleen. Asenna NVIDIA-näytönohjain uudelleen seuraavasti:
- Avaa Laitehallinta tietokoneellasi. Voit tehdä tämän painamalla näppäinyhdistelmää Windows + X ja valitsemalla sitten avautuvasta valikosta Laitehallinta.
- Laajenna Laitehallinnassa Näyttösovittimet kaksoisnapsauttamalla niitä .
- Napsauta NVIDIA -näytönohjaimessa hiiren kakkospainikkeella NVIDIA- näytönohjainta ja valitse Poista laite. Kun sinua pyydetään vahvistamaan laitteen poistaminen, napsauta Poista.
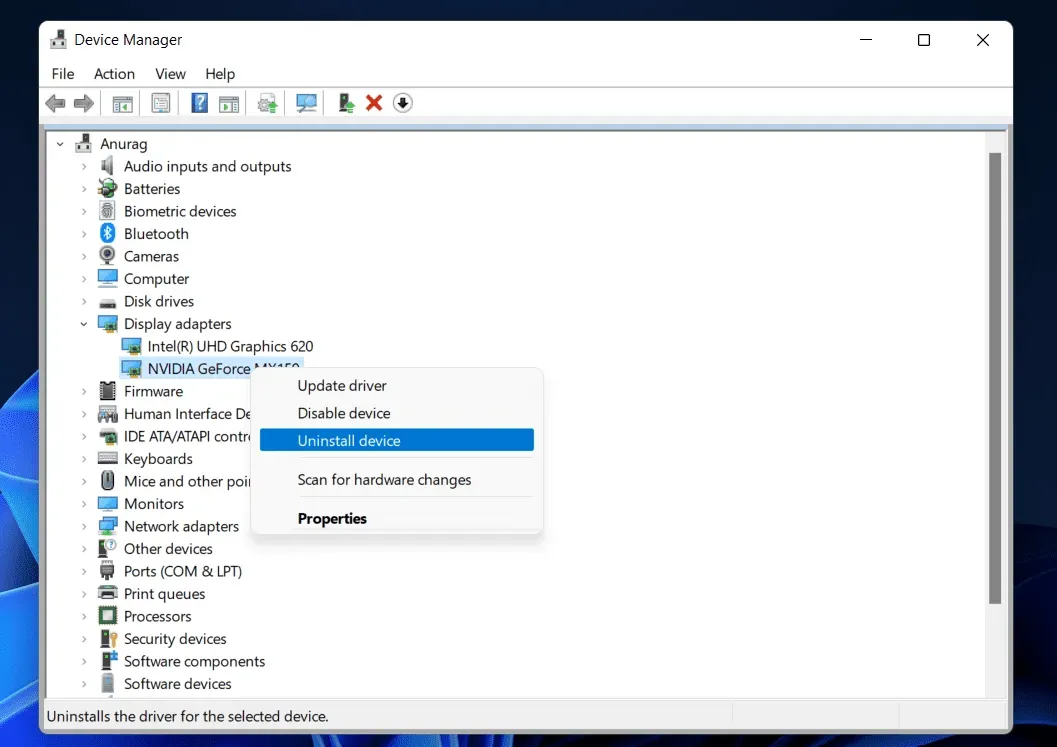
- Käynnistä nyt laite uudelleen asentaaksesi näytönohjaimen uudelleen. Kun laite on käynnistetty uudelleen, ohjain asennetaan uudelleen ja ongelma pitäisi korjata.
Johtopäätös
On vain kaksi tapaa korjata Nvlddmkm.Sys -virhe Windows 11:ssä. Tämä virhe voidaan korjata päivittämällä tai asentamalla ohjain uudelleen. Päivitä tai asenna ohjain noudattamalla yllä olevia ohjeita, niin sinun pitäisi pystyä ratkaisemaan ongelma.



Vastaa