Kuinka korjata Time Machinen jumiutuminen varmuuskopion valmistelun aikana
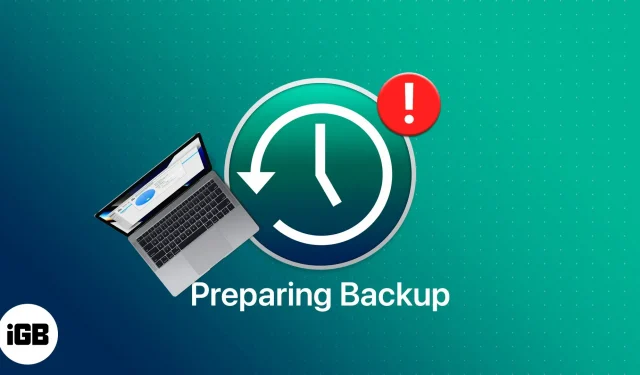
Time Machine, Applen sisäänrakennettu varmuuskopiointiominaisuus, on erittäin kätevä työkalu, jonka avulla voit varmuuskopioida tiedostot ja kansiot säännöllisesti. Näiden varmuuskopiointien valmistuminen vie yleensä aikaa. Time Machine kuitenkin jumiutuu varmuuskopion valmistelun aikana, kun luot varmuuskopion ensimmäistä kertaa tai olet lisännyt laitteellesi joukon suuria tiedostoja.
Jos Time Machine kestää tavallista pidempään tai hallintaprosessi näyttää jumissa, älä huoli. Tämä opas auttaa sinua ratkaisemaan ongelman nopeasti.
Kuinka tietää, onko Time Machine jumissa valmistelussa
Ennen kuin korjaat ongelman, on tärkeää tietää, että Time Machine on jumissa, eikä sen valmistautuminen vie tavallista pidempään.
Kun aloitat varmuuskopioinnin Time Machineen alkuperäisen varmuuskopioinnin jälkeen, näet ”Preparing…” -viestin. Nykyisiä tiedostojasi ja kansioitasi verrataan viimeisimmän varmuuskopion tiedostoihin.
Jos kysyt, kuinka kauan Time Machine -varmuuskopion valmistelu kestää, se riippuu suurelta osin varmuuskopioaseman ja laitteesi välisen yhteyden nopeudesta, Macin tiedon määrästä ja varmuuskopion koosta.
Valmisteluaika voi kestää jonkin aikaa, jos olet luomassa varmuuskopiota ensimmäistä kertaa ja laitteellasi on paljon tiedostoja ja sovelluksia. Valmisteluprosessi ei kuitenkaan saisi kestää yli 5–10 minuuttia, jos Macillasi ei ole juuri mitään tallennettua.
Vastaavasti, jos varmuuskopioit tiedostot säännöllisesti, ei kestä kauan, koska Time Machine varmuuskopioi vain uudet tai muuttuneet tiedot edellisen varmuuskopioinnin jälkeen. Varmuuskopion valmistelu voi kuitenkin kestää jonkin aikaa, jos et tee sitä säännöllisesti.
Varmista varmuuden vuoksi siirtymällä kohtaan Järjestelmäasetukset → Aikakone. Tarkista, liikkuuko varmuuskopioinnin edistymispalkki. Jos se liikkuu, jopa pienin askelin, se toimii silti. Jos kuitenkin näet edistymispalkin jumissa yli 30 minuuttia, varmuuskopiosi on todennäköisesti jumissa.
Syitä siihen, miksi valmisteluvaihe voi kestää kauemmin
On monia syitä, miksi Time Machine saattaa roikkua varmuuskopion valmistelun aikana. Tässä muutama niistä:
- tiedostot ovat liian suuria
- Vanhentunut tai vioittunut varmuuskopioasema
- macOS ei ole ajan tasalla
- uusi ohjelmistopäivitys estää tämän
- varmuuskopioasemassa tai Macissa on haittaohjelma
- edellinen Time Machine -varmuuskopiointi keskeytettiin
- Macia ei sammutettu kunnolla
- muut sovellukset, kuten virustorjuntaohjelmistot, yrittävät käyttää varmuuskopioasemaa
- Poistit varmuuskopioaseman Macista väärin
- Olet käyttänyt Maciasi päiviä ilman varmuuskopiointia
Kuinka korjata Time Machine, joka on juuttunut ”Varmuuskopion valmisteluun”
Jos Time Machinesi jumiutuu varmuuskopion valmistelun aikana, sinun on tehtävä näin.
1. Lopeta nykyisen aikakoneen varmuuskopiointi
Ensimmäinen askel on pysäyttää nykyinen Time Machine -varmuuskopiointi. Voit tehdä tämän siirtymällä Time Machine -ikkunaan ja napsauttamalla edistymispalkin vieressä olevaa X-painiketta. Odota, kunnes Valmistellaan varmuuskopiota etenemispalkki katoaa. Muista poistaa valinta ”Automaattinen varmuuskopiointi”.
2. Poista ”.inProgress”-tiedosto.
Kun olet lopettanut nykyisen varmuuskopiointiprosessin, sinun on poistettava tiedosto. inProgress tai peruutettu varmuuskopiointiprosessi löytyy varmuuskopioasemaltasi. Tee se:
- Avaa Finder → valitse Time Machine -asemasi sivupalkista.
- Valitse Backups.backupd. Etsi tiedosto, jonka tunniste. käynnissä.
- Valitse ja poista se ja tyhjennä sitten Roskakori.
Voit yrittää vaihtaa luettelotilaan, jos et löydä tiedostoa. Haettu tiedosto sisältää Time Machinen varmuuskopioinnin aloituspäivämäärän muodossa VVVV-KK-PP-HHMMSS.
3. Käynnistä Mac uudelleen
Kun olet suorittanut yllä olevat vaiheet, käynnistä Mac uudelleen ennen kuin yrität käynnistää Time Machinen uudelleen. Uudelleenkäynnistys voi joskus auttaa korjaamaan kaatumiset ja pienet ongelmat.
4. Jatka Time Machinen varmuuskopiointia
Kun kaikki on tehty, voit yrittää varmuuskopioida Macin Time Machinella uudelleen. Jos ongelma jatkuu, lue seuraavat korjaukset.
5. Muita vianmääritysvinkkejä Time Machinen roikkumisen korjaamiseksi varmuuskopiointia valmisteltaessa
Jos yllä oleva prosessi ei toimi, tässä on joitakin vianetsintävinkkejä ennen Time Machinen uudelleenkäynnistämistä.
I. Varmista, että sinulla on luotettava verkkoyhteys
Huono tai puuttuva Wi-Fi-yhteys voi olla syynä, jos yrität varmuuskopioida verkon kautta. Varmista, että sinulla on vahva Wi-Fi- tai internetyhteys.
II. Päivitä macOS
Vanhentunut käyttöjärjestelmä voi myös aiheuttaa ongelmia Time Machinen kanssa. Muista päivittää macOS uusimpaan versioon. Jos haluat nähdä, onko macOS-käyttöjärjestelmäsi ajan tasalla, napsauta Omenavalikko → Tietoja tästä Macista. Napsauta Ohjelmiston päivitys. Ikkuna näyttää, onko Macisi ajan tasalla. Jos ei, löydät painikkeen, joka kehottaa sinua päivittämään.
III. Sulje pois suuret tiedostot
Jos sinulla on suuria tiedostoja, kuten valokuvia ja videoita, tämä voi olla syy siihen, miksi Time Machinesi jäätyy. Yritä kiertää ne nähdäksesi, ratkaiseeko se ongelman:
- Siirry Time Machine -ikkunaan → napsauta Asetukset.
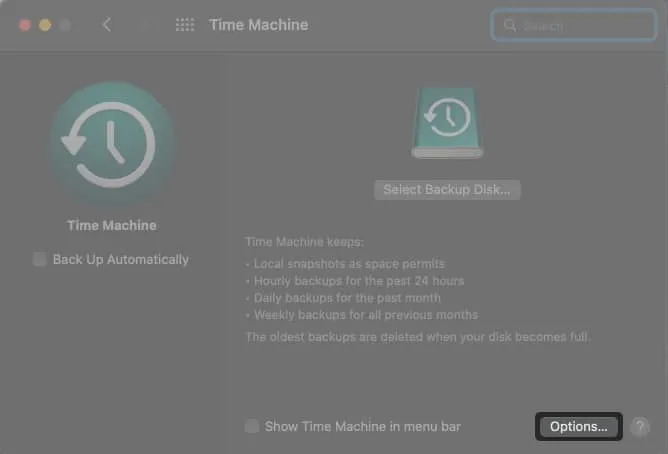
- Napsauta +.
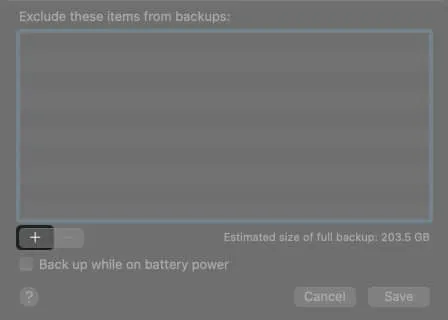
- Valitse poissuljettavat tiedostot tai kansiot → napsauta Sulje pois.
- Napsauta Tallenna.
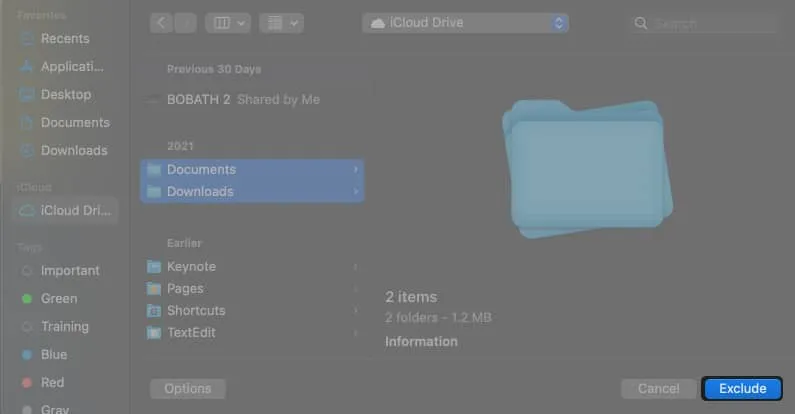
IV. Estä Spotlightia indeksoimasta Time Machinen varmuuskopioita
Spotlight voi indeksoida Time Machinen varmuuskopion ja häiritä Tim Machinen valmisteluprosessia. Voit estää Spotlightia indeksoimasta Time Machinea muuttamalla Spotlight-asetuksiasi. Näin:
- Siirry kohtaan Järjestelmäasetukset → Spotlight.

- Napsauta Tietosuoja-välilehteä.
- Valitse +.
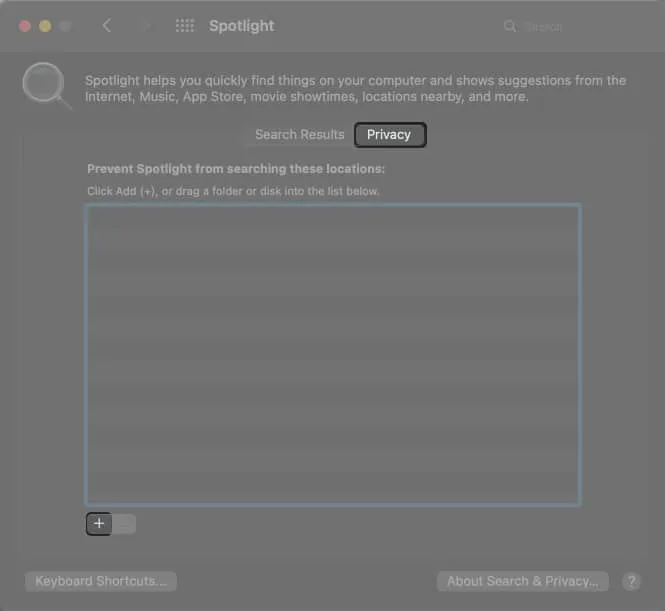
- Siirry Time Machinen varmuuskopiotaltioon ja vedä se ikkunaan.
Tämä estää Spotlightia indeksoimasta Time Machinen varmuuskopioita.
V. Tarkista virustorjunta-asetukset
Virustorjuntaohjelmistosi voi käyttää ulkoista kiintolevyä ja tarkistaa sen virusten varalta. Tämä saattaa kuitenkin häiritä Time Machinen varmuuskopioita. Voit sulkea Time Machine -asemasi virustorjuntatarkistuksen ulkopuolelle.
FAQ
Siirry kohtaan Järjestelmäasetukset → Time Machine. Näet viimeisen ja seuraavan ajoitetun varmuuskopioinnin ajan, jos Time Machine kytketään päälle automaattisesti. Näet myös edistymispalkin, jos varmuuskopiointi on vielä kesken ja kuinka paljon on jäljellä ennen kuin varmuuskopiointi on valmis.
Time Machinen varmuuskopion valmisteluprosessi ensimmäisen varmuuskopioinnin jälkeen kestää yleensä noin 10 minuuttia. Se voi roikkua, jos etenemispalkki ei ole liikkunut yli 30 minuuttiin.
Vanhemmassa macOS:ssä Time Machinessa on päälle/pois-kytkin. MacOS Time Machinen uudessa versiossa ei ole tätä painiketta, ja se on korvattu Automaattinen varmuuskopiointi -vaihtoehdolla. Poista vain tämän ruudun valinta, jos haluat poistaa automaattiset Time Machine -varmuuskopiot käytöstä.
Avaa Time Machine → napsauta Kirjaudu Time Machineen. Selaa aiempia varmuuskopioitasi ja valitse varmuuskopio, jonka haluat poistaa. Napsauta rataskuvaketta → Poista varmuuskopio.
Valmistuminen…
Yllä olevien korjausten pitäisi korjata Time Machinen roikkuminen varmuuskopion valmistelun aikana. Jos se kuitenkin jäätyy, seuraava ehdotukseni olisi käyttää uutta ulkoista kiintolevyä tiedostojen varmuuskopiointiin.
Jos ongelma jatkuu, saatat joutua vierailemaan paikallisessa Genius Barissa tai ottamaan yhteyttä Apple-tukeen ongelman ratkaisemiseksi.



Vastaa