Zoomaustaustan muuttaminen Chromebookissa
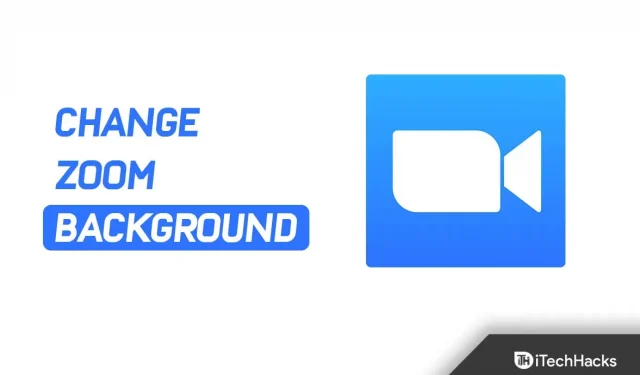
Chromebook on suunniteltu opiskelijoille ja ihmisille, jotka tarvitsevat kannettavan tietokoneen vain kevyeen työhön. Ne ovat halvempia kuin kannettavat tietokoneet tai täystietokoneet, ja niitä voidaan käyttää perustehtäviin, kuten videon suoratoistoon tai Zoomin käyttämiseen videopuheluihin. Monet ihmiset haluavat soittaa Zoom-puheluita Chromebookillaan, mutta jotkin ominaisuudet saattavat puuttua sovelluksesta. Taustan vaihtaminen on yksi ominaisuuksista, joita et ehkä löydä Zoom for Chromebookista. No, Chromebookilla ei ole oletusvaihtoehtoa zoomaustaustan vaihtamiseksi.
Koska Chromebookin tekniset tiedot ovat alhaisemmat, joitain sovellusten ominaisuuksia on poistettu järjestelmän pitämiseksi kevyenä. Zoom for Chromebook ei sisällä taustan vaihtajaa. Virtuaaliset taustat vaativat paljon prosessointitehoa, eikä Zoom for Chromebookilla ole tätä ominaisuutta. Se, että sinulla ei ole oletusasetusta, ei kuitenkaan tarkoita, että et voi mukauttaa Chromebookin Zoomin taustaa. Tässä artikkelissa näemme nopeasti, kuinka voit muuttaa Zoomin taustaa Chromebookissa.
Vaihda zoomaustaustaa Chromebookissa
Tietyillä ratkaisutavoilla voit helposti muuttaa Zoom-taustaasi Chromebookissa. Tässä artikkelissa keskustelemme siitä, kuinka voit muuttaa Zoomin taustaa Chromebookissa. Ennen sitä kuitenkin keskustelemme tarvitsemistasi erityisistä edellytyksistä.
Edellytykset zoomaustaustan muuttamiseen Chromebookissa
On tiettyjä edellytyksiä, jotka sinun on huolehdittava, jotta voit muuttaa Chromebookin zoomaustaustan:
- Varmista, että sinulla on toimiva internetyhteys.
- Chromebookissasi on oltava asennettuna Zoom-sovellus.
- Sinulla on myös oltava Google Meet -tunnus.
- Lopuksi tarvitset visuaalisia materiaaleja Google Meet -laajennukseen.
Vaiheet zoomaustaustan muuttamiseen Chromebookissa
Nyt kun olet suorittanut kaikki vaaditut edellytykset, voit jatkaa vaiheita muuttaaksesi Zoom-taustaa Chromebookissasi.
- Avaa Chrome-selain Chromebookillasi ja avaa tämä linkki . Tämä vie sinut Visual Effects for Google Meet -laajennussivulle Chrome Web Storessa.
- Napsauta tässä Lisää Chromeen -painiketta asentaaksesi laajennuksen selaimeesi.

- Siirry sitten Google Meet -sivustolle ja kirjaudu sisään tiliisi, jos et ole vielä kirjautunut sisään.
- Napsauta Uusi kokous ja napsauta sitten Aloita pikakokous. Kun aloitat kokouksen, näet valkoisen palkin näytön vasemmassa reunassa. Vie hiiri paneelin päälle nähdäksesi sen.

- Vieritä täällä vihreän näytön taustaan ja napsauta Lataa tausta -painiketta .

- Sinua pyydetään nyt asettamaan virtuaalinen tausta. Kun olet valinnut taustan, napsauta Vihreä näyttö -painiketta . Jos valintaruutu on valittuna, tausta on aktivoitu.
- Siirry nyt Zoomin verkkosivustolle. Varmista tässä, että olet kirjautunut tilillesi, ja jos et, kirjaudu sisään jatkaaksesi.
- Napsauta ” Oma tili ” -vaihtoehtoa oikeassa yläkulmassa.

- Siirry Asetukset-välilehteen vasemmassa sivupalkissa ja napsauta sitten oikealla puolella Kokouksessa (pää) .

- Vieritä alas ja kytke päälle Näytä zoomausikkunat näytön jakamisen aikana ja näytön jakamisen aikana .

- Käynnistä nyt Zoom-sovellus Chromebookillasi, liity kokoukseen ja aloita uusi kokous.
- Sen jälkeen napauta ” Jaa näyttö ” -vaihtoehtoa alapalkissa.

- Valitse Google Meet -välilehti ikkunassa, jossa näkyy kaikki tällä hetkellä avoimet välilehdet ja sovellukset, ja napsauta Jaa.

Johtopäätös
Tämä muuttaa Chromebookin Zoomin taustan. Jos haluat mieluummin käyttää Chromebookiasi Zoom-kokouksiin ja haluat vaihtaa sen taustaa, voit tehdä sen noudattamalla tämän artikkelin ohjeita.



Vastaa